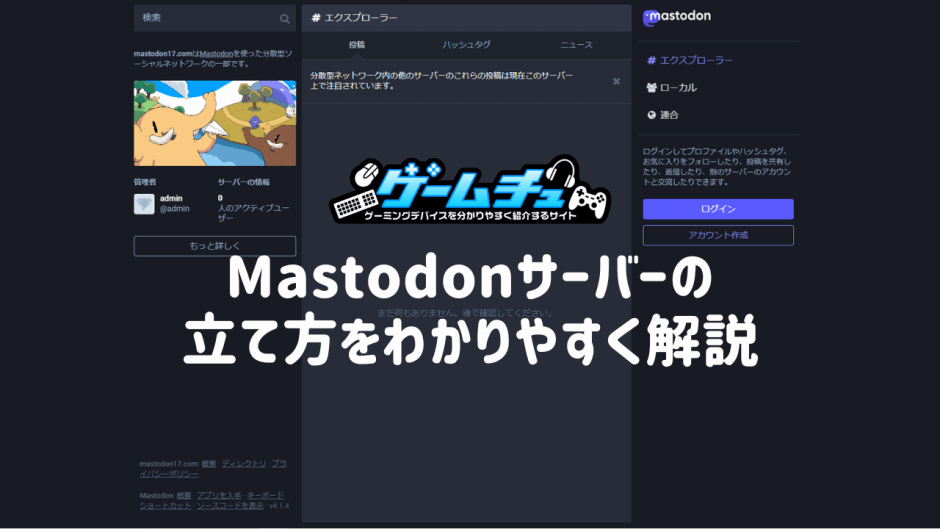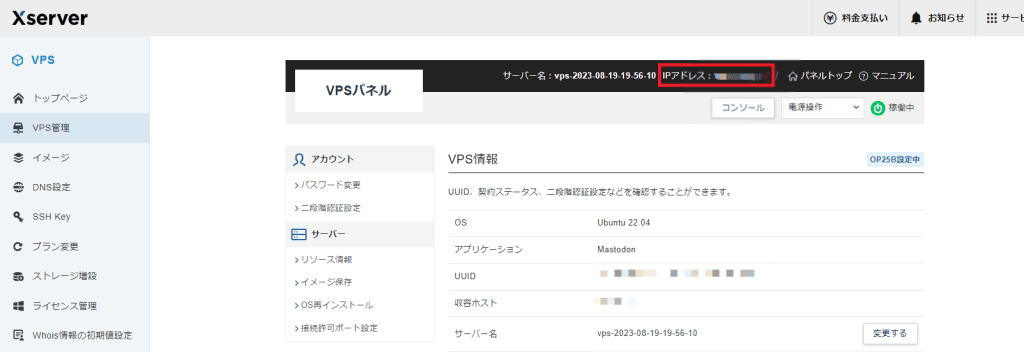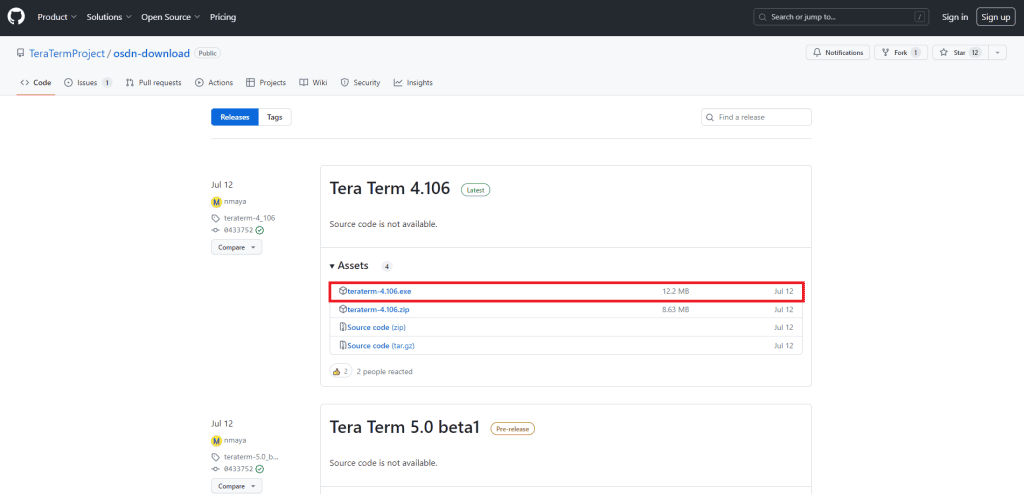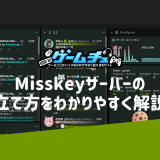マストドン(Mastodon)は、ミスキー(Missley)と同様、X(旧Twitter)の代わりとして注目を浴びているオープンソースの分散型SNSです。
ただし、サーバー(インスタンス)の種類が多いうえに個別の管理者もいるので、利用するハードルが高いと感じている人も多いのではないでしょうか?
自分でサーバーを構築すれば身内だけで気軽にマストドンを利用できますが、コマンド操作が必要なので「自分には難しそう……」と思う人もいるでしょう。
そこで本記事ではマストドンサーバーの立て方をわかりやすく解説します。
目次(気になる項目をクリック)
マストドン(Mastodon)を立てる方法は?
マストドンサーバーを立てる2つの方法を紹介します。
ホスティングサービスを利用する
ホスティングサービスとは、事業者がインターネット経由で使えるサーバーを提供するサービスのことです。
マストドンサーバーの構築を代行してくれるホスティングサービスは「Hostdon」や「masto.host」などがあげられます。
サーバーのアップデートやメンテナンスなどをサービス側にお任せできるので、手間を減らせる点がメリット(サーバーの管理は必要です)。
サーバーの構築・運用の知識があまりない人におすすめの方法です。
VPSを利用する
VPSの利用は、マストドンサーバーの構築でもっともおすすめの方法です。
運用の自由度が高く、サーバーを好きにカスタマイズできるのがメリットです。
ただし、VPSサービスによってはサーバーの管理がむずかしく、初心者にはハードルが高いケースもあります。
その点「Xserver VPS」ならマストドン用のイメージが用意されているので、コマンド操作での設定は必要なものの、専門知識は比較的少なく済むでしょう。
Xserver VPSはコスパがよく、管理画面もシンプルでわかりやすい!
VPSを利用してマストドンサーバーを立てる手順
Xserver VPSを利用し、マストドンサーバーを立てる手順を解説します。
Xserver VPSを契約する
Xserver VPSの契約手順は以下のとおりです。
Xserver VPSにアクセスし「今すぐお申し込み」をクリックします。
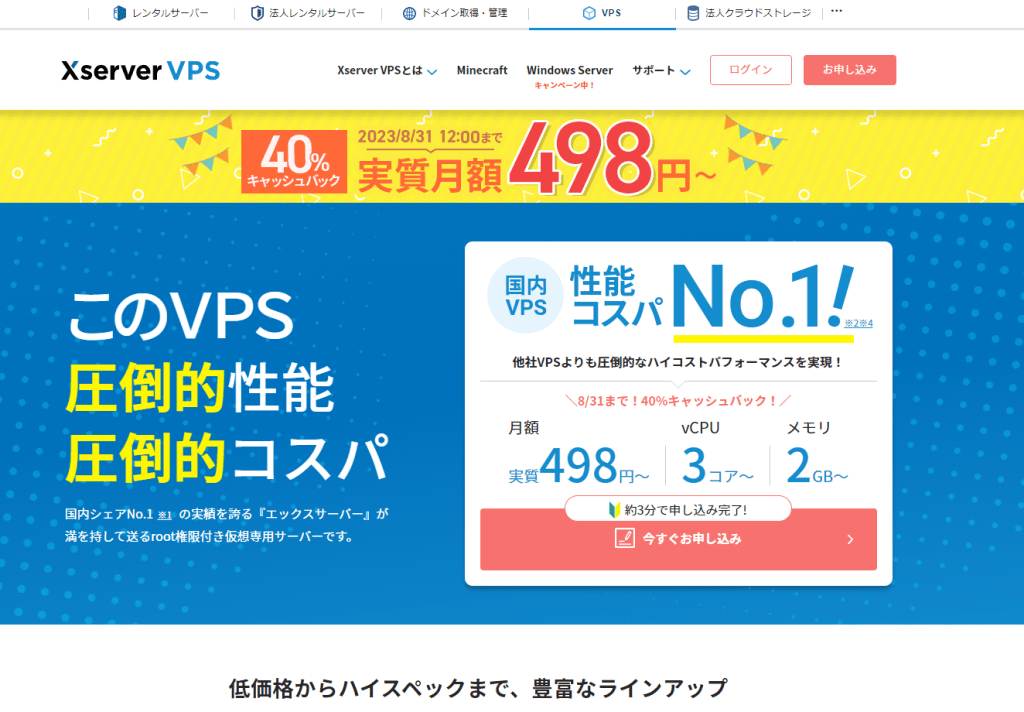
Xserverのサービスを初めて利用する人は「すぐにスタート!新規お申込み」をクリックします。
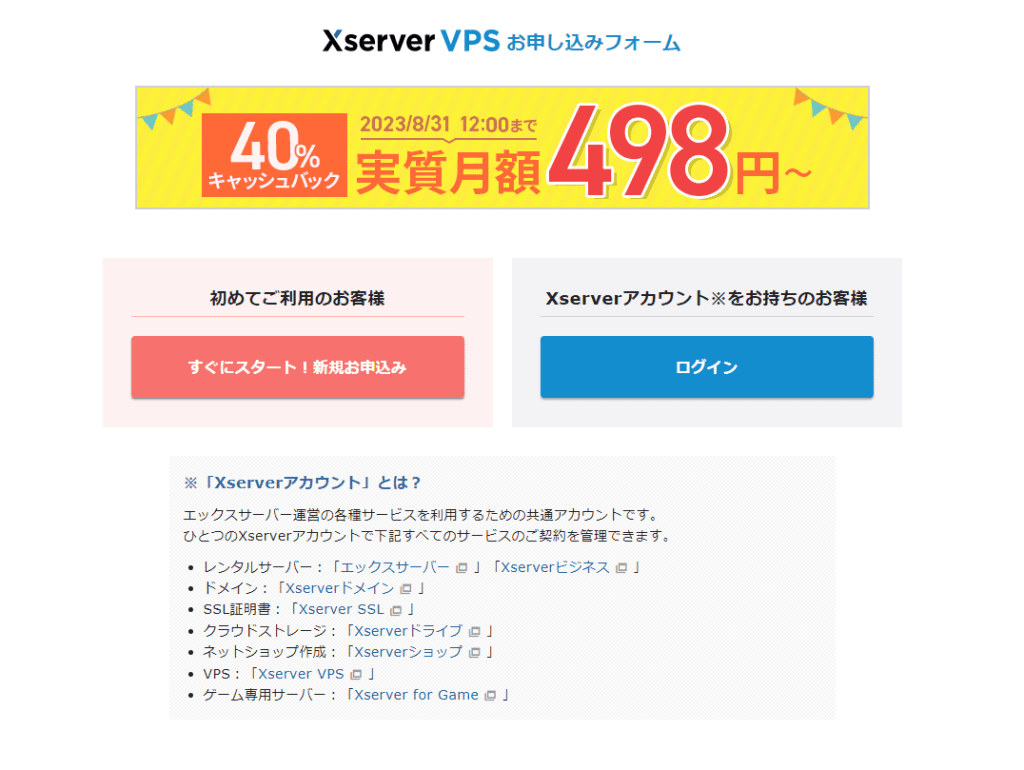
アカウントをすでに持っている人は「ログイン」からログインしてください。
必要な情報を入力したら、画面一番下にある「次へ進む」をクリックします。
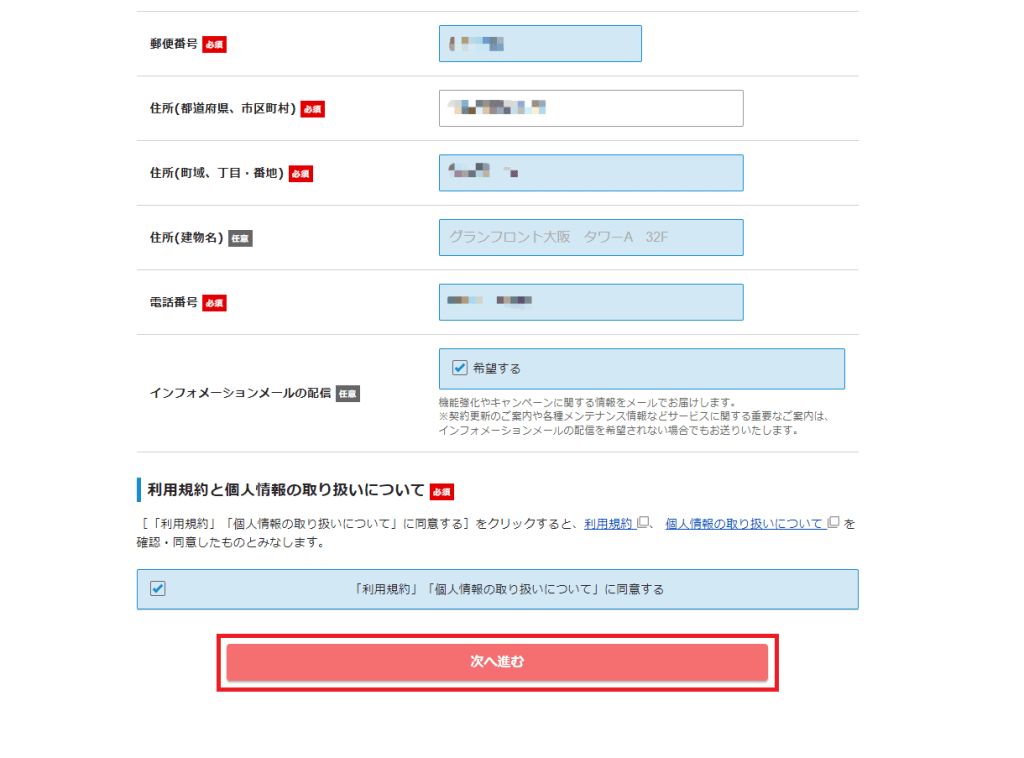
登録したメールアドレスに認証用コードが届くので確認しましょう。
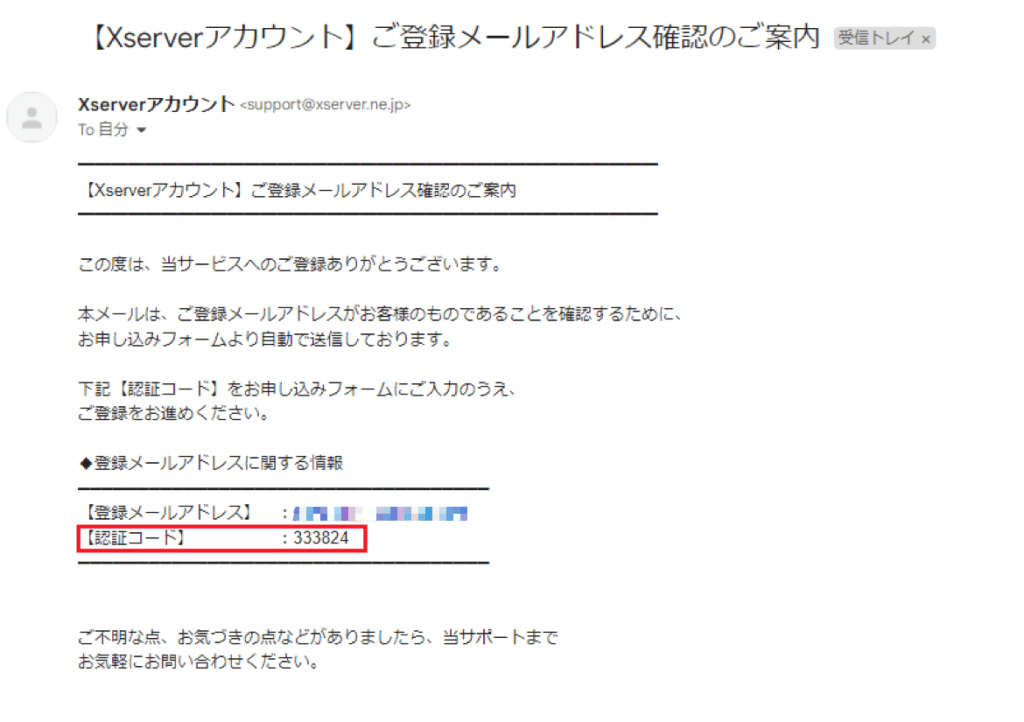
コードを入力し「次へ進む」をクリックします。
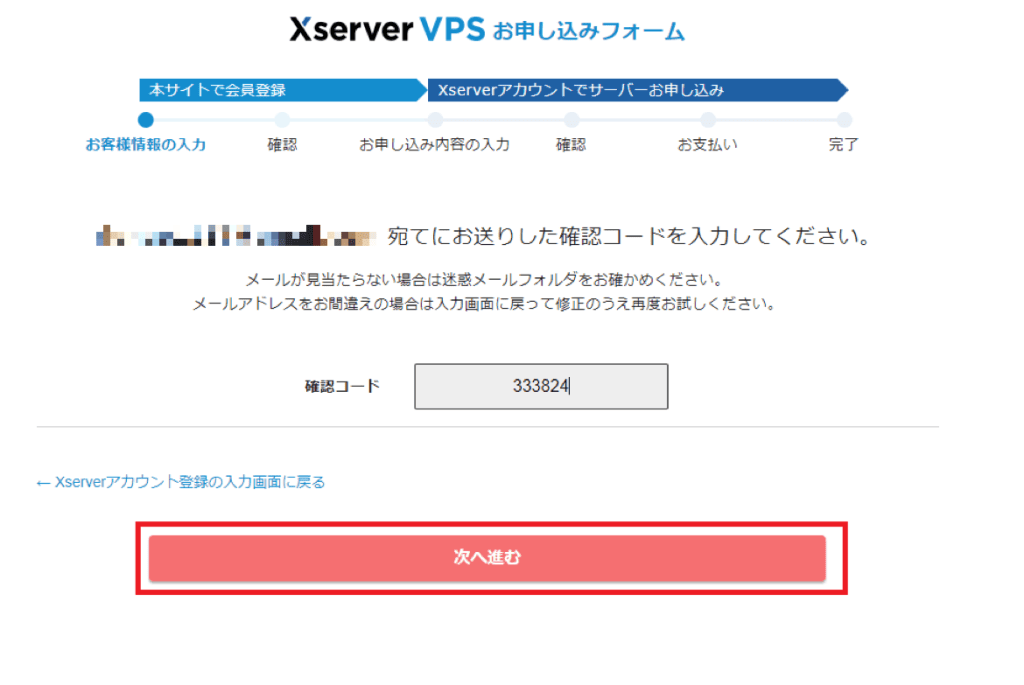
アカウント情報の入力内容を確認し「電話認証へ進む」をクリックします(スマホをお近くに用意ください)。
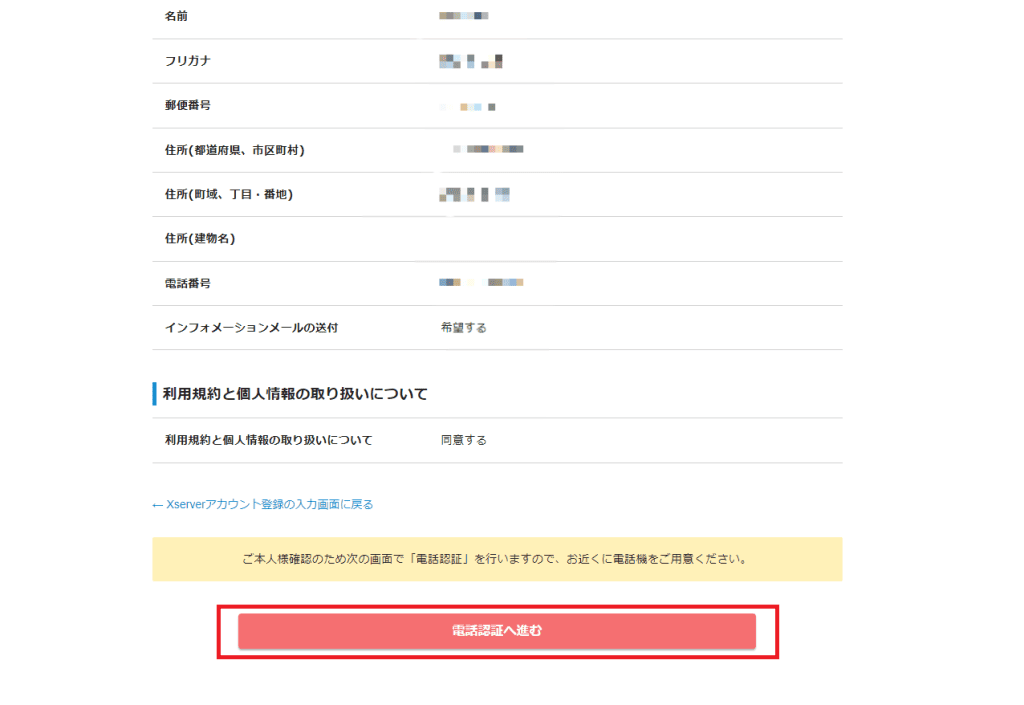
本人確認のために電話番号を入力し「認証コードを取得する」をクリックします。
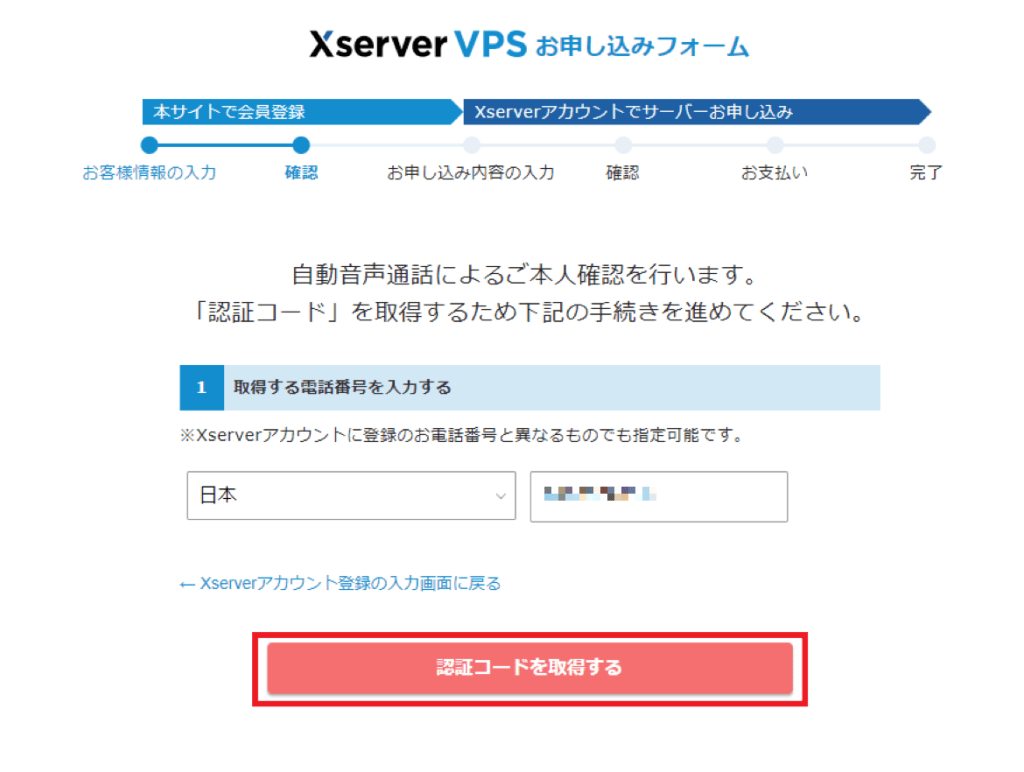
自動音声通話で認証コードが伝えられるので、そちらを入力し「認証してサーバー申し込みに進む」をクリックします。
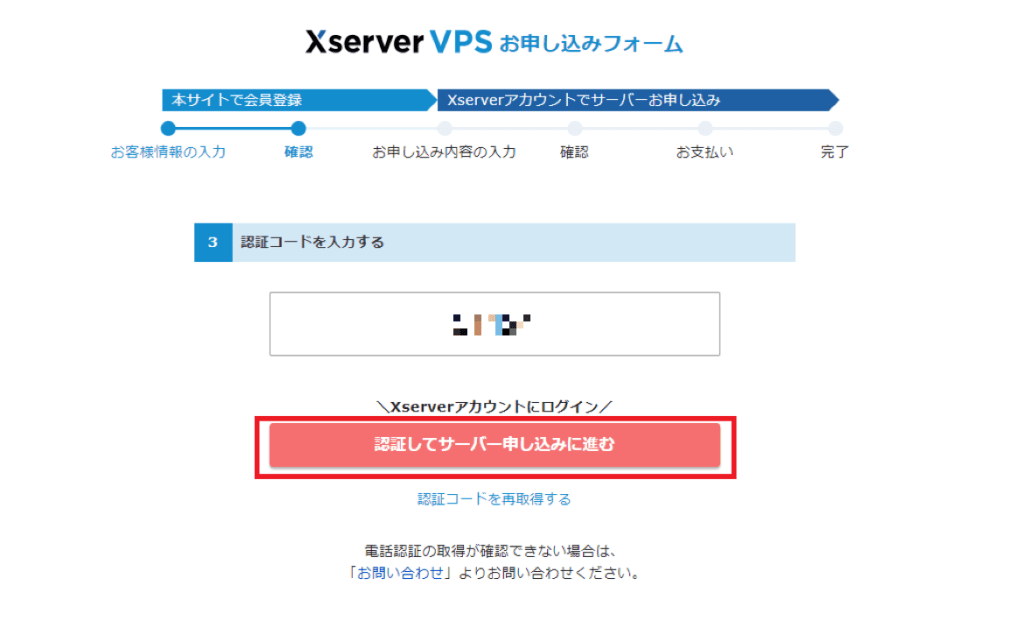
サーバーのお申し込み情報を入力します。
- サーバー名:わかりやすい名前でOK(デフォルトのままでも問題なし)
- プラン:少人数の場合2~4GB、20人以上の場合は4GB以上がおすすめ
- サーバーの契約期間:1ヶ月・12ヶ月・24ヶ月・36ヶ月から選択(12ヶ月以上の契約だと月額料金が割引される)
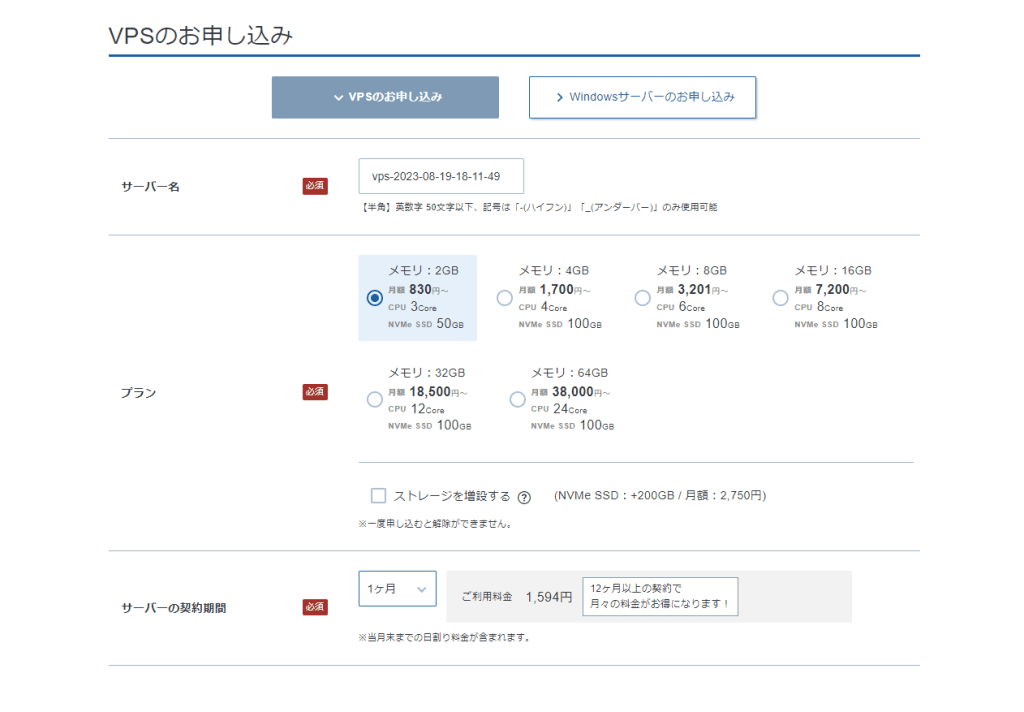
イメージタイプは「アプリケーション」タブから「Mastodon」を選択してください。
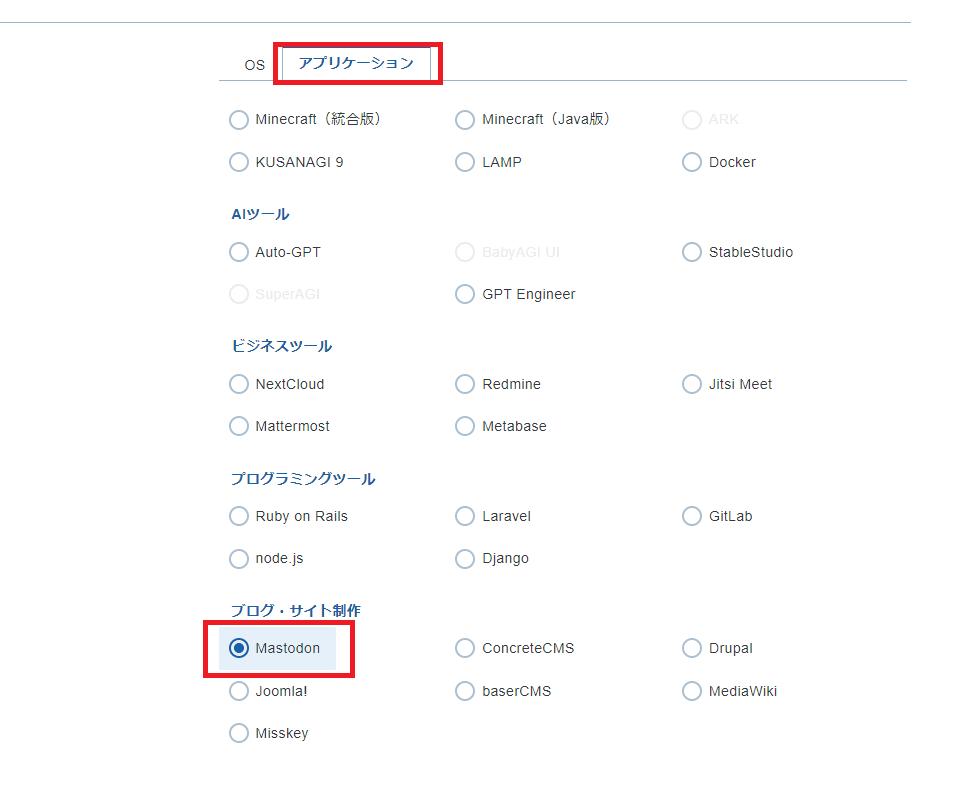
rootパスワードは、管理者としてログインする際に必要になるため、メモを必ず取っておきましょう。

SSH Keyは、第三者からの接続を防ぎセキュリティを向上できる機能なので、任意で設定しておきましょう。

必要な情報をすべて入力し、利用規約に同意したら「お申し込み内容を確認する」をクリックします。
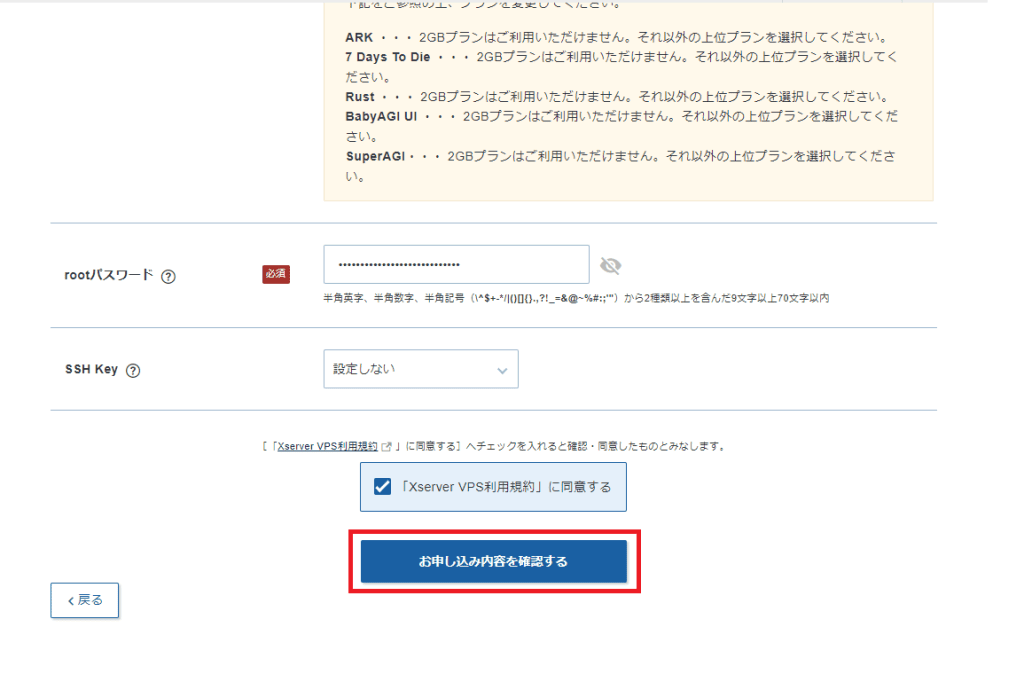
お申し込み内容に誤りがないことを確認したら「お支払いへ進む」をクリックします。
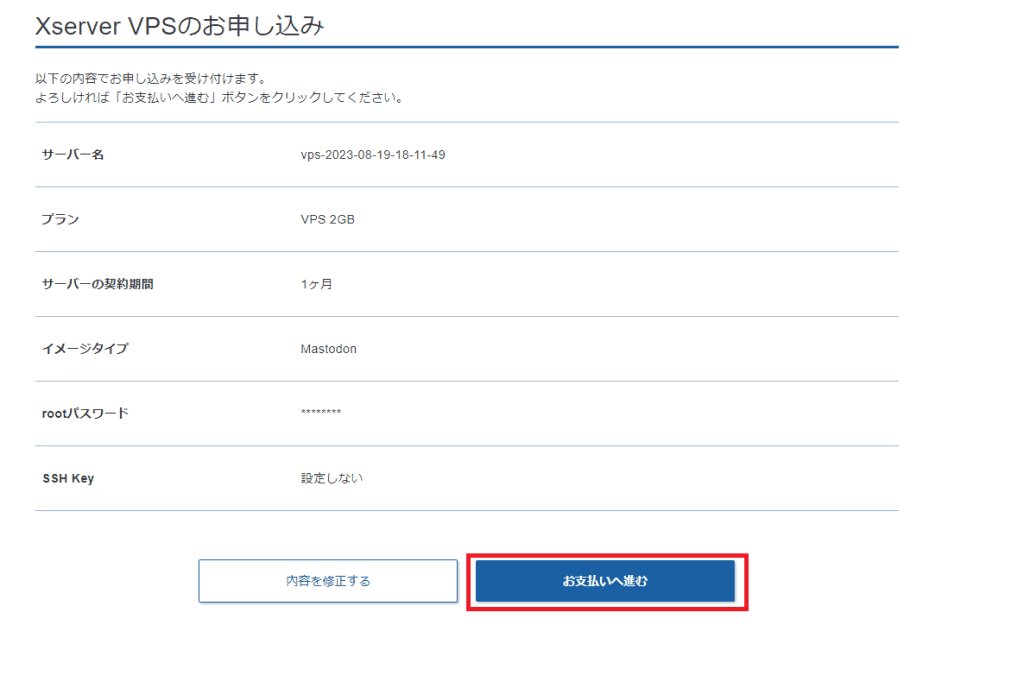
支払い方法は、クレジットカード払いと翌月後払いのコンビニ・銀行が選べます(本記事ではクレジットカードを選択)。
残金不足などでサーバーが停止する恐れがないクレジットカードが基本おすすめです。
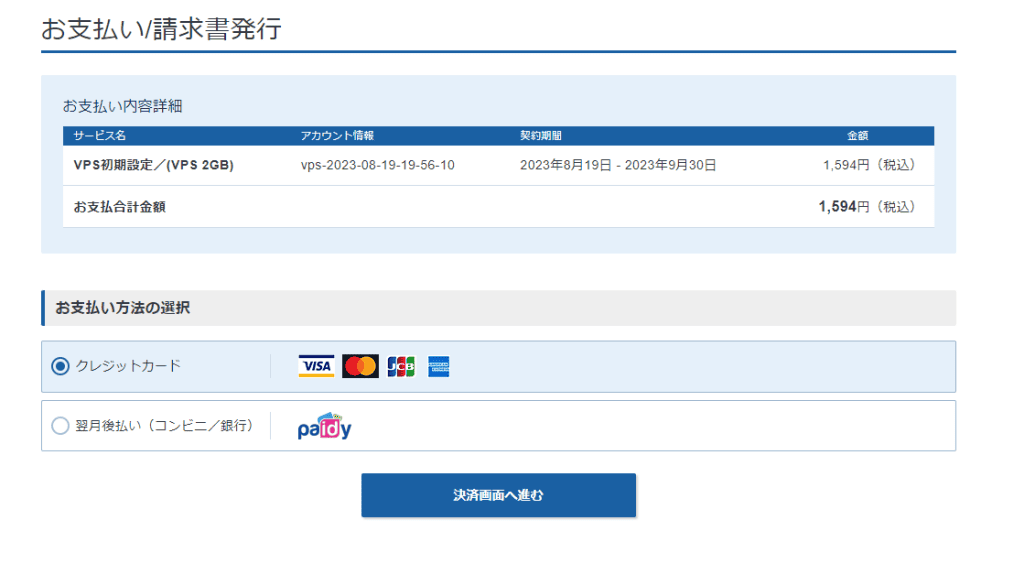
選択したら「決済画面へ進む」をクリックします。
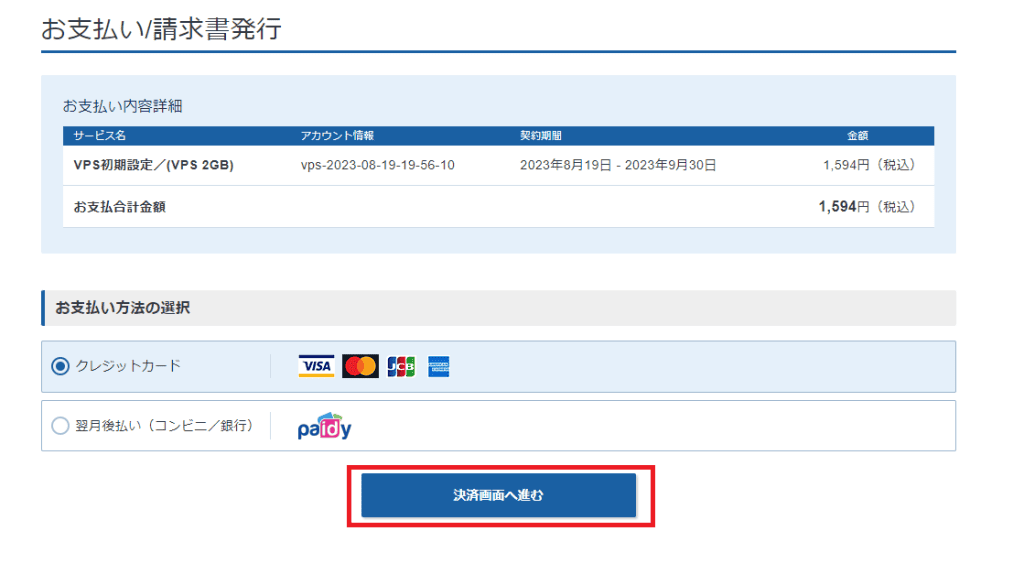
カード情報を入力し「確認画面へ進む」をクリックします。
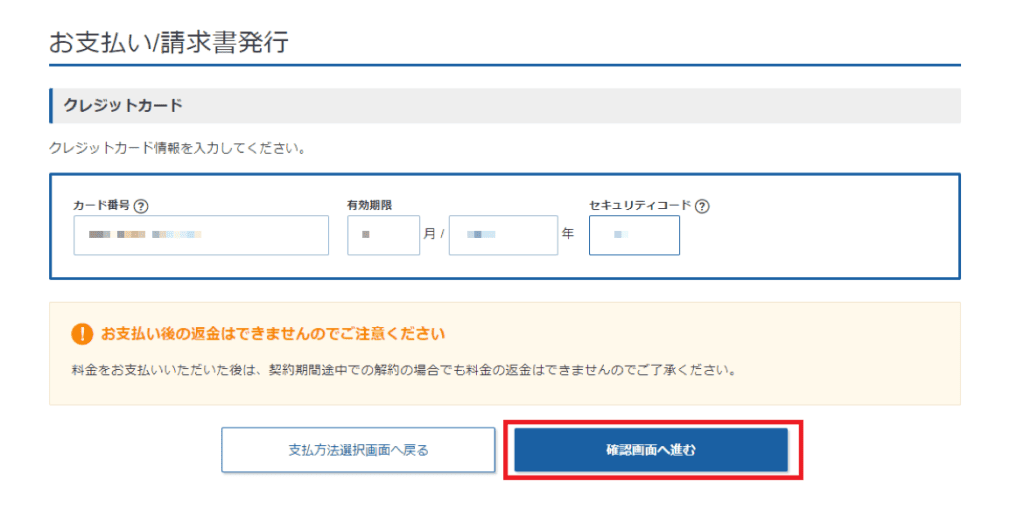
トップページのサーバー一覧に契約したサーバーが表示されていれば、契約手続き完了です。

接続許可ポートを変更する
サーバーの「VPS管理」をクリックします。

するとVPS情報が表示されるので、下にスクロールし「接続許可ポート」の項目で「変更する」をクリックします。
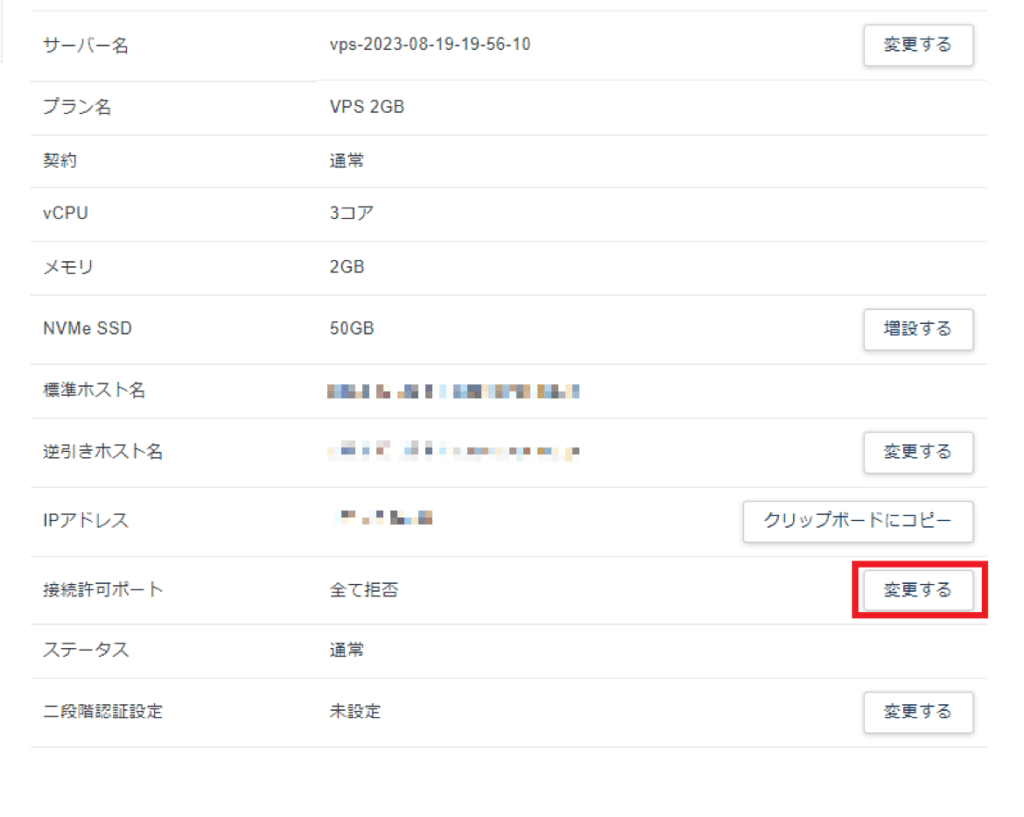
「全て許可」の「ONにする」にチェックを入れ「接続許可ポートを設定する」をクリックします。
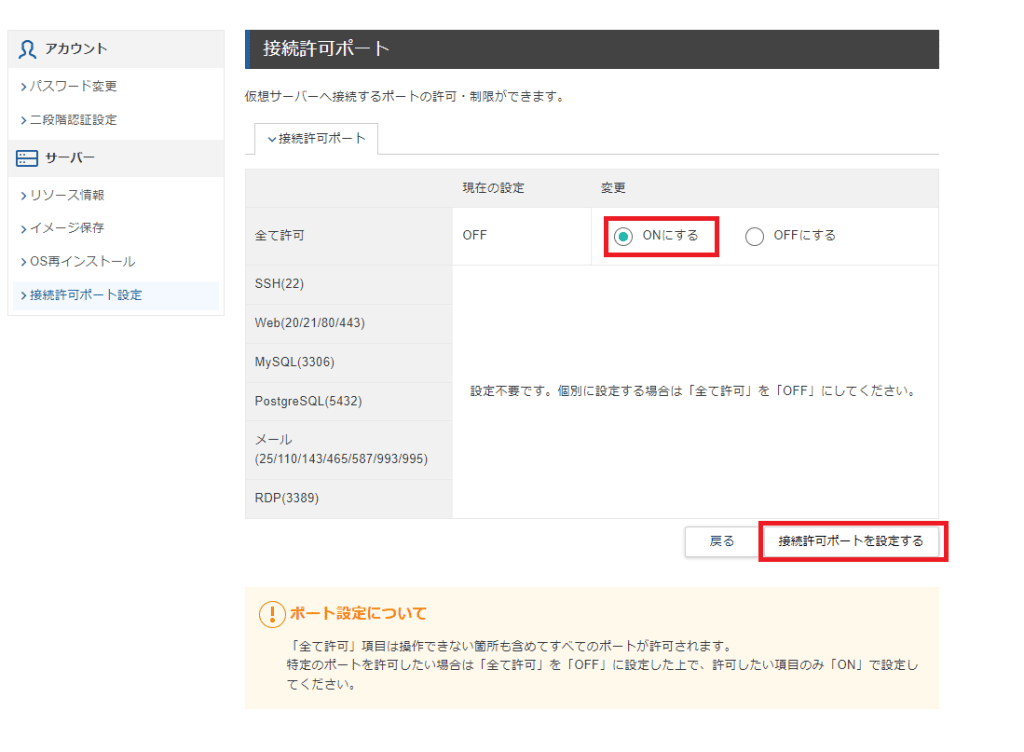
接続許可ポートの項目が「全て許可」になっていれば設定完了です。
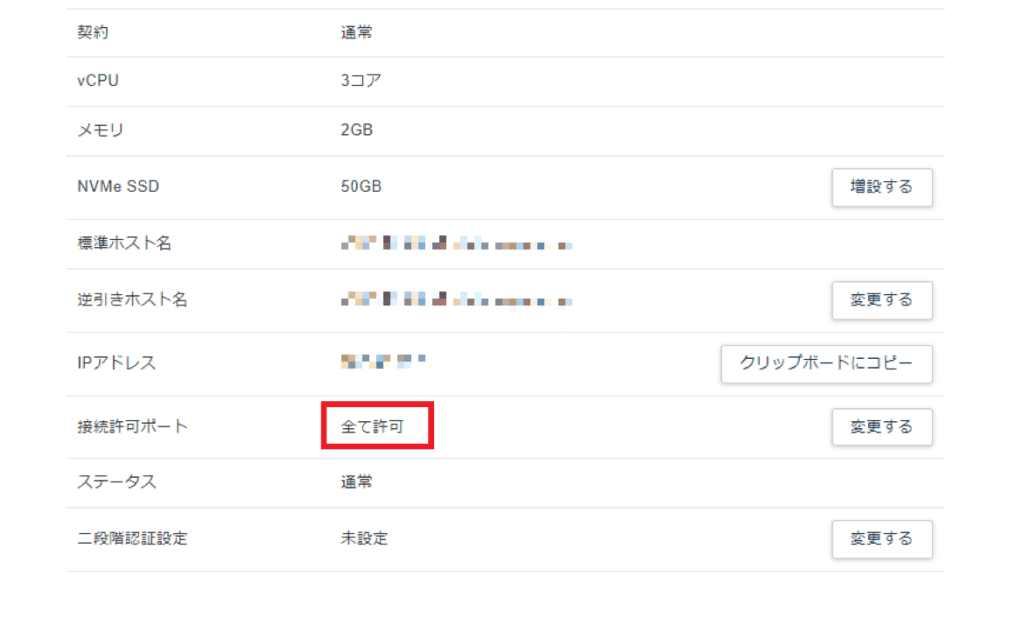
独自ドメインを取得する
独自ドメインの取得手順は以下のとおりです。
トップページのドメインの項目で「ドメイン取得」をクリックします。
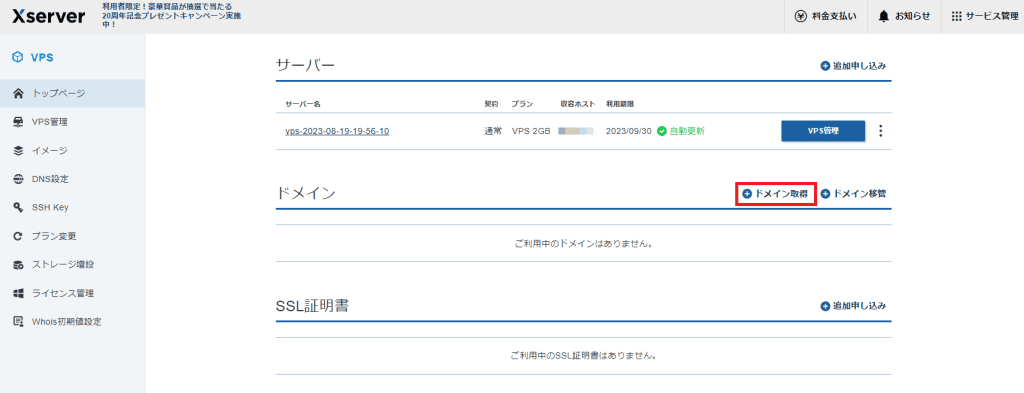
「www.」の横にマストドンで利用したいドメイン名を入力し「ドメインを検索する」をクリックします。
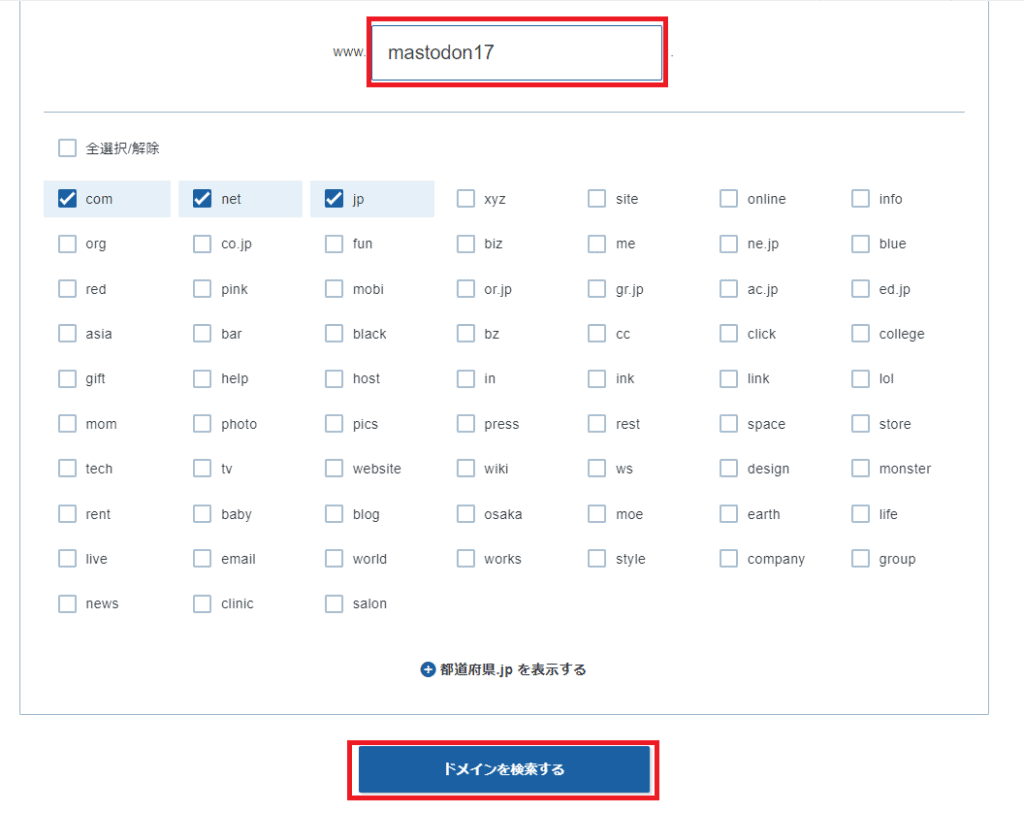
利用したいドメインを選択し、登録年数を選んで「お申込み内容の確認とお支払いへ進む」をクリックします。
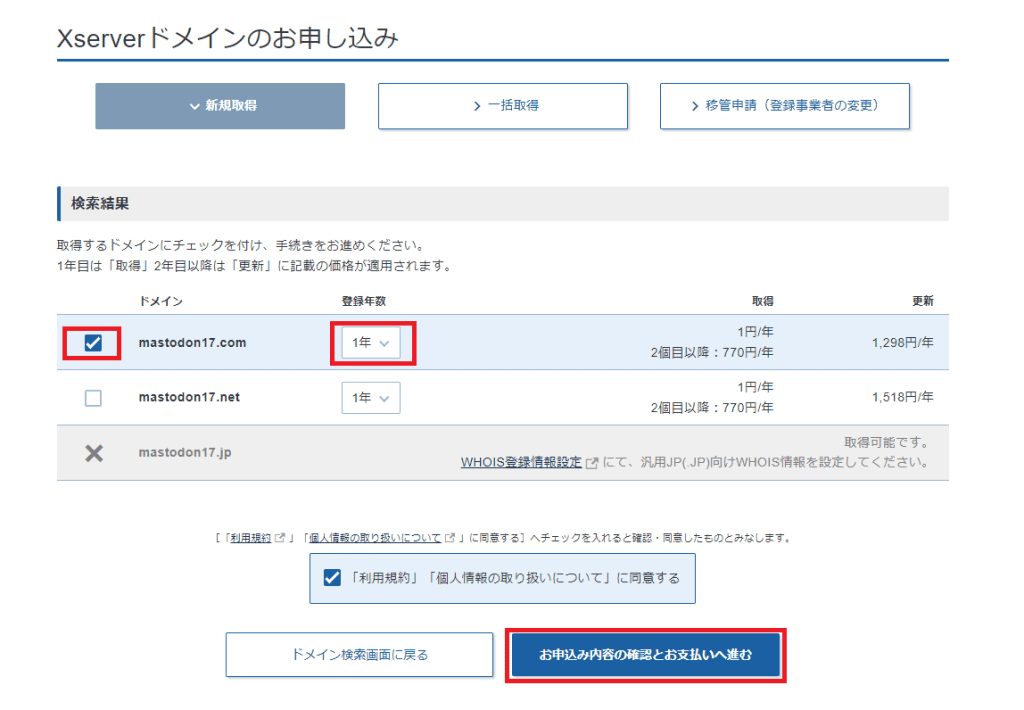
支払い方法を選択し「決済画面へ進む」をクリックします。
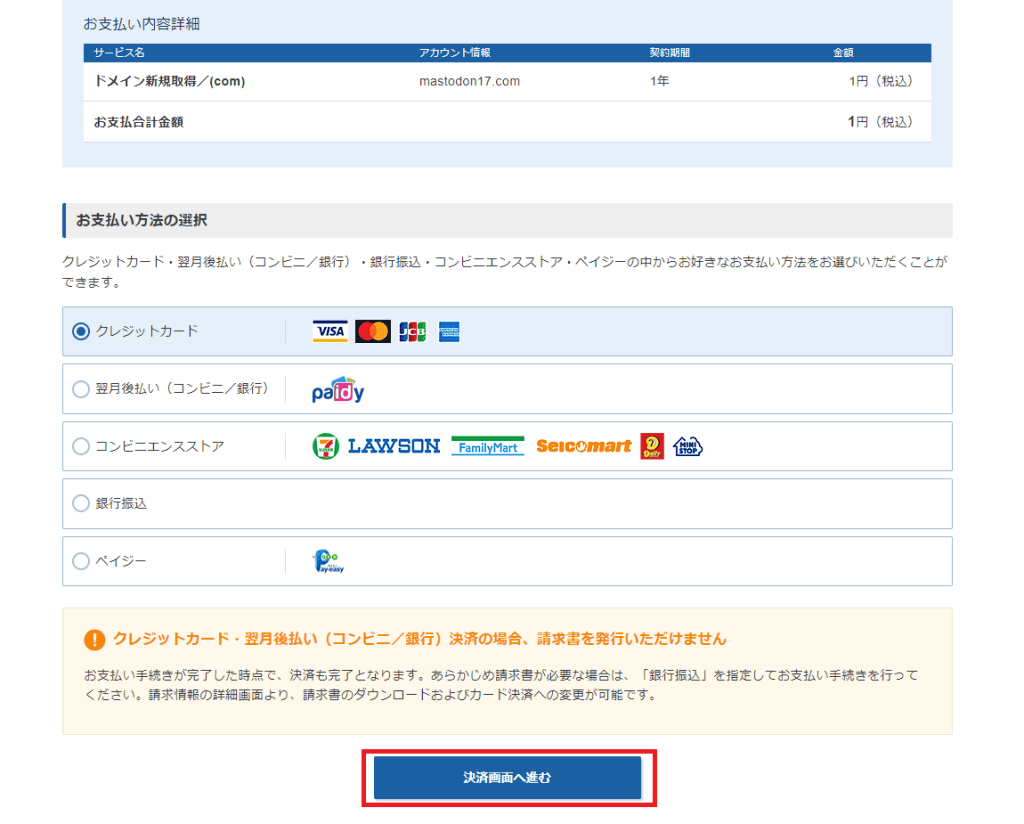
カード情報を確認し「確認画面へ進む」をクリックします。
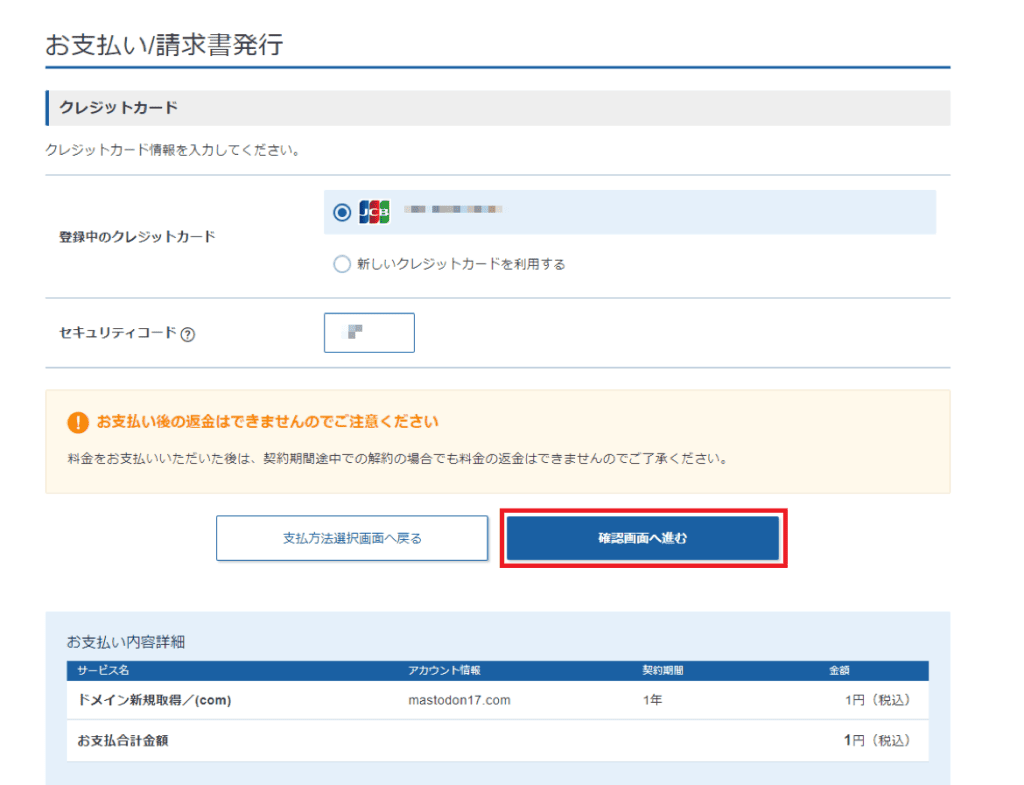
内容を確認のうえ「支払いをする」をクリックします。
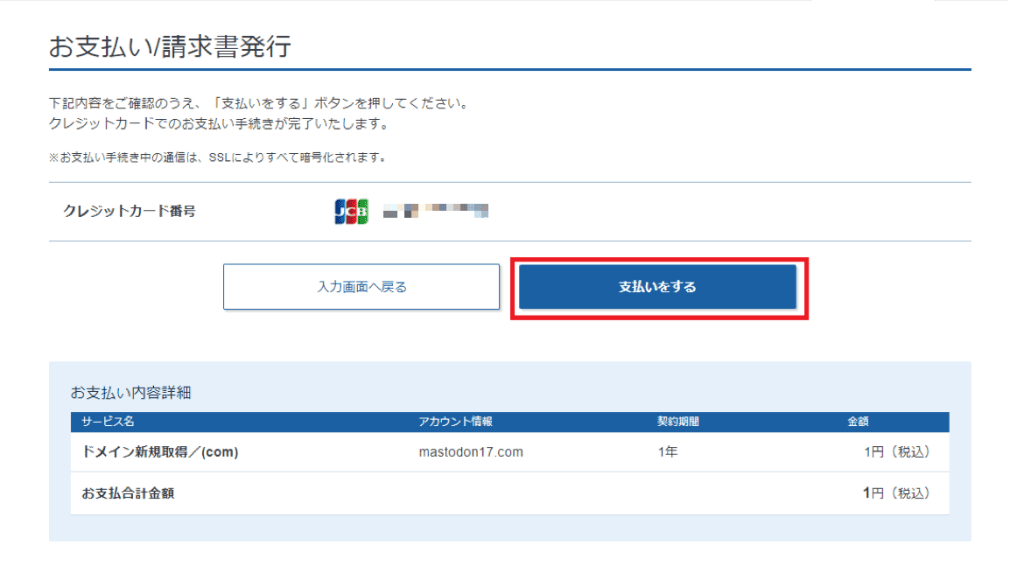
以下の画面が表示されればドメイン取得完了です。
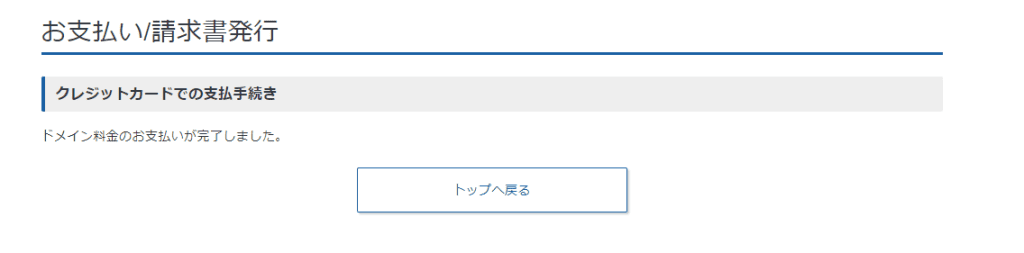
DNSレコード設定を行う
DNSレコード設定の手順は以下のとおりです。
VPSの管理画面から「DNS設定」の項目をクリックします。
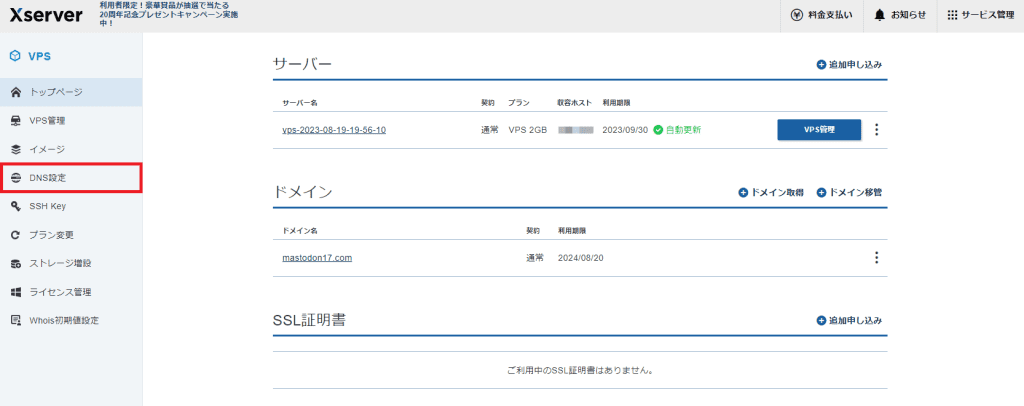
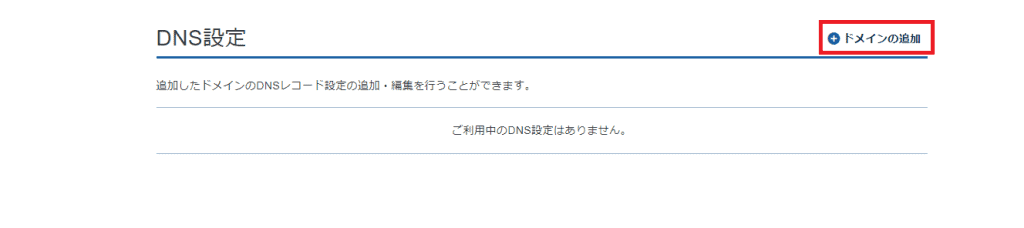
先ほど取得した独自ドメインを入力し「確認画面へ進む」をクリックします。
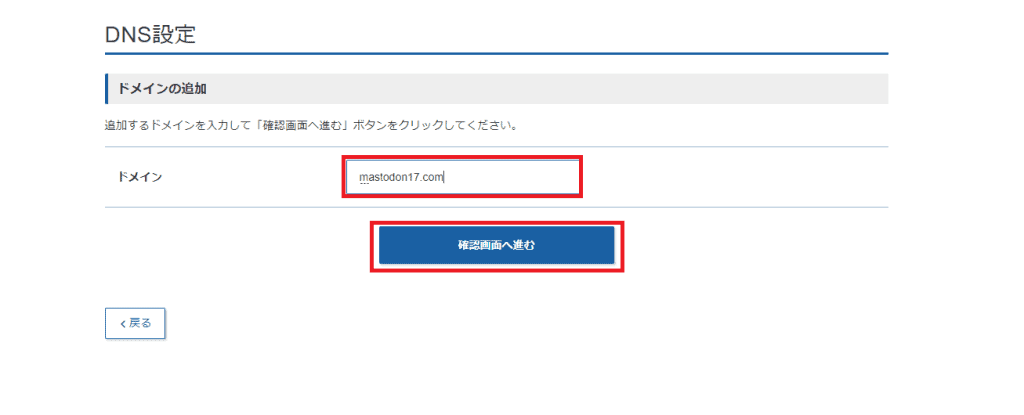
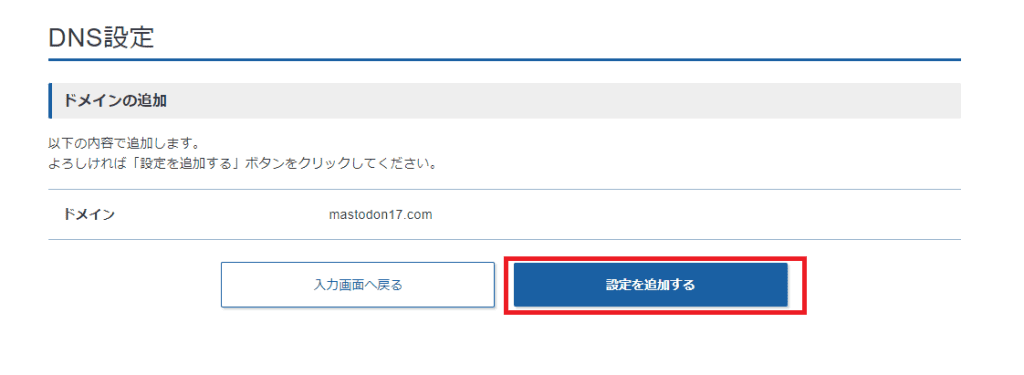
設定が完了したら、ドメインの右にある「選択する」をクリックします。
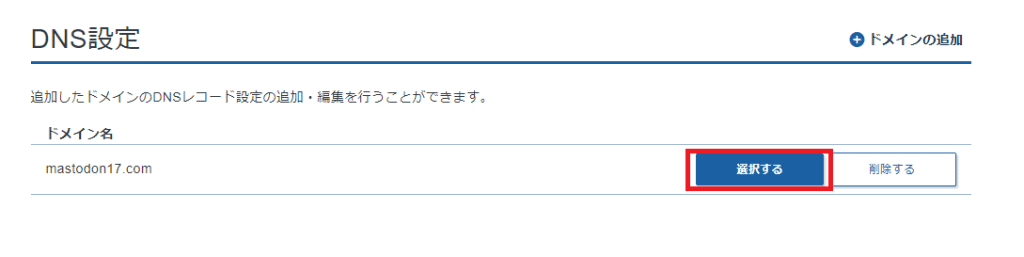
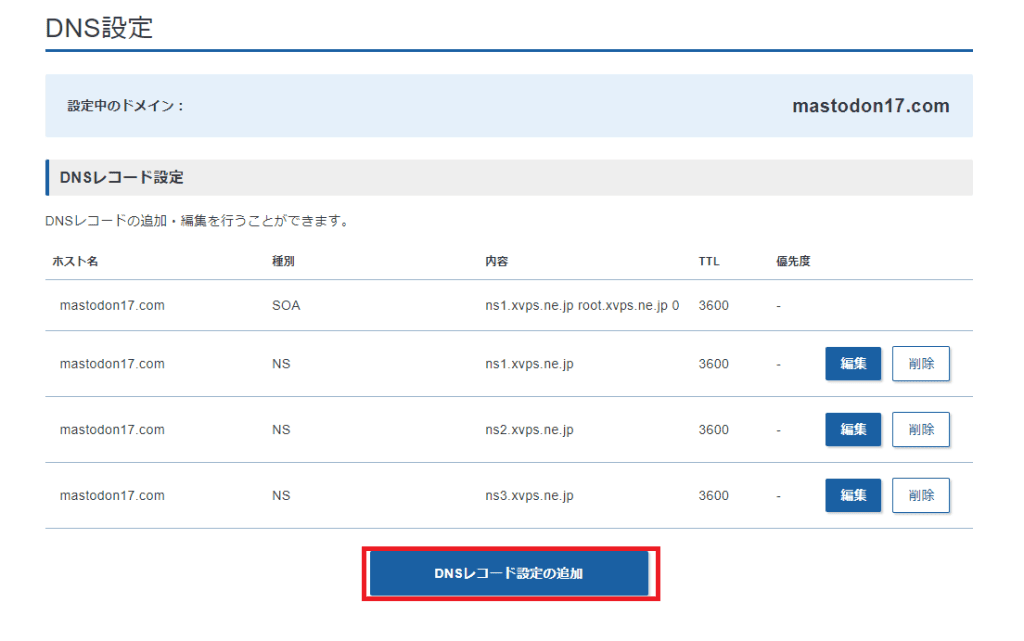
種別は「A」を選び「内容」にVPSのIPアドレスを入力したら「確認画面へ進む」をクリックします(ホスト名・TTL・優先度は、デフォルトまたは未設定でも問題ありません)。
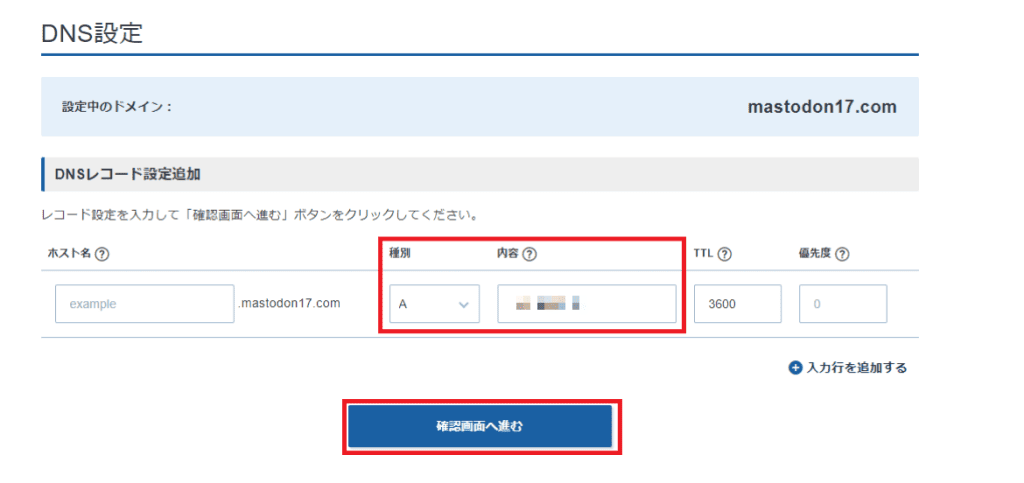
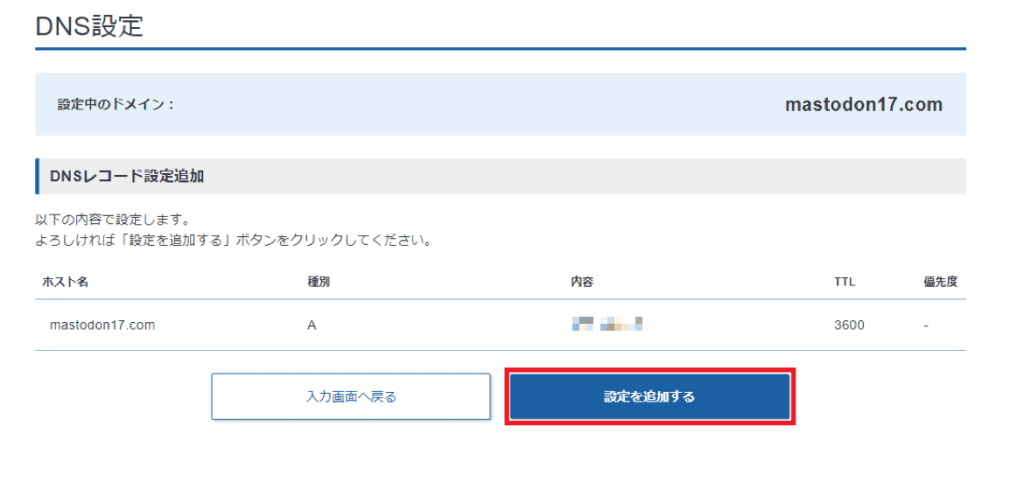
DNSレコード設定の一覧に、先ほど追加したものが表示されていれば設定完了です。
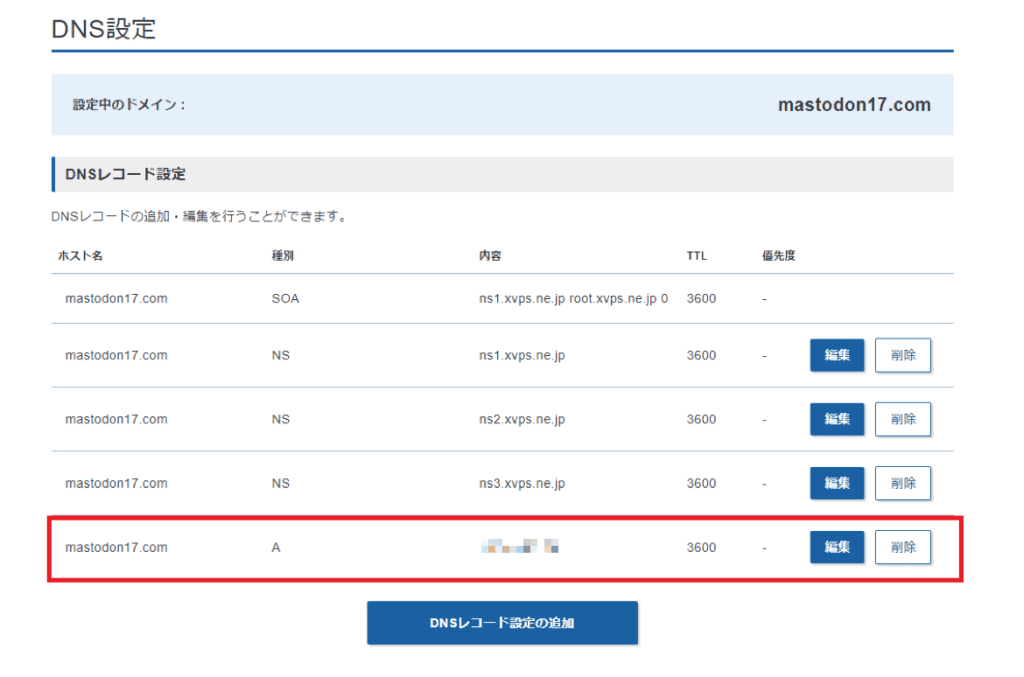
独自ドメイン・IPアドレスがDNSサーバーに伝わるまで待機しましょう。
完全に伝わるまでは数十時間ほどかかるケースもありますが、基本的には1時間程度で使えるようになります。
マストドンサーバーを立てるのに必要なツールをインストールする
マストドンサーバーを立てるのに必須となるツール「WinSCP」と「Tera Term」をインストールします。
WinSCPはマストドンのサーバーファイルを直接設定でき、Tera Termはコマンド操作を行えるツールです。
どちらも完全無料なので、簡単にインストールできます!
WinSCPのインストール手順
WinSCPのインストール手順は以下のとおりです。
WinSCPの公式サイトにアクセスし、画面中央にあるダウンロードボタンをクリックします。
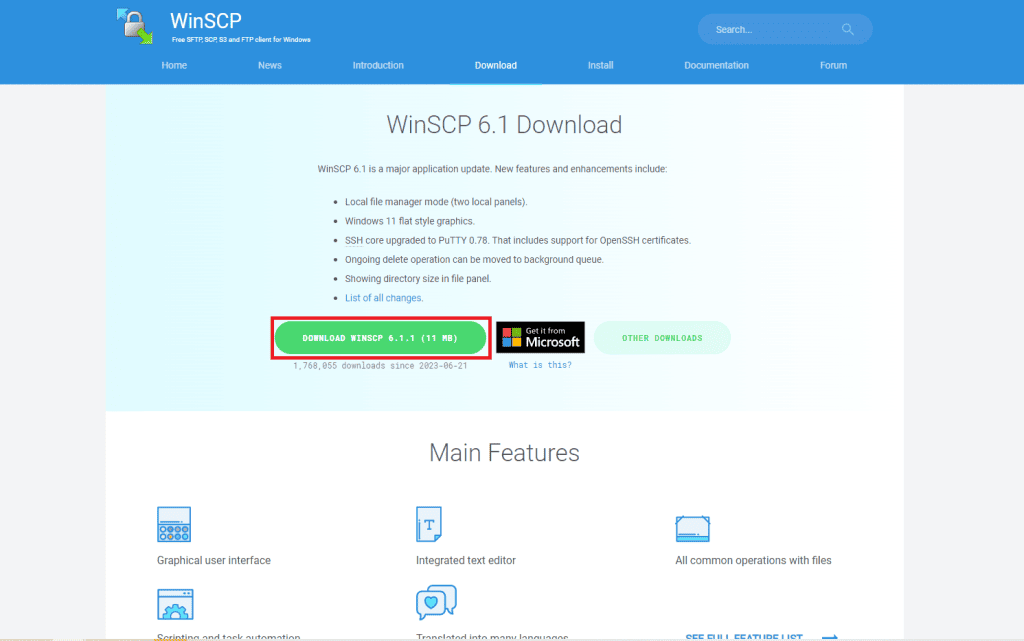
ダウンロードしたファイルをクリックして起動します。
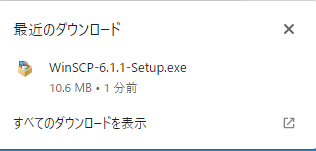
以下の画像のとおりにセットアップを進め、WinSCPをインストールしてください。
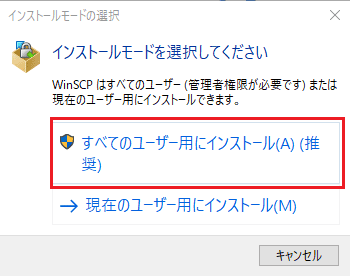
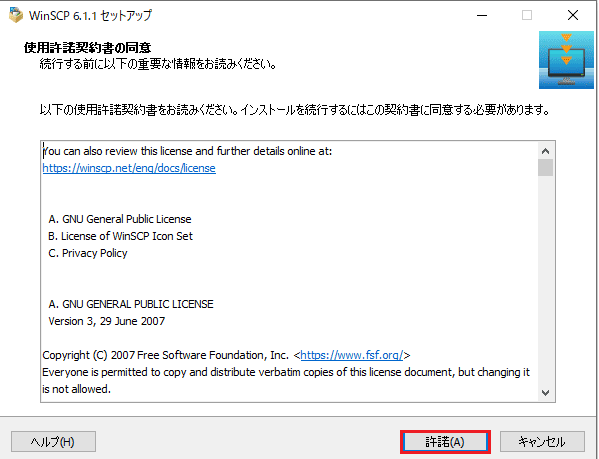
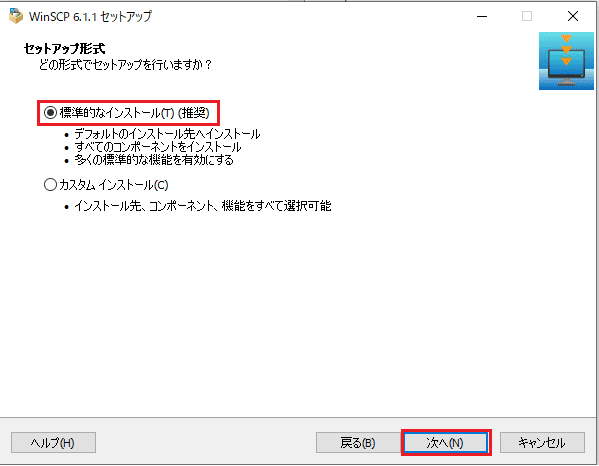
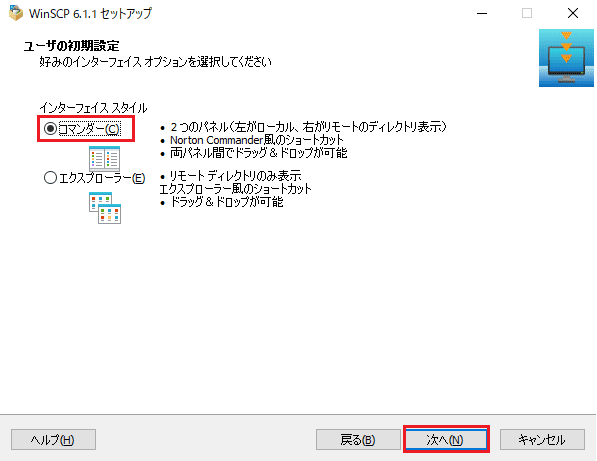
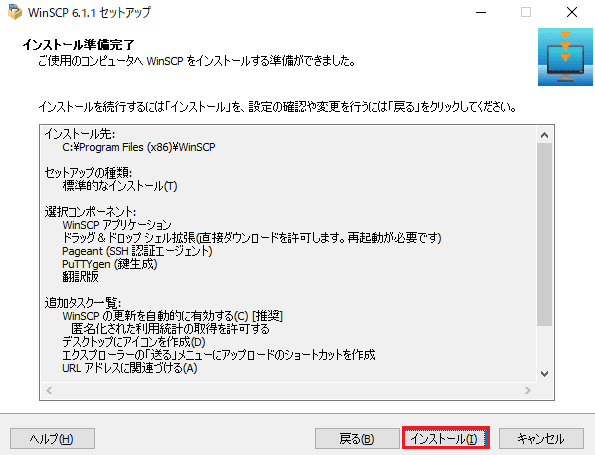
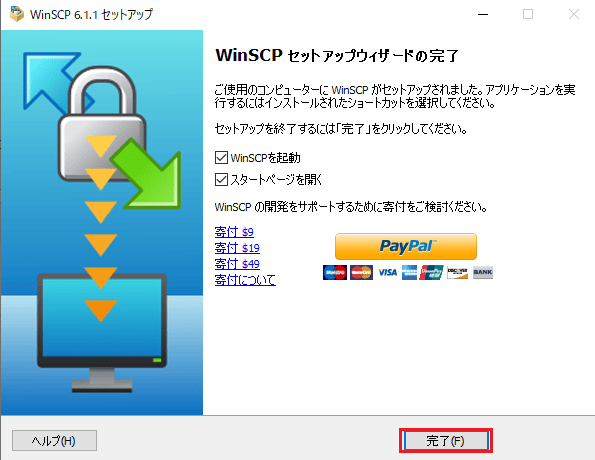
WinSCPが起動するので下記の情報を入力し「ログイン」をクリックします。
- 転送プロトコル:SFTP
- ホスト名:VPSのIPアドレス
- ユーザ名:root
- パスワード:rootパスワード
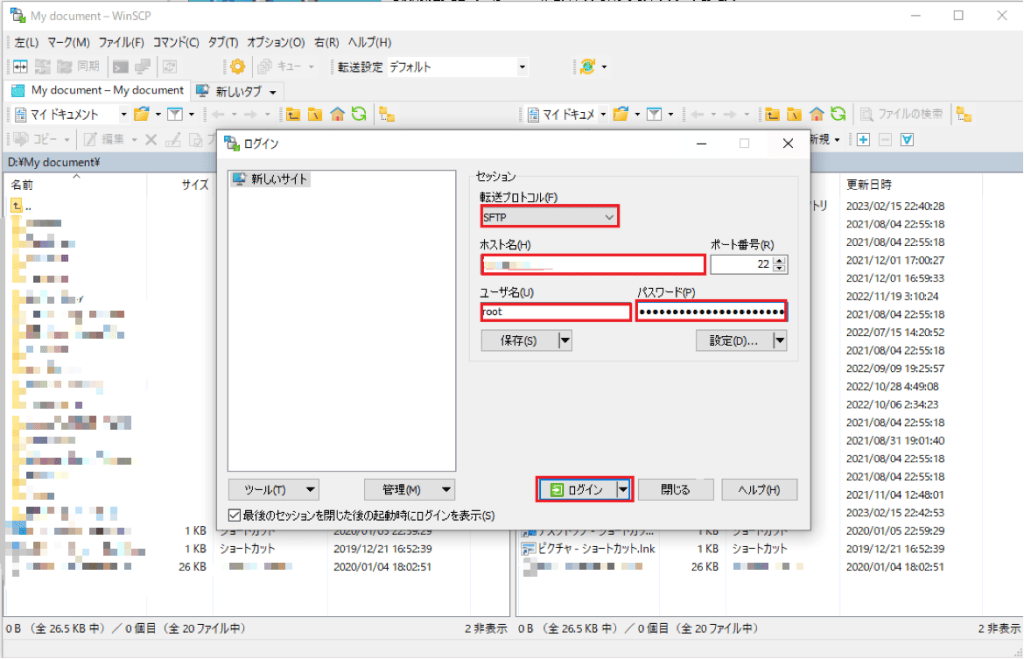
警告が出ますが「はい」をクリックしてください。
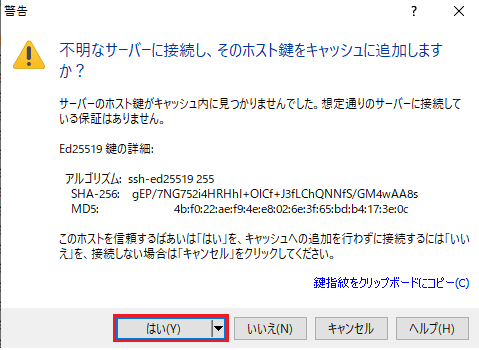
画面左側にパソコンのファイル、画面右側にVPSのファイルが表示されていれば接続完了です。
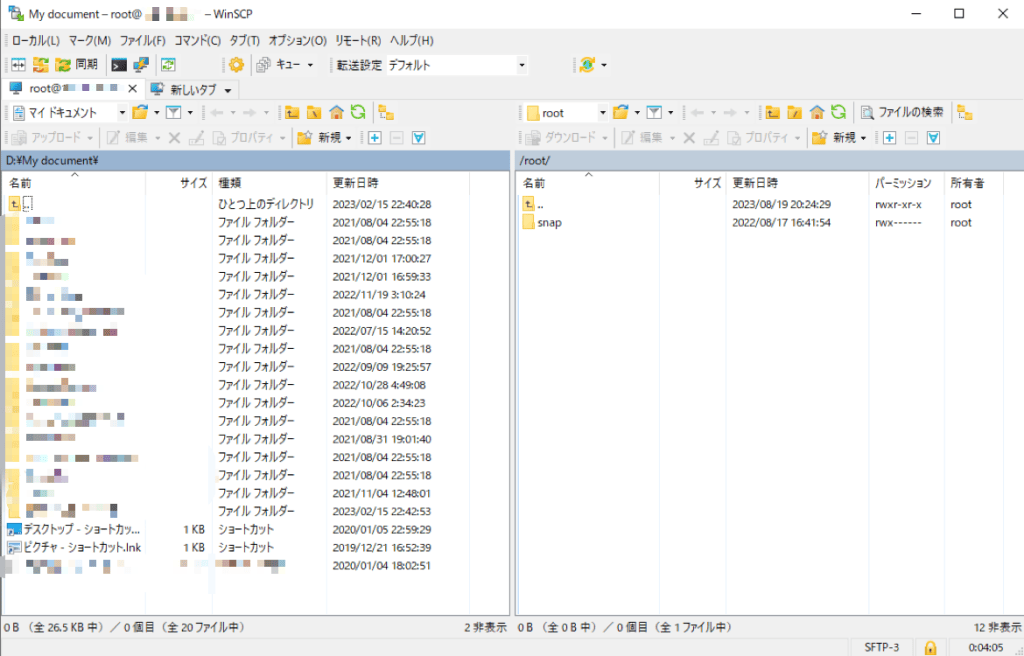
WinSCPは後ほど使うので、起動したままにしておきましょう。
Tera Termのインストール手順
Tera Termのインストール手順は以下のとおりです。
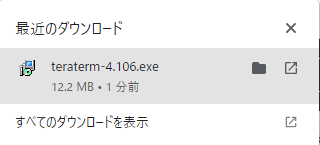
基本すべてデフォルトのままで進めていけばOKです。
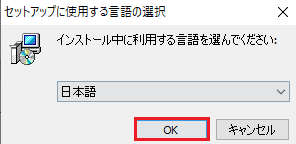
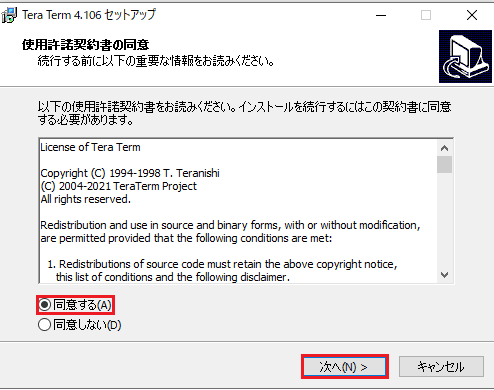
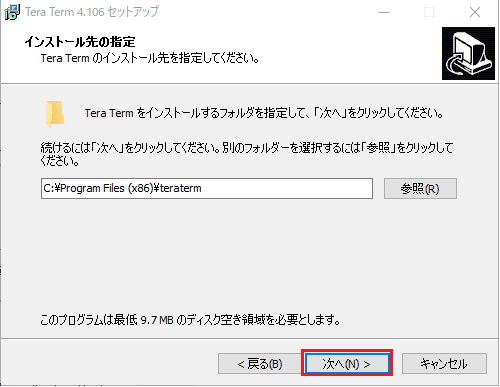
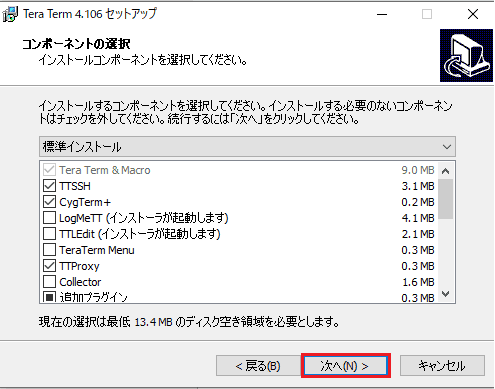
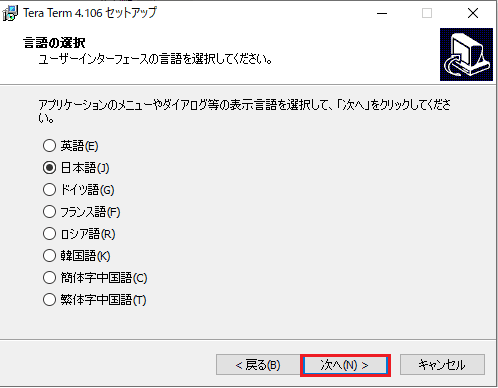
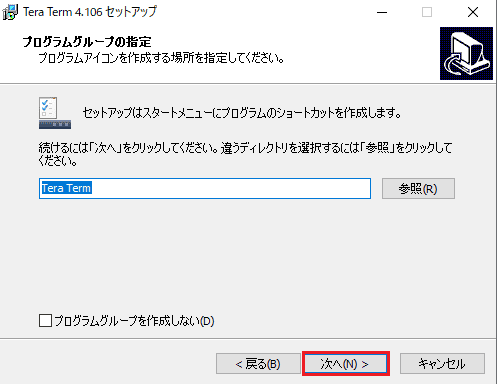
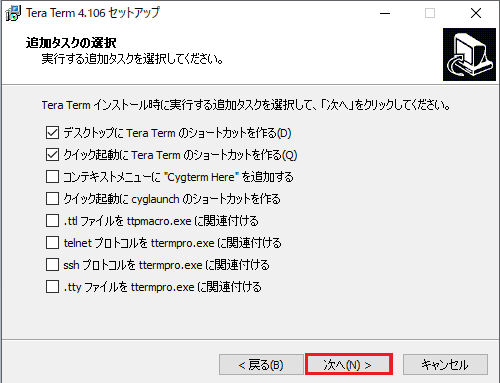
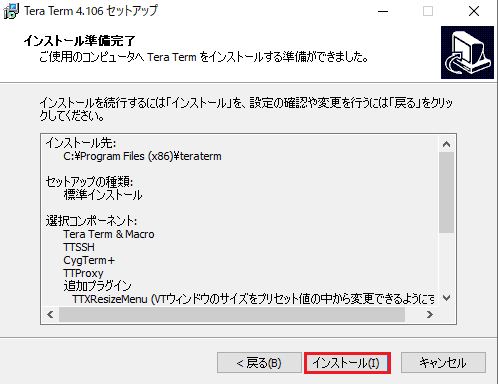
「今すぐTera Termを実行する」にチェックを入れ「完了」をクリックします。
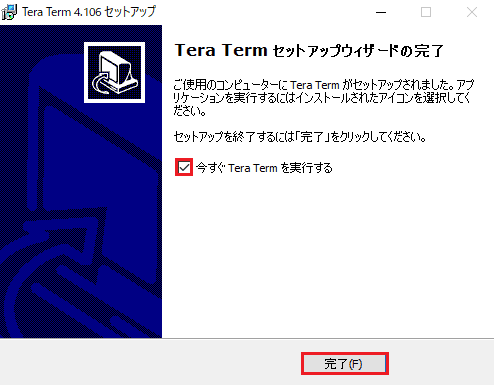
接続画面が表示されるので「ホスト」にVPSのIPアドレスを入力し、サービスは「SSH」を選んでください。
選べたら「OK」をクリックします。
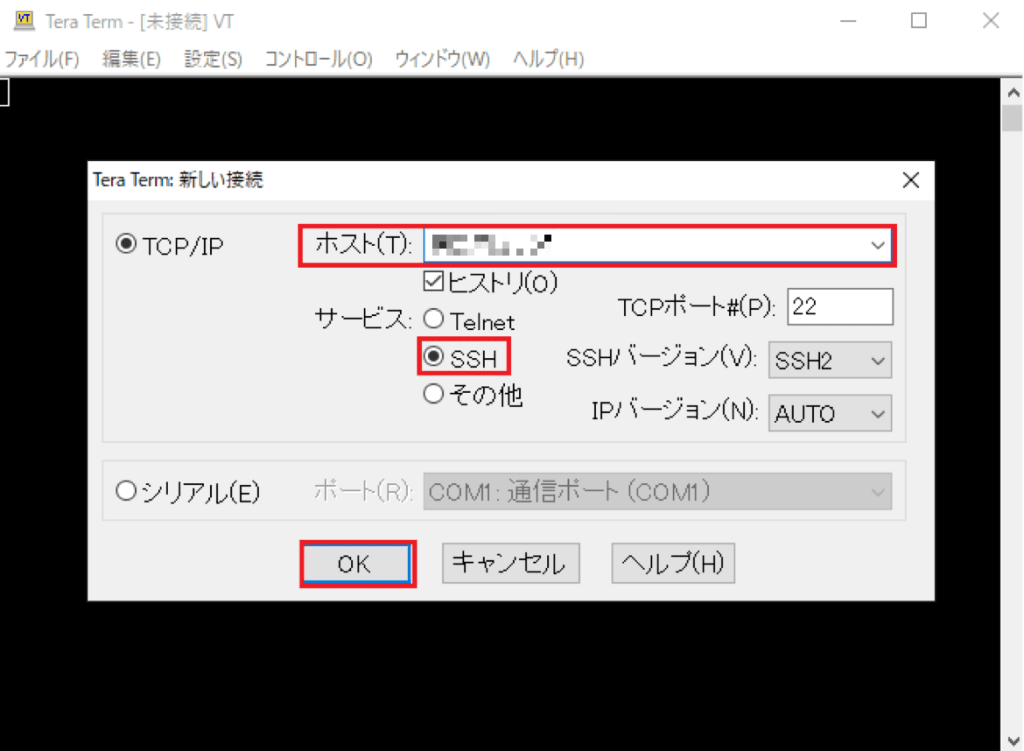
そうするとセキュリティ警告が出ますが、そのまま「続行」をクリックします。
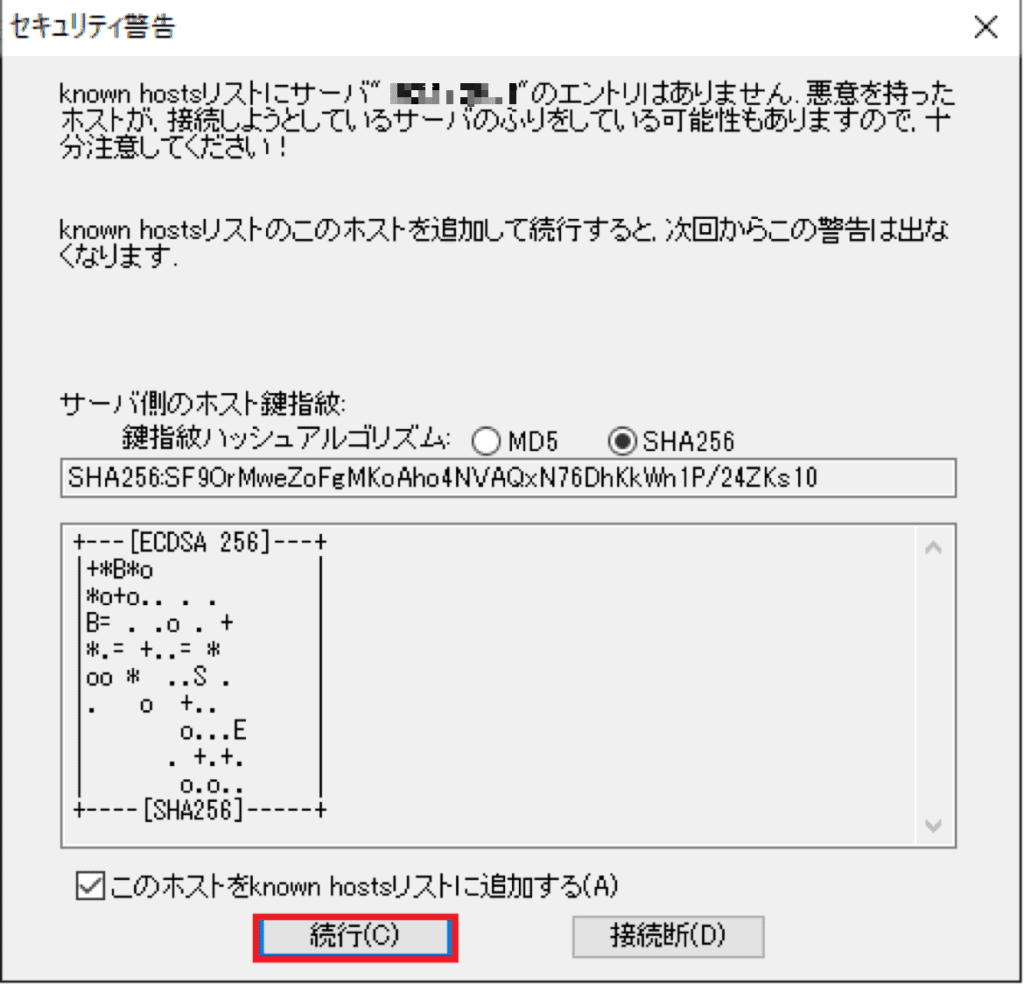
ユーザー名に「root」、パスフレーズに「rootパスワード(VPSサーバー申し込み時に設定したパスワード)」を入力したら「OK」をクリックします。
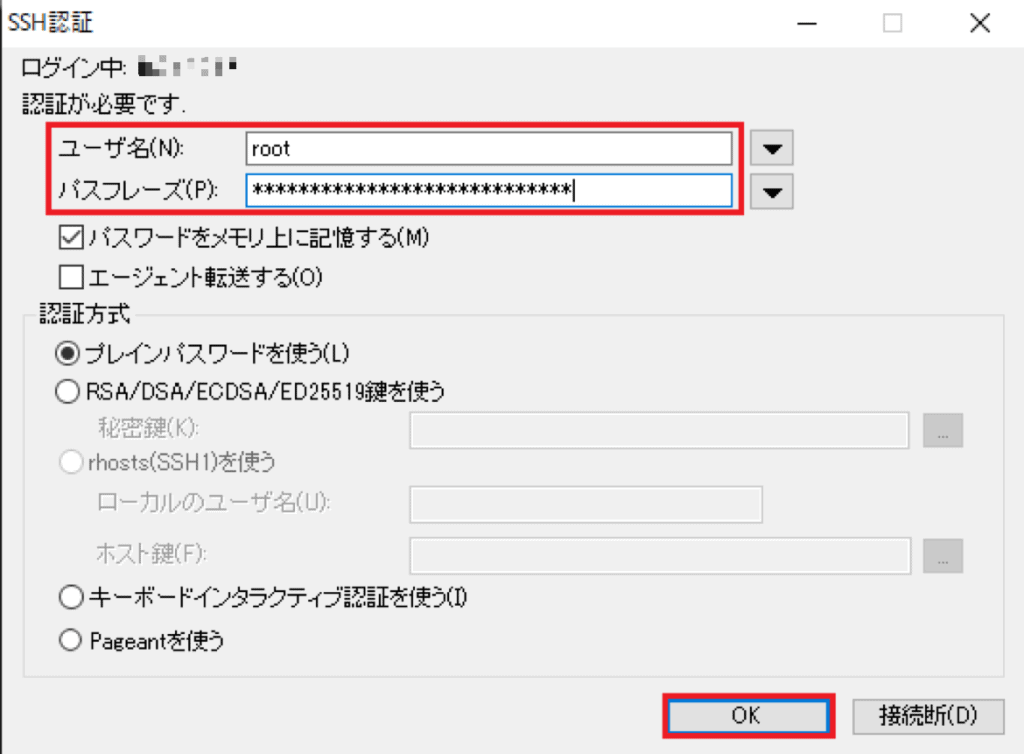
以下の画面が表示されれば、VPSにログイン完了です。
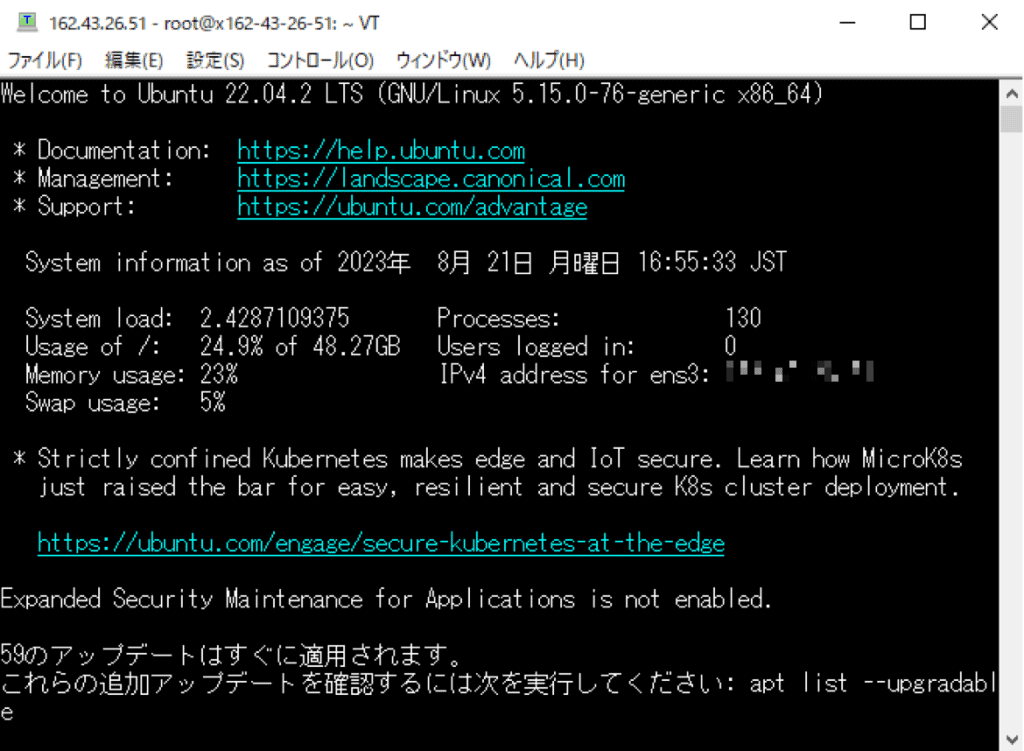
後ほどコマンド入力などで使うので、切断せずにマストドンサーバーの設定へ進んでください。
マストドンサーバーの設定・アクセス手順
先ほどダウンロードしたWinSCPとTera Termを利用し、マストドンサーバーの設定を行います。
設定手順は以下のとおりです。
WinSCPでmastodonファイルの中身を書き換える
WinSCPからファイルアイコンをクリックします。
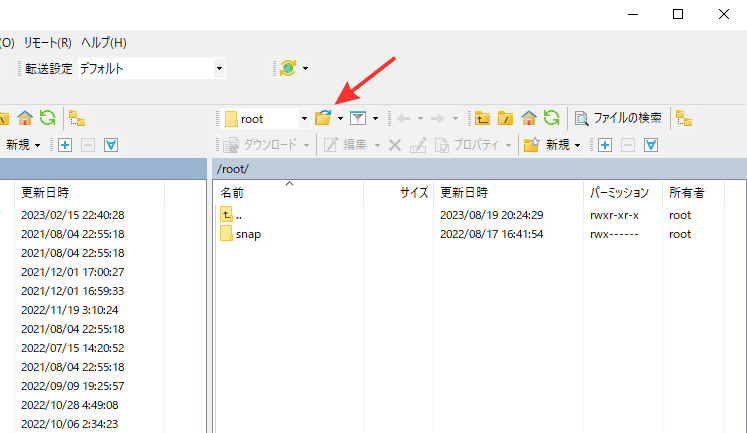
表示されたポップアップに「/etc/nginx/sites-available/」を貼りつけ「開く」をクリックします。
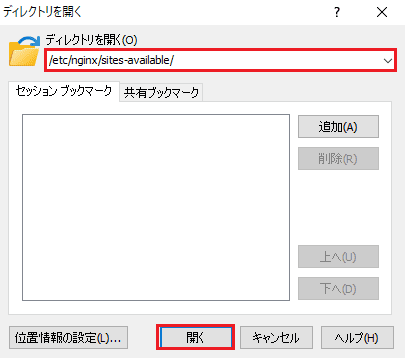
そうするとmastodonディレクトリが移動するので「mastodon」をダブルクリックします。
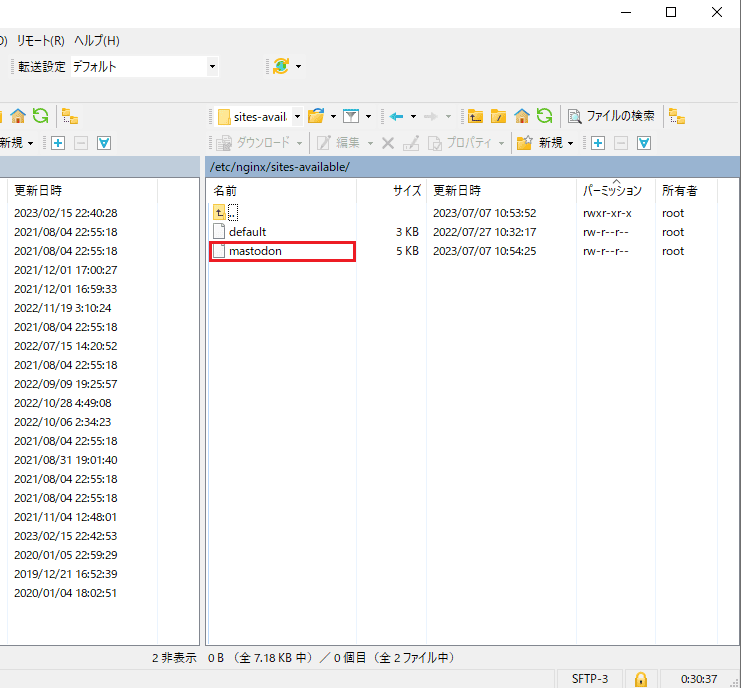
ファイルが開くので「example.com」と書かれた4ヶ所の部分を、取得した独自ドメインに書き換えます。
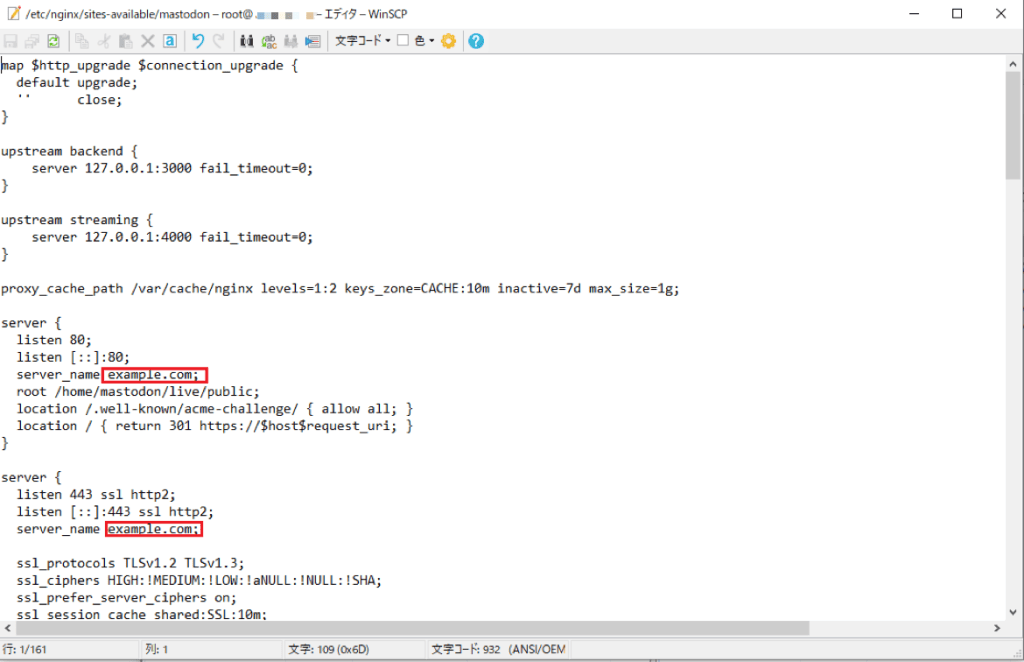
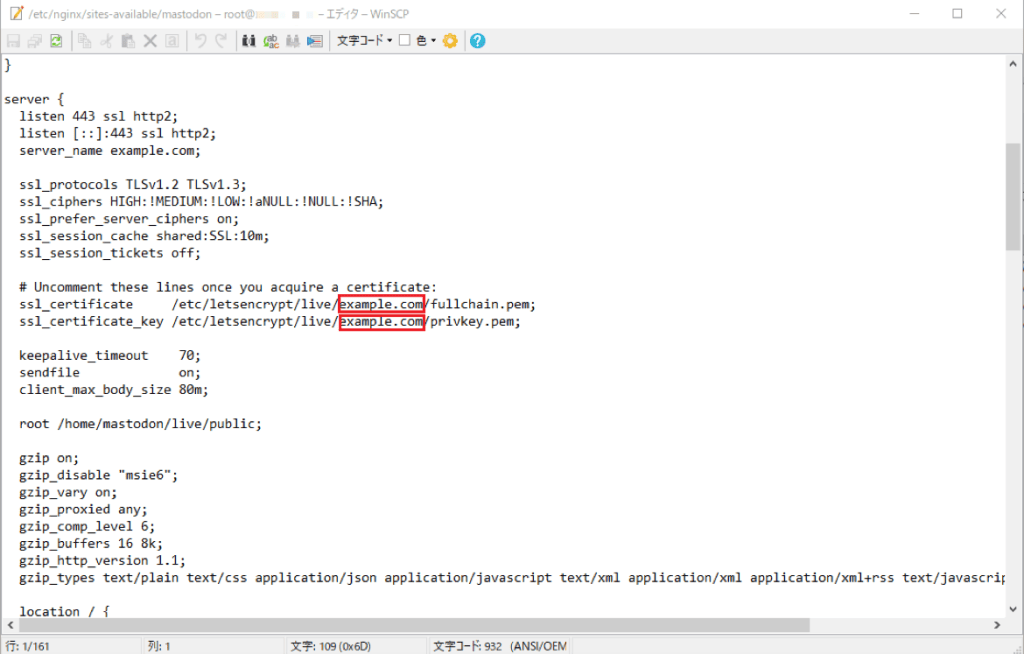
書き換えられたら、画面左上のフロッピーアイコンをクリックしてファイルを保存します。
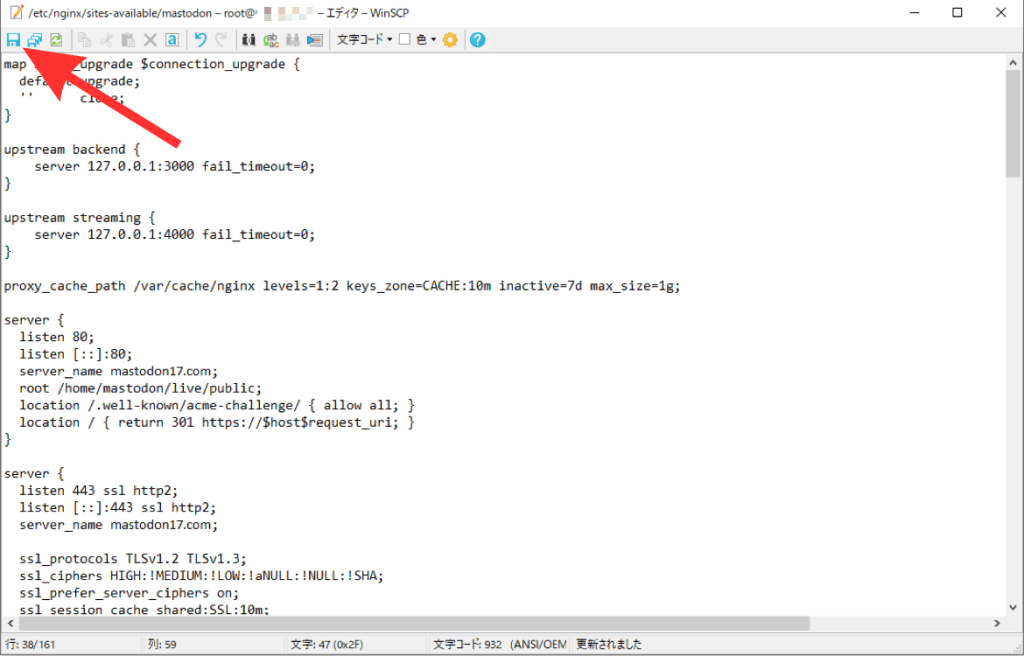
Tera TermでSSL証明書の設定を行う
以下の手順でSSL証明の設定を行ってください。
メモツールなどでコマンドを一度コピペし、ドメイン名の部分を独自ドメインに入力し直してから、再度コマンドをコピーしてTera Termにペーストしてください(ドメイン名の前後にはスペースが要ります)。
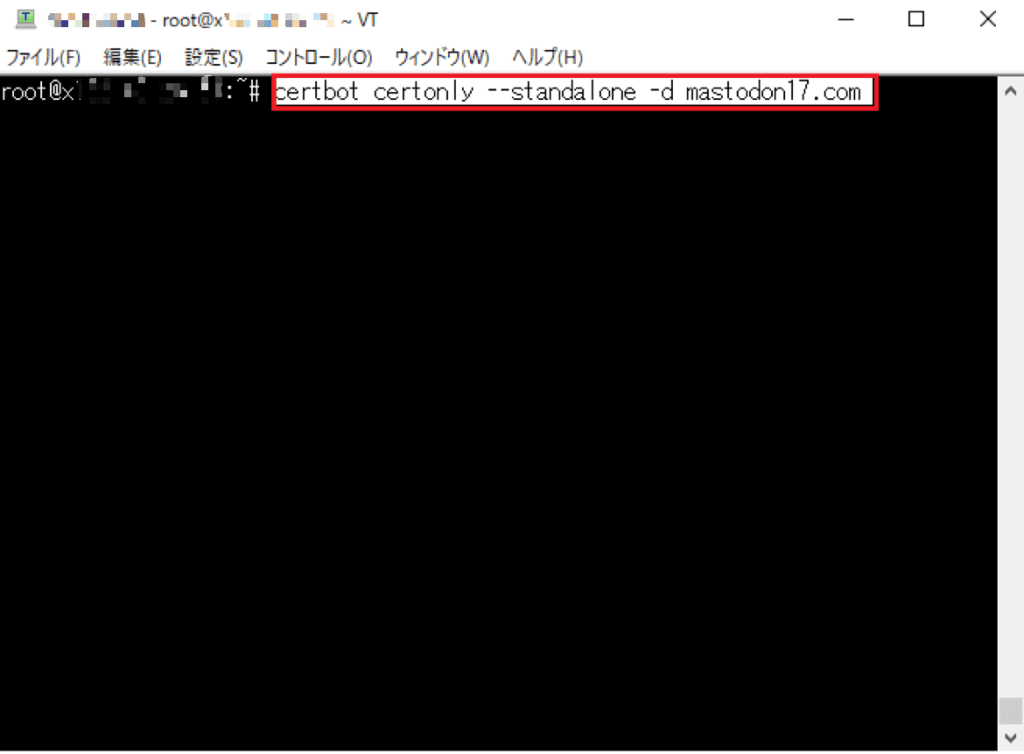
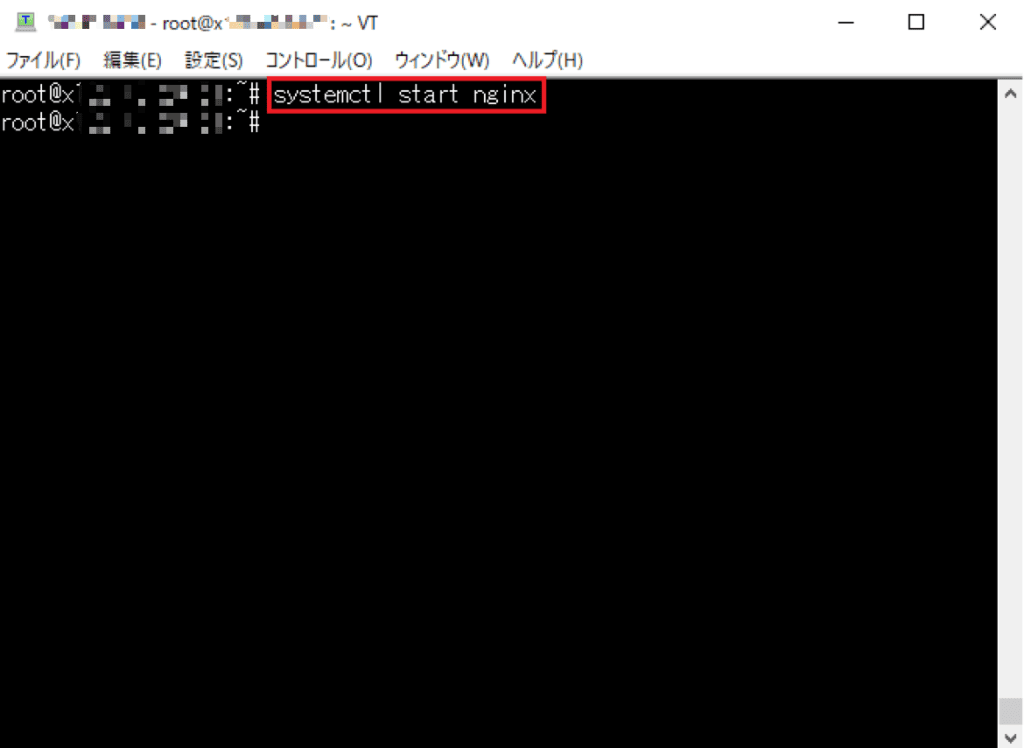
設定成功という旨のメッセージが表示されたら設定完了です。
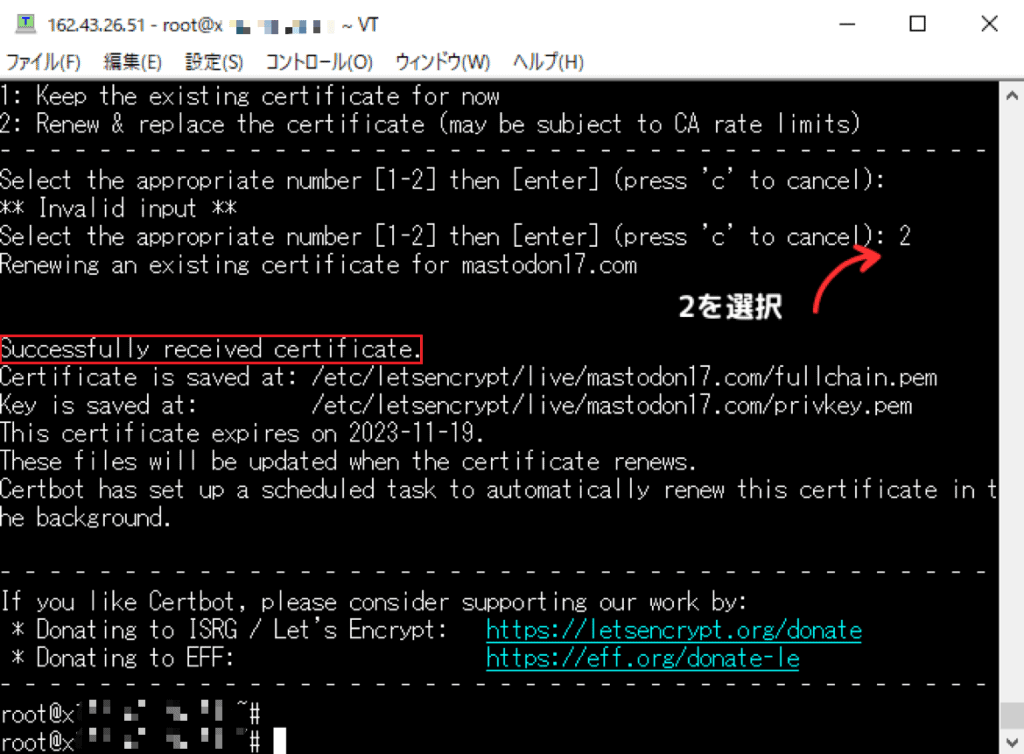
WinSCPで「/etc/cron.d/」のディレクトリに移動します。
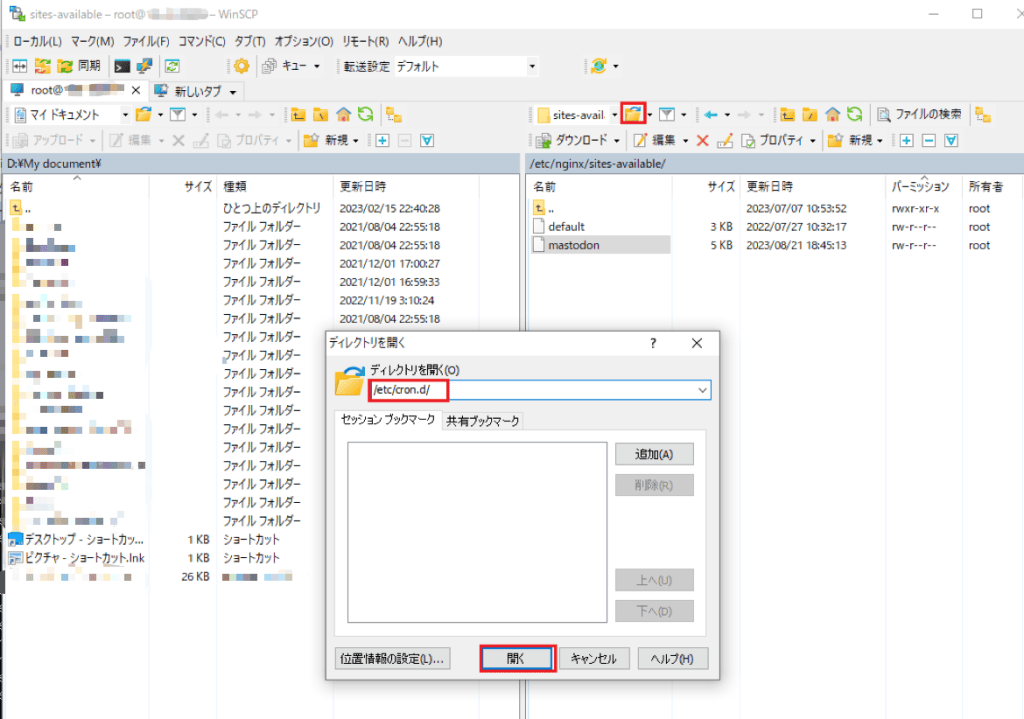
空白部分をクリックし「新規」→「ファイル」の順でファイルを作成します。
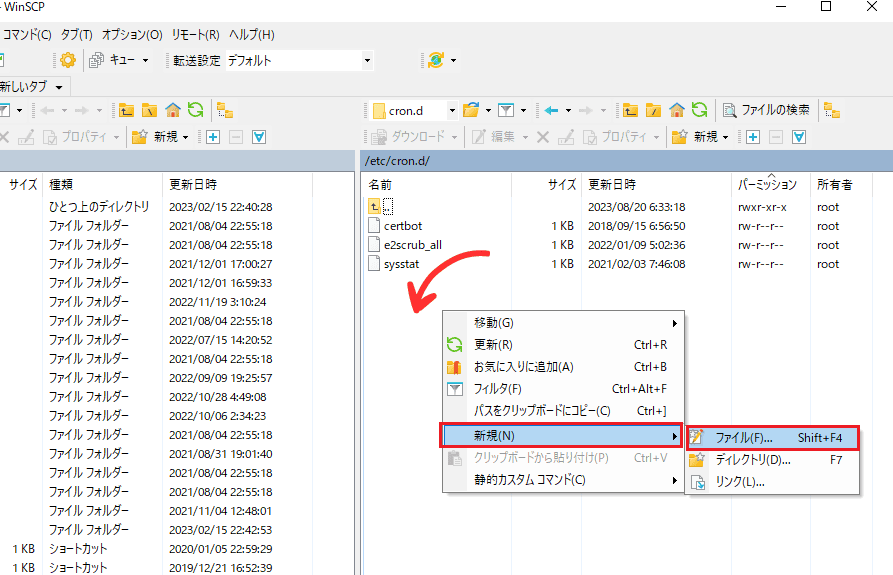
ファイル名を「letsencrypt-renew」にして「OK」をクリックします。
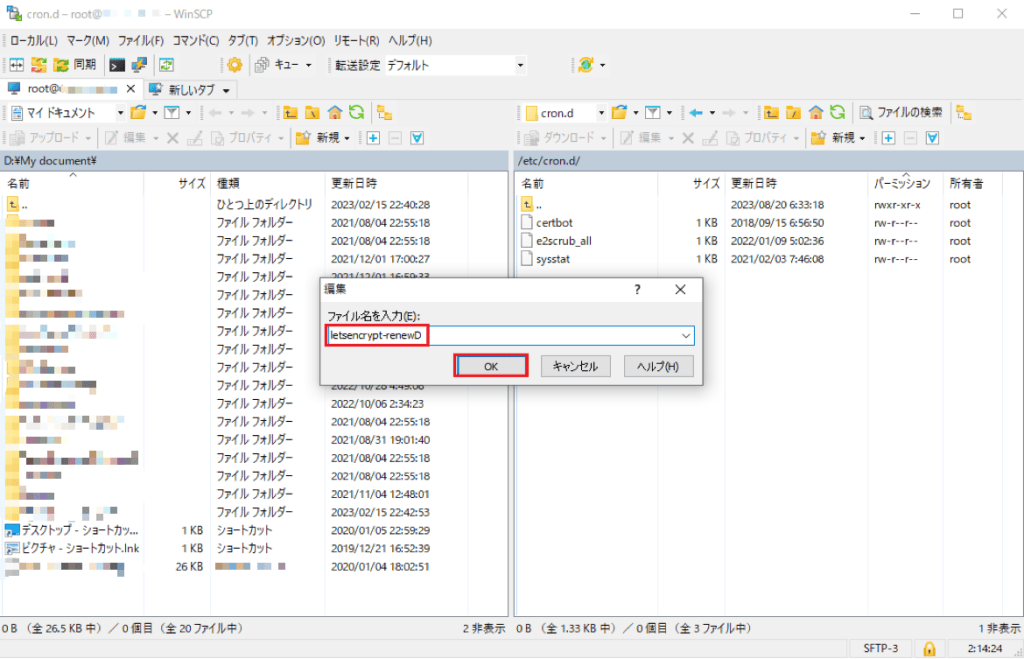
開いたファイルにコマンドをコピペしたら、画面左上のアイコンをクリックして保存します。
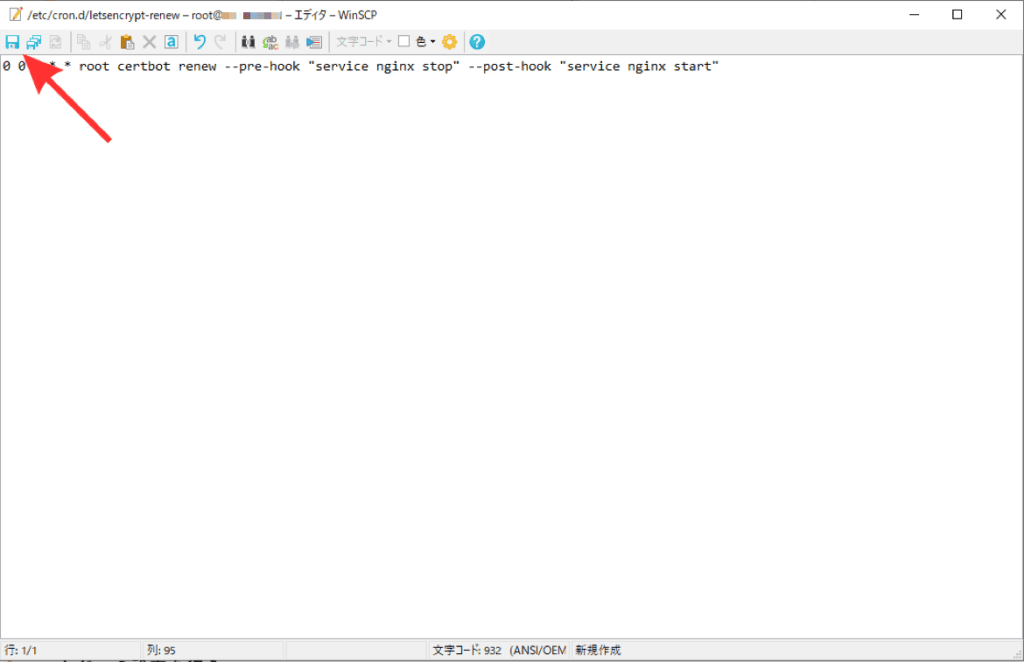
Tera Termで「systemctl restart cron」のコマンドを実行します。
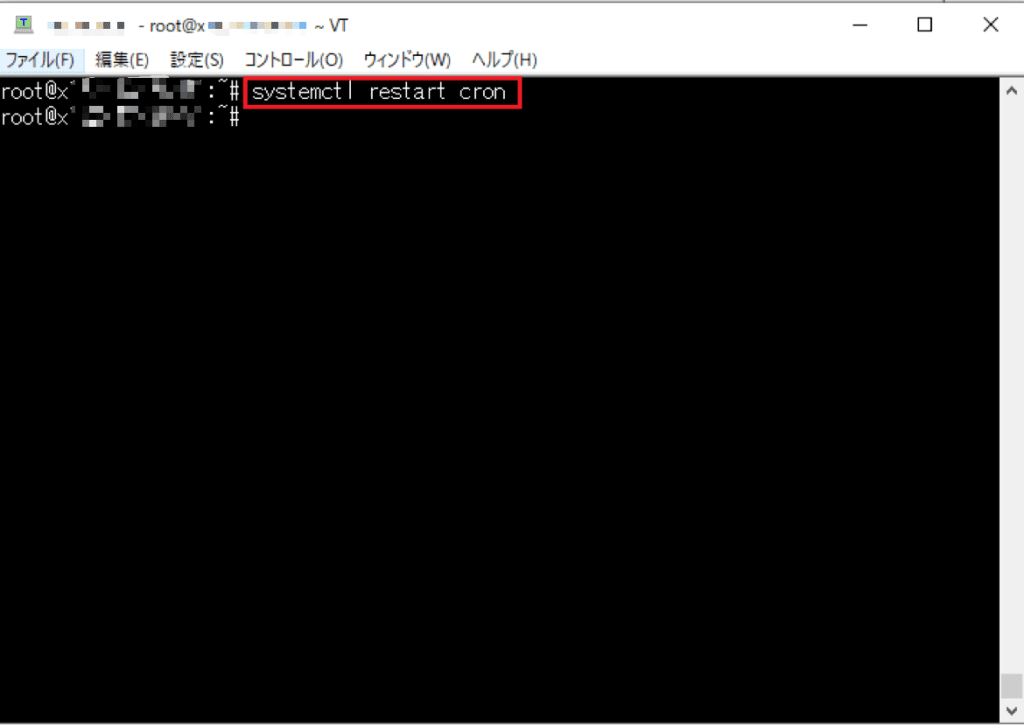
以上でSSL証明書の設定は完了です。
マストドンの設定を行う
Tera Termで「su – mastodon」のコマンドを実行します。
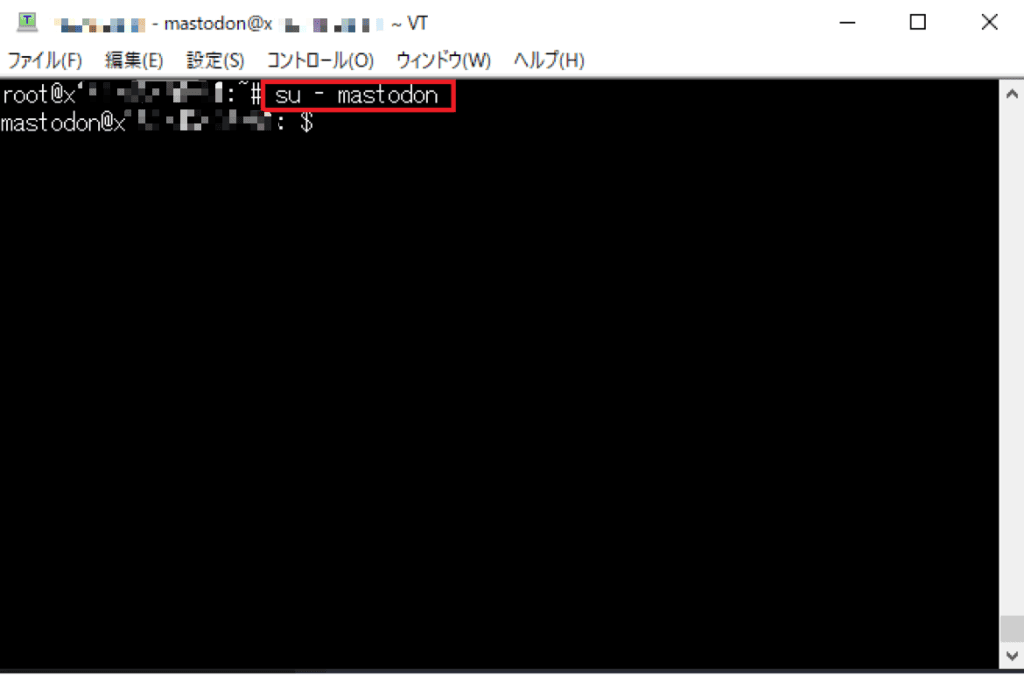
次に「cd ~/live」のコマンドを実行します。
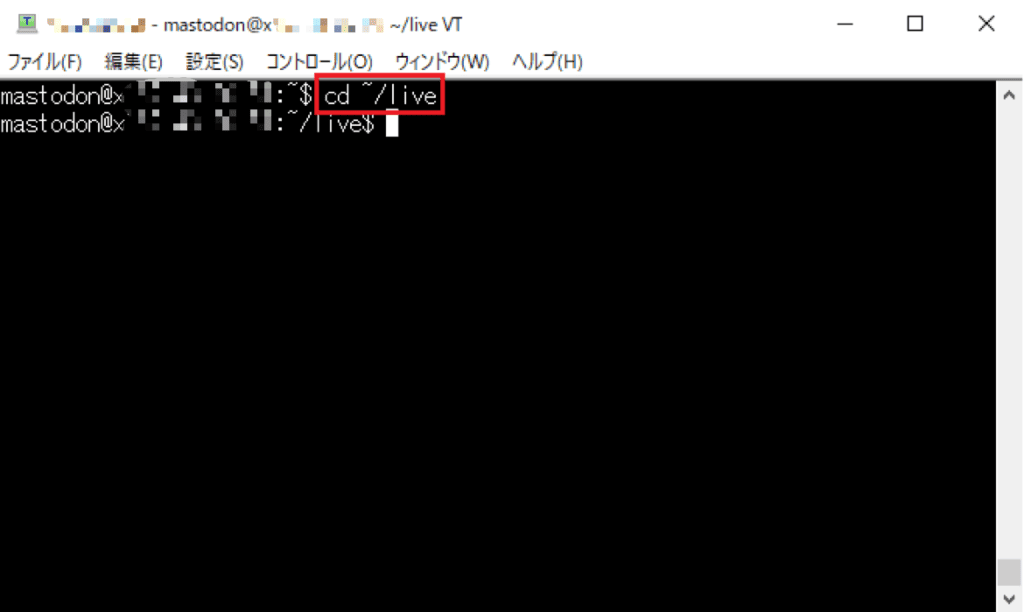
最後に「RAILS_ENV=production bundle exec rake mastodon:setup」を実行します。
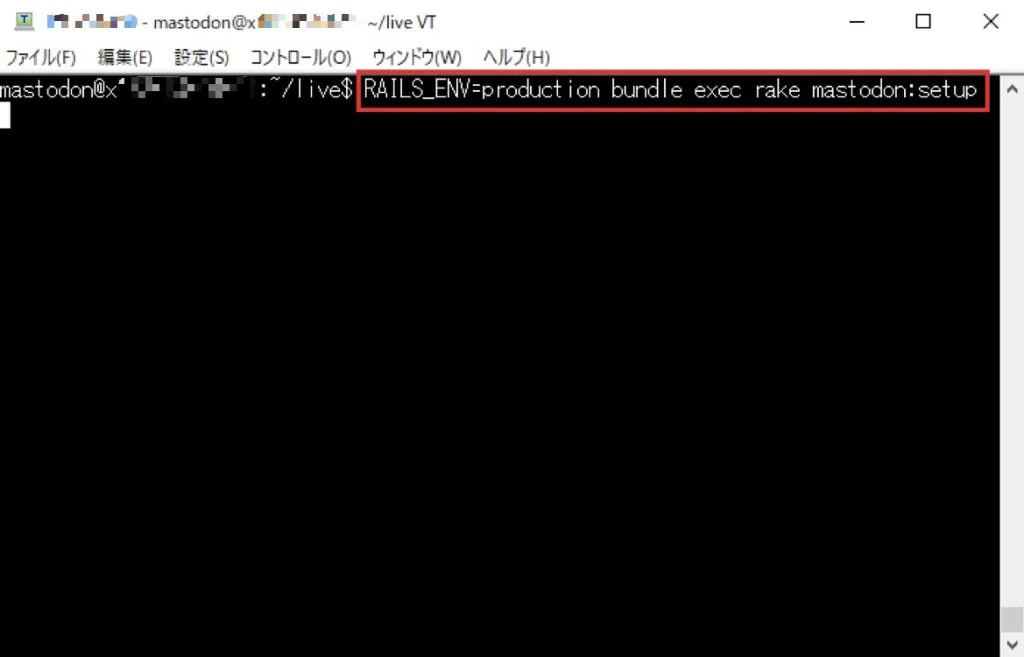
そうするとマストドンの設定ウィザードが開くので、以下を参考に必要な情報を入力してください。
| 設定する値 | 説明 |
|---|---|
| Domain name: | 独自ドメインを入力 |
| Do you want to enable single user mode? (y/N) | シングルユーザモードとして設定を行うかどうかの項目です。 シングルユーザモードの設定をしない場合、何も入力せずEnterキーを押してください。 |
| Are you using Docker to run Mastodon? (Y/n) | DockerのコンテナとしてMastodonを起動しているかどうかを確認されている項目です。 Xserver VPSのMastodonはDockerを使用していないのでnを入力します。 |
| PostgreSQL host: (/var/run/postgresql) | なにも入力せずEnterキーを押してください。 |
| PostgreSQL port: (5432) | なにも入力せずEnterキーを押してください。 |
| Name of PostgreSQL database: (mastodon_production) | PostgreSQL内における、Mastodonデータベース名「/etc/motd」の「PostgreSQL mastodon db name」項目の値を入力してください。 デフォルトは「mastodon_production」。 |
| Name of PostgreSQL user: (mastodon) | PostgreSQL内における、Mastodonデータベースに接続するユーザ名「/etc/motd」の「PostgreSQL mastodon user name」項目の値を入力してください。 デフォルトは「mastodon」。 |
| Password of PostgreSQL user: | PostgreSQL内における、Mastodonデータベースに接続する際のパスワード「/etc/motd」の「PostgreSQL mastodon user password」の項目の値を入力してください(こちらは未入力でも問題なさそうです)。 |
| Redis host: (localhost) | なにも入力せずEnterキーを押してください。 |
| Redis port: (6379) | なにも入力せずEnterキーを押してください。 |
| Redis password: | なにも入力せずEnterキーを押してください。 |
| Do you want to store uploaded files on the cloud? (y/N) | Mastodonに投稿された画像や動画などのファイルをクラウドサービスのオブジェクトストレージにアップロードするかどうかを設定する項目です。 設定は任意です。Yを選ぶとオブジェクトストレージへアップロードする際に必要な認証情報などが追加で求められます。 |
| Do you want to send e-mails from localhost? (y/N) | Mastodonのアカウント作成や各種通知を送るメールをlocalhostから送信するかどうかを設定する項目です。 適切なメールサーバから送信することが望ましいため、なにも入力せずEnterキーを押してください。 |
| SMTP server: (smtp.mailgun.org) | 利用するSMTPサーバ名を入力してください(Gmailの場合は「smtp.gmail.com」) |
| SMTP port: (587) | 利用するSMTPサーバーのポート番号を入力してください(Gmailの場合は587) |
| SMTP username: | 利用するSMTPサーバーのユーザーネームを入力してください(Gmailのメールアドレス) |
| SMTP password: | 利用するSMTPサーバのパスワードを入力してください(こちらからアプリパスワードを入手し、16桁の数字を入力)。 |
| SMTP authentication: (plain) | なにも入力せずEnterキーを押してください。 |
| SMTP OpenSSL verify mode: (Use arrow keys, press Enter to select) | SSL証明書の検証方法を選びます。 |
| E-mail address to send e-mails “from”: (Mastodon ) | Mastodonから届いたメールのFROMに表示したいメールアドレスを入力してください(そのままEnterキーでも問題なし)。 |
| Send a test e-mail with this configuration right now? (Y/n) | ここまで入力したメールの設定でテスト送信するかどうかを決定する項目です。 メールの設定に失敗しているとMastodonのアカウントが作成できなくなりますので、Yを選んで確認することをおすすめします。 |
| Send test e-mail to: | テストメールを送信するメールアドレスを入力してください。 |
| Save configuration? (Y/n) | ここまでの設定内容を保存するかどうかを決定する項目です。 テストメールの配信状況などに問題がなければ、Yを選んで保存してください。 |
| Prepare the database now? (Y/n) | Mastodon用のデータベースを構築するかどうか決定する項目です。 Mastodonイメージではデータベースが空のため、Yを押してデータベースの構築を行ってください。 |
| Compile the assets now? (Y/n) | Mastodonのウェブ表示で使用するアセットのコンパイルを行うかどうか決定する項目です。 実稼動時にかかる負荷などに影響するのでコンパイルすることをおすすめします。 |
| Do you want to create an admin user straight away? (Y/n) | Mastodonの管理者アカウントを作成するかどうかを決定する項目です。 管理者アカウントが無くても正常に利用できるので作成は任意です(本記事ではYesを選択) |
管理者アカウントを作成する場合、ユーザーネームとメールアドレスを設定します。
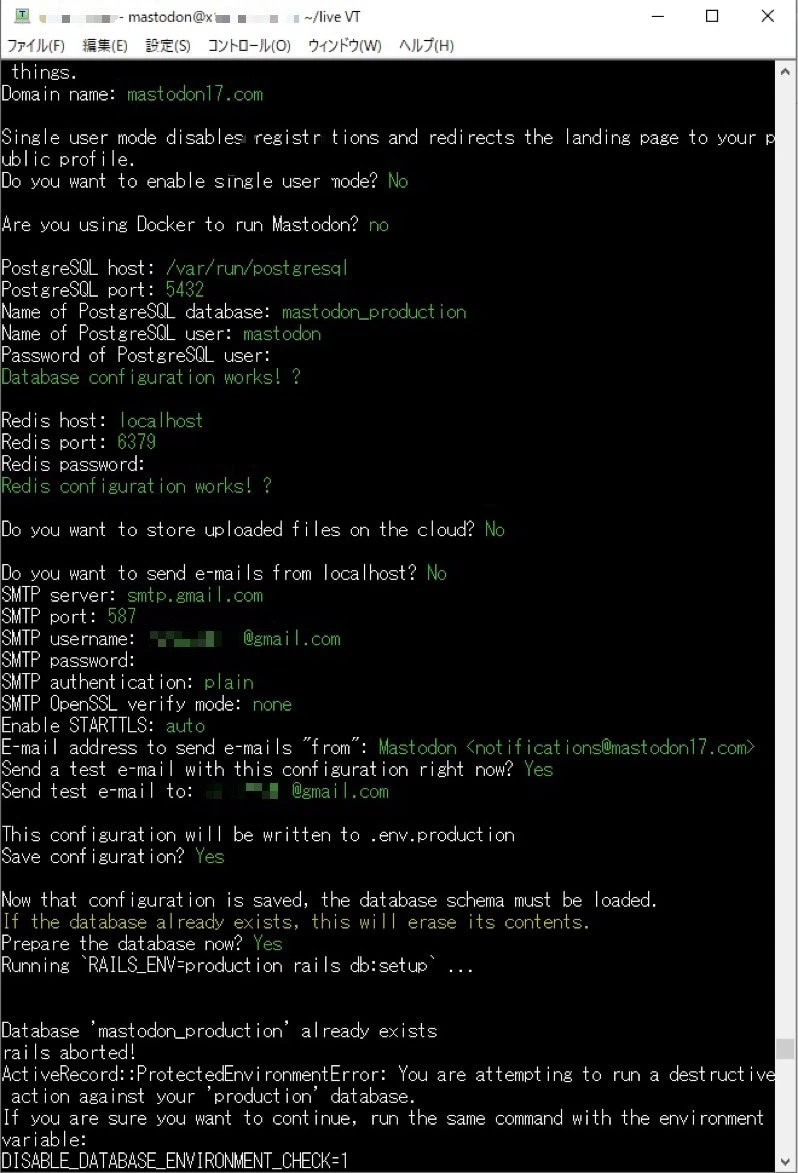
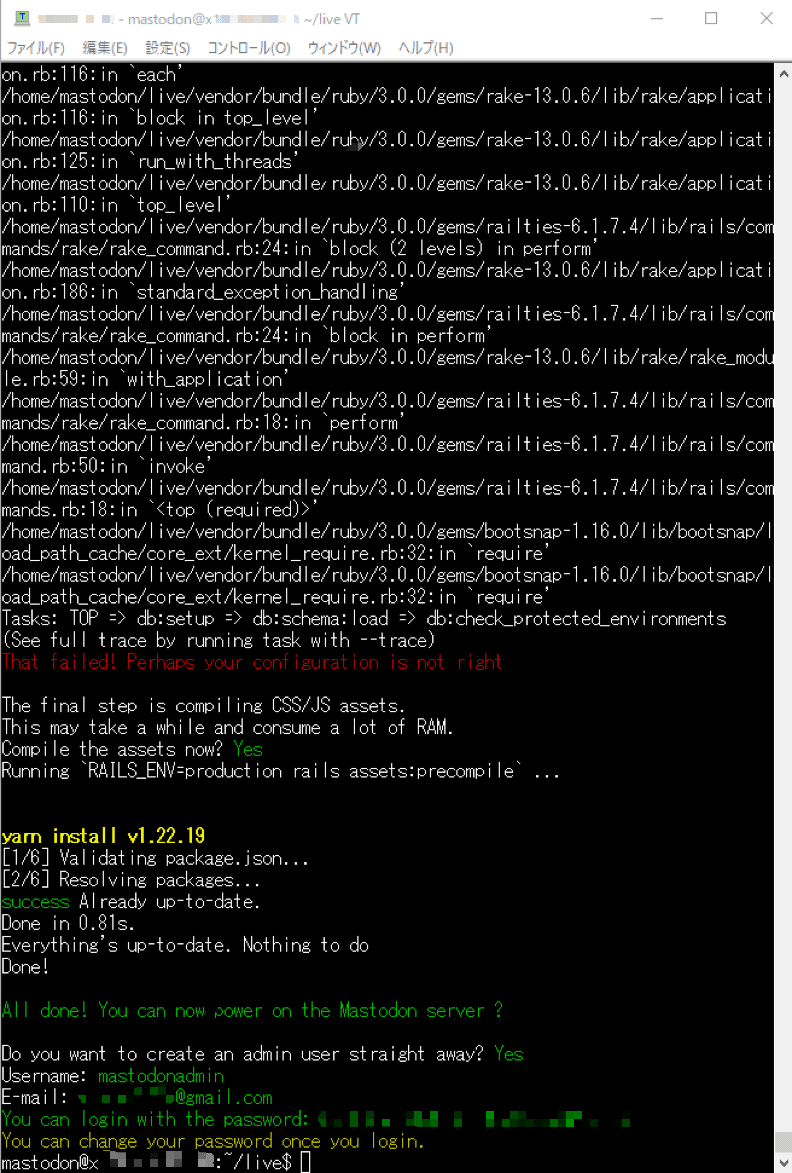
設定したメールアドレス・発行されたパスワードは、管理者アカウントでログインする際に必要となるため、メモを必ずとっておきましょう。
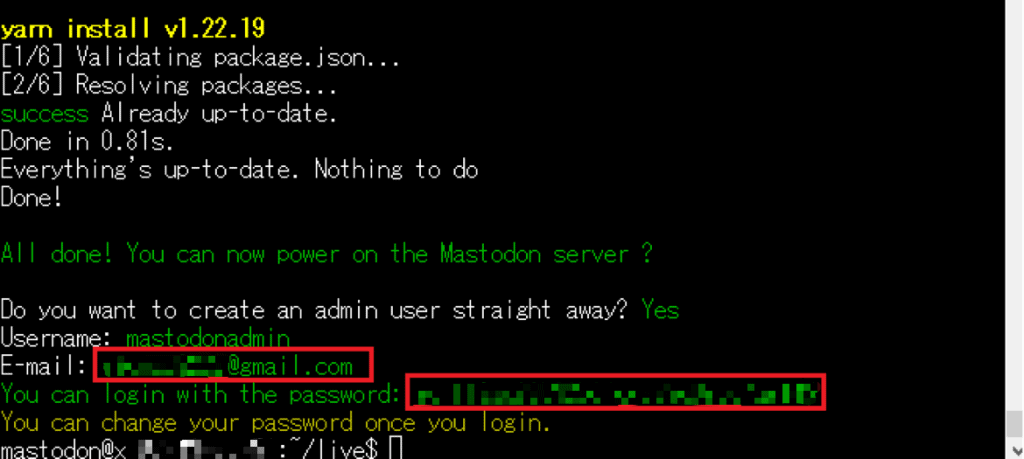
マストドンのサービスを起動する
マストドンを起動して最後の設定を行っていきます。
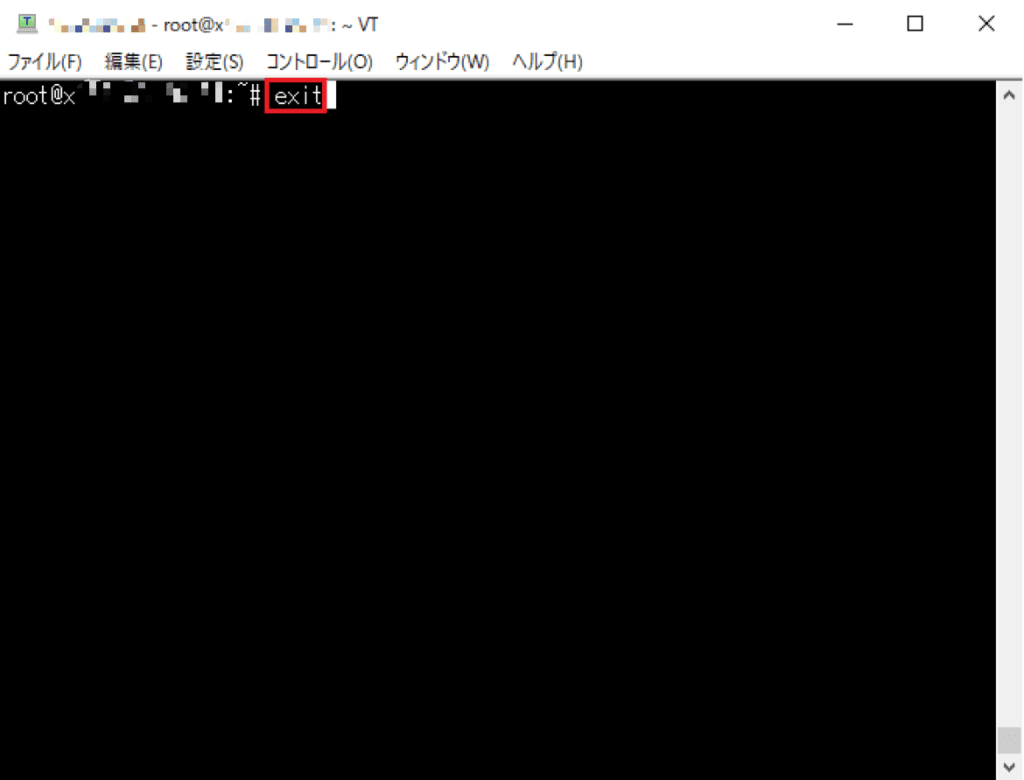
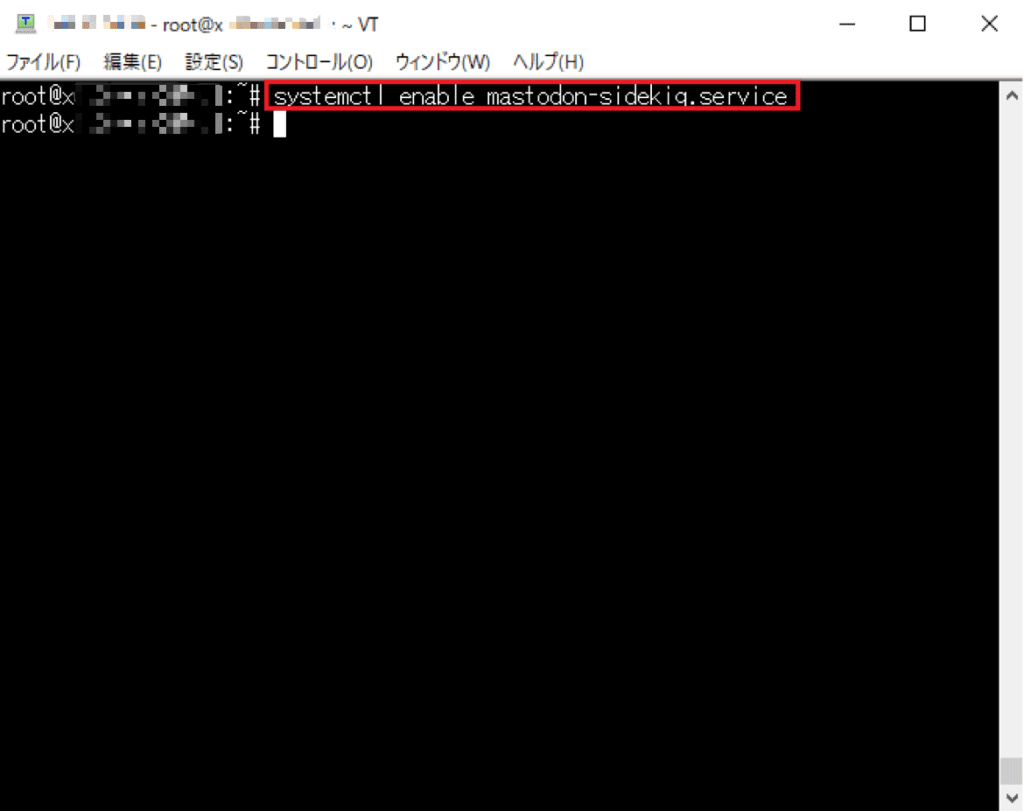
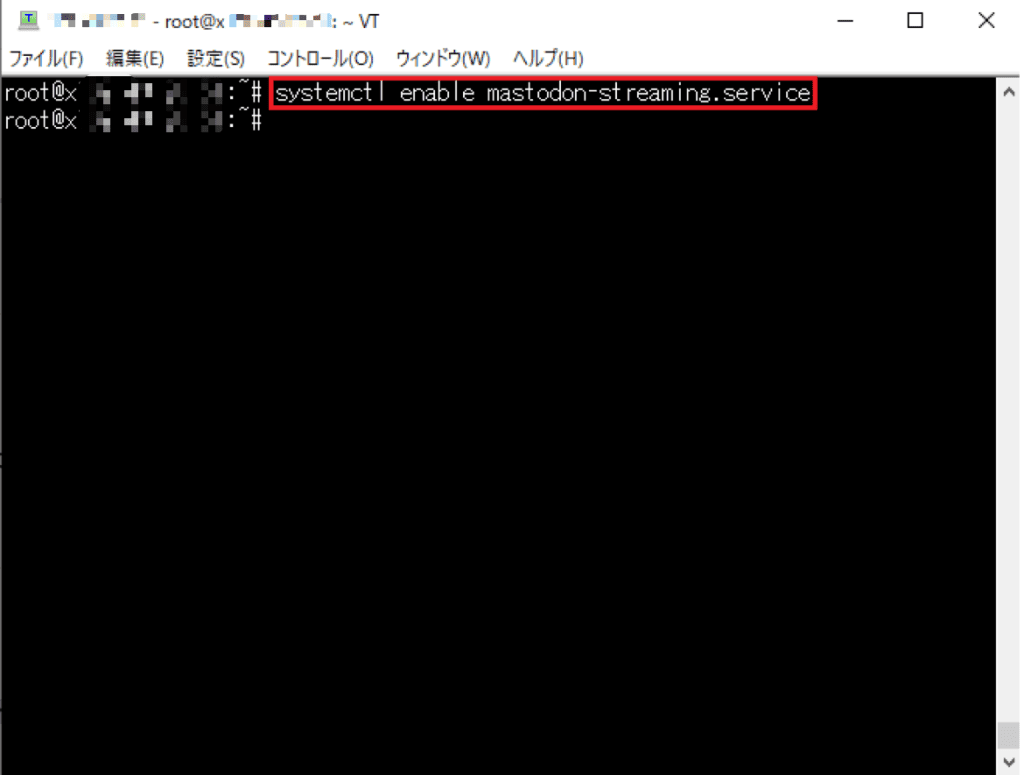
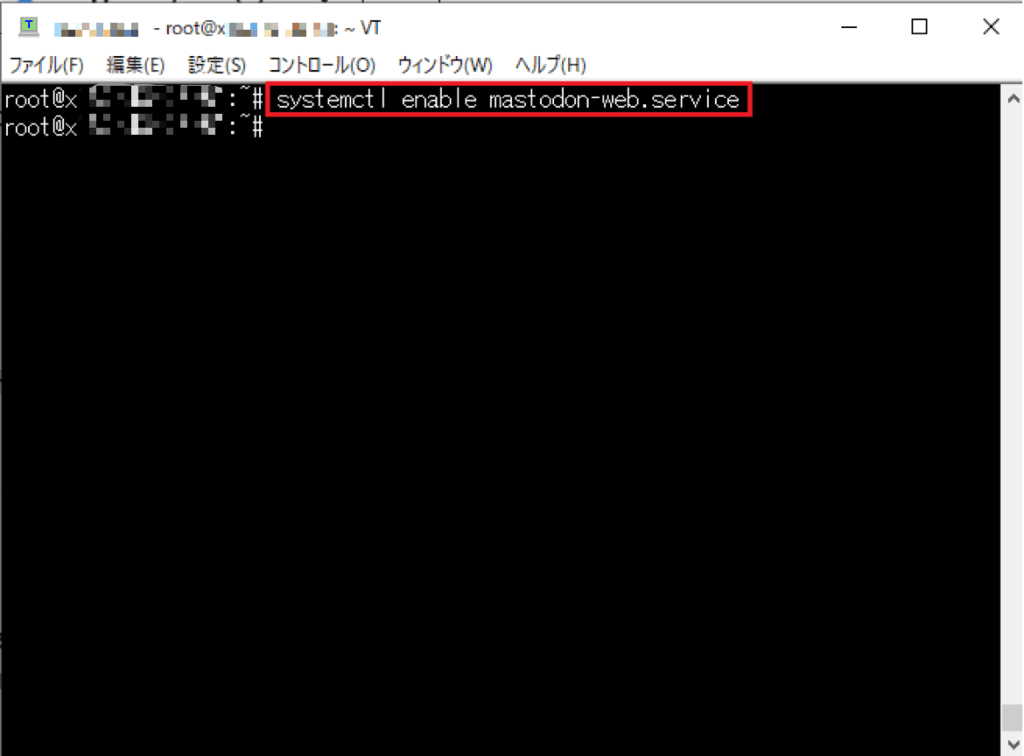
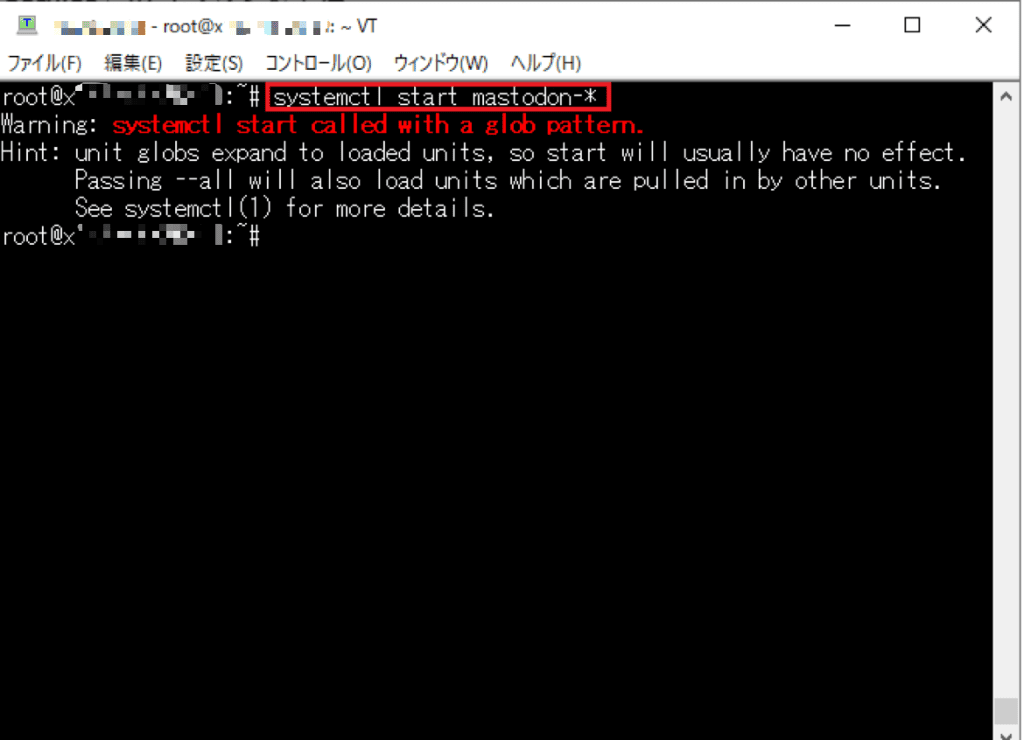
「systemctl start mastodon-sidekiq」→「systemctl start mastodon-streaming」→「systemctl start mastodon-web」の順で3つのコマンドを実行してください。
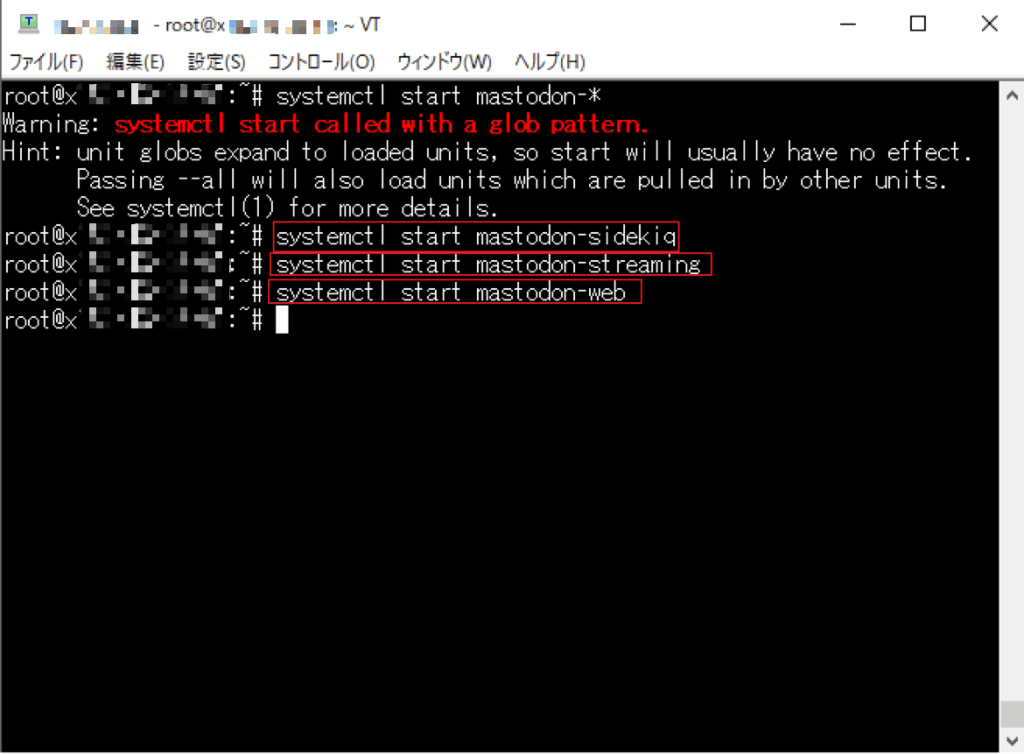
これでマストドンのすべての設定が完了しました。
あとはマストドンへアクセスするだけなので、Tera Termは閉じてしまって構いません。
マストドンへアクセスする
独自ドメインをブラウザのアドレスバーに入力し、マストドンの画面が表示されるか確認しましょう。
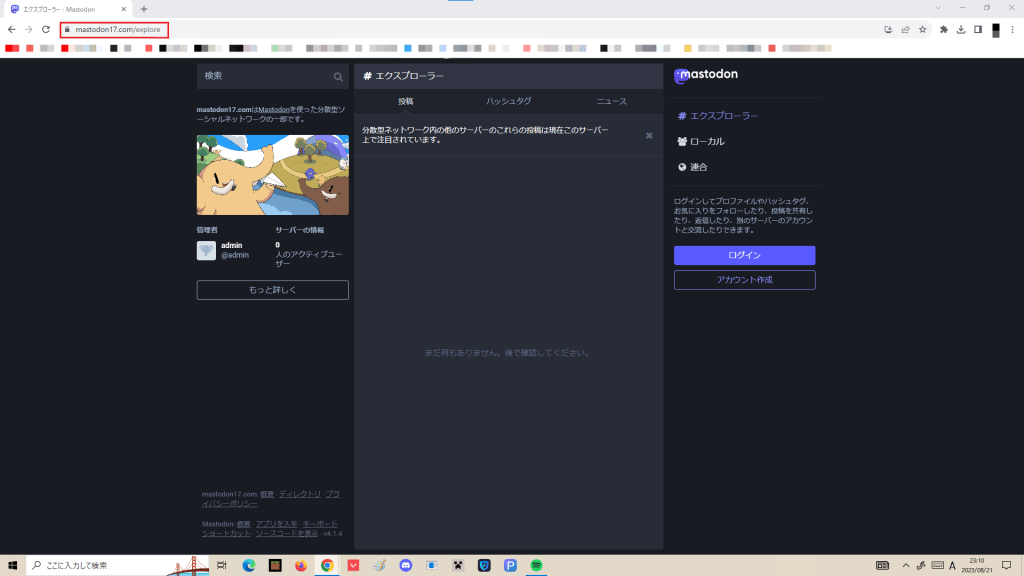
ログインまたはアカウント作成を行えば、トゥート(投稿)も可能です。
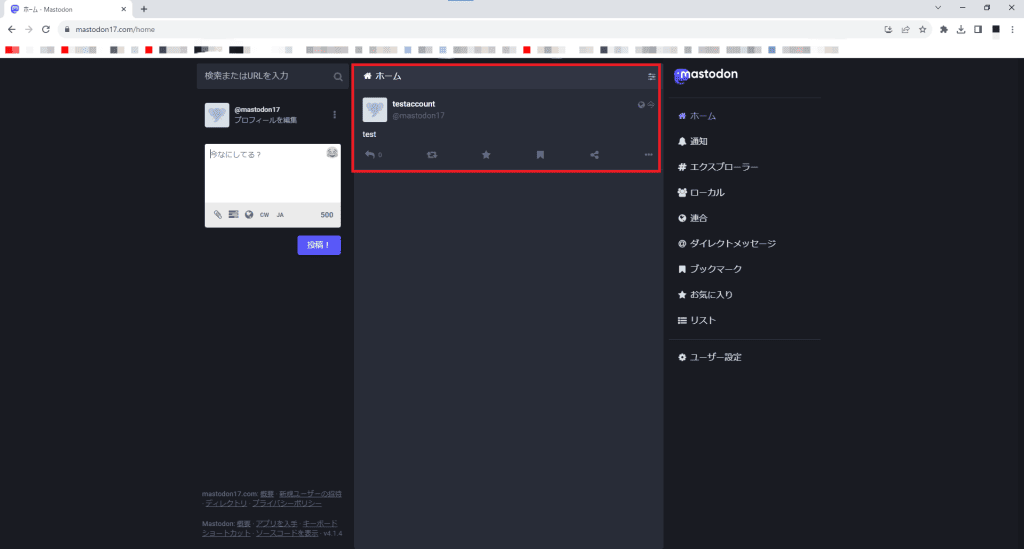
管理者アカウントでログインすれば、ダッシュボードなどの管理画面も閲覧できます。
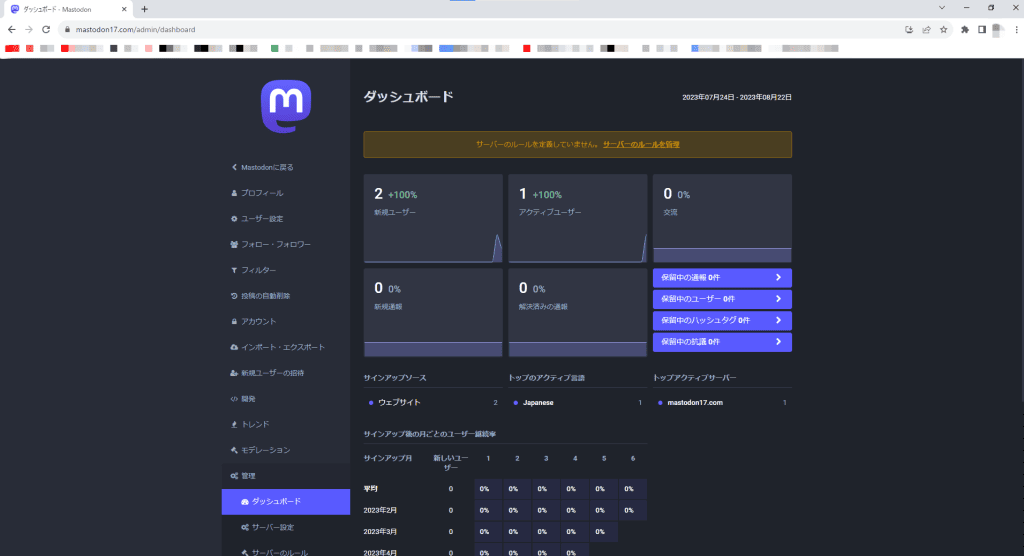
マストドンサーバーに関するよくある質問
マストドンサーバーに関するよくある質問に回答します。
サーバー費用はどれくらいかかる?
Xserver VPSのサーバー費用を下記にまとめてみました。
| 契約期間 | 2GBプラン | 4GBプラン | 8GBプラン | 16GBプラン |
|---|---|---|---|---|
| 1ヶ月 | 1,483円 | 2,830円 | 5,669円 | 12,576円 |
| 12ヶ月 | 約921円/月額換算 | 約1,843円/月額換算 | 約3,687円/月額換算 | 約7,988円/月額換算 |
| 24ヶ月 | 約880円/月額換算 | 約1,771円/月額換算 | 約3,440円/月額換算 | 約1,483円/月額換算 |
| 36ヶ月 | 約836円/月額換算 | 約1,713円/月額換算 | 約3,226円/月額換算 | 約1,483円/月額換算 |
契約期間が12ヶ月以上だと月額換算での料金が安くなり、2GBプランを例にすると約562~647円も費用を抑えられます。
したがって、1ヶ月~半年程度の利用以外は12ヶ月以上で契約するのがいいでしょう。
日本サーバーでおすすめはある?
マストドンの日本サーバーなら「Pawoo.net」がおすすめです。
ピクシブ株式会社が運営しているサーバーで、2023年8月現在ユーザー数が90万人と、マストドンサーバーのなかでも世界最大規模をほこります。
サーバー選びに悩む人は、とりあえずPawoo.netに参加しておくといいでしょう。
サーバーの変更方法は?
マストドンは、サーバーを変更する際にわざわざ新しいアカウントを作る必要はなく、従来のアカウントを変更先のサーバーに引っ越す形となります。
サーバーを変更したい人は以下の手順を参考にしてください。
Mastodonのサーバーリストから入りたいサーバーを選び「アカウントを作成」をクリックします(ここではmastodon.socialを選択)。
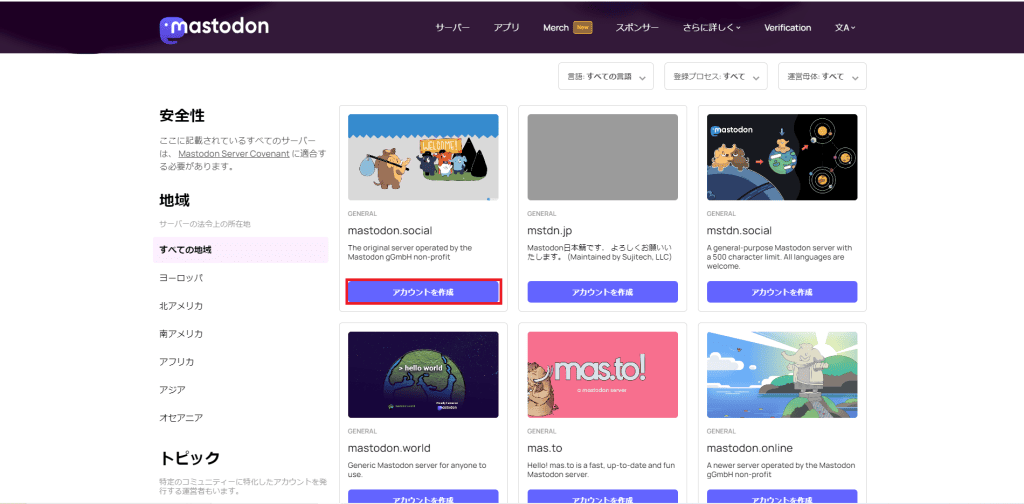
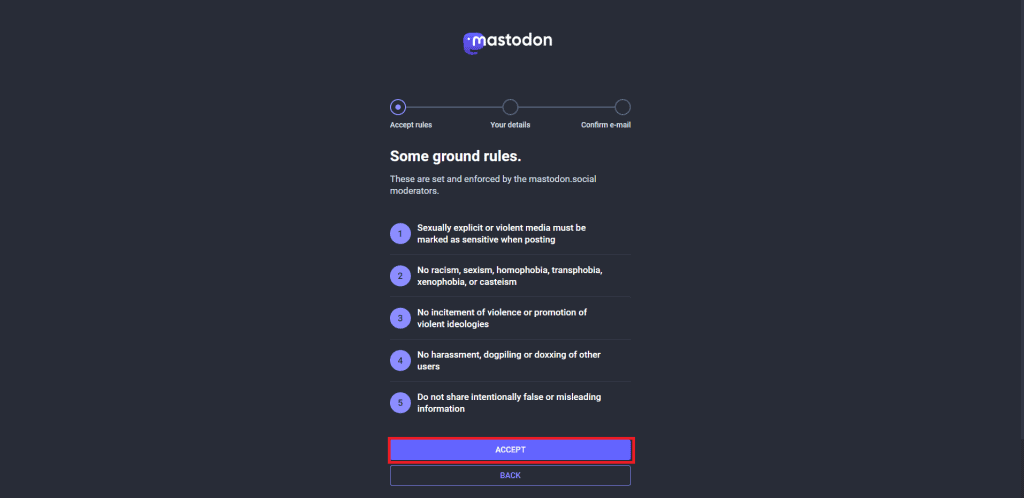
元々使っているアカウントと同じメールアドレス・パスワードを使用しても問題ありません。
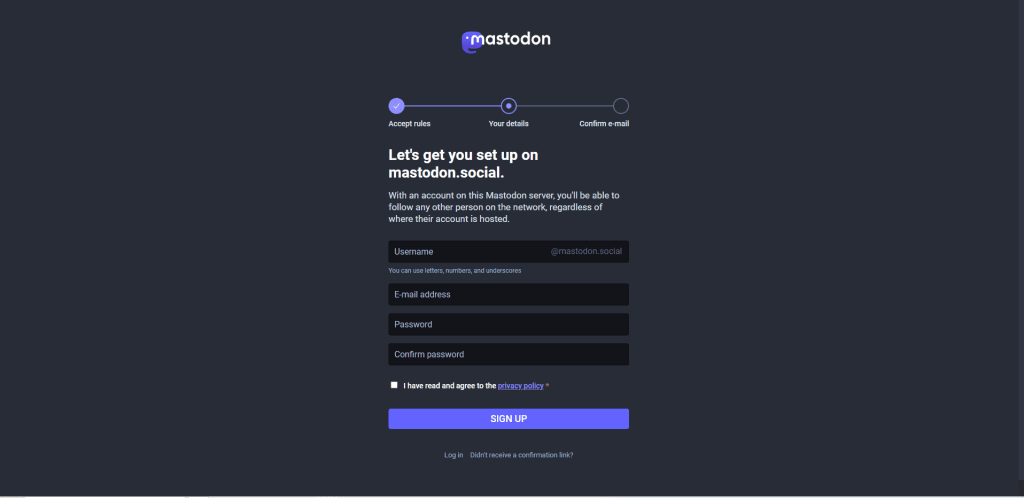
変更元のサーバーで「ユーザー設定」をクリックします。
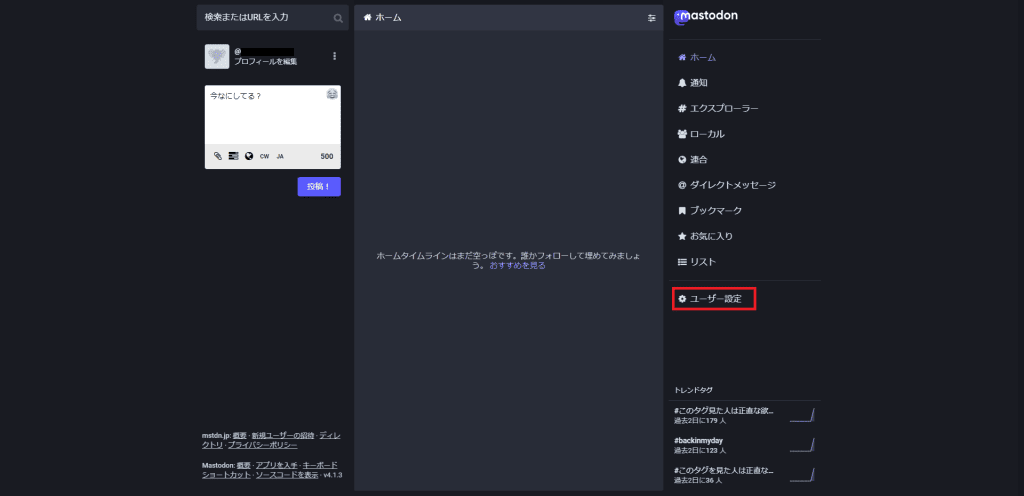
「アカウント」の項目から「別のアカウントに引っ越す」の「こちら」をクリックします。
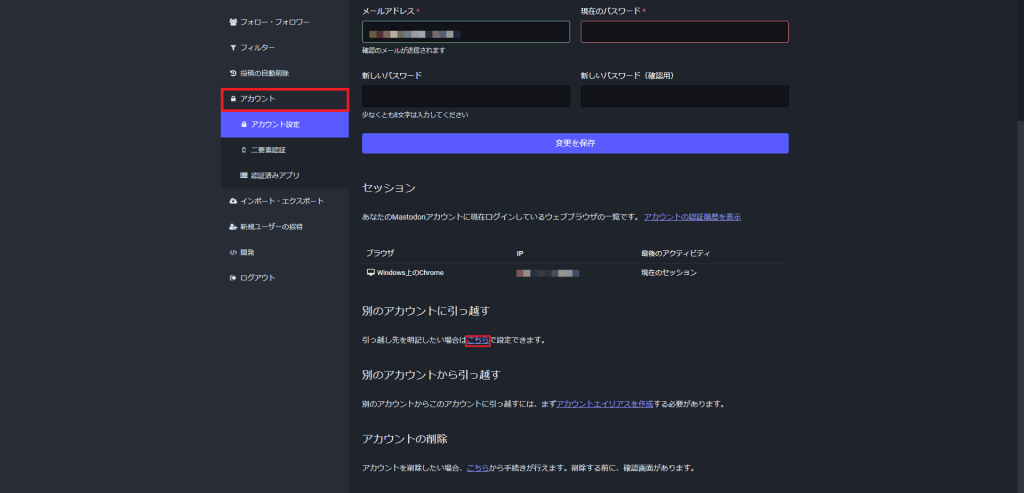
フォロワーを引き継ぐ場合は、そのまま引っ越し先のユーザーIDとパスワードを入力して引き継いでください。
フォロワーをサーバーに残す場合は「フォロワーをサーバーに残したまま引っ越す」をクリックします(本記事ではフォロワーを残して引っ越します)。
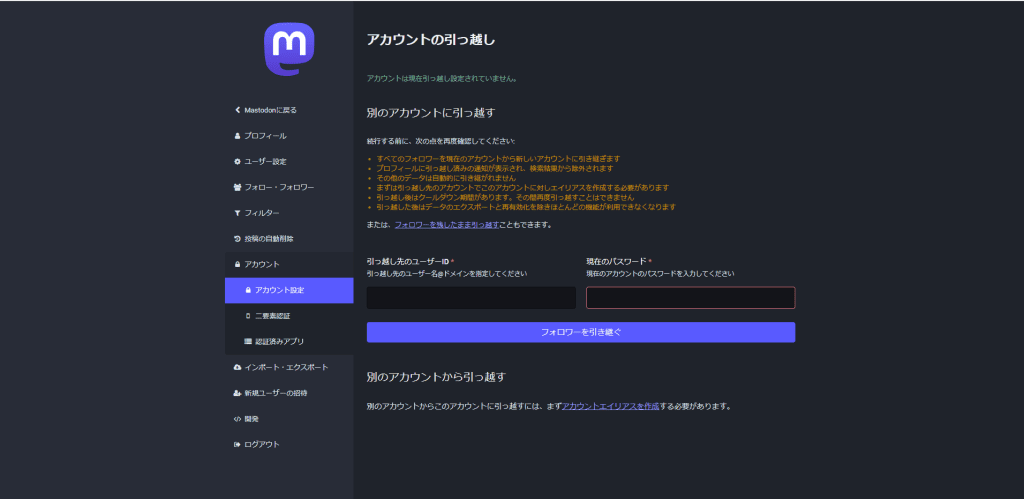
引っ越し先のユーザーIDと、@のあとにドメイン(今回の場合はmastodon.social)を入力し「引っ越しを設定」をクリックします。
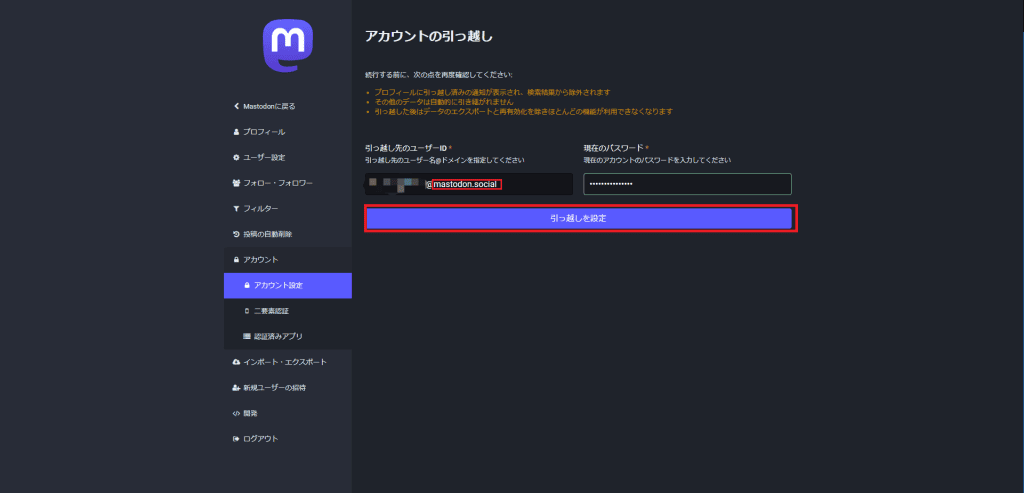
以下の画面が表示されれば、アカウントの引っ越し完了です。
これで、変更先のサーバーから従来のアカウントにアクセスできるようになります。
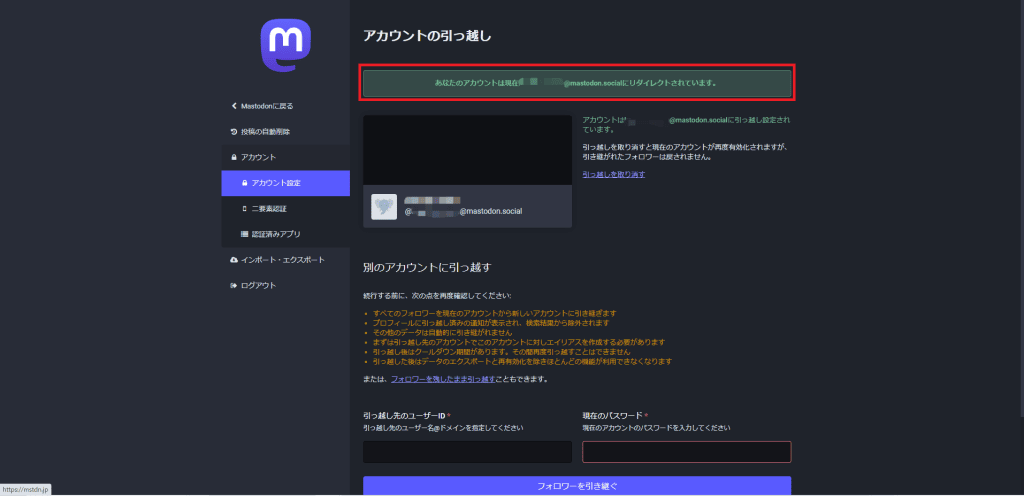
マストドンサーバーの立て方まとめ
本記事ではマストドンサーバーに注目し、
についてくわしく解説しました。
Xserver VPSを利用すれば、最低限の知識だけでマストドンサーバーを構築できます。
専用ツールでのコマンド操作は必要になるものの、本記事の解説どおりに進めていけば、つまずくことなくサーバーを立てられるでしょう。
Xから乗り換えを検討している人は、ぜひ利用してみてください!