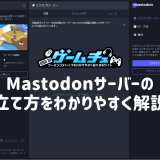こんにちは!ミスキー大好きマクリンです。
ミスキー(Misskey)は、マストドン(Mastodon)と同様、X(旧Twitter)の移行先として注目を浴びている分散型SNSです。
ただし招待制のサーバーが多いので、気軽に参加できるイメージがなく、試したくても試せないなどモヤモヤを感じている人も多いのではないでしょうか。
自分でサーバーを立てれば知り合い・趣味に限定したコミュニティを作れますが、サーバー構築には通常黒い画面での操作が必要なので、自分には難しいとあきらめてしまう人もいるでしょう。
でも、黒い画面で操作しなくてもミスキーサーバーを簡単に立てる方法があります!
そこで本記事では、5分程度で簡単にできるミスキーサーバーの立て方をわかりやすく解説します。
目次(気になる項目をクリック)
ミスキー(Misskey)とは?
ミスキーはオープンソースの分散型SNSで「マイクロ型マイクロブログSNS」と呼ばれることもあります。
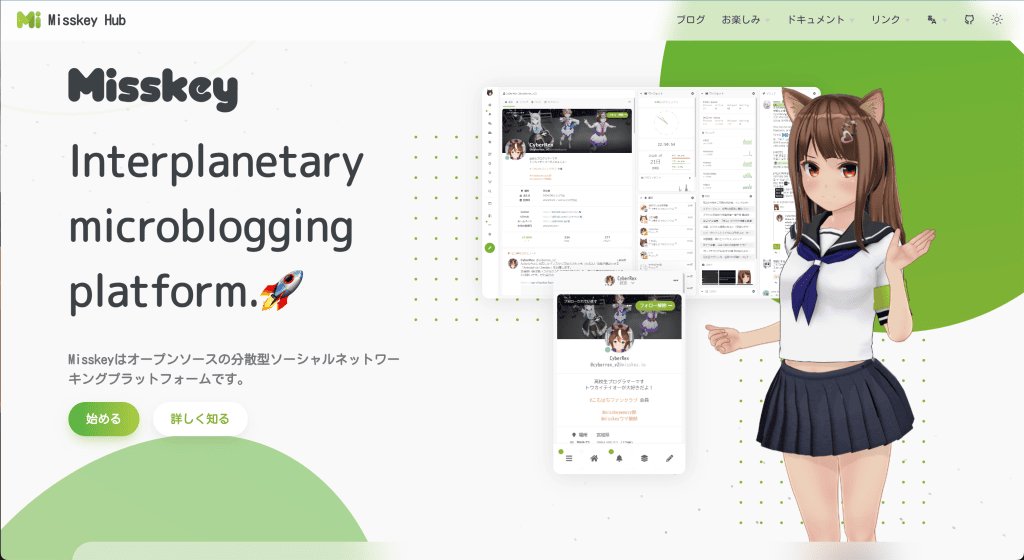
コミュニティが複数のサーバーに分散して存在し、それらが相互に通信(ミスキーでは連合という)することでコンテンツを共有するネットワークを形成します。
ここがXやFacebookとの大きな違いです。
ミスキーが分散型である一方、XやFacebookは中央集権型と呼ばれたりしますよ!
分散型と中央集権型で差が出てくるのはサーバー障害です。
Xの場合、サーバーが落ちてしまうと全員が利用不可能になりますが、ミスキーの場合はあるサーバーが落ちてもほかのサーバーは影響を受けないので、分散型はサーバー障害に強い仕組みといえます。
また、ミスキーはだれでも自由にサーバーを立てられ、利用規定もサーバーを構築した人が自由に決められます。
利用者も自分と価値観の合う複数のサーバーに自由に参加できますが、サーバーごとに利用規定が異なる点に注意しましょう。
ミスキーの始め方は?
ミスキーを始める方法は2つあります。
それぞれについてくわしく見ていきましょう。
すでにあるサーバー(インスタンス)に参加する
もっとも簡単な方法が、すでに存在するサーバーに参加することです。
ただし、サーバーへの参加方法はサーバー運営者によって異なります。
だれでも自由に参加できるサーバーがある一方、招待制のみを受け付けているケースもあります。
最近はとくに、利用者が増えていることから、後者の招待制が増えている状況です。
招待制の場合はコミュニティに参加する資格があるかどうかをアンケートで答えたり、人気のサーバーでは抽選で決められたりするので、場合によっては狭き門に感じるかもしれません。
自分でミスキーサーバーを立てる
もうひとつの参加方法が、自分でミスキーサーバーを構築して自分好みのコミュニティを作ることです。
ミスキーサーバーはだれでも自由に立てられるので、気の合う仲間に限定したコミュニティを作れます。
気軽にミスキーを楽しむ環境を望んでいる人は、自分でサーバーを構築するのが手っ取り早いでしょう。
サーバーの構築や運営に難しさを感じるかもしれませんが、知り合いだけが集うサーバーであれば、障害などが発生しても大きな問題として騒がれることもないので気がラクです。
ほかのサーバーとの連携も運営知識が身についてから行うなど段階を踏めるので、自分のペースでサーバー運営を進められる柔軟さがあります。
ミスキーサーバーを立てる方法は?
ミスキーサーバーを構築する2つの方法を紹介します。
自分のPCにサーバーを立てる
自分の持っているPCでミスキーサーバーを構築すれば、24時間いつでもミスキーを楽しめます。
ただし、サーバーを構築するには勉強しなければならないことが多く、初心者にはハードルの高い方法です。
ミスキーサーバー構築方法は、公式サイトに手順がいくつか用意されていますが、いずれの方法もサーバー上でのコマンド操作やサーバー構築ツールの知識が必要です。
手順どおりに行っても途中でうまくいかない場合、自力で問題を解決する必要があるので、サーバー構築に関する一定の知識や経験がないと難しいでしょう。
サーバーの構築後も、セキュリティ関連のパッチ当てや、悪意あるユーザーやウィルスから守る対策を自分で対処しなければなりません。
PCやネットワークの幅広い知識と高いセキュリティ意識が必要なので、だれでも簡単にできる方法とはいえません。
レンタルサーバー(VPS)を利用する
レンタルサーバー(VPS)の利用は、ミスキーのサーバー構築でもっともおすすめの方法です。
サーバー構築の知識不要かつ簡単に構築可能で、セキュリティ対策やサーバー保守に必要な作業もサービス側で対応してくれるので気楽に運営できます。
ただし、サービスによっては黒い画面の操作が必要なケースもあるので、自分の知識・経験で環境を簡単に構築できるかどうかを事前にしっかり確認しましょう。
その点「Xserver VPS」であれば、ミスキーサーバー用のイメージが用意されているので、特別な知識不要でサーバーを構築可能です。
「Xserver VPS」は、契約手続きを進めるだけでミスキーサーバーを立てられるのでおすすめ!
ミスキーサーバーを立てる際の注意点
ミスキーサーバーを立てる際には2つの注意点があります。
サーバー運用は自分で行う必要がある
ミスキーは利用者が運用するコミュニティなので、サーバーを構築した人が自分で運用しなければなりません。
ミスキーサーバーの運用では、コミュニティとサーバーそれぞれの側面で運用作業が必要です。
コミュニティの運用で必要な作業は主に以下の5つです。
- ミスキーの利用に必要な設定
- 利用規定の準備と利用者への周知
- 利用規定に反するユーザーへの対策
- ほかのミスキーサーバーとの連合
- ミスキーに関連する不具合や対策の周知
一方、サーバー運用に必要な作業は以下の3つとなります。
- ミスキーのバージョンアップ
- サーバー実行に必要なOSやアプリケーションのバージョンアップ
- サーバーダウンや障害発生時の対応
サーバー運用作業はセキュリティの観点でも必要なので、自宅のPCにサーバーを構築する人はとくに留意しましょう。
コミュニティ運用にかかわる作業は切り離せないものの、サーバー運用作業はXserver VPSのようなVPSを利用すれば軽減可能です。
VPSを利用すれば、ミスキーやOSのバージョンアップ作業はVPS運営側の作業になるので、サーバー運用で必要な作業はサーバーダウンなど障害発生時のみに注力できます。
コミュニティの運営自体が負担になるケースもあるので、サーバー運営作業はできるだけ減らしたほうが無難です。
オープンソースなので不具合対策に時間がかかることも
ミスキーは、さまざまなプログラマーのボランティアによって開発されているオープンソースです。
そのため、ミスキーに不具合が見つかっても対応バージョンが即座にリリースされるとはかぎらない点に注意しましょう。
不具合が対応されるまでのあいだ、暫定的な対応や利用者に対する周知も必要です。
技術知識に自信がない人は、ミスキー公式が運営中のDiscordやSNSなどで情報を収集するといいでしょう。
VPSを利用してミスキーサーバーを立てる手順
VPSのXserver VPSを利用し、ミスキーサーバーを立てる方法を解説していきます。
XserverVPSのアカウントを作成する
「Xserver VPS」にアクセスし「今すぐお申込み」をクリックします。
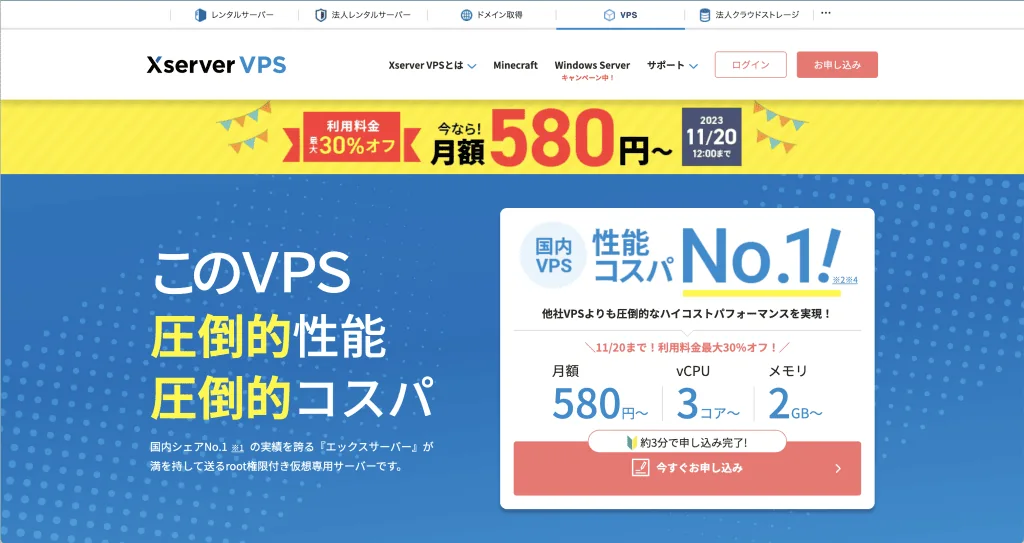
Xserver VPSを初めて利用する人は「すぐにスタート!新規お申込み」からアカウントを作成します。
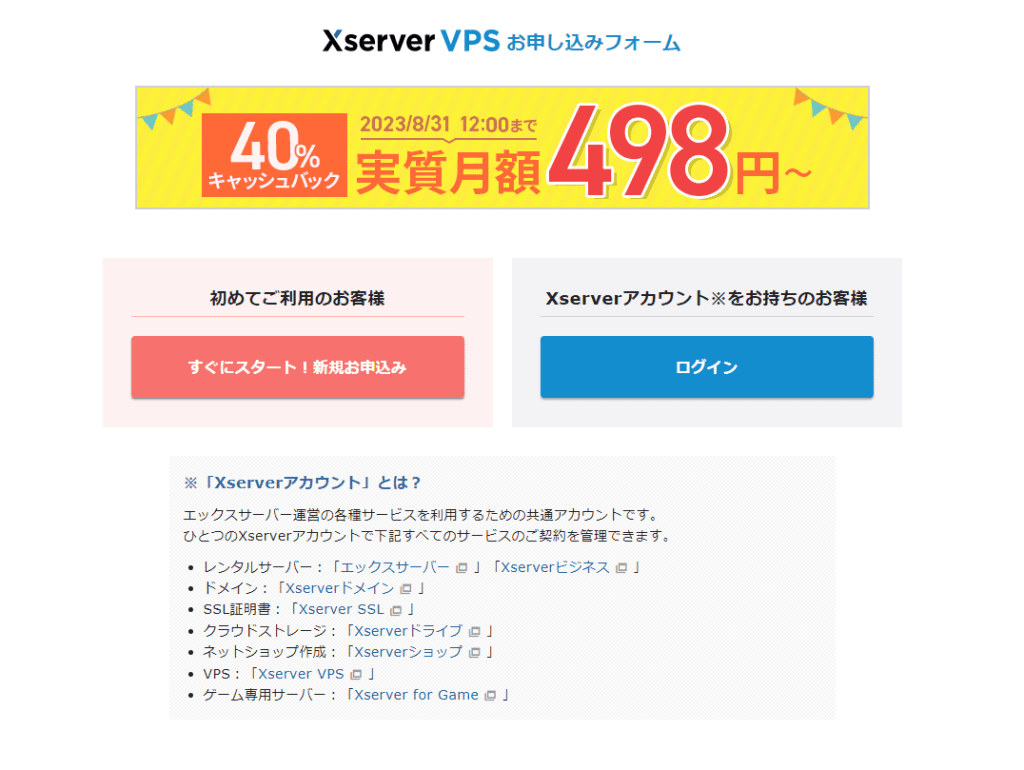
アカウントをすでに持っている人は「ログイン」ボタンからログインしてください。
アカウント作成にはメールアドレスとパスワードにくわえ、個人情報の入力が必要なので、必須項目をすべて入力して「次へ進む」をクリックしましょう。
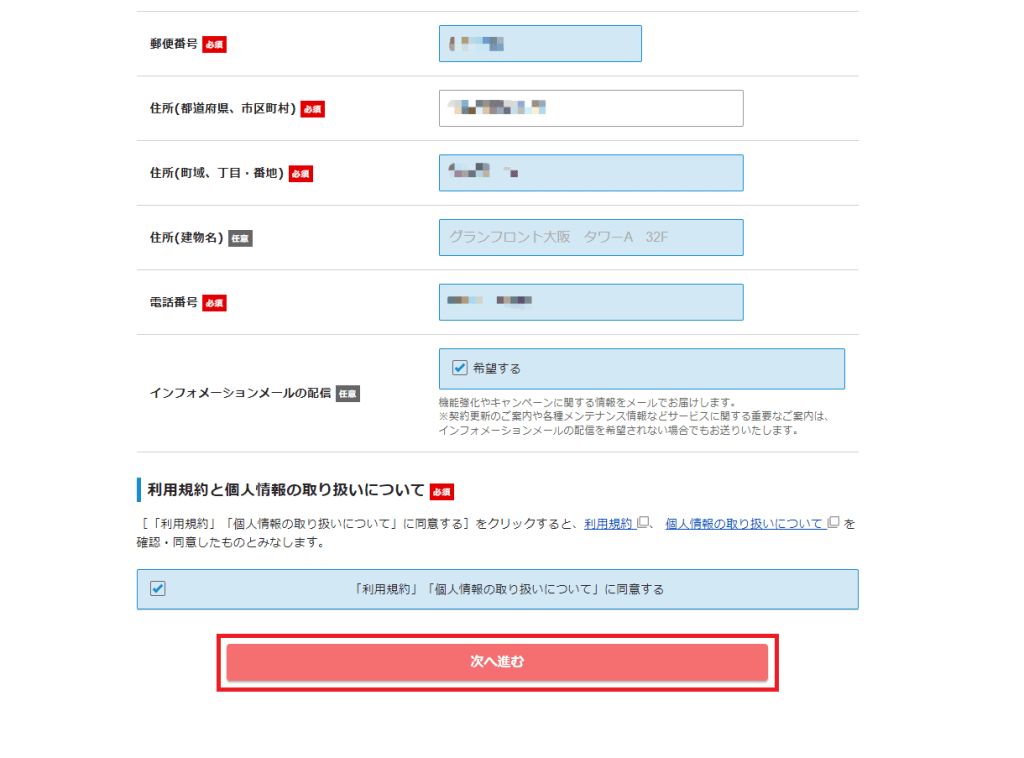
アカウント作成に必要な項目を入力すると、登録したメールアドレスに「認証コード」が届くのでメモしてください。
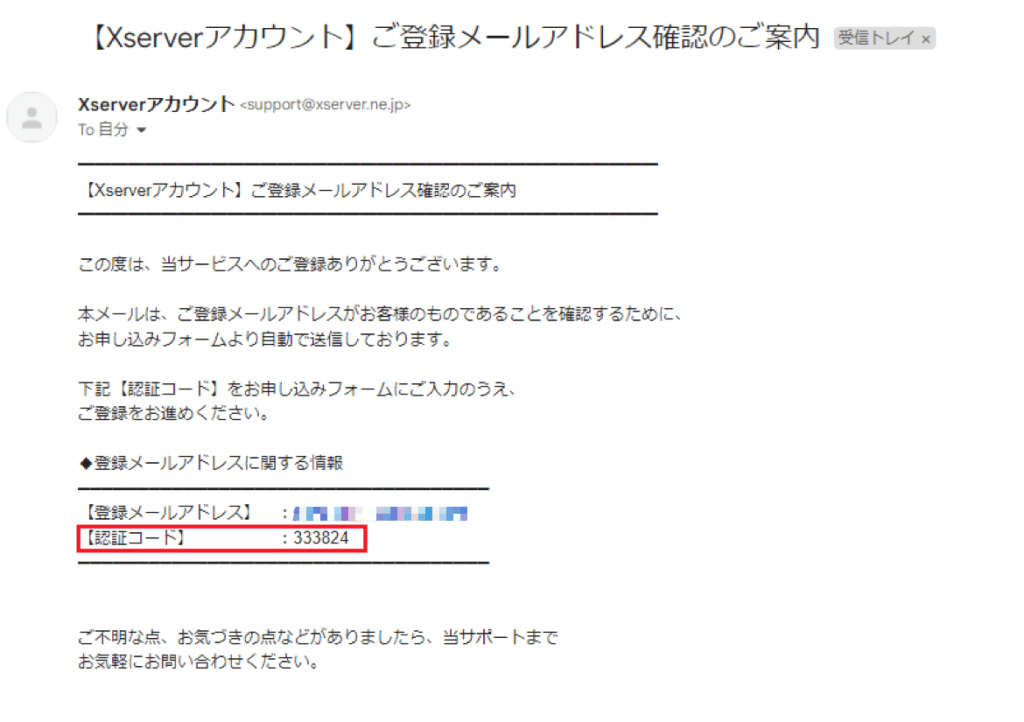
メールに届いた認証コードを「確認コード」欄に入力し、次へ進みましょう。
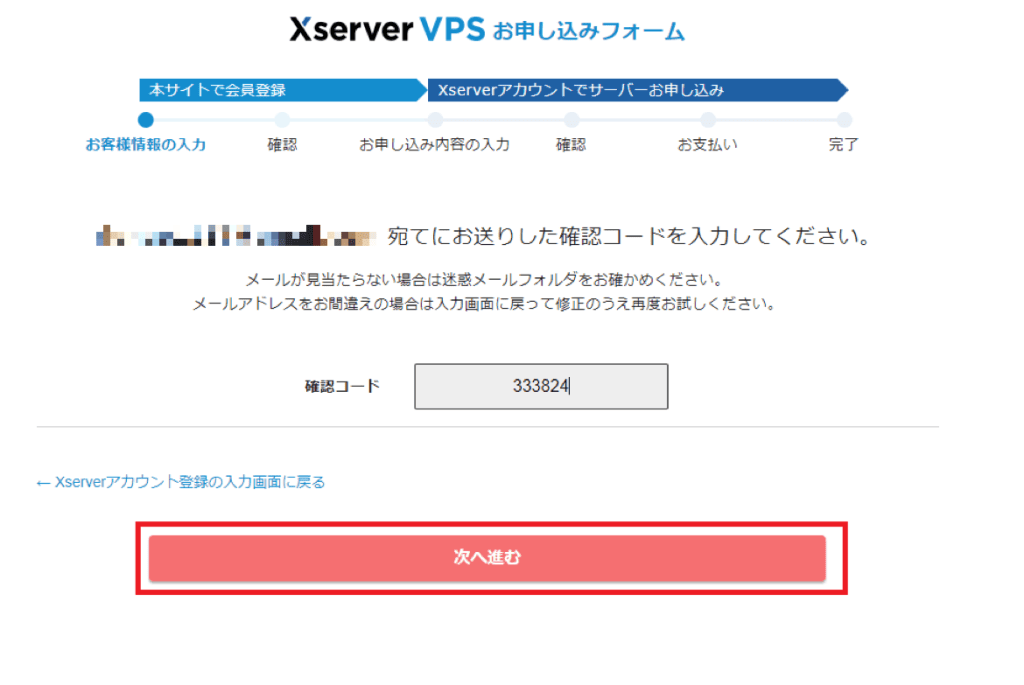
申込内容に誤りがなければ「電話認証」へ進みます。
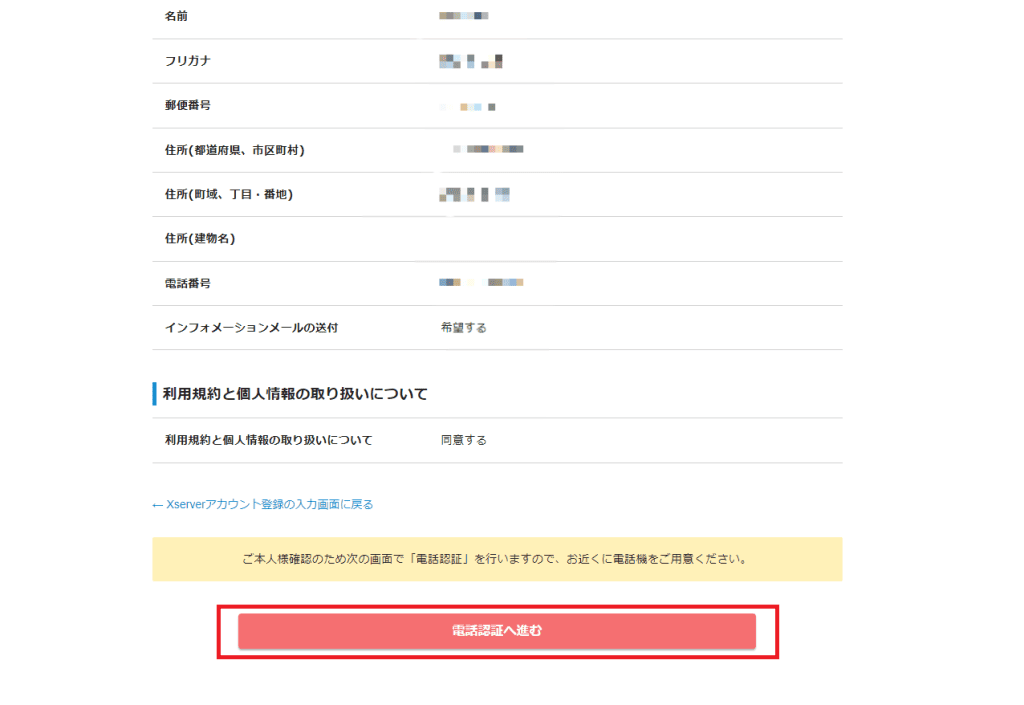
スマホなど連絡がすぐにとれる電話番号を入力し「認証コードを取得する」をクリックします。
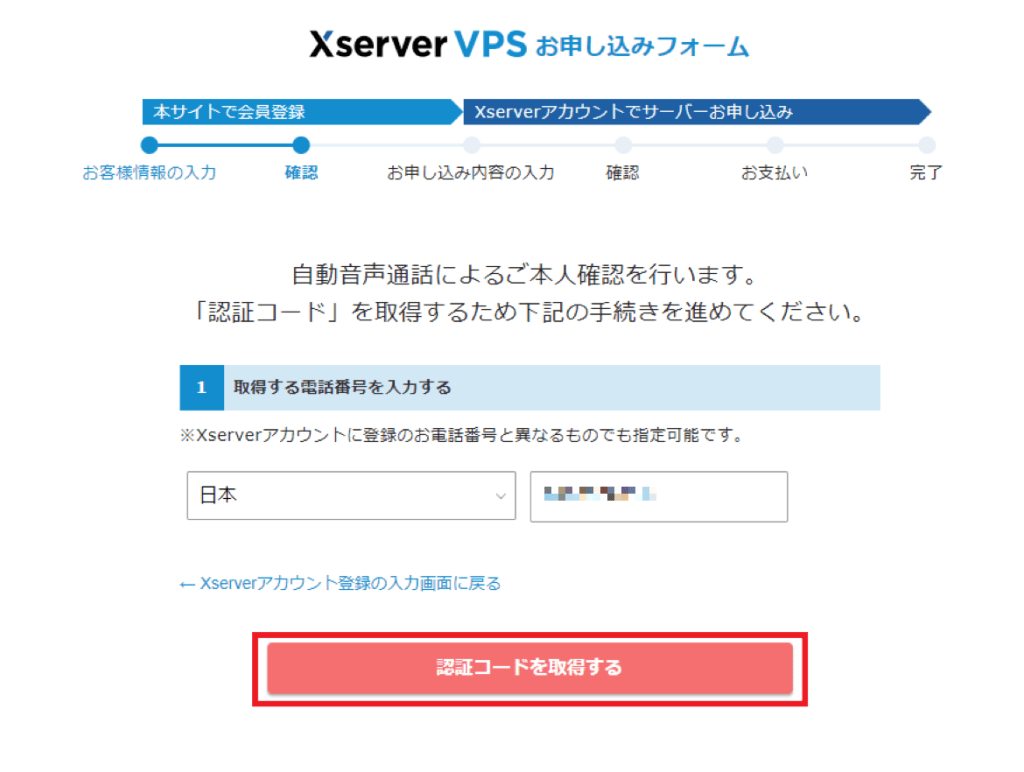
Xserverから電話がすぐにかかってくるので応答してください。
自動音声案内で教えてもらう認証コードを入力し「認証してサーバー申し込みに進む」をクリックします。
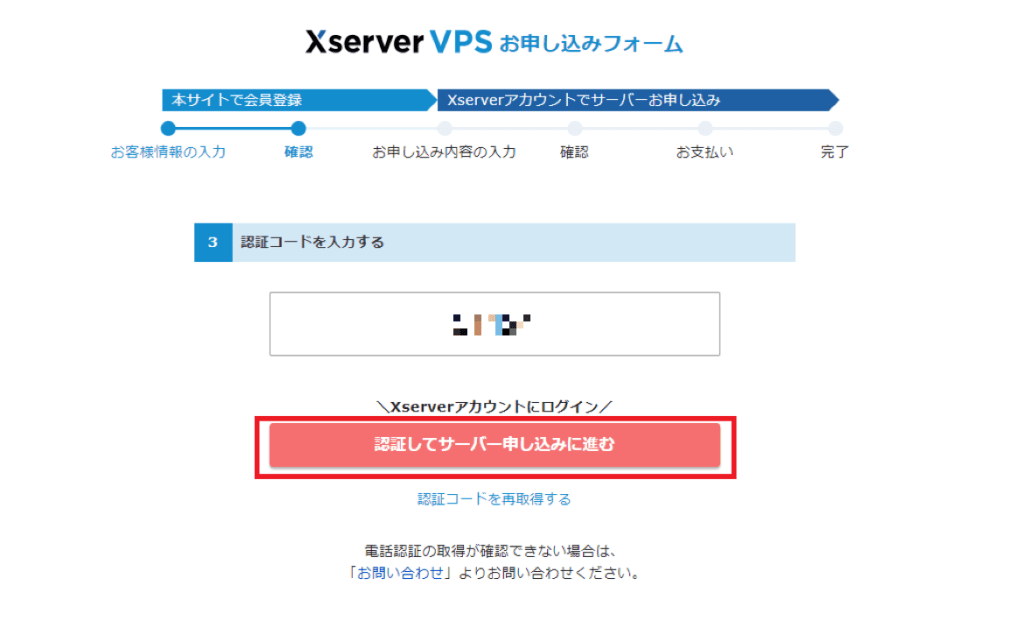
認証に成功するとアカウント作成は完了し、申し込みプランの手続きに入ります。
プランを選択する
アカウント作成の完了後は、サーバー名を入力してVPSのプランを選択します。
サーバー名は自由につけられますが、後から見てもどんな役割のサーバーか伝わる名前にしておくのがおすすめです。
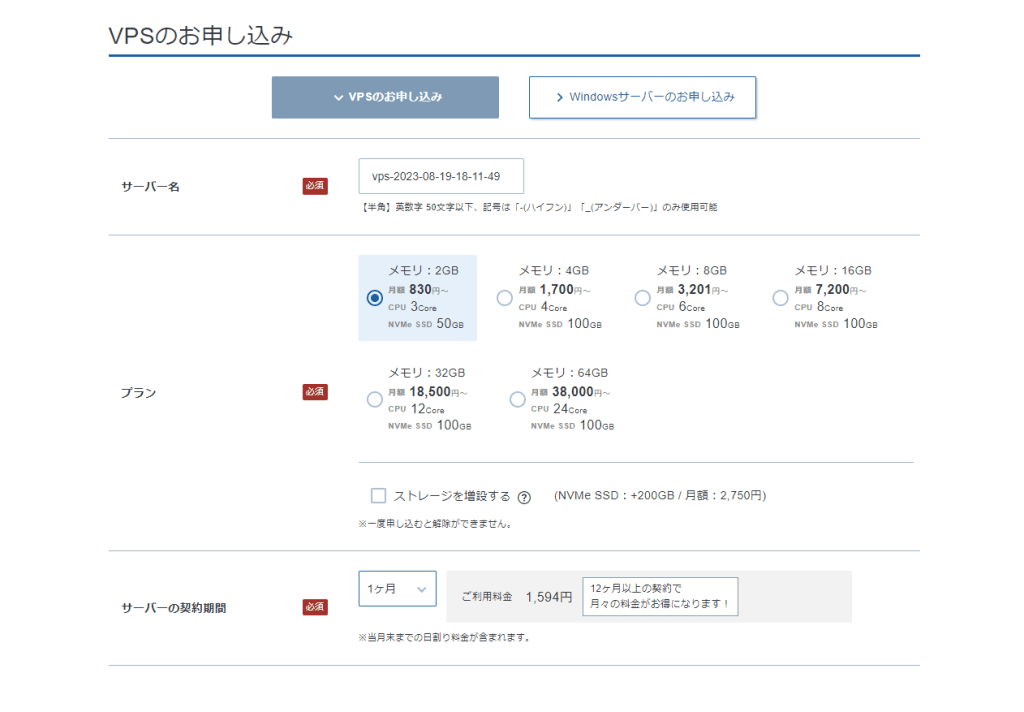
少人数で試す程度であれば最低プランのメモリ2GBで十分ですが、長期間にわたり多くの利用者を集める前提であれば、4GBや8GBなどスペックに余裕のあるプランを選ぶのがおすすめです。
プラン変更は契約後にも行えるので、利用者の増加などでスペックの不足を感じたときに、プラン変更やストレージの増設を行うといいでしょう。
契約期間は1ヶ月・12か月・24ヶ月・36ヶ月から選べ、期間が長いほどオトクになる料金システムです。
1ヶ月プランの場合、8ヶ月以上の利用から12ヶ月契約の料金を超えてしまうので、12ヶ月以上の期間で契約するのがおすすめです。
プランを選択したら、インストールするアプリケーションを選びましょう。
アプリケーションタブをクリックしても「Misskey」は表示されないので「他のアプリケーションを表示する」をクリックし「Misskey」を選択してください。
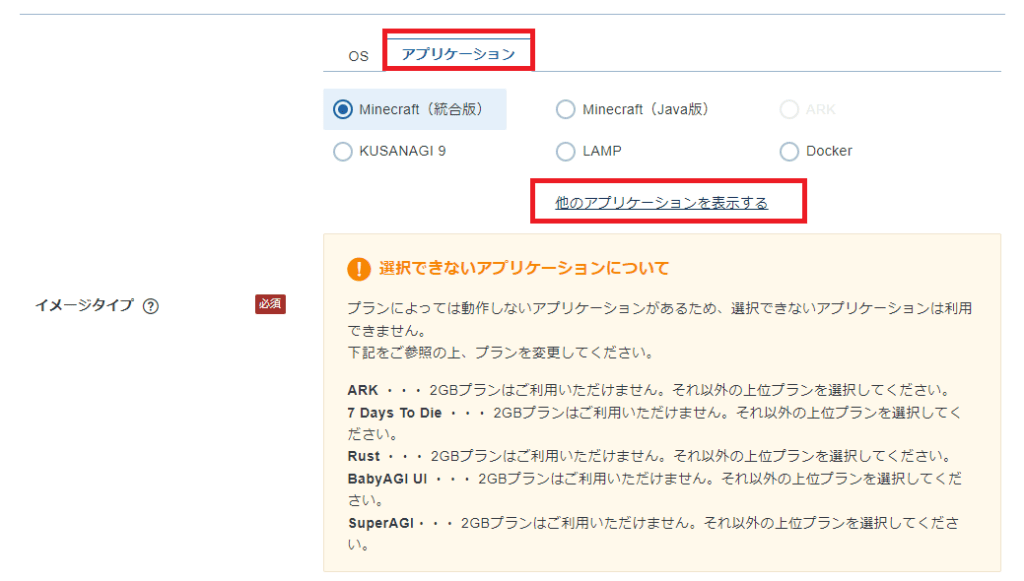
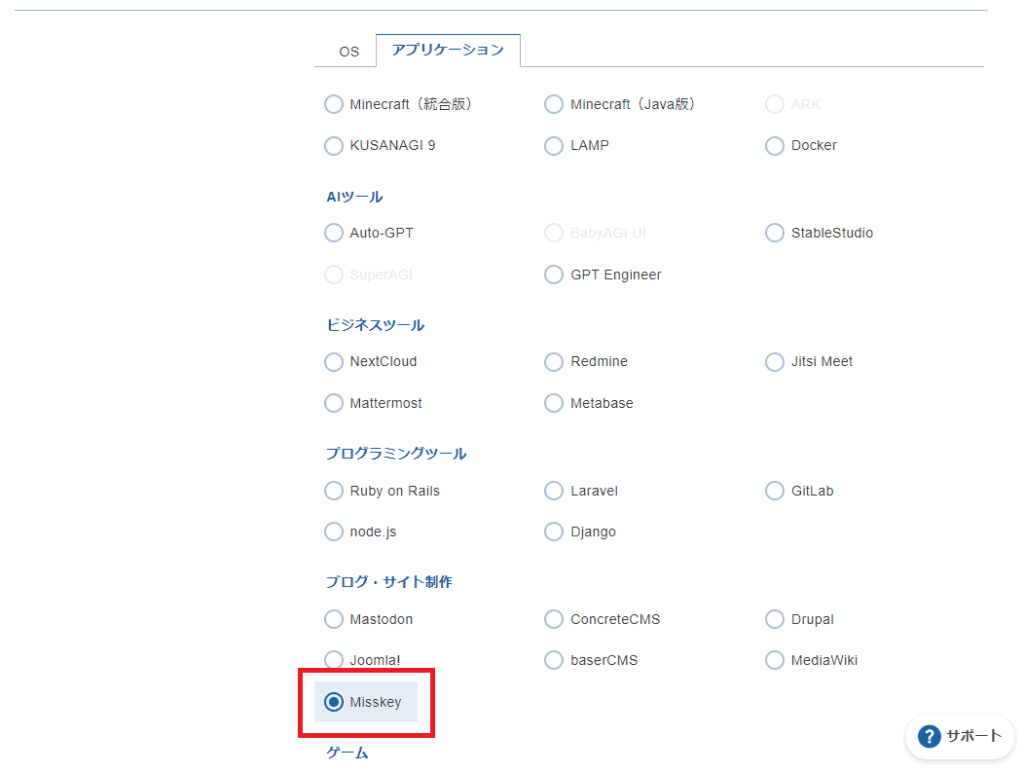
アプリケーションを選んだら下のほうに移動し、rootパスワードを入力します。
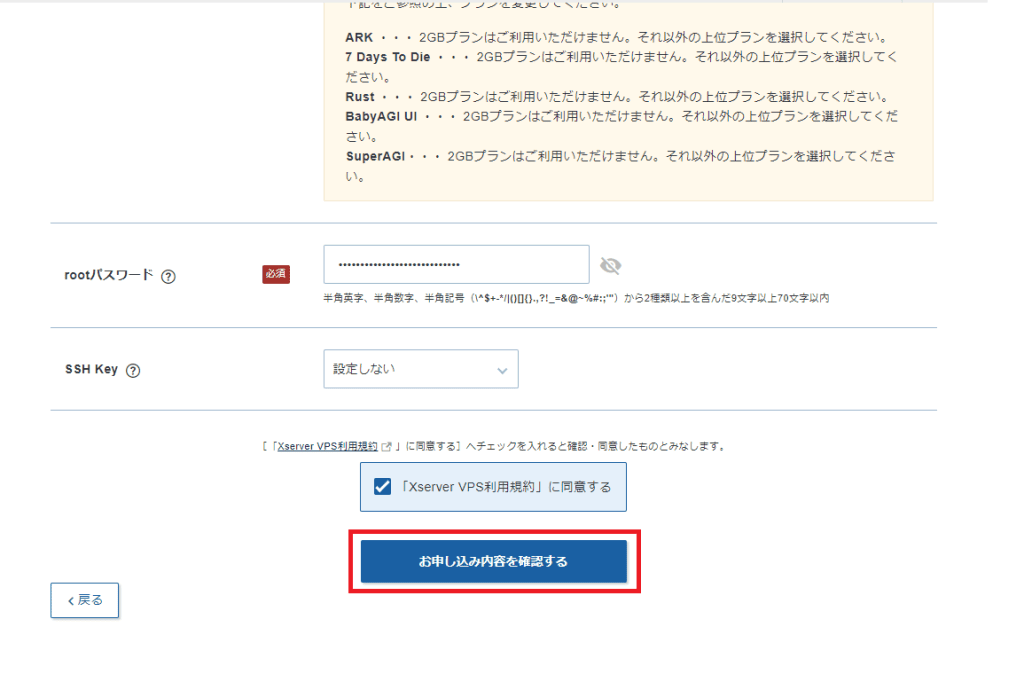
rootパスワードは、サーバーにコンソールでログインする際に必要なので、必ずメモなどで控えておきましょう。
また、SSH Keyは設定しなくても問題ないので、デフォルト状態の「設定しない」のままでOKです。
入力が完了したら規約同意をチェックし「お申込内容を確認する」をクリックします。
入力内容に誤りがなければ「お支払いへ進む」で支払い手続きに進みましょう。
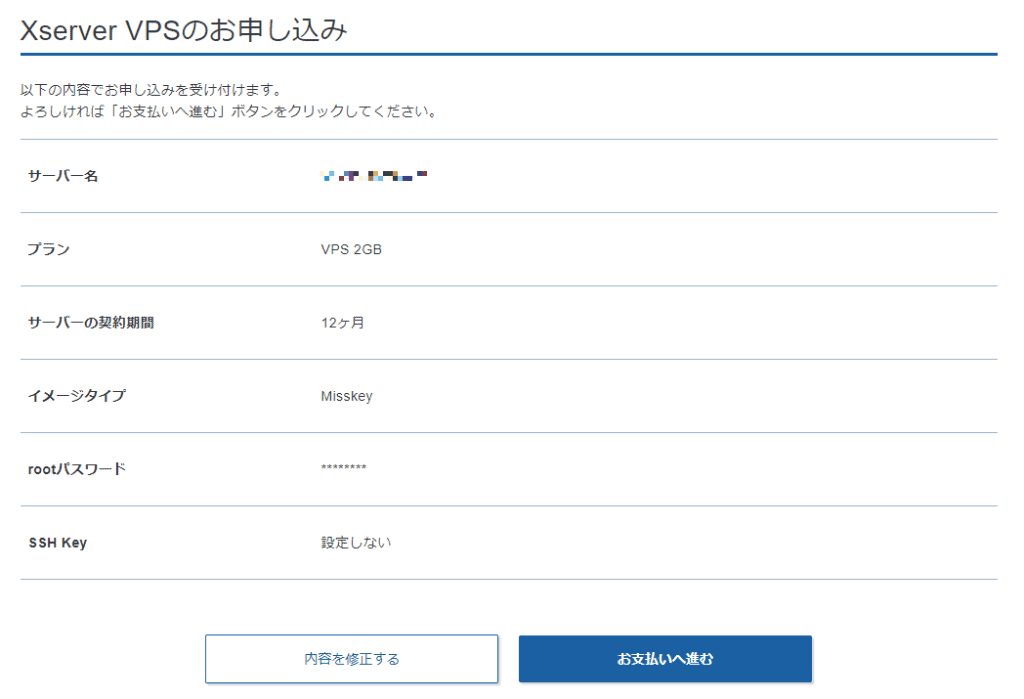
お支払い方法を登録する
お支払方法を以下の中から選択します。
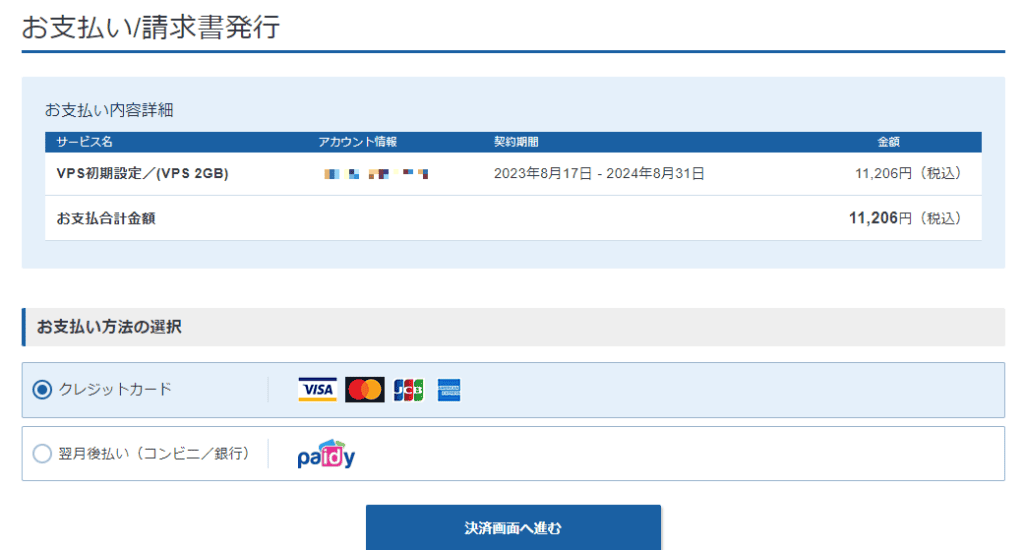
残金不足などでサーバーの稼働が停止する恐れのないクレジットカードがおすすめです。
学生でクレカを持っていない場合などは、翌月後払いのペイディを利用するといいでしょう。
支払い情報を入力したら「支払いする」をクリックします。
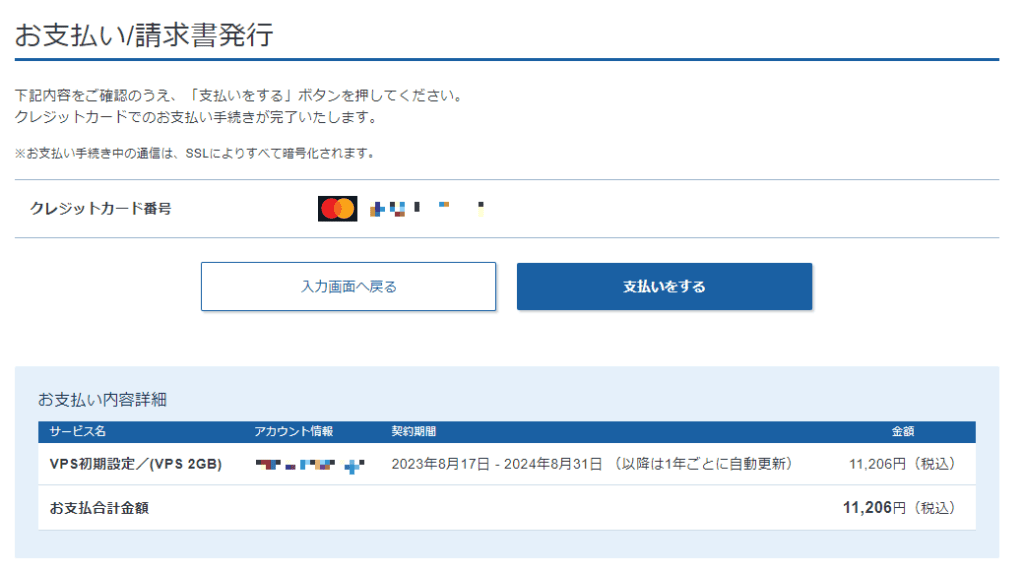
そうすると、決済処理とサーバーの自動構築が始まるので完了するまで少し待機します。
以下の画面が表示されれば、支払い手続きとサーバー構築は完了です。
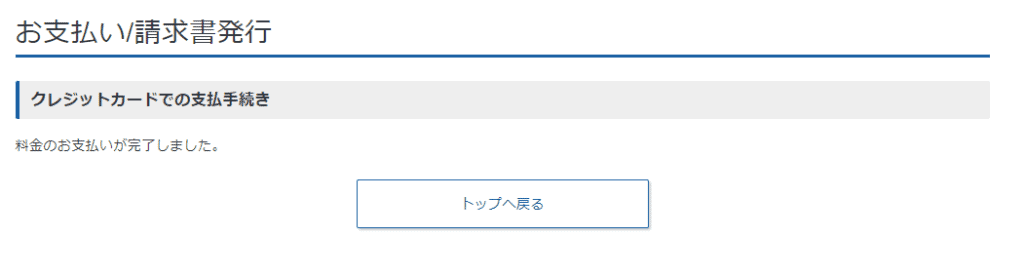
「トップへ戻る」で契約したサーバーが表示されていることを確認しましょう。
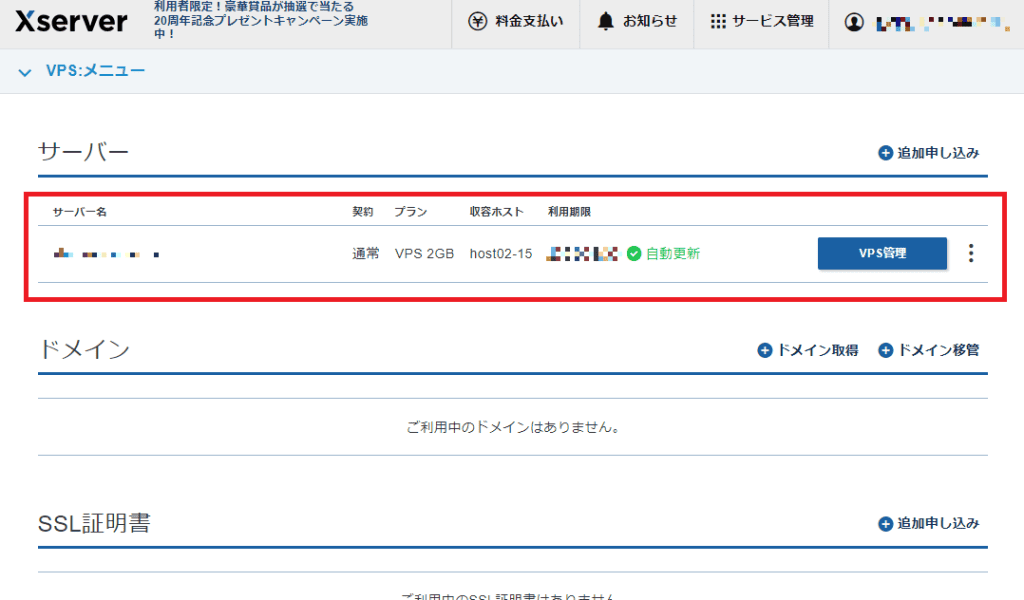
IPアドレスを確認する
トップページの「VPS管理」ボタンをクリックすると、詳細なサーバー情報が表示されるので、サーバーのIPアドレスを確認しましょう。
画面を下のほうにスクロールすると、IPアドレス欄が表示されます。
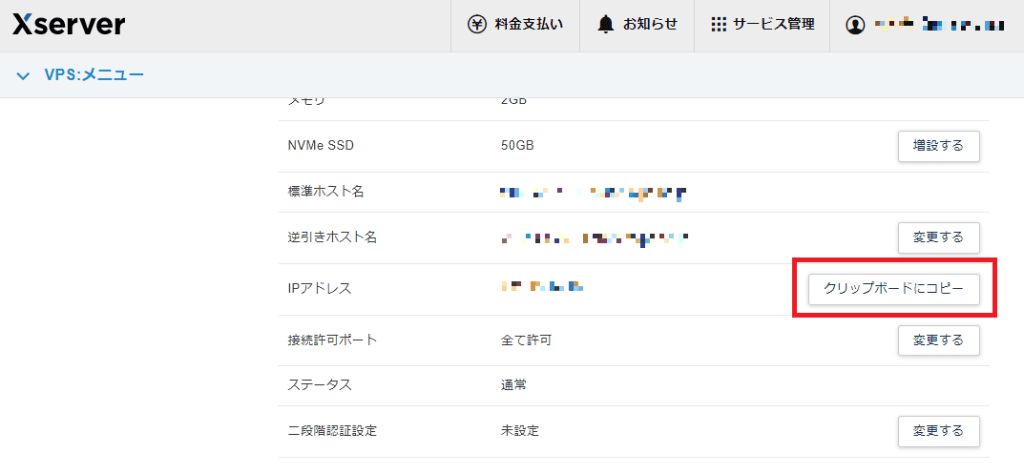
IPアドレス欄の右端にある「クリップボードにコピー」ボタンをクリックし、適切な場所にメモしておきましょう。
サーバーの接続情報を確認する
ミスキーサーバーの接続に必要な情報を確認するため、申込時に設定したrootパスワードでコンソールからサーバーにログインします。
IPアドレスを確認したVPSパネルの最上部に表示されている「コンソール」ボタンをクリックします。

黒い画面が出てくるので「login:」の後に「root」を入力し、Enterを押します。
「Password:」には、申し込み時に設定したrootパスワードを入力しましょう。
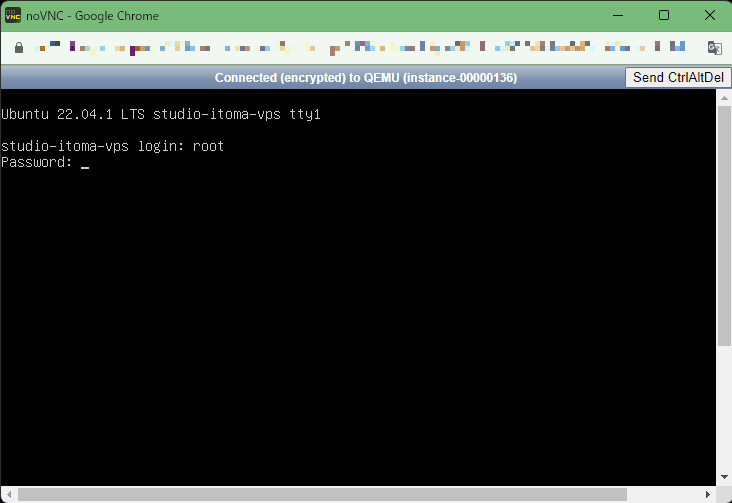
ログインに成功すると、ミスキーサーバーのURLが表示されるので、先ほど確認したIPアドレスと一致することを確認してください。
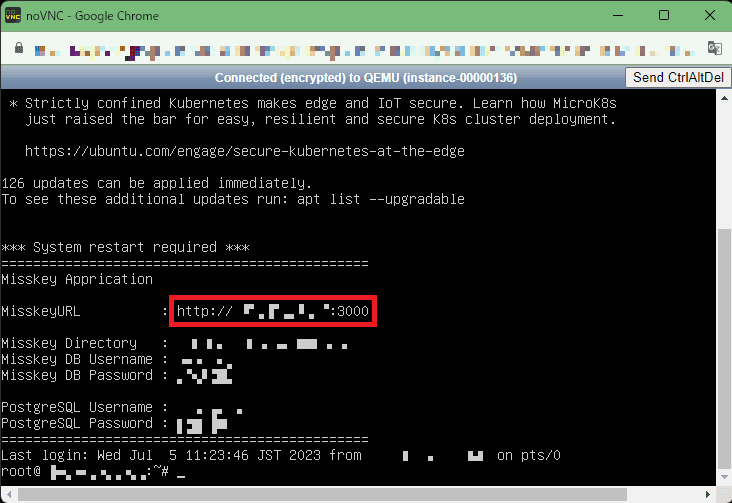
また、「MisskeyURL」がミスキーサーバーの接続URLなので、利用予定の人たちに教えてあげましょう。
ただし、最初のアクセスは管理者アカウントの作成になるため、利用者にURLを教えるのは管理者アカウントを作成したあとにしてください。
ミスキーサーバーに接続する
先ほど確認したミスキーのURLにアクセスしてみましょう。
Chromeなどのウェブブラウザで、ミスキーサーバーのURLを入力します。

ミスキーをインストールした直後のアクセスは管理者アカウントの作成から始まるので、管理者用のユーザー名とパスワードを入力し「完了」ボタンをクリックしましょう。
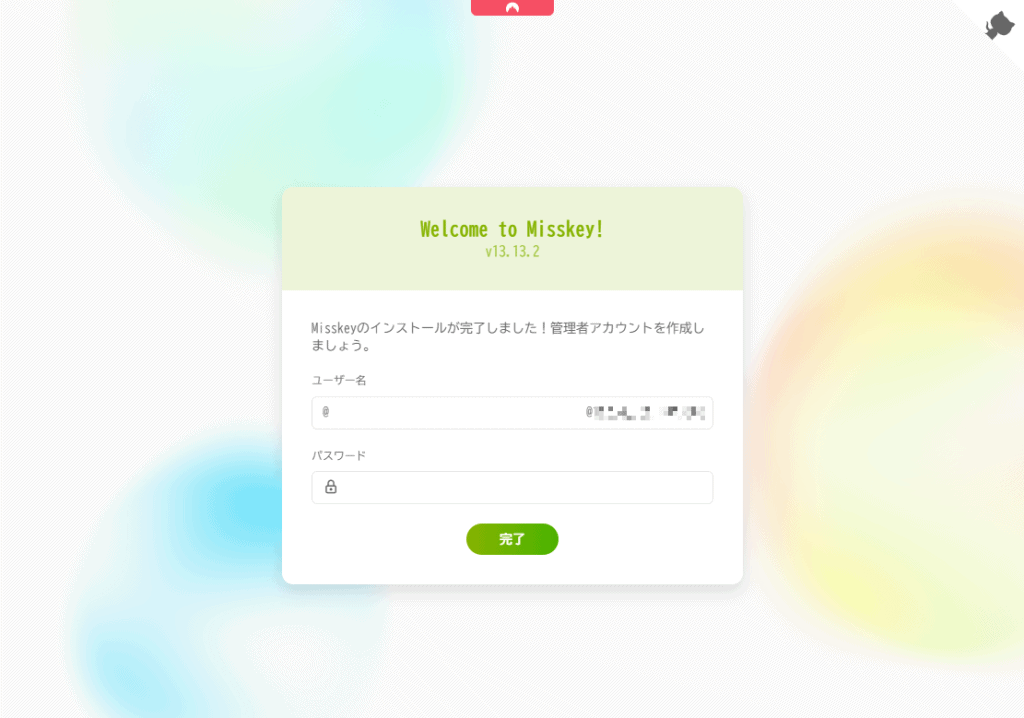
管理者は、このアカウントでミスキーを利用できます。
また、管理者アカウントの場合はコントロールパネルがメニューに表示され、サーバー運営に関連するさまざまな項目を設定可能です。
なにも設定しなくても利用できますが、クイックアクションに提案される設定項目を見直したり、自身の好みで環境設定を行ったりするといいでしょう。
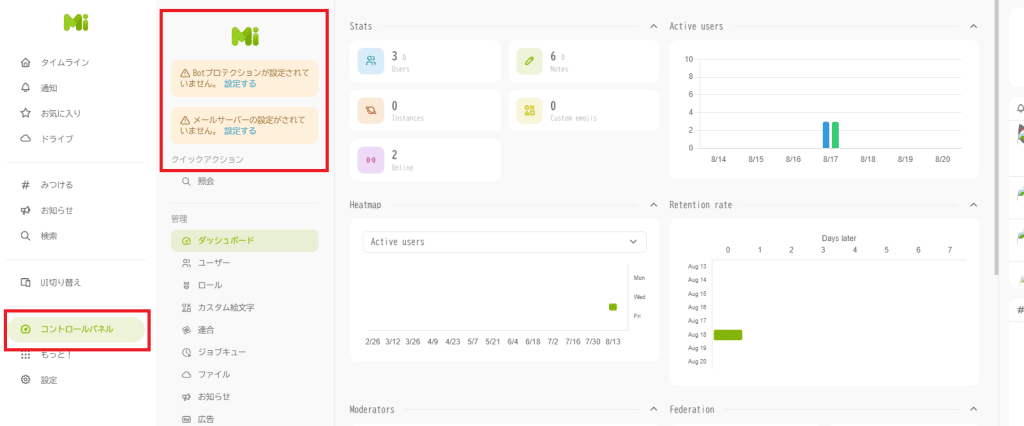
管理者アカウントを作成したあとにミスキーURLにアクセスすると、新規アカウント作成またはログインを促されます。
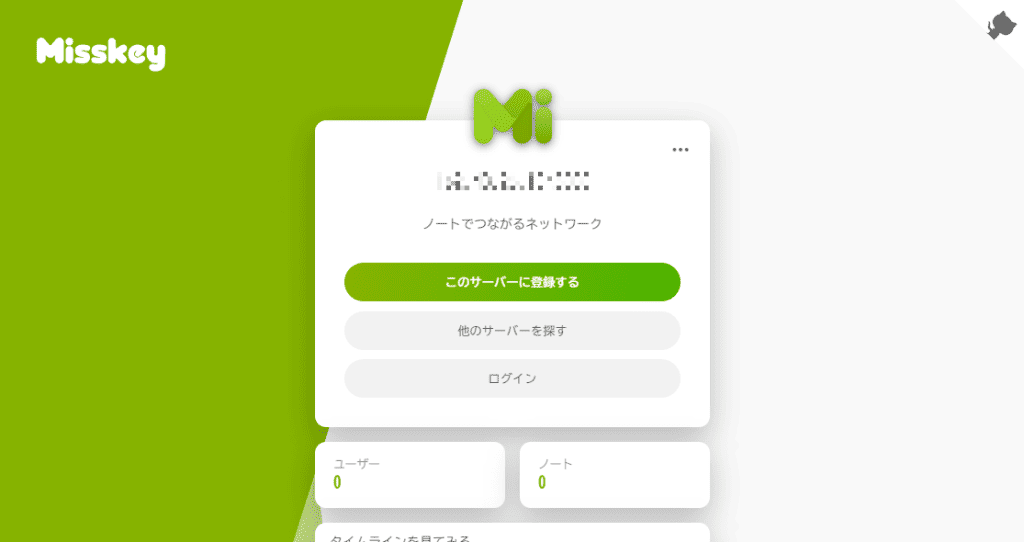
新規にアカウントを登録するなら「このサーバーに登録する」をクリックし、IDとパスワードの入力など画面の指示にしたがってアカウントを作成します。
すでにアカウントを作成済みの場合、「ログイン」ボタンからIDとパスワードでログインしましょう。
正常にログインまたはアカウントを作成ができれば、以下のようにタイムラインが表示されます。
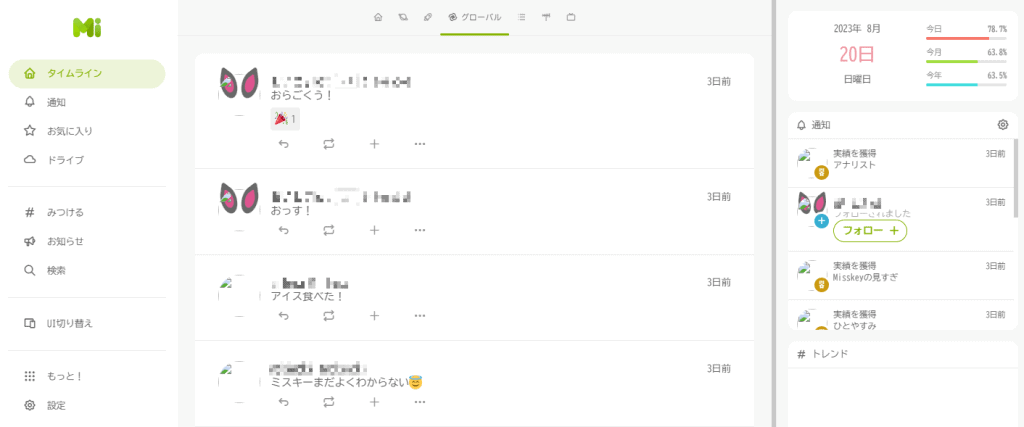
Xserver VPSなら、契約からミスキーサーバー構築まで5分程度で完了しちゃいます!
ミスキーサーバーに関するよくある質問
ここでは、ミスキーサーバーに関するよくある質問に回答していきます。
サーバー代はどれくらいかかる?
Xserver VPSの2GBプランを例に、契約期間別のサーバー費用を表にまとめてみました。
| 契約期間 | 1ヶ月 | 12ヶ月 | 24ヶ月 | 36ヶ月 |
|---|---|---|---|---|
| 利用料金 | 1,557円 | 11,119円 | 21,188円 | 30,166円 |
| 月額換算 | 1,557円 | 約927円 | 約883円 | 約838円 |
| 6ヶ月後の累計料金 | 9,342円 | 11,119円 | 21,188円 | 30,166円 |
| 8ヶ月後の累計料金 | 12,456円 | 11,119円 | 21,188円 | 30,166円 |
| 12ヶ月後の累計料金 | 18,684円 | 11,119円 | 21,188円 | 30,166円 |
12ヶ月以上の契約期間であれば、月額換算で1,000円を下回る料金で契約できるうえ、1ヶ月プランよりも約630~838円安くなります。
また1ヶ月プランは、8ヶ月目の利用から12ヶ月契約よりも支払う費用が増えてしまうので、半年程度の短い期間での利用以外は12ヶ月以上で契約するのがいいでしょう。
ミスキーサーバーに必要なスペックは?
ミスキーサーバーに必要なスペックは公式サイトで明言されていませんが、少なくともXserver VPSの2GBプランで十分稼働可能です。
利用者が増えるなどサーバーの活用頻度が増えると、メモリやSSDが不足して不安定になる可能性があるので、その兆候が見え始めたら上位プランへの変更やSSDの増設を検討してみてください。
参考までに、Xserver VPSの2~16GBプランのCPUとSSDの情報を以下に掲載しておきます。
| メモリ | 2GB | 4GB | 8GB | 16GB |
|---|---|---|---|---|
| CPU | 3Core | 4Core | 6Core | 8Core |
| SSD | 50GB | 100GB | 100GB | 100GB |
1年以上などの長期間に多くの人数での利用を見込める場合、4GB以上のプランで最初に契約するのがおすすめです!
ミスキーサーバーを検索する方法は?
公開中のほかのミスキーサーバーは、ミスキー公式サイトの「サーバーリスト」や「自動生成されたサーバーの一覧」で確認できます。
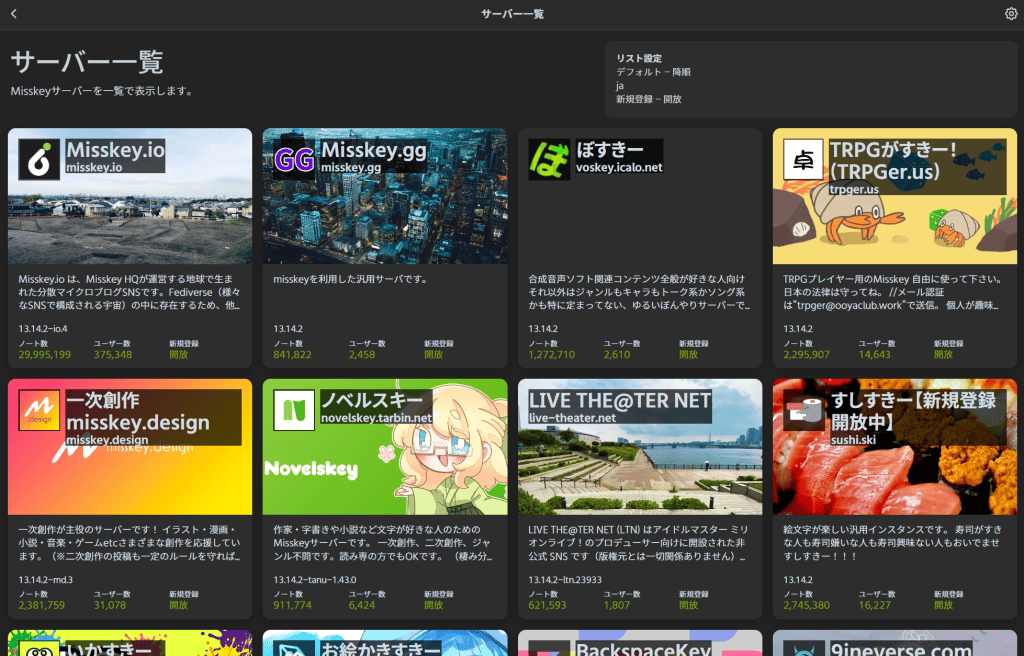
この中から自分の価値観に合うサーバーを見つけ、登録してみてください。
ただし、一部は招待制になっているので、申請してもすぐに利用できない可能性があります。
ミスキーを利用するにはアプリが必要?
ミスキーはPCやスマホにかぎらず、Chromeなどのウェブブラウザでの利用が基本です。
ただし、サードパーティー制のアプリがいくつかあり、公式サイトにも以下のようなアプリを掲載しています。
各アプリの概要は、公式サイトのこちらを参考にしてみてください。
ミスキーサーバーの立て方まとめ
本記事では、ミスキーサーバーに注目し
についてくわしく解説しました。
Xserver VPSを利用すれば、初めてでも5分かからずミスキーサーバーを立てられます。
黒い画面でのコマンド操作や難しい設定は一切必要ないうえ、12ヶ月以上の期間で契約すれば、Xのサブスクリプション以下の月額料金で利用可能です。
Xから乗り換えを検討中の人は、ぜひ利用してみてください!