「ティアリング」や「スタッタリング」といった用語を聞いたことがあるでしょうか。
- ティアリング
- スタッタリング
どちらもゲームをしている時に非常に厄介な存在です….
本記事では、ティアリング・スタッタリングについて、かなり噛み砕いて分かりやす説明しており、正しい対処法までしっかりと解説しています!
ぜひこの機会に、ティアリング・スタッタリングに関して正しい知識と対処法を身に着けましょう!
目次(気になる項目をクリック)
ティアリング・スタッタリングってどんな現象?
ティアリング・スタッタリングは、どちらもゲームをしているときに、非常に邪魔な現象です……
まずはこの2つがどんな現象なのを解説しますが、これを理解するためには
- リフレッシュレート
- フレームレート
この2つの意味を分かっている必要があります。
こちらの記事で詳しく解説していますので、「フレームレート」や「リフレッシュレート」という用語を聞いたことがないという方はまずはこちらの記事をぜひご覧いただければと思います。
 ゲーミングモニターにおけるリフレッシュレートとは?フレームレート(fps)との関係も解説
ゲーミングモニターにおけるリフレッシュレートとは?フレームレート(fps)との関係も解説
フレームレートやリフレッシュレートについてご存じの方は、ここからの説明を覧ください!
まず説明するのはティアリングについてです。
簡潔に説明すると、ゲーム画面が、横にぶった切れる現象。
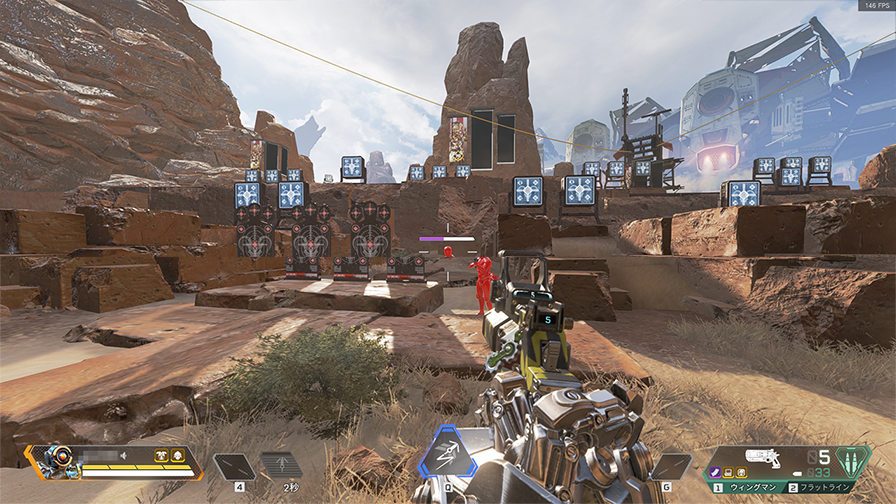
ティアリングの原因は、
- モニター側のリフレッシュレート
- PC側(GPU)が作る映像のフレームレート
が違うことです。
モニターのリフレッシュレート以上のスピードで、PC側が映像を送ってしまうため、映像のずれが発生してしまいます。
モニターは、GPUから受け取った映像を、上から順番に描写していきます。
- GPUが映像を作る
- モニターが映像を上から順番に表示する
ここまでは大丈夫かな?
まぁ、、、なんとなく、、、、!
しかし、GPUがモニターがまだ映像を描写しきれていないうちに、GPUが映像の生成を完了させてしまうと、あることが起こってしまいます。
それは、モニターが上から映像を描写している途中に、次の映像を描写してしまうという現象です。
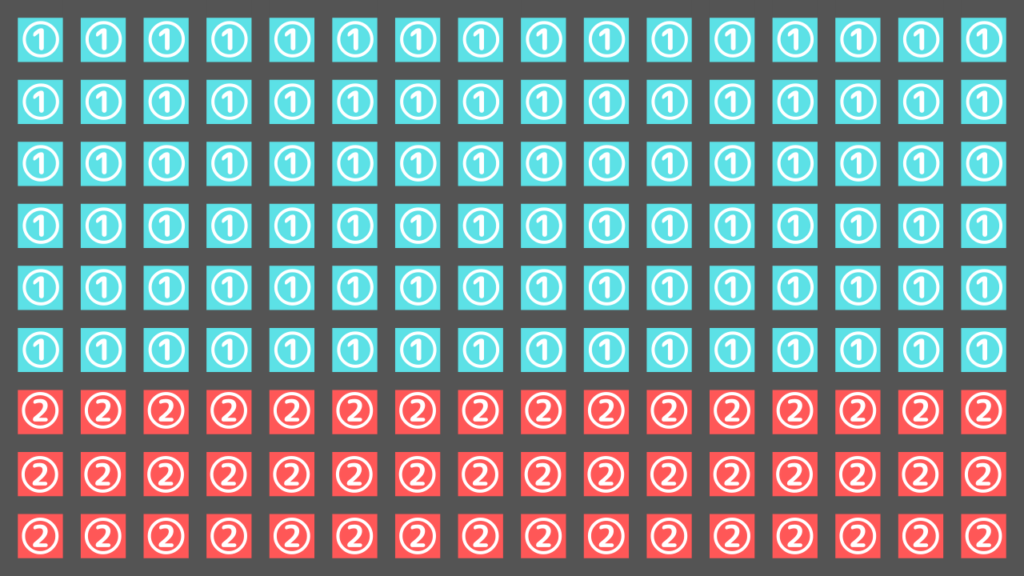
これがティアリングの正体です!
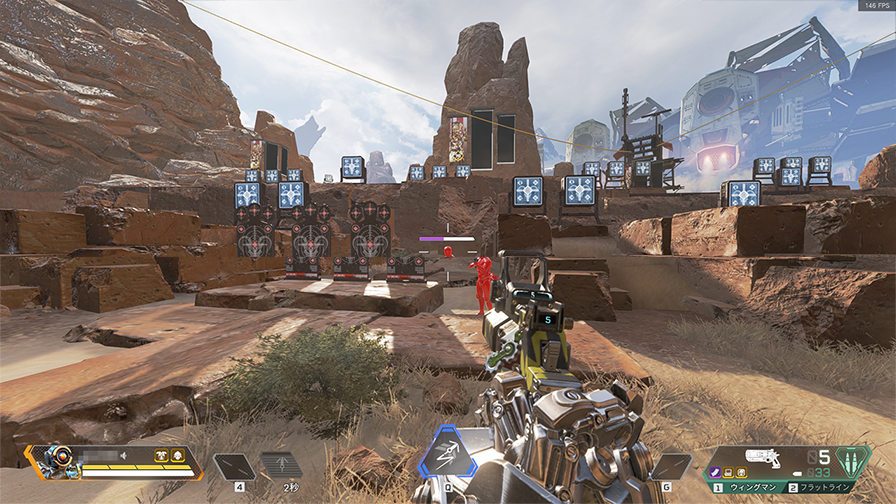
GPUのフレームレートが、モニターのリフレッシュレートを下回っても起こります。
実際は映像が切れてるんじゃなくて、途中から別の映像になってるから切れてるように見えるのか!
そういうこと!
実際は、2つの映像が同時に表示されるだけでなく、3つや4つの映像が同時に表示されるようなこともあり、かなり画面が見にくくなるのがティアリングです。
そこで、ティアリングを回避するために、「垂直同期(VSYNC)」という技術が使われるようになります。
GPUのフレームレートをモニターのリフレッシュレートに一致させる技術。
モニターのリフレッシュレートが60Hzであれば、たとえ120fpsの力を持つGPUであっても強制的に60fpsにさせる。
言い換えれば、モニターが映像を描画できるまで、GPUの映像生成を待たせる技術。
これまでは、モニターのリフレッシュレートを考えずに、好き勝手GPUが映像を送るためにティアリングが発生していました。
モニターが描画しきれてないうちに、GPUが映像を生成し、モニターに描画させるために起きてたのがティアリングでしたね!
そこで、VSYNC(垂直同期)を使うことで、モニターが描画できる状態になってから、GPUは映像を送るようにすることができます。
これでティアリングは解決するんだね!
たしかにティアリングは完璧に解決するんだけど、、、、新たな問題が出てくるんだよね、、、
その問題が、スタッタリングです。
簡潔に言うと、画面が一瞬カクつく現象。
VSYNCを使っている時に、GPUの映像生成が遅れると、映像の切り替えができなくなるために起こる。
VSYNC(垂直同期)を使い、GPUをモニターのリフレッシュレートに合わせているときに、ゲームが処理の重たいシーンに移行するとGPUの映像生成が遅れ、モニターのリフレッシュレートに間に合わなくなってしまうことがあります。
そうすると、モニターは、映像描写を、次の画面切り替えタイミングまで待たなければならないため、2フレーム分同じ映像が映されてしまうことになります。
これが人間の目には、一瞬映像が止まったように感じてしまうわけですね…!
さらに、VSYNCをオンにしていると、GPUは、次々に映像を生成することができないため、マウスやコントローラーの動きも一瞬遅れて表示されるようになってしまうため、遅延を感じることがあります。
せっかくティアリングを回避するための技術が、また新たな問題を作るということになってしまいました。
じゃあティアリングもスタッタリングも防ぐにはどうしたらいいの~~!
- ティアリング
- ゲーム画面が、横にぶった切れる現象。
- スタッタリング
- 画面が一瞬カクつく現象。
ティアリングとスタッタリングの解消方法
では、どうすればティアリングもスタッタリングも同時に解決できるようになるのでしょうか。
その答えとして、現在主流なのが、
- G-SYNC
- FreeSYNC
こちらの2つです。
G-SYNC、FreeSyncを使う
これらは、モニターが、GPUの映像生成を待つ機能です。
GPUが1つの映像生成を終えたら、その映像をモニターが描画する
たったこれだけの機能になります。
リフレッシュレートとフレームレートを完全に同期させることができため、ティアリングやスタッタリングは起こりません。
ただ、唯一、フレームレートがリフレッシュレートを上回ってしまうと、ティアリングは発生してしまいます。
なので、その場合は
垂直同期をオンにしつつG-SYNCやFreeSyncをオンにし、フレームレートがリフレッシュレートを超えてしまったら垂直同期が取られるようにする
もしくは、
ゲーム側の設定で、ゲームの最大フレームレートをお使いのモニターのリフレッシュレートと同じ値に設定する←おすすめ
これらのどちらかの方法を取ると良いでしょう!
個人的には後者の選択のほうが、(微々たる差ではあるものの)簡単で遅延も少なくなり安心かと思います!
注意点は、G-SYNCやFreeSyncは、モニターに搭載されている機能なので、使用する場合にはこれらの機能が搭載されているモニターが必要ということです。
G-SYNCとFreeSyncはほぼ同じ機能なのですが、対応GPUや価格帯に違いがあります。
| G-SYNC | FreeSync | |
|---|---|---|
| 対応GPU | NVIDIA製 | AMD製 ・Pascal世代以降のGPU ・NVIDIAのドライバーが最新 ・Displayportで接続 などの条件でNVIDIA製のGPUでも使うことが可能なことがある |
| 価格 | 高い | 比較的安い |
以下の、比較的新しいGPUであればNVIDIA製のものでもFreeSyncを使うことができるので、個人的には安いFreeSyncが搭載されているモニターをえらぶことをおすすめします!
| GTX10シリーズ | GTX16シリーズ | RTX20シリーズ |
|---|---|---|
| GEFORCE GTX1050 | GEFORCE GTX1650 | RTX2060 |
| GEFORCE GTX1050 Ti | GEFORCE GTX1650 SUPER | RTX2060 SUPER |
| GEFORCE GTX1060 | GEFORCE GTX1660 | RTX2070 |
| GEFORCE GTX1070 | GEFORCE GTX1660 SUPER | RTX2070 SUPER |
| GEFORCE GTX1070 Ti | GEFORCE GTX1660 Ti | RTX2080 |
| GEFORCE GTX1080 | RTX2080 SUPER | |
| GEFORCE GTX1080 Ti | RTX2080 Ti |
FAST-SYNCを使う
いやいや、そんな「FreeSyncやG-SYNC」が搭載されたモニターなんて買えないよ。
という方におすすめなのが「FAST-SYNC」です。
FAST-SYNCは、かなり複雑な機能なので詳しい説明は省きますが、
- フレームレートがリフレッシュレートを上回っても、ティアリングを起こさずに、かつVSYNCほどの遅延を起こさない
という機能です。
スタッタリングやティアリングは回避でき、かつ(G-SYNCやFreeSyncほどではないものの)ほとんど遅延もないということで非常に優秀な機能となっています!
理想はFreeSyncやG-SYNC機能を搭載したモニターを使う、買えないのであれば、FAST-SYNCを有効にするといった方法がおすすめですよ!
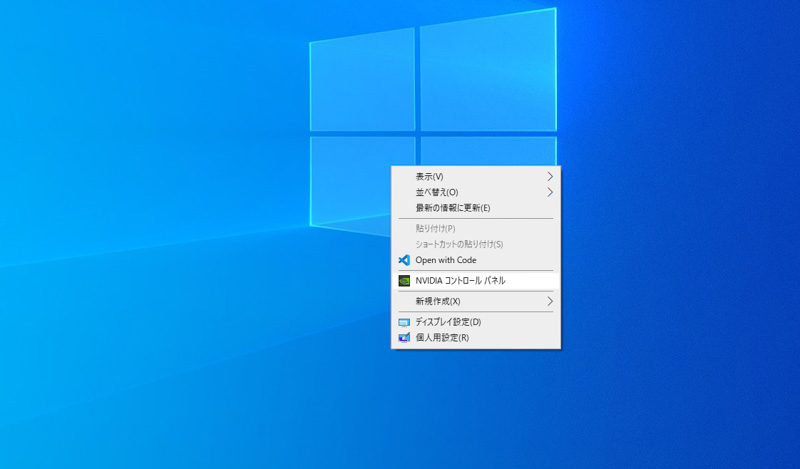
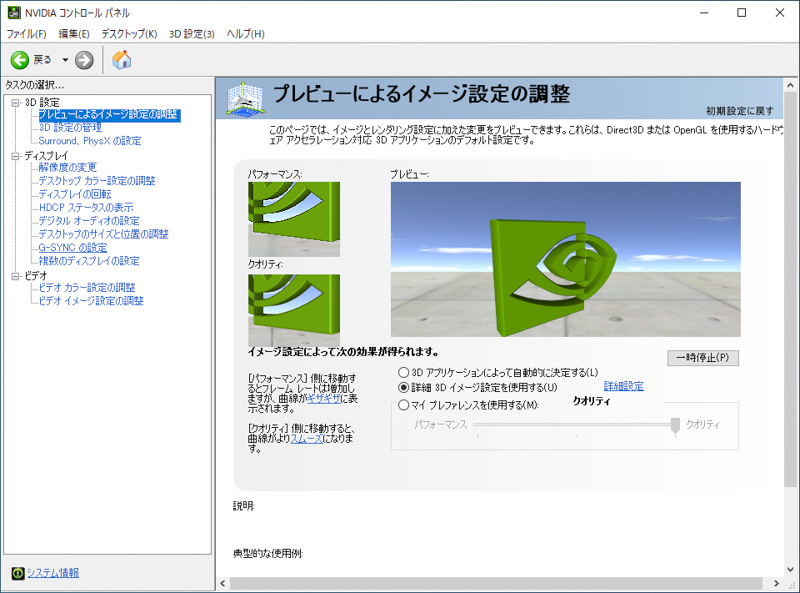
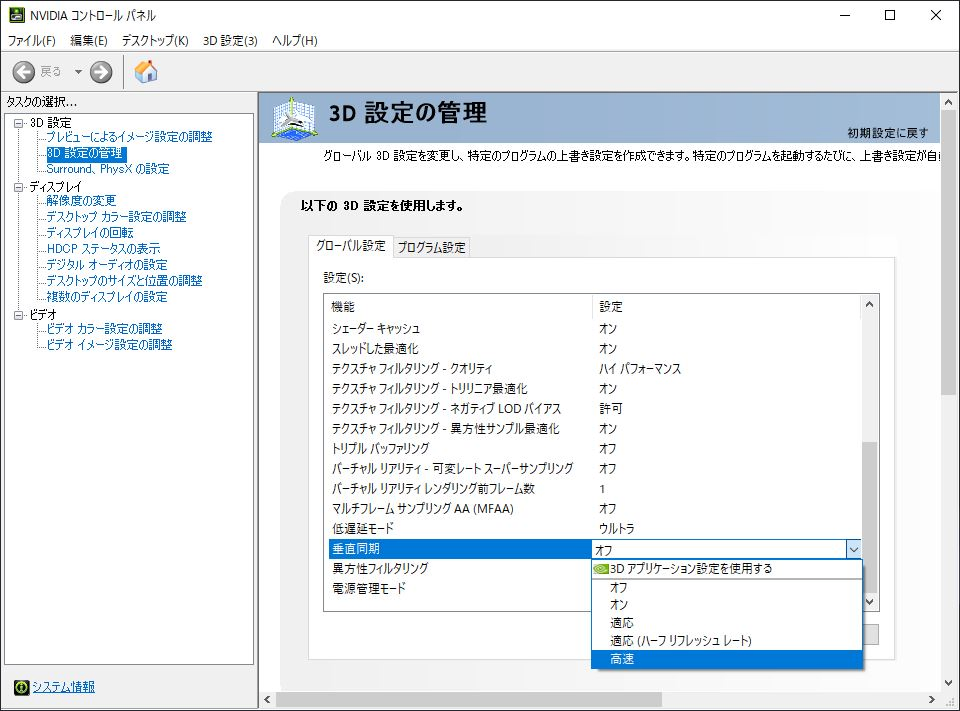
ゲーミングモニターおけるティアリング・スタッタリングとは | まとめ
以上の内容をまとめると、こんな感じになります!
- ティアリング
- ゲーム画面が、横にぶった切れる現象。
- スタッタリング
- 画面が一瞬カクつく現象。
- 解決方法
- G-SYNC、FreeSyncを使う!
- G-SYNC、FreeSync機能を搭載したモニターが買えないのであれば、FAST-SYNCを使う
- G-SYNC、FreeSyncを使う!
ティアリングやスタッタリングは非常に厄介ですので、正しい解消法を知っておくことが大事ですよ!
以上、どうもシルバー( @game_chu_s)でした!





