自分で設定していないパスワードは、強制的に解除しなければ中のデータを確認することは難しいです。
ただ、セキュリティ対策の面から、パソコンのパスワード解除の難易度は高く、間違ったパスワードを何度も入力すると強制的に初期化される可能性があります。
解除できないと、初期化してパスワードを解除するしかないと思いがちですが、パスワードの解除を取り扱う業者なら、データはそのままでパスワードを解除できる可能性があります。
本記事では解除できないパソコンのパスワードを強制解除する方法と、データを残したままパスワードを解除できる可能性が高いおすすめのパスワード解析専門業者を紹介します。
タップできるもくじ
パスワードを強制解除するとデータが初期化される
パソコンのパスワードを解除するには、パスワード解除ソフトなどのツールを用いて強制的に解除します。
よって、本人でなくても機器のパスワードを解除して機器を使用できる状態にすることは可能です。
ただ、情報セキュリティ的な観点から、基本的にはどの方法で強制的に解除したとしても、保存されていたデータはすべて初期化されてしまいます。
しかし、以下のような場合には、パスワードを強制解除しつつ内部のデータにアクセスしたいと思うのではないでしょうか。
- パスワードを忘れてパソコンのロックを解除できない
- 過去に他の人が使用していたパソコンのパスワードを解除したい
- 退職者のパソコンの中身のデータを確認したい
- 遺品として発見されたパソコンのデータを確認したい
高い確率でパスワードを解除しつつ、内部のデータを残したい方は、パスワードの解除実績が豊富なパスワード解析業者に相談することをおすすめします。
パスワードの種類
ここは、Windows10で使用される可能性のあるパスワードの種類を紹介し、種類ごとのパスワードを解除する難易度の違いを解説します。
Windows10では以下の4つのパスワードの種類を使用しています。
PINコード
PINコードとは、「Personal Identification Number」の略で、TPMというハードウエアチップを利用して設定する特定のパソコンなどの端末を関連付ける個人識別番号です。
- 4桁以上の数字
- 1234などの簡単に推測できる数字のバターンは設定できない
- 「英字と記号を含める」にチェックを入れると数字以外もPINに設定できる
PINコードを強制解除したい場合には、すぐにパスワードの解除業者に相談することをおすすめします。
ローカルアカウントパスワード
ローカルアカウントとは、 パソコンにユーザー名とパスワードを使用して登録したアカウントを指します。
このローカルアカウントに設定しているパスワードを「ローカルアカウントパスワード」といいます。
- 最低6文字を指定する
- ユーザ アカウント名を含めることはできない
- 大文字のアルファベット、 小文字のアルファベット、 数字、特殊文字から最低3種類使用する必要がある
しかし、フリーソフトでは確実に解除できるわけではないので、パソコンのパスワードを確実に解除したい時は解析業者に依頼しましょう。
Microsoftパスワード
Microsoftパスワードとは、Microsoftのアカウントを作成する時に設定するパスワードです。
パスワードは、Microsoftアカウントを使って Windows にサインインする場合に使用することが多いのではないでしょうか。
- 最低8文字を指定する
- 大文字のアルファベット、 小文字のアルファベット、 数字、特殊文字から最低2種類使用する必要がある
ただし、Microsoftのアカウント情報がない場合には解除できないので、解除が難しい場合は専門業者に依頼することをおすすめします。
ピクチャパスワード
ピクチャパスワードとは、指定した画像の上で、円や直線やタップ操作などを組み合わせたジェスチャー(動作)をパスワードに設定してサインインする方法を指します。
- 任意の画像の上で3つのジェスチャを入力する
- 円・直線・クリック(タップ)を組み合わせる
しかし、そもそもパスワードやPINが分からない場合には、解除するのは難しいので、パスワードの解析業者に依頼して解除してもらう必要があります。
パスワードを解除する際の注意点
パソコンのパスワードを忘れてしまった場合は、以下の点に注意してください。
初期化しない
パスワードを強制的に解除する方法として、機器の初期化があります。
何を試しても解除できない場合、初期化を実行してしまいがちですが、全てのデータが消えることになります。
業者であればデータはそのままでパスワードを解除できる可能性があるので、初期化する前に業者を検討しましょう。
バックアップを取る
パソコンに限らず、データ類は日頃から定期的にバックアップを取っておくようにしましょう。
HDDやSDカードは複数台接続して同じ情報を記録することができる機器もあり、設定しておくことによって片方に異常が起きてしまった際にもデータの取り出しが簡単にできます。
また、クラウドサービスであれば、クラウド上に自分のデータを保存することができるため、インターネット経由でバックアップを取ることができます。
HDDとクラウドサービス、2か所にバックアップを取っておくことをおすすめします。
何回もパスワードを入力しない
何回もパスワードをむやみに入力することはやめましょう。
機器や設定によっては、セキュリティ対策として入力回数が決められており、強制的に初期化されることがあります。
この記事ではパスワードの解除方法をいくつか紹介しますが、パスワードを解除できない場合は、パスワード解除ができる業者に依頼しましょう。
パスワードリセットディスクを作成しておく
パスワードリセットディスクを使って、強制解除する方法があります。
ですが、パスワードリセットディスクは事前にパソコンで設定しておく必要があり、未設定でパスワードを忘れた場合、この方法を使用することはできません。
パソコンを使用する際は、万が一のために設定しておくようにしましょう。
パスワードが分かっているときにパスワード設定自体を解除する方法
パソコンのパスワードが分かっている場合に、そもそもパスワード設定自体を解除する方法を紹介します。
パスワードをつい忘れてしまうなどのトラブルはパスワードの設定自体を解除すれば解決します。
しかし、その分誰でも簡単にログインできるようになるため、セキュリティ面に関して注意が必要です。
パスワード設定を解除する方法は以下のようなものがあります。
古いパスワードでパスワード設定を解除する
古いパスワードが分かっている場合には、簡単な操作でパソコンのパスワードを強制解除することができます。
Windows10のパスワードを簡単に解除する方法は以下の通りです。
ただ、この方法では古いパスワードが分かっている状態でなければ対処することができないので注意してください。
Microsoftアカウントを利用する
Microsoftアカウントを使用して、パスワードを解除する方法です。
Microsoftアカウントに設定しているメールアドレスが分からない場合は、次の対処法に進んでください。
ローカルアカウントを利用する
ローカルアカウントを利用する方法になりますが、あらかじめ「3つの質問」を設定しておく必要があります。
設定していない場合はこの方法が利用できません。
「3つの質問」を設定する方法は以下のとおりです。



この設定を事前に行っている場合、パスワードを再設定することができます。
コマンドプロンプトでパスワードを解除する
コマンドプロンプトを利用してパスワードを解除することができます。
コマンドプロンプトは他の方法と違い、自分で文字を入力しなければならないため、パソコン作業に慣れていないと難しい作業になります。
また、パスワードを忘れてしまったなどでそもそもパソコンにログインできない場合には、そもそも対処することができません。
不安な方や安全にパスワードを解除したい方は、自分で実行せずにパスワードを解除できる業者に依頼しましょう。
パソコンのパスワードの強制解除方法
基本的にパスワードは、他者が機器にアクセスできないようにロックすることが多いですので、簡単にはパスワードを解除することはできません。
どうしてもパスワードを解除する必要ができた時に、強制的にパスワードを解除する方法を紹介します。
強制的にパスワードを解除する方法は以下です。
以下の記事では、信頼できるパスワード強制解除の専門業者の選び方を紹介しているので、ぜひ参考にしてください。
管理者権限で別のアカウントのパスワードを変更する
アカウントには「管理者アカウント」と「標準アカウント」の2つの権限があります。
管理者アカウントでサインイン済みの場合の手順になりますが、管理者アカウントからパスワードの変更を行うことができます。
・標準アカウント:アプリのインストールや設定の変更が制限されるアカウント
メッセージを確認し、パスワードの変更ボタンを押すと変更することができます。
Windowsのパスワードセキュリティは強固ですので、強制解除できる方法が少ないです。
どうしても強制解除が必要な場合には、パスワードの解除技術を持った解析業者に相談することをおすすめします。
MacでApple IDを利用して解除する方法
Apple IDを利用してパスワードを解除することができます。
ですが、この方法を利用するには、Apple IDでパスワードを解除する設定が有効になってる必要があります。
Apple IDを利用して解除する手順は以下のとおりです。
以上の操作でパスワードの解除が完了します。
Macで復旧キーを利用して解除する
復旧キーはApple IDやパスワードを忘れた際に有効な方法になり、利用することでパスワードを解除できる可能性があります。
利用するためには、FileVaultが有効になっており、FileVaultの復旧キーが設定されている必要があります。
以上で、復旧キーからパスワードを解除することができます。
復旧キーを設定していない場合は、次の対処法に進んでください。
Macでリカバリーモードからターミナルを利用して解除する
復旧キーを設定していない場合、リカバリーモードからターミナルを利用してパスワードを解除することができます。
以上で、ターミナルを利用してパスワードを解除することができます。
ただ、これらの方法でパスワードを解除できない場合には、解除難易度が高いです。
確実に解除するためにも、パスワードの解析専門業者に依頼して解除してもらうことをおすすめします。
パスワード解除ソフトで強制解除する
市販のパスワード解除ソフトを利用してロックを解除するという方法があります。
パスワードの解析を専門とした解析ソフトは種類も少なく、解除できる可能性も業者に比べて少ないですが、状態によってはパスワードのリセット・削除をすることも可能です。
以下のような場合には試してみるといいでしょう。
- 最悪初期化されてしまっても問題のないデータを保存している機器
- 必要なデータを保存していないパソコンのパスワードを解除する場合
データが残る状態でパスワードを解除したい場合には、パスワード解析の専門業者に相談することをおすすめします。
専門業者に依頼する
パスワード強制解除の専門業者に依頼するのが、一番高い確率でパスワードを解除することができます。
これは、「フォレンジック技術」という、既に消えてしまったデータを対象に情報を取り出す技術でパスワードを解析し、ノウハウがあるエンジニアが、専門設備を用いて解析するため復旧率が高くなっています。
本来なら警察の調査や退職者のパソコン調査、デジタル遺品調査などに用いられる技術なので、保存しているデータを維持したままパスワードを解除することが可能です。
ただし、パスワードの解析業者は少なく、信頼できる業者と怪しい業者の技術には差があります。
安心してパスワードを解除するために、実績が豊富なパスワード解析業者に相談しましょう。
おすすめ業者:デジタルデータフォレンジック
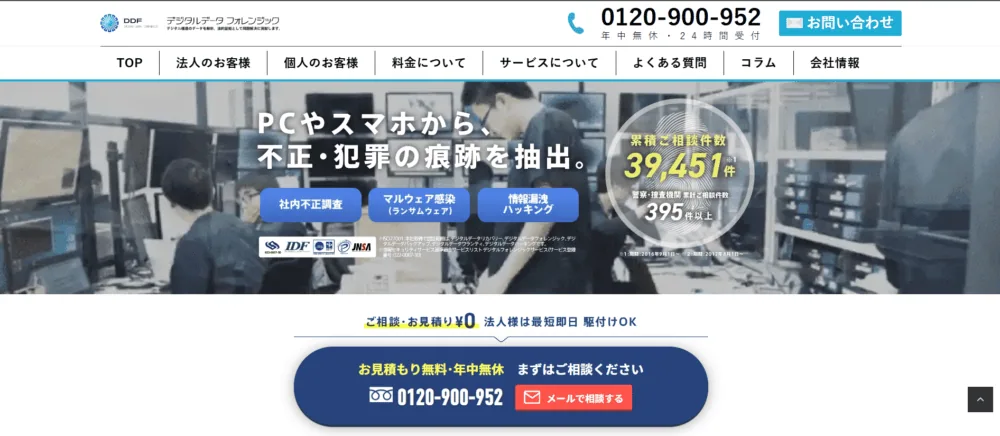
デジタルデータフォレンジックは、国内売上NO.1のデータの復旧業者が提供しているフォレンジックサービスです。
パスワード解除、マルウェア・ランサムウェア感染調査、サイバー攻撃被害調査、退職者調査、労働問題調査、社内不正調査、ハッキング・不正アクセス調査、データ復元、デジタル遺品、離婚問題など、幅広く調査をおこなっているため、フォレンジックサービスを行っている業者の中でもおすすめできる業者です。
調査専門のエンジニアとは別に、相談窓口としてフォレンジック調査専門アドバイザーが在籍しているため、初めて調査を依頼する方でも安心して相談することができます。
また、警視庁からの捜査依頼実績も多数あることから、実績面においても信頼ができる業者であるといえます。
さらに、「Pマーク」「ISO27001」を取得しているため、セキュリティ面でも信頼がおけます。
- 14年連続データ復旧国内売上No.1のデータ復旧技術を活用
- 365日営業・24時間電話対応可能
- 官公庁・大手法人を含む累計相談件数39,451件
- 国際標準規格ISO27001/ISMS認証を取得した万全なセキュリティ体制
- 相談・初期診断・見積無料など豊富なサポート体制
まとめ
パスワードの解除方法をWindowsとMac OSに分けて解説してきました。
本記事で紹介した方法は、質問や復旧キーなど、あらかじめ設定しておく必要があるものが多いのですが、設定していない方がほとんどだと思います。
初期化すると全てのデータを失うことになるので、初期化は行わず業者の無料相談を利用することをおすすめします。
パスワードを忘れた場合に限らずパソコンが急に壊れたり、いつデータが取り出せなくなるかわからないので、バックアップは常日頃から取っておくようにしましょう。




