どうも、ConoHa WING活用しマクリン( @Maku_ring)です。
当ブログはConoHa WING(コノハウィング)というレンタルサーバーを借りて運用しています。
元々は業界No.1のエックスサーバー![]()
そこで国内最速を謳うConoHa WING![]()


サーバーを変更してから約1年経ちましたが、ConoHaラブすぎて、周りのブロガーさんにもおすすめしマクリンです。
ちなみにプランは「ベーシックのリザーブド1GB(月1,500円)」ですが、月80万PVの現在もモッサリ感は全くありません。
レンタルサーバー問題は落ち着きましたが、もうひとつ気になっていたのがドメイン。
僕はこれまでお名前.com![]()
どういう問題があったのかというと……、Twitterのつぶやきに語ってもらいましょう。
お名前ドットコムからのメールって変にドキッとする件名が多いから、メール配信担当者は出会い系出身なのかなと勘ぐってしまう 笑。
— ゆにこ (@yuniko00ll) 2019年9月27日
【解る人には解るあるある噺】
お名前ドットコムのDMの多さはノイローゼ引き起こすレベル。
かつ配信停止設定にしても中々反映されず、しつこくDMが来る。
— 猿🔰禁欲6⃣1⃣日 (@IG3Vw5hlP201N54) 2019年9月23日
お名前ドットコムでドメイン更新手続きしないときに発せられる利用停止の注意喚起メールが以前にも増して激しい気がする。
ストーカーの鬼メールみたい。— kuikomi🌥️ブーツフェチ🌥️モデルさん募集中 (@kuikomi001) 2019年9月25日
お名前ドットコムを使い始めると手を変えアドレスを変え関連ドメインを新規取得しませんか?と嵐のように迷惑メールが送られてくるので、一切受信しないようにしていたことによる悲劇は同情の余地がある。
— 齊藤貴義@技術書典7お54C『スクレイピング・ハッキング・ラボ』 (@miraihack) 2019年4月5日


おまけに管理画面に行くと、ドメイン契約更新をうながす誘導がなにかとあり、使い勝手面でも疲弊していました。
ところがついに、ConoHa WING![]()
お名前.comからConoHa WINGへのドメイン移管をさっそく進めたところ、妙な引き止めに遭うこともなく、約2時間で移管がすんなり完了したのです。
ただし、手続きをする上でいくつかの注意点もありますので、本記事ではドメイン移管をスムーズに進めるフローを説明します。
タップできるもくじ
お名前ドットコムからConoHa WINGにドメイン移管する方法
お名前ドットコムからConoHa WING![]()
まずひとつめの「Whois情報公開代行と移管ロックの解除」から進めていきます。
1. Whois情報公開代行とドメイン移管ロックの解除
ドメイン移管ロックの解除にくわえ、Whois情報公開代行も解かなくてはいけません。
Whois情報公開代行をしたまま移管手続きを進めると、こんな風にエラーが出てしまいます。
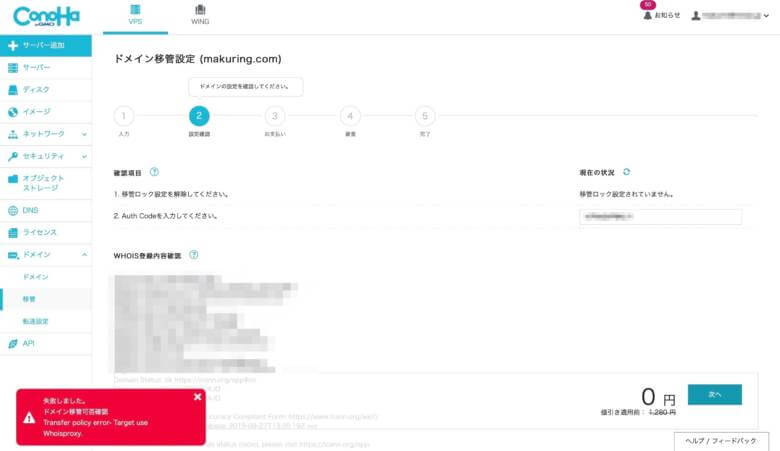
ブログ・サイトのドメイン登録者情報は実のところ、こちらにドメインを入力することで誰でも簡単に見れてしまいます。
これがWhois情報。


だから、ドメイン会社が代わりにその情報公開を請け負ってくれるWhois情報公開代行が必要というわけです。
ですが、ドメイン登録者の情報が確認できないとドメイン移管が進められないため、この設定を一旦解除することになります。
つまり、運営者の個人情報が全世界に数時間公開されてしまうわけですが、ここは我慢して進めましょう。
2. ConoHa WINGでドメイン移管手続き
次にConoHa WING![]()
めちゃくちゃ簡単です。
「スタッフ審査には数時間から最大1週間お時間をいただく」とありましたが、僕は22時40分からスタッフ審査に入り、ちょうど2時間後にお名前.comからトランスファー申請のメールが届きました。
3. お名前ドットコムからのトランスファー申請を承認
ConoHa WING![]()
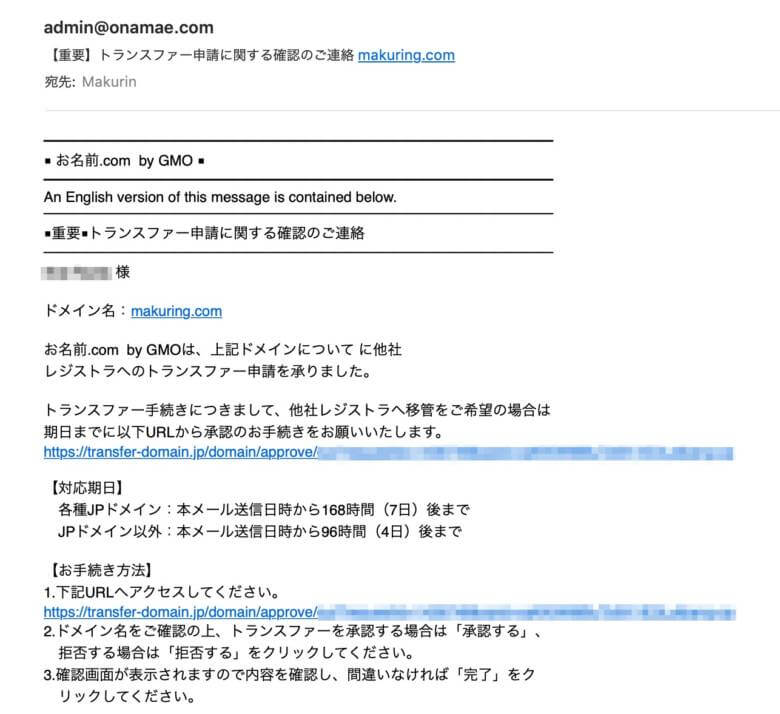
メールに記載されたURLをクリックすると、仰々しい承認フォームのページに飛びます(まあ、大事なことなのでね)。
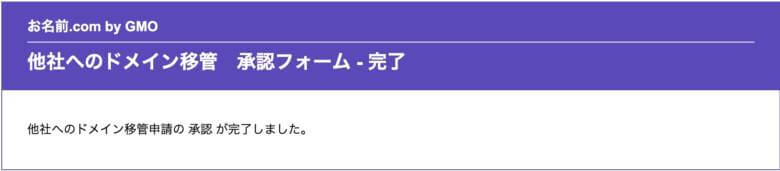
ConoHa WING![]()
4. ConoHa WINGでドメイン設定
ConoHa WING![]()
ConoHa WINGにドメイン移管する方法まとめ
本記事は「【完全版】お名前ドットコムからConoHa WINGにドメイン移管する方法」について書きました。
このたびドメインもConoHa WING![]()
それからお名前.comのメールの嵐からも開放され、清々しい日々をすごしています。


どうも、マクリン( @Maku_ring)でした。







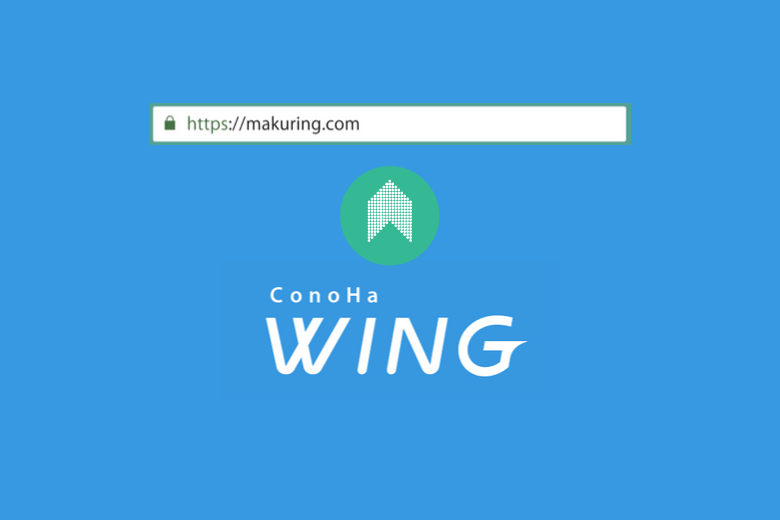
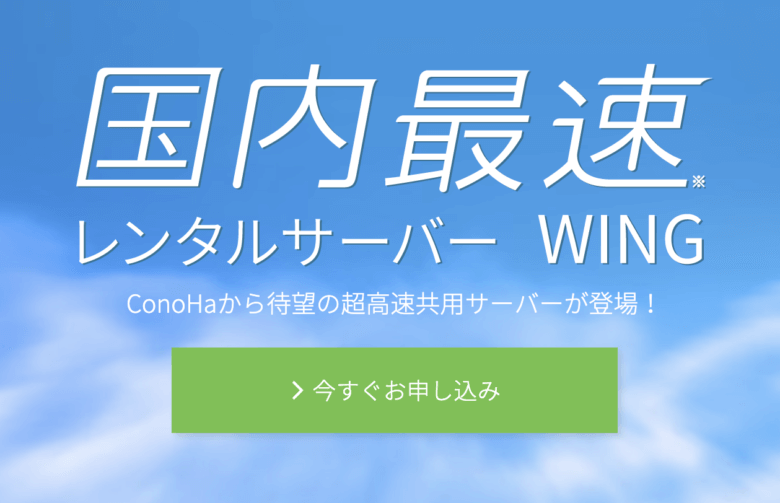
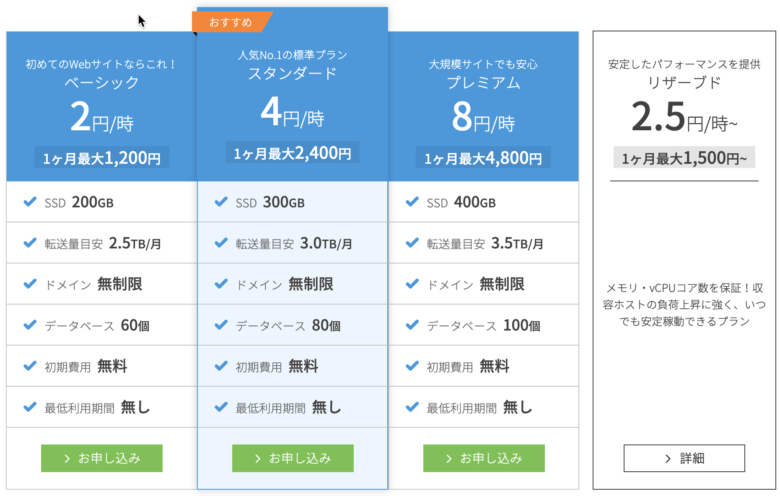

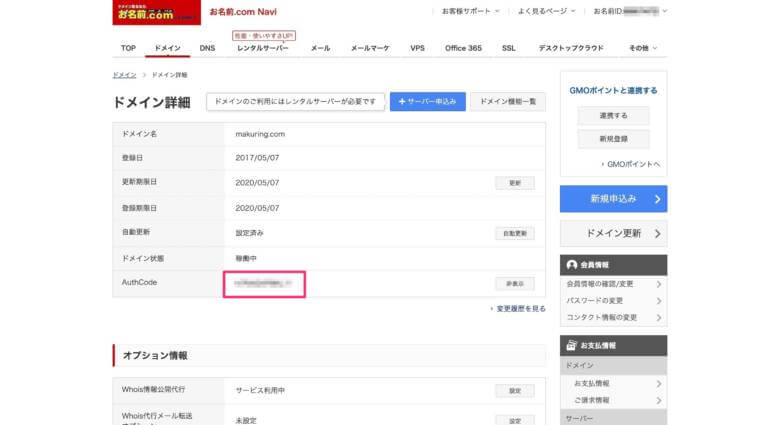
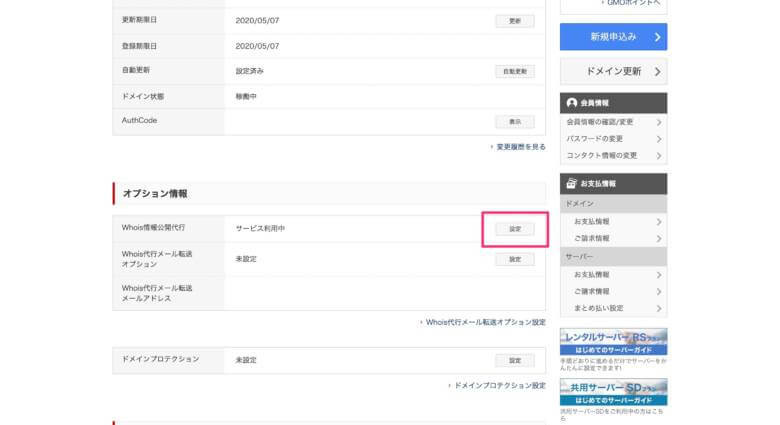
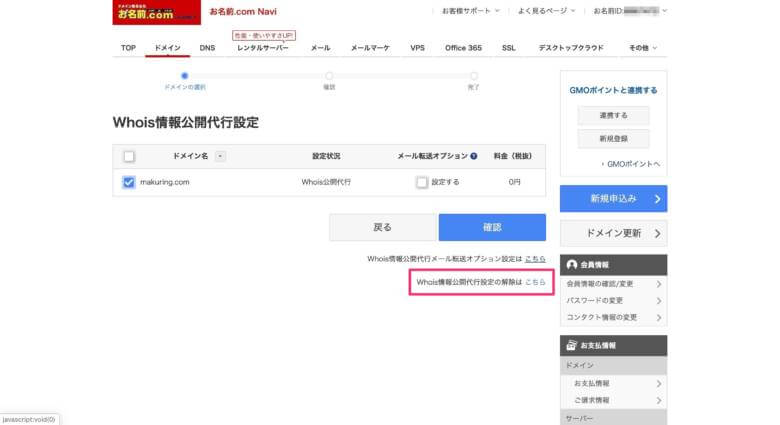
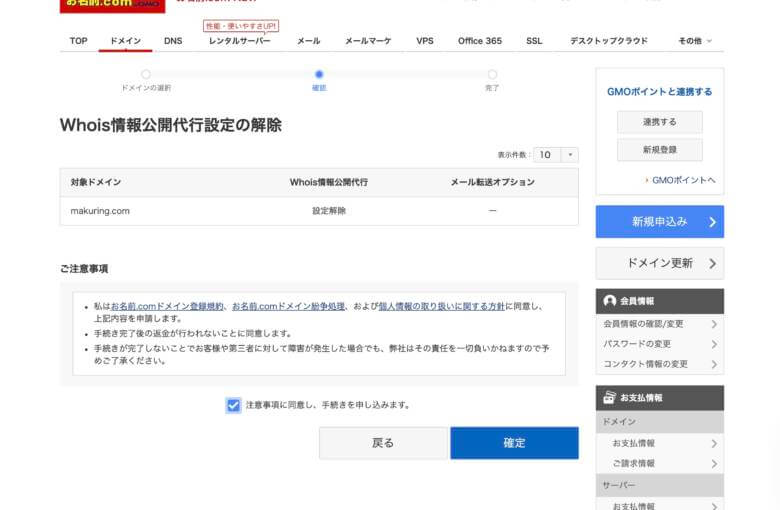
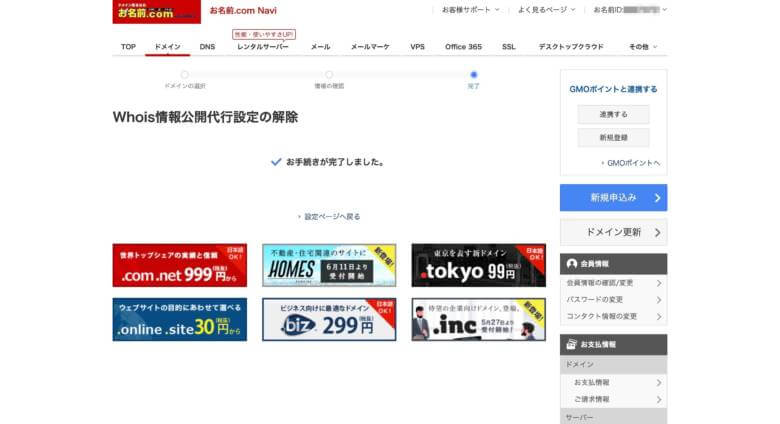
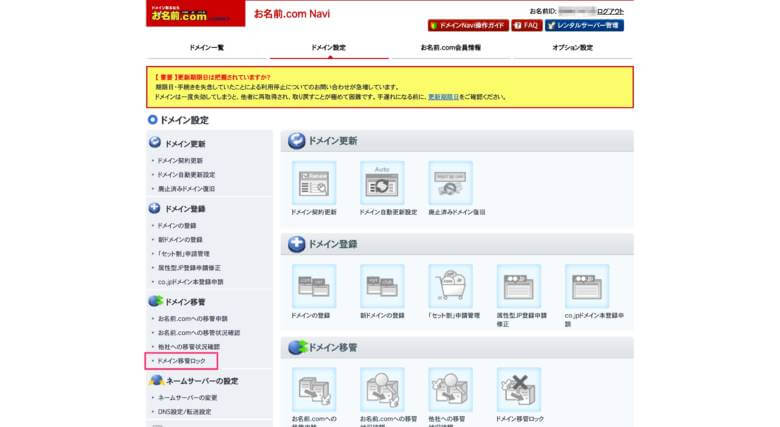
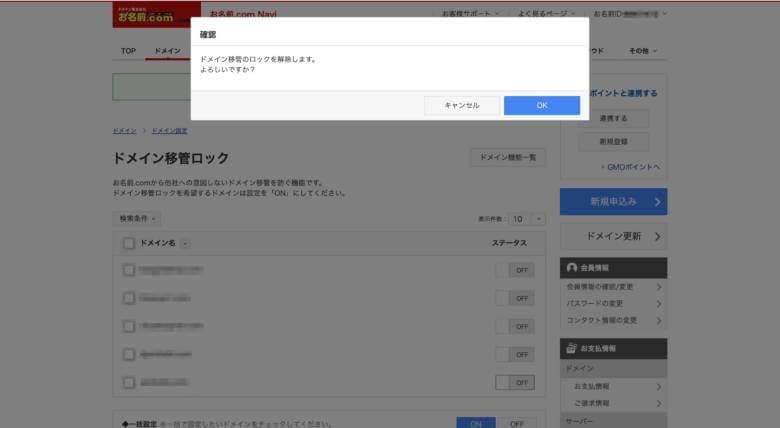
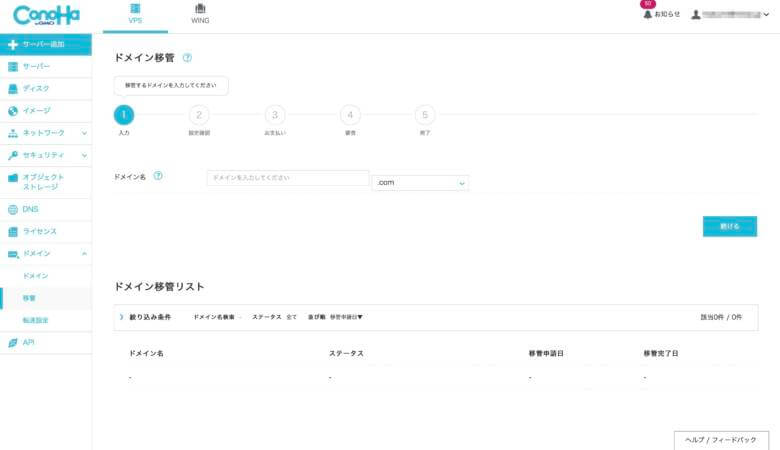
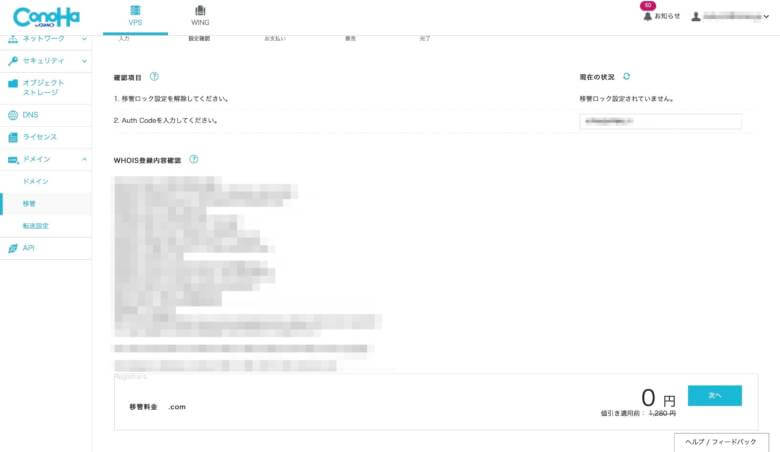
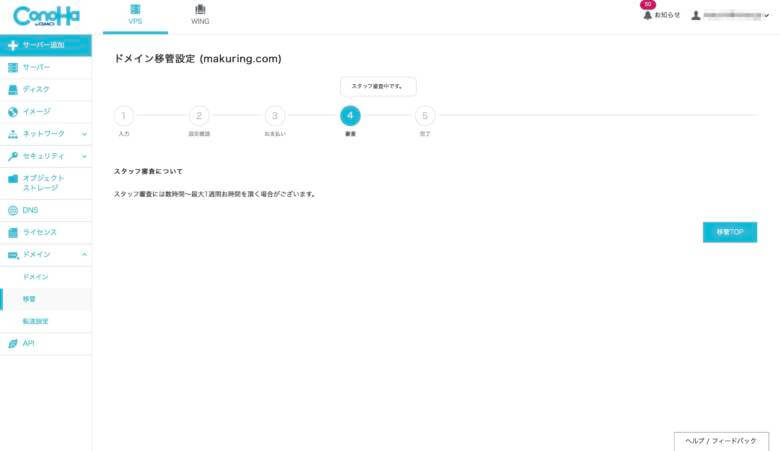
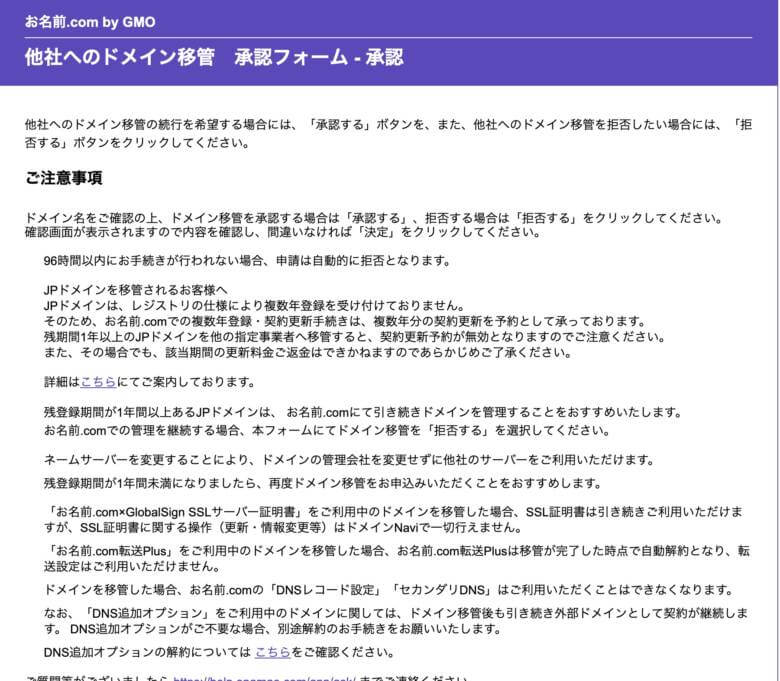
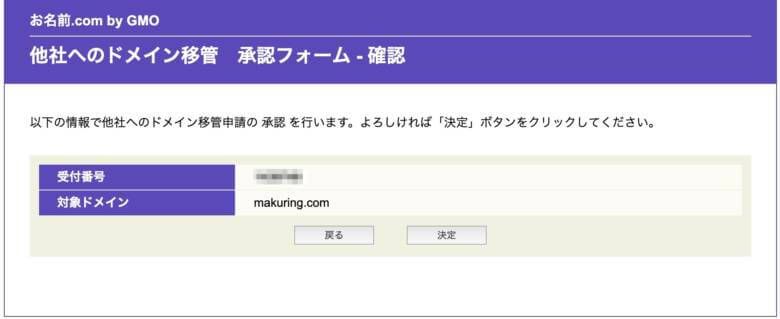
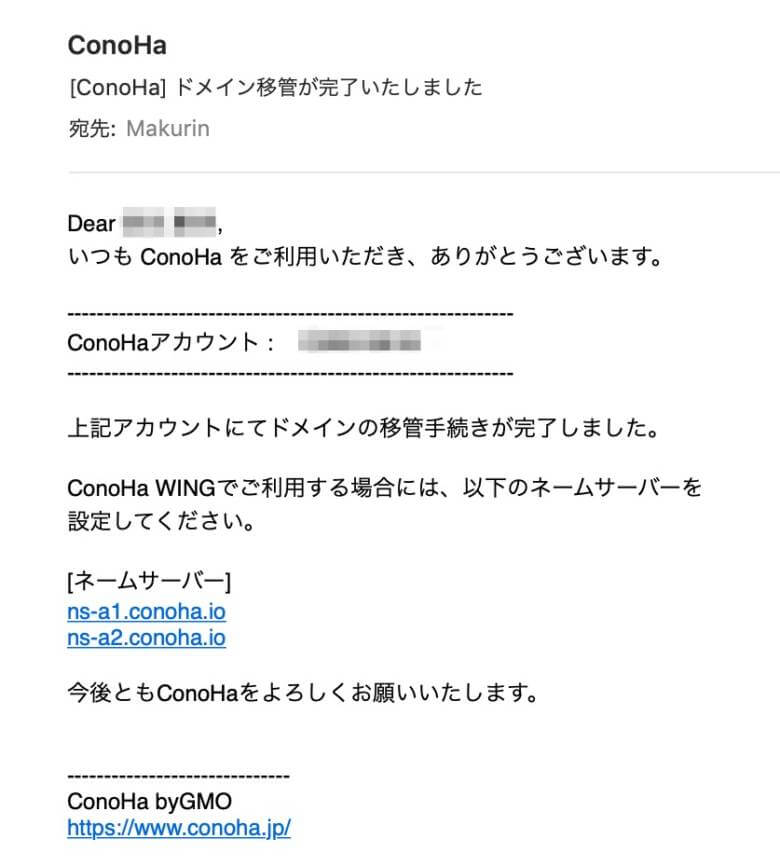
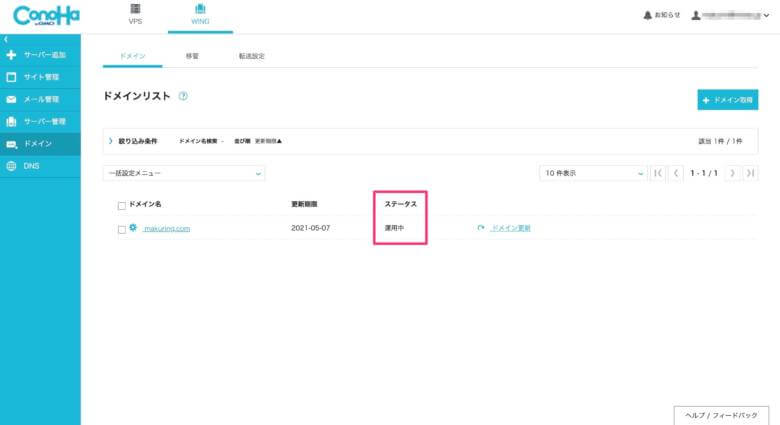
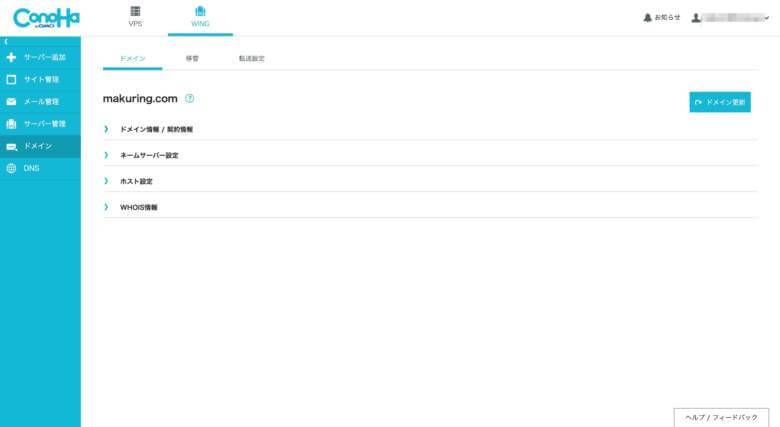
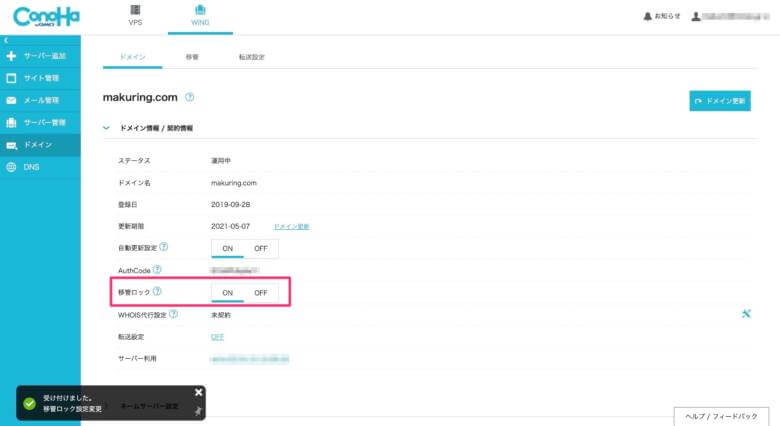
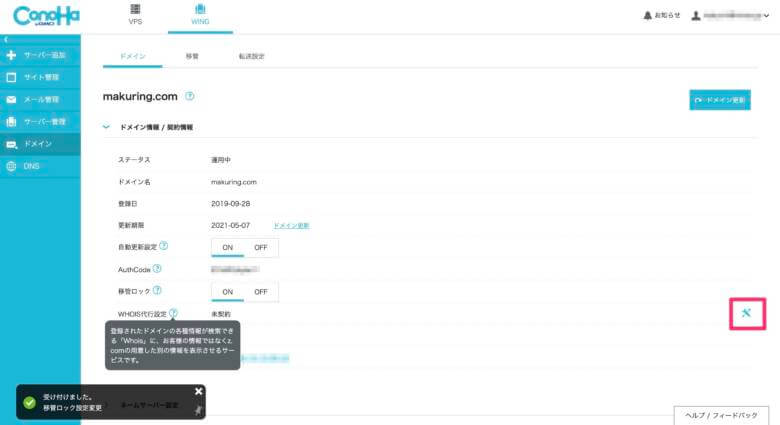
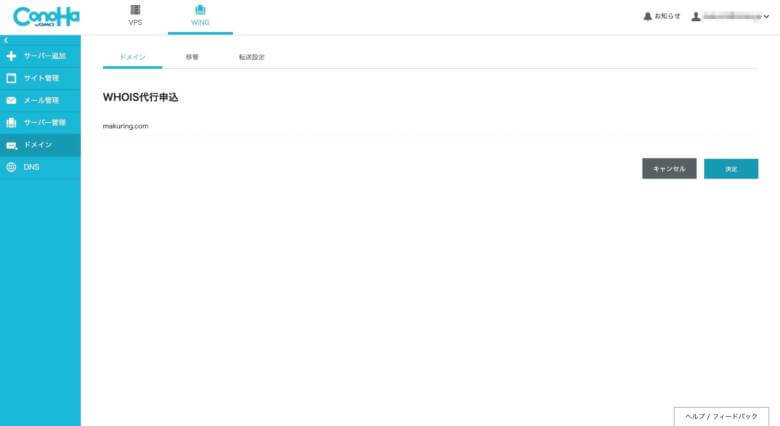
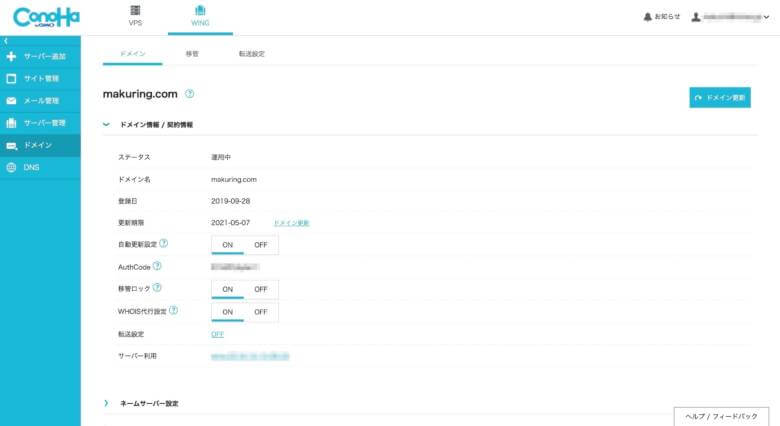


まぁどっちもGMOなんですけどねw
もちろん存じてますw
マクリン