こんにちは!GTA5大好きシルバーです。
FiveM(ファイブエム)は「GTA5(Grand Theft Auto V)」のマルチサーバーを構築するためのツールです。
最近では人気ストリーマー専用のFiveMサーバーが立てられ、定期的に配信されているので、同じようにFiveMサーバーを立ててマルチプレイを楽しみたい人も増えています。
しかし、FiveMサーバーを立てるには黒い画面での操作や手順が多く、初心者には難しいのが悩ましいところ。
その問題の解決におすすめなのが、レンタルサーバー「Xserver for Game」でFiveMサーバーを立てることです。
通常より少ない手順でFiveMサーバーを立てられますよ!
そこで本記事では、Xserver for GameでFiveMサーバーを立てる方法とサーバーを立てる際のポイントをくわしく解説します。
目次(気になる項目をクリック)
GTA5のFiveMサーバーとは?
GTA5には「シングルプレイヤーモード」と「オンラインモード」があり、オンラインモードでは世界中のプレイヤーと交流しながらプレイできるのが特徴です。
そんなGTA5のマルチプレイを拡張するための無料MODツールが「FiveM」で、おもに以下の特徴があります。
- サーバーの設定やゲームプレイを自由にカスタマイズできる
- ロールプレイ(RPサーバー)など、さまざまなジャンルのサーバーを作成できる
- 遊べるプレイヤーを親しい友人など限定できるので、ストレスなくマルチプレイを楽しめる
FiveMサーバーを構築するには、黒い画面でのコマンド操作が必要で、コマンド操作以外にも必要な手順が多いです。
サーバー構築に慣れていないと、VPSで簡単にマルチサーバーを立てられるマイクラやARKよりハードルの高さを感じるかもしれません。
FiveMサーバーを立てるならXserver for Gameがおすすめ
FiveMサーバーの構築は難易度が高いですが、Xserver for Gameを利用すれば、通常より手軽にマルチプレイ環境を整えられます。
Xserverをおすすめする理由を3つの観点で紹介します。
FiveMサーバーのインストールが簡単に行える
Xserver for GameにはFiveM専用のイメージが用意されているので、サーバーのインストールを簡単に行えます。
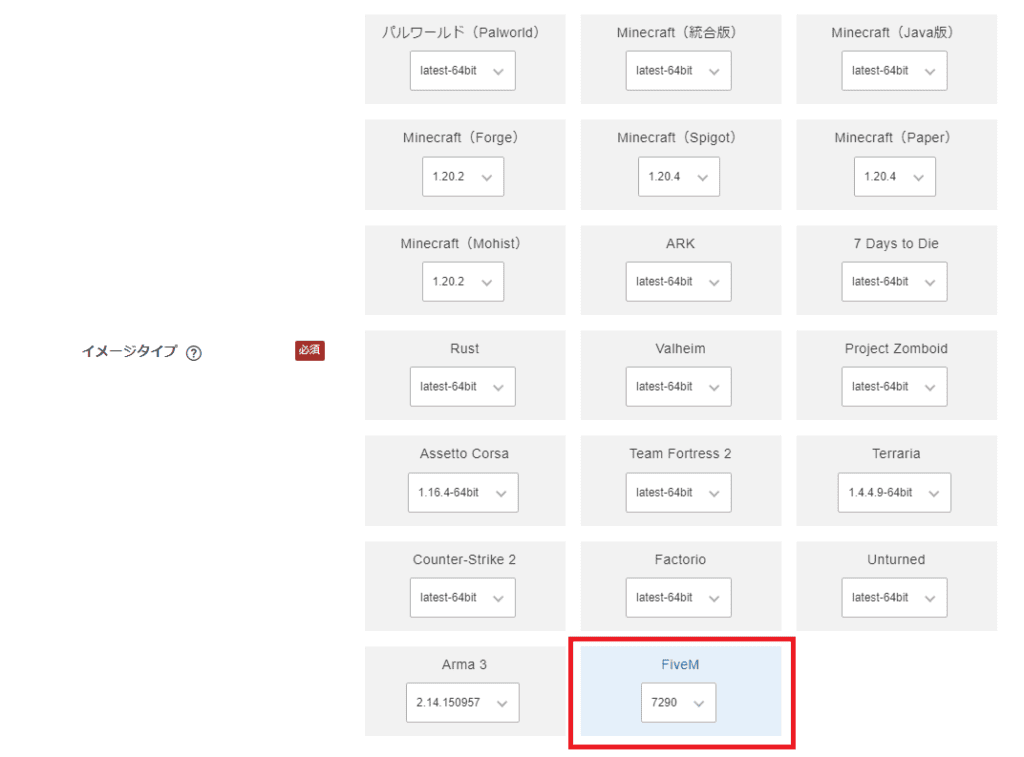
イメージが用意されていない場合、以下の操作を黒い画面ですべて行う必要があります。
- データベースのインストールと設定
- ファイアーウォールの設定
- FiveMサーバー用フォルダの作成
- FiveMサーバーのインストール
- データベースのユーザー設定
- FiveMサーバーの起動
一方Xserver for Gameなら、これらのコマンド操作は一切必要ありません。
申し込みからサーバー構築まで、Chromeなどのウェブブラウザで画面の指示に従いながら進めていくだけで、5分足らずでFiveMサーバーのインストールを完了できます。
サーバーをインストールしたあとも、知識不要でサーバーを運用できるので初心者にも安心です。
マルチプレイを快適に遊べる環境を借りられる
サーバーの性能が悪いと、FiveMサーバーの動作が不安定になったり、プレイ中にラグが発生したりと満足に楽しめないことがあります。
その点、高性能のCPUと高速なSSDを採用するXserver for Gameなら、プレイ人数にあわせてメモリを選ぶだけなので、初心者でも快適なマルチプレイ環境を準備できます。
さらにXserver for Gameは、以下の点で信頼性に定評のあるサービスです。
- マルチプレイゲームに特化した専用サーバー
- 国内最大級のバックボーン回線に直結した高速かつ安定した通信
- エックスサーバーは、国内シェアNo.1をほこるレンタルサーバー会社
高性能なのに価格も安めで人気!
サーバーのメンテナンス作業が最小限ですむ
サーバーを維持し続けるには通常、以下の保守作業が必要です。
- FiveMのバージョンアップ
- ゲームの設定変更
- サーバーにインストールされているOSやアプリケーションのバージョンアップ
- サーバーダウンや障害発生時の復旧対応
- 悪意あるユーザーからの侵入や妨害を防ぐためのセキュリティ対策
セキュリティはとくに重要で、定期的に対策しなければ、悪意あるユーザーにサーバー(PC)を乗っ取られてしまう危険性があります。
Xserver for Gameでサーバーを立てれば、これらの保守作業は自動で行われるか、運営会社が行ってくれます。
利用者がメンテナンスするのは、FiveMのバージョンアップや遊びやすいゲーム設定に変更するくらいなので、サーバー管理者としての負担は大幅に減ります。
FiveMサーバーを立てる方法を解説
Xserver for Gameを利用し、FiveMサーバーを立てる方法を解説していきます。
ほかのゲームサーバーに比べると手順は多いですが、説明どおりに進めれば大丈夫なので安心ください!
Xserverアカウントを作成する
「Xserver for Game」にアクセスし「今すぐお申込み」をクリックします。
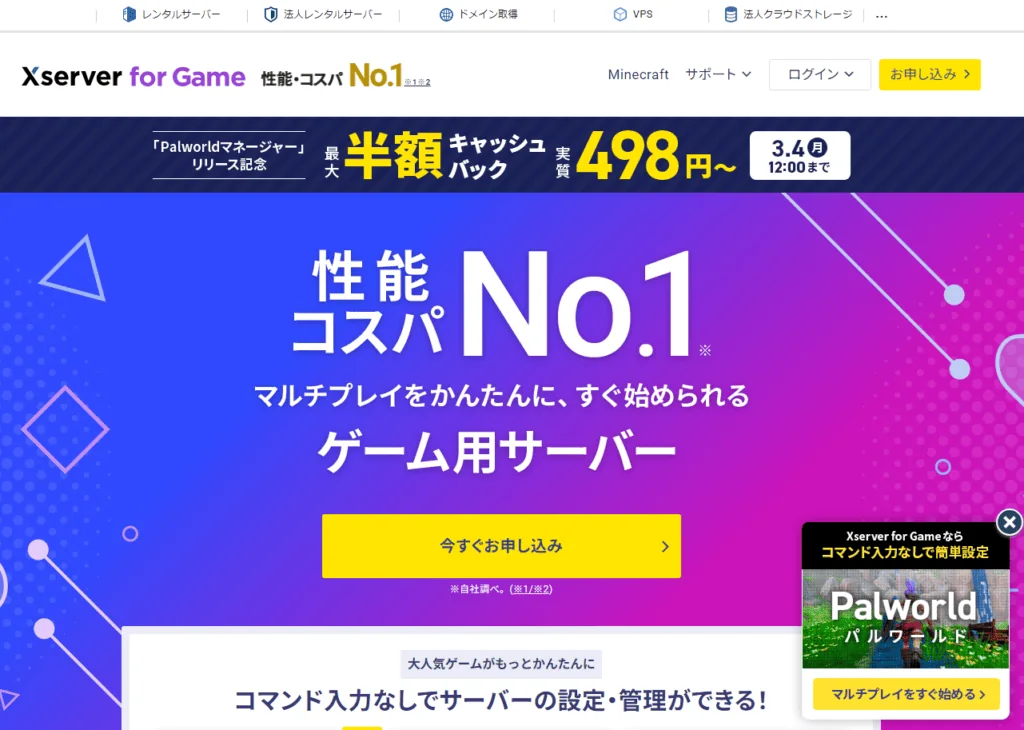
Xserver for Gameを初めて利用する人は「すぐにスタート!新規お申込み」からアカウントを作成します。
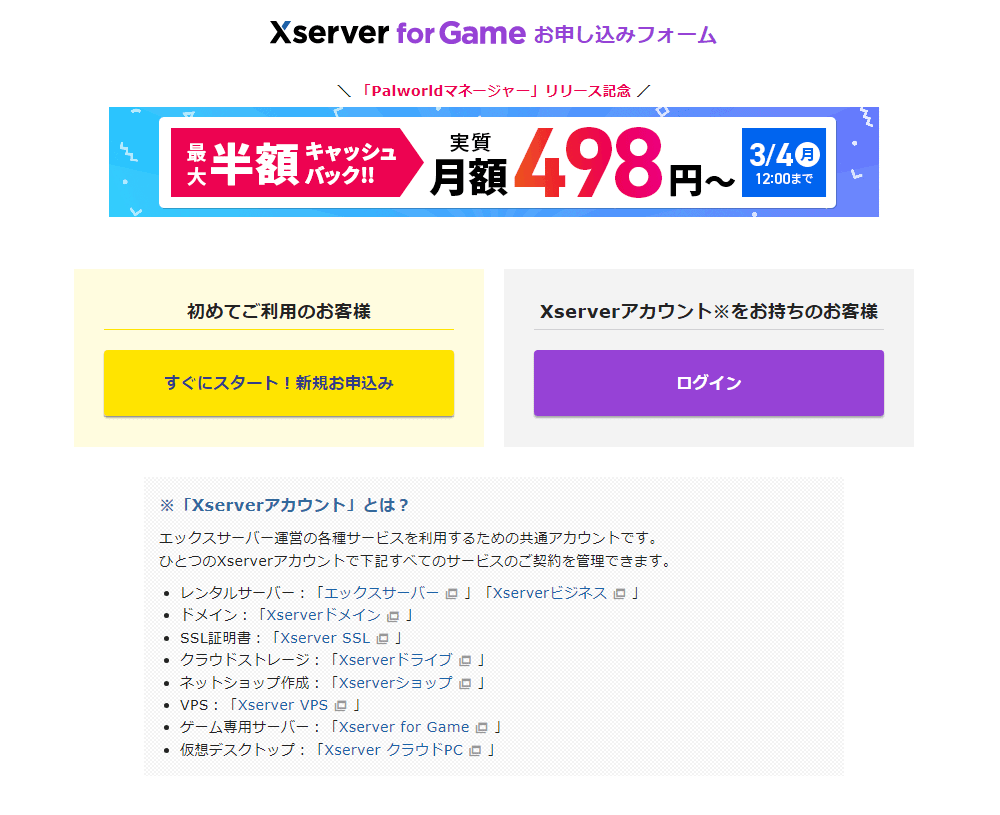
アカウントをすでに持っている人は「ログイン」ボタンからログインしてください。
アカウント作成にはメールアドレスとパスワードにくわえ、個人情報の入力が必要なので、必須項目をすべて入力して「次へ進む」をクリックしましょう。
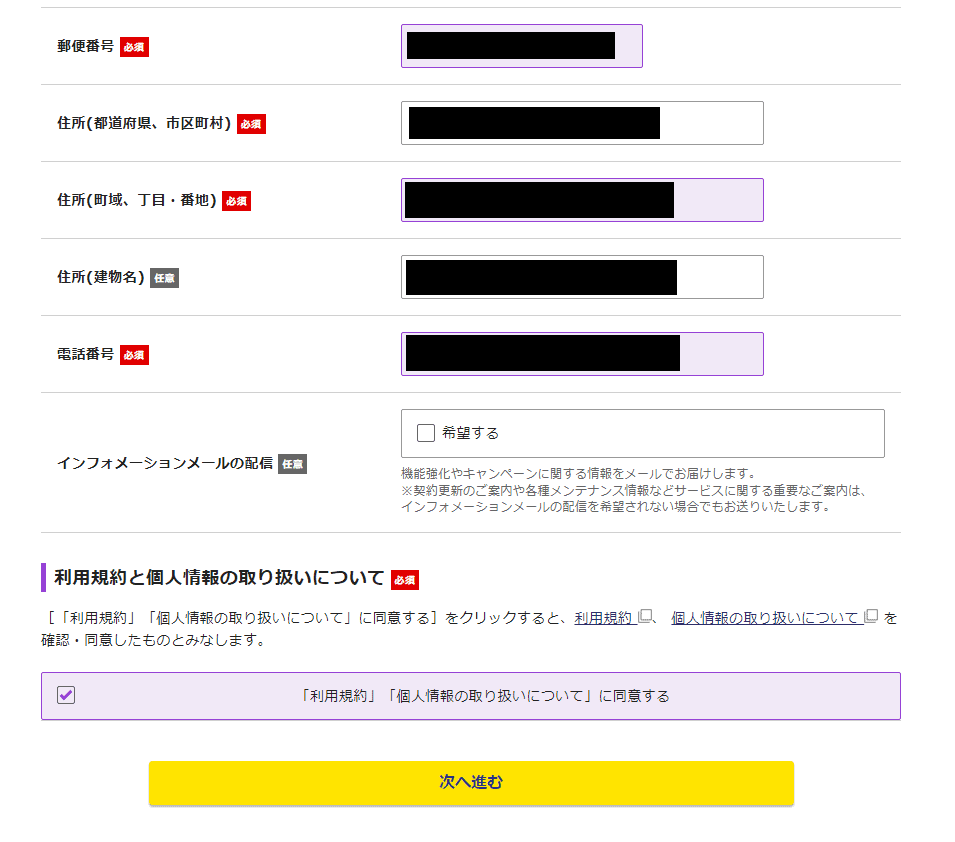
アカウント作成に必要な項目を入力すると、登録したメールアドレスに「認証コード」が届くのでメモしてください。
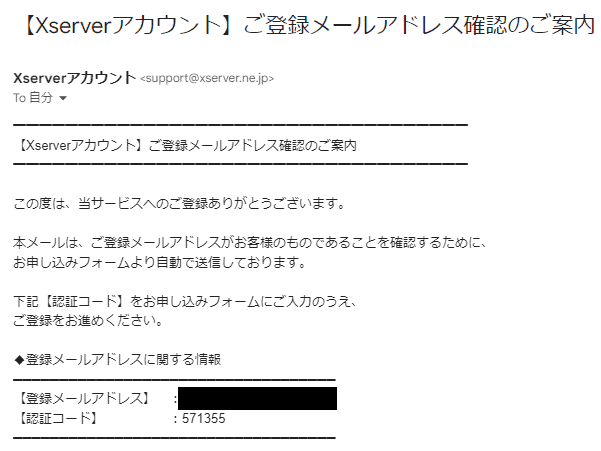
メールに届いた認証コードを「確認コード」欄に入力し、次へ進みましょう。
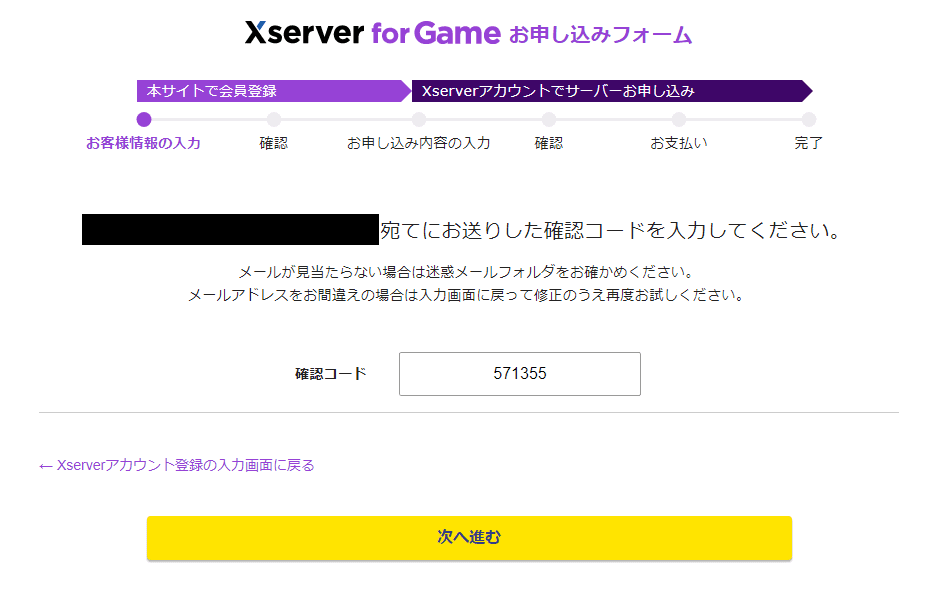
申込内容に誤りがなければ「電話認証」へ進みます。
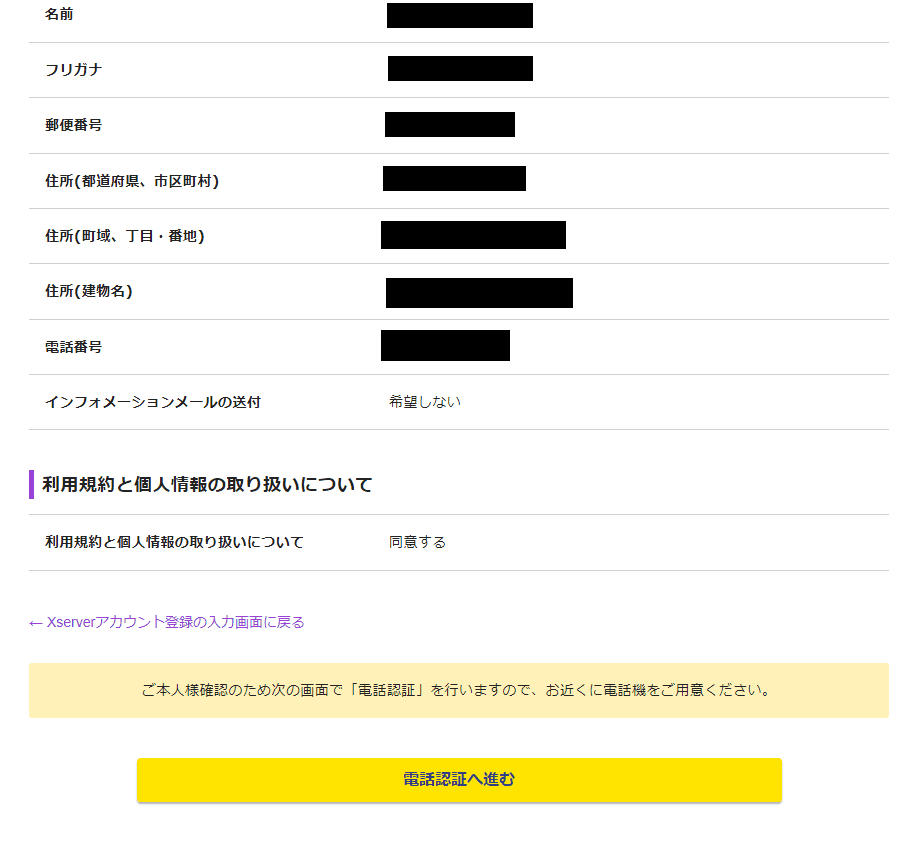
スマホなど連絡がすぐにとれる電話番号を入力し「認証コードを取得する」をクリックします。
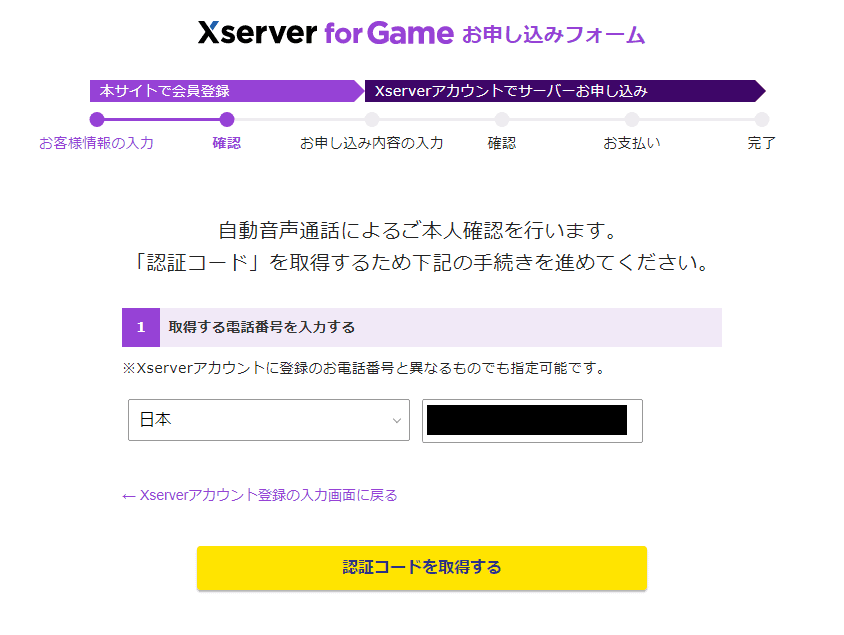
Xserverから電話がすぐにかかってくるので応答してください。
自動音声案内で教えてもらう認証コードを入力し「認証してサーバー申し込みに進む」をクリックします。
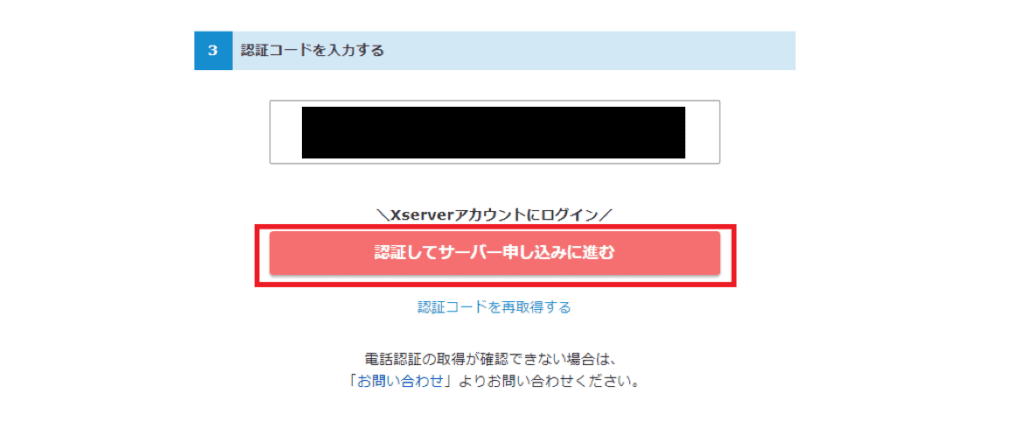
認証に成功すればXserverアカウントの作成は完了し、申し込みプランの手続きに入ります。
プランを契約する
アカウント作成の完了後は、サーバー名を入力してプランを選択します。
サーバー名は自由につけられますが、あとから見てもどんな役割のサーバーか伝わる名前にしておくのがおすすめです。
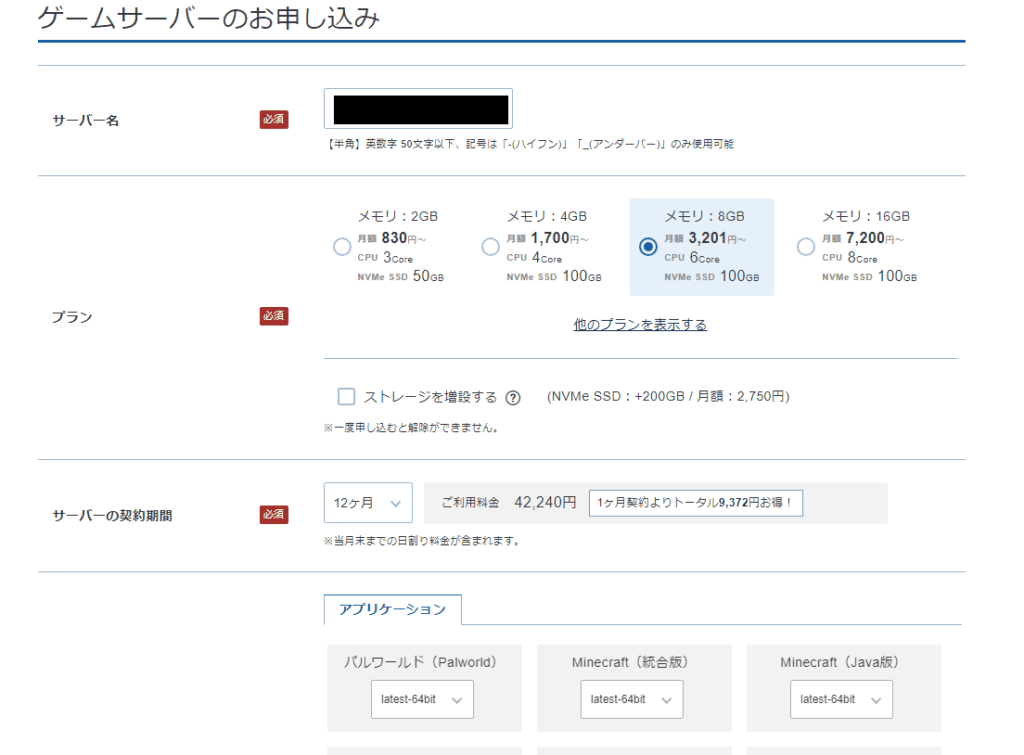
どのプランにするかは、利用人数にあわせて選んでください。
| メモリ | 8GB | 16GB |
|---|---|---|
| CPU | 6Core | 8Core |
| SSD | 100GB | 100GB |
| 推奨プレイヤー数 | 11~20人 | 20人以上 |
いろいろなMODを入れるなら、16GB以上のプランを選択するのがおすすめ!
プラン変更は契約後も可能なので、利用者の増加などでスペックの不足を感じたら、プラン変更やストレージの増設を検討してみてください。
契約期間は1ヶ月・12ヶ月・24ヶ月・36ヶ月から選べ、期間が長いほどオトクになる料金システムです。
1ヶ月プランの場合、8ヶ月以上の利用から12ヶ月契約の料金を超えてしまうので、12ヶ月以上の期間で契約するのがおすすめです。
プランを選択したら、アプリケーションで「FiveM」を選びましょう。
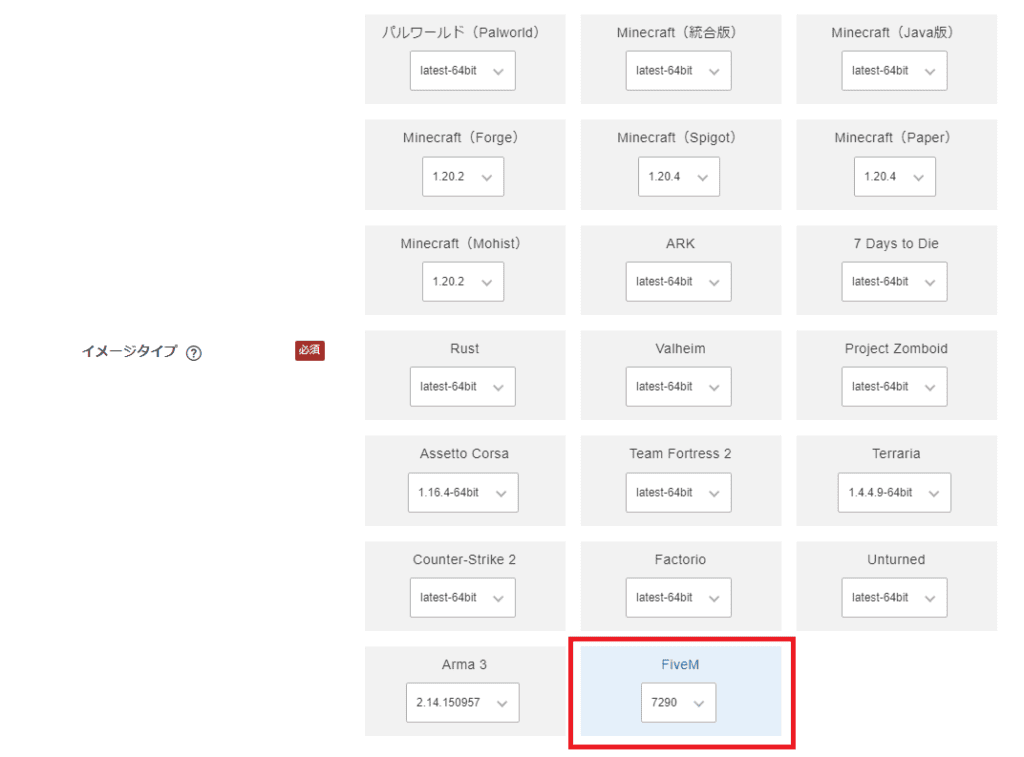
アプリケーションを選んだら下のほうに移動し、rootパスワードを入力します。
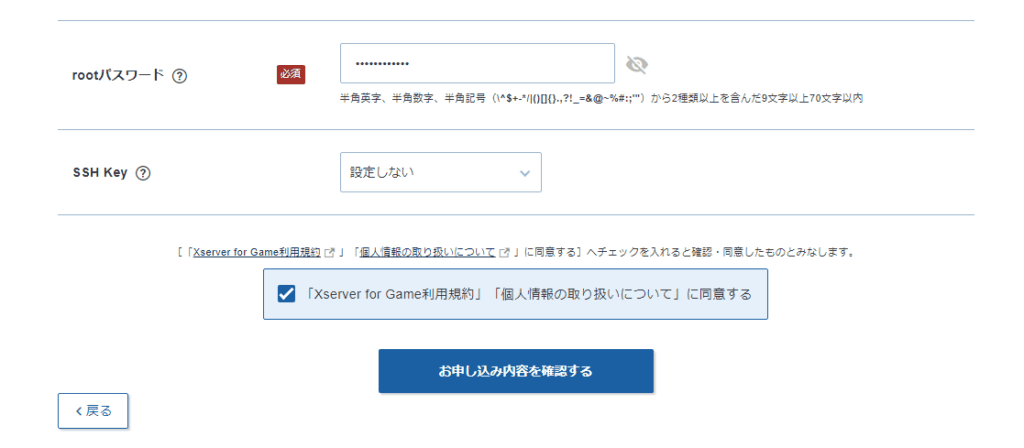
rootパスワードは、サーバーにコンソールでログインする際に必要なので、メモなどで必ず控えておきましょう。
また、SSH Keyは設定しなくても問題ないので、デフォルト状態の「設定しない」のままでOKです。
入力が完了したら規約同意をチェックし「お申込内容を確認する」をクリックします。
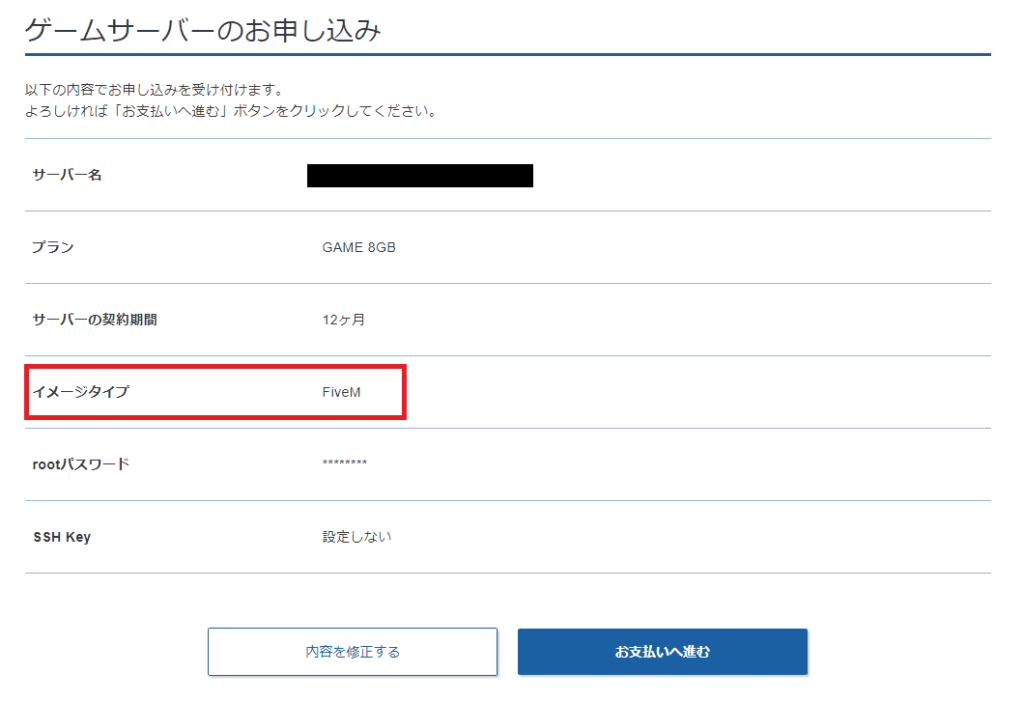
入力内容に誤りがなければ「お支払いへ進む」で支払い手続きに進みましょう。
念のため、イメージタイプが「FiveM」になっていることを確認しておきましょう!
お支払方法は「クレジットカード」か「あと払い(ペイディ)」から選べます。
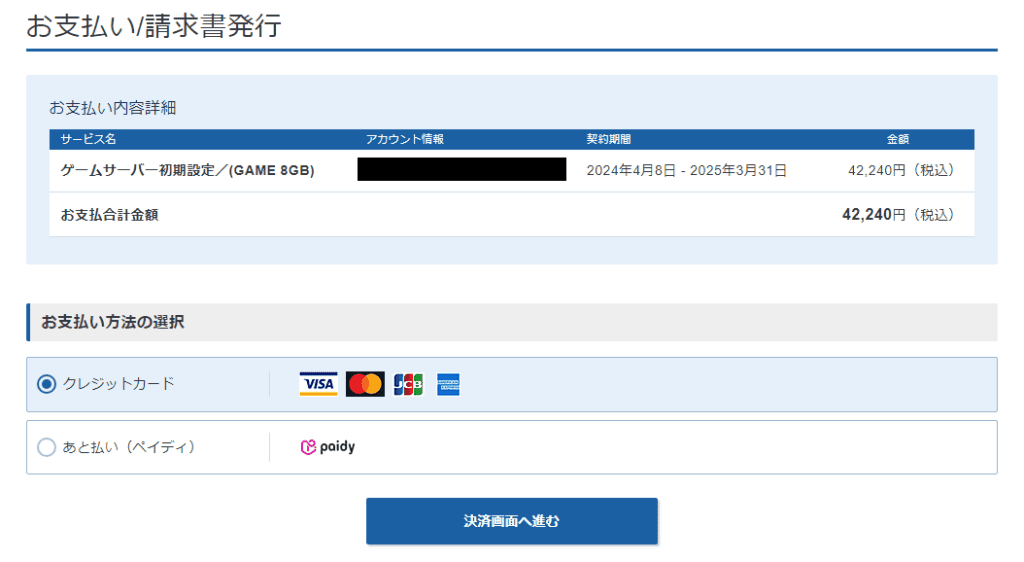
残金不足などでサーバーの稼働が停止する恐れのないクレジットカードがおすすめです。
学生でクレカを持っていない場合などは、翌月後払いのペイディを利用するといいでしょう。
支払い情報を入力したら「支払いする」をクリックします。
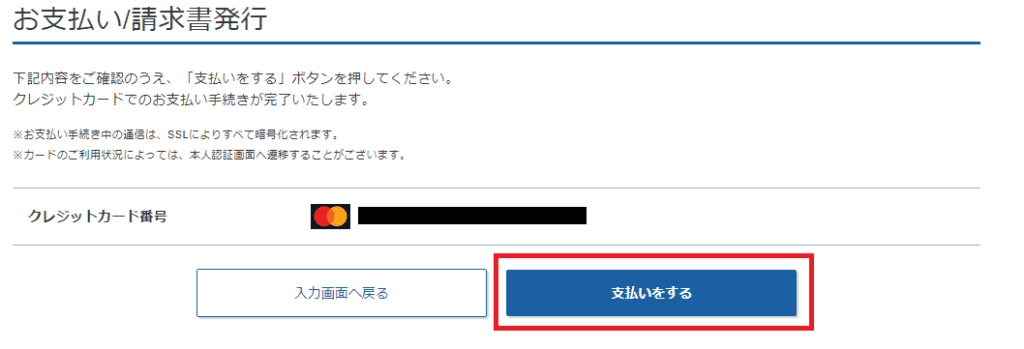
すると、決済処理とサーバーの自動構築が始まるので完了まで少し待機します。
以下の画面が表示されれば、支払い手続きとサーバーのインストールは完了です。
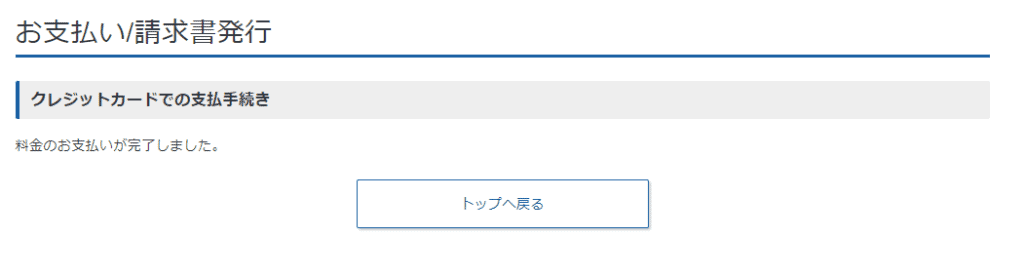
「トップへ戻る」で契約したサーバーが表示されていることを確認しましょう。
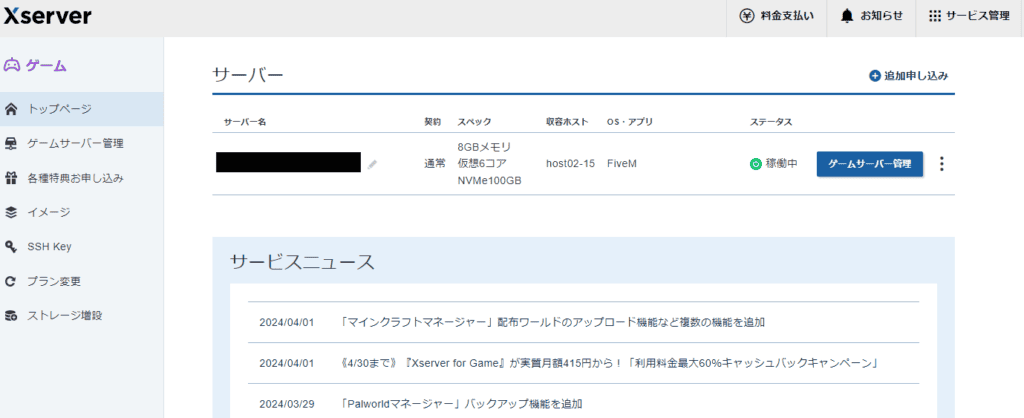
契約したサーバーの設定を行う
つづいて、契約したサーバーのパケットフィルターを設定しておきましょう。
パケットフィルターの設定は、契約したサーバーにTeraTermで接続するために必要です。
サーバーへの接続はゲームサーバー管理のコンソールでも可能ですが、コンソールの場合はテキストのコピー&ペーストができずに不便なので、フリーソフトのTeraTermの利用を推奨しています。
ゲームパネルのメニューで「パケットフィルター設定」を選択してください。
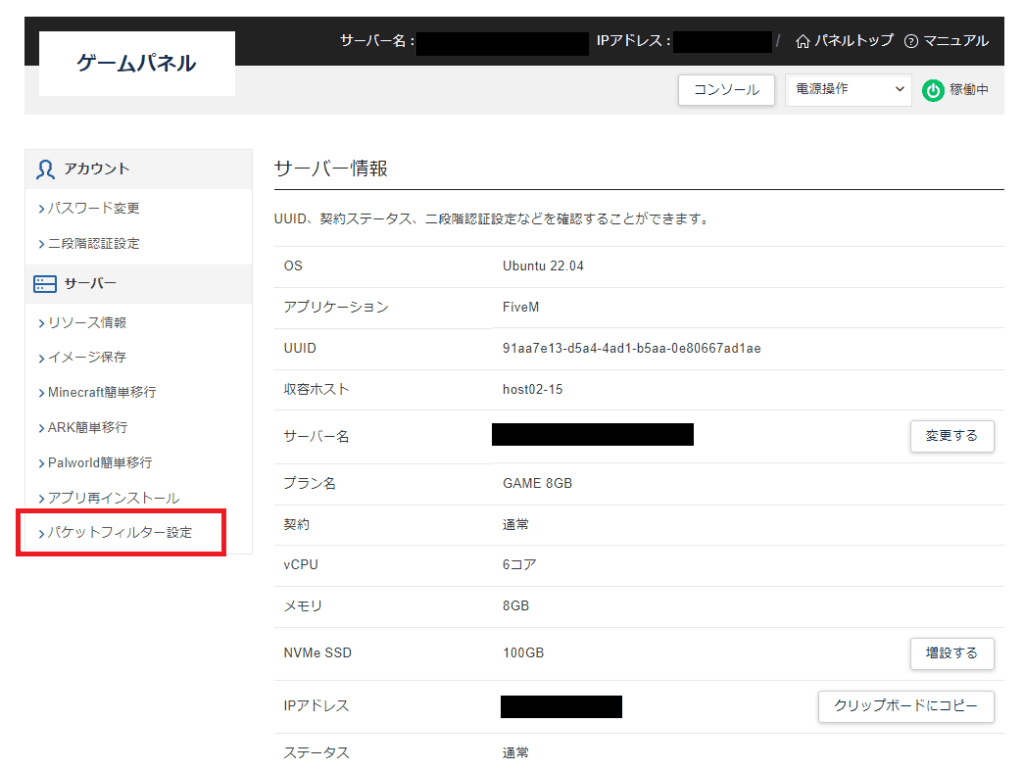
「パケットフィルターを追加する」ボタンをクリックします。
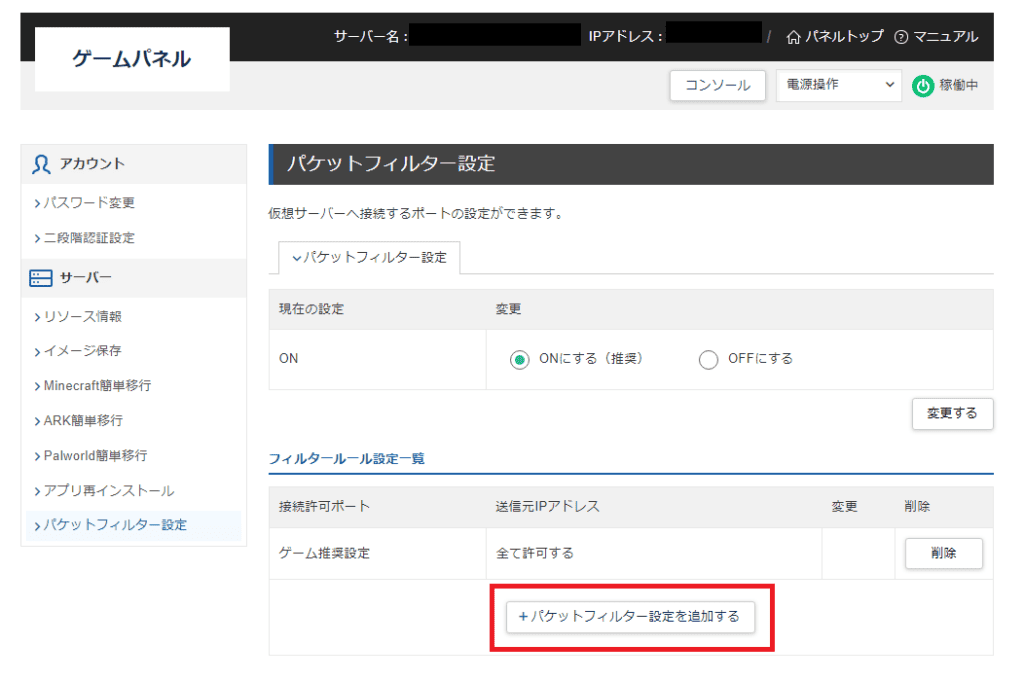
「フィルター」で「SSH」を選択し、「追加する」ボタンをクリックしてください。
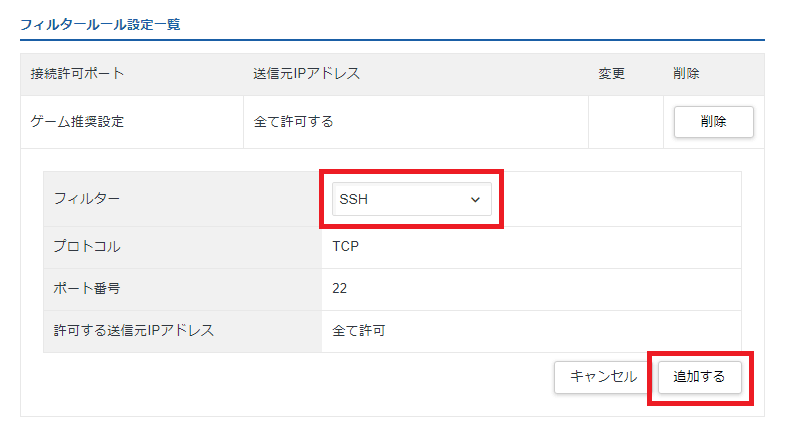
SSHフィルターがゲーム推奨設定の下に追加されます。
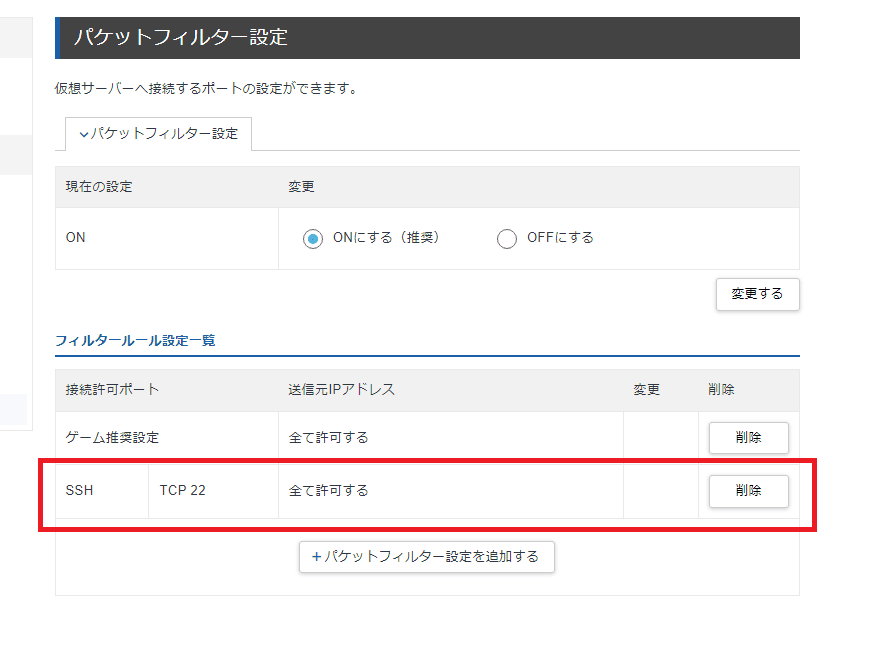
以上でパケットフィルターの設定は完了です。
次に、サーバーのIPアドレスを確認しておきましょう。
IPアドレスはゲームパネルの上部に表示されていますが、サーバー情報画面にはIPアドレスをコピーするボタンがあって便利です。
パケットフィルターの設定が表示されている画面で「ゲームパネル」をクリックすると、サーバー情報画面に戻り、サーバーの詳細な情報が表示されます。
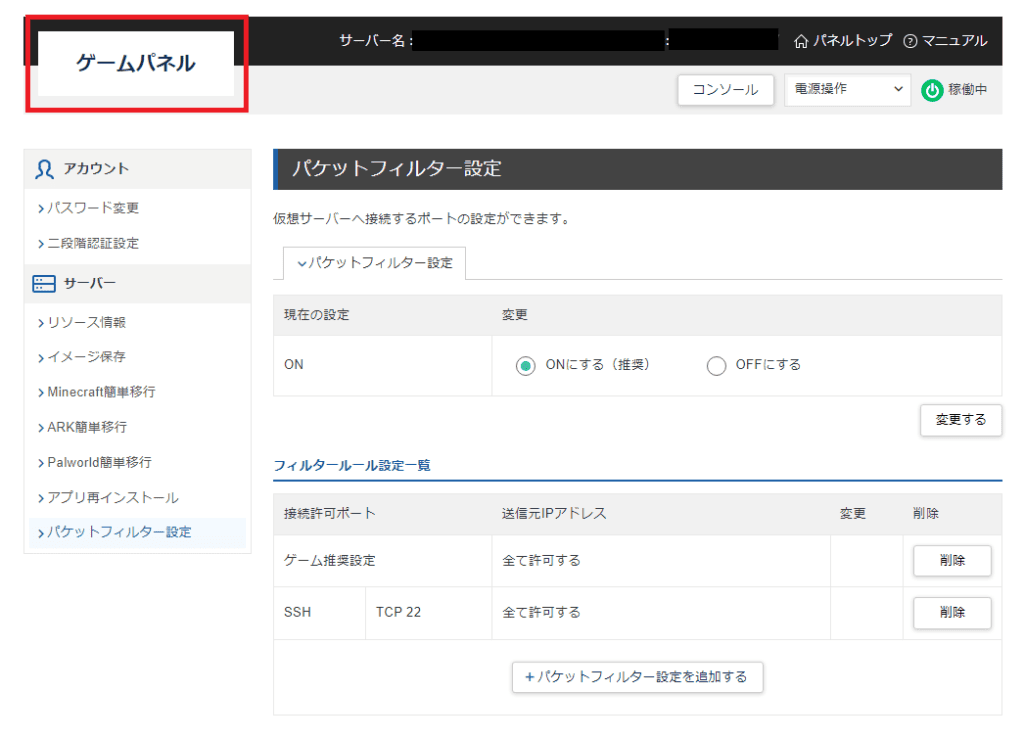
IPアドレス欄は画面の下のほうに表示されます。
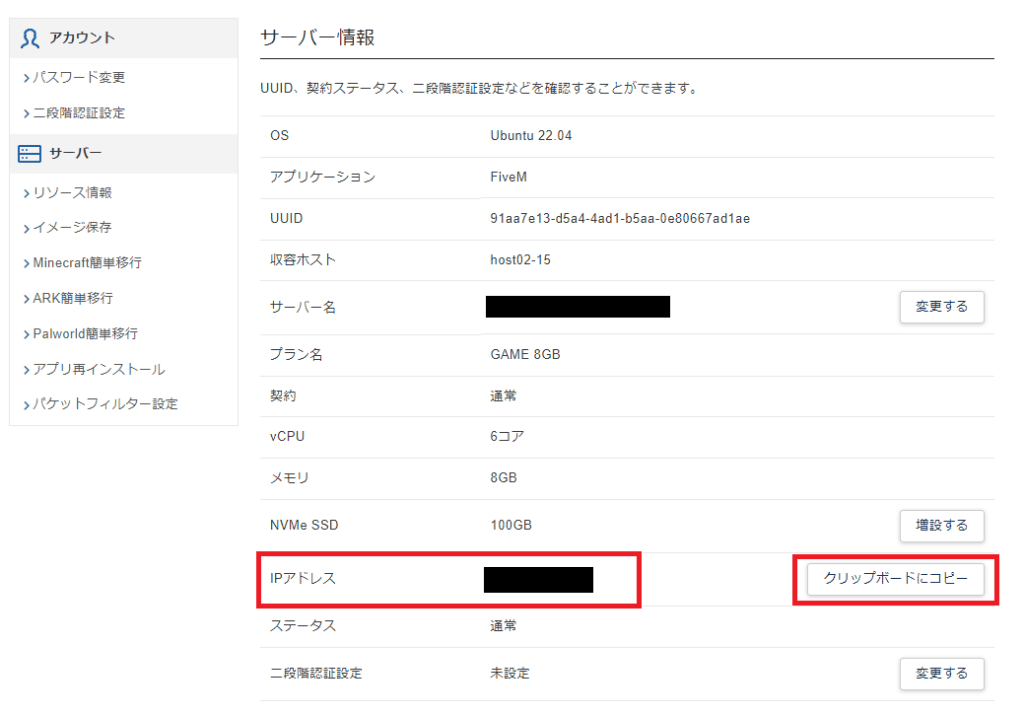
IPアドレス欄の右端にある「クリップボードにコピー」ボタンをクリックし、適切な場所にメモしておきましょう。
ライセンスキーを取得する
txAdminというツールを使うと、ChromeなどのウェブウラウザでFiveMサーバーを管理・操作できますが、利用するにはライセンスキーが必要になるので以下の手順で取得しておきましょう。
Cfx.re Keymasterにアクセスし、「Sing in」をクリックします。
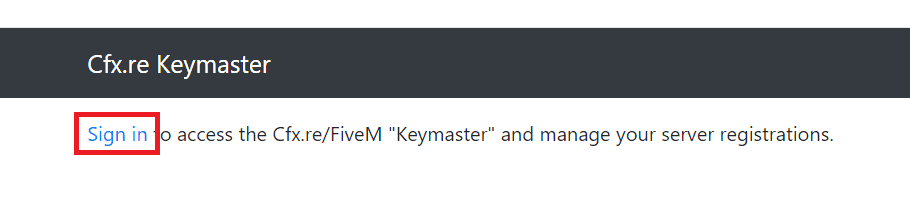
Cfxアカウントのログイン情報を入力し、「Log in」ボタンでサインインします。
Cfxアカウントを持っていない場合は「Create your account」からアカウントを新規登録するか、「Sign in with Google」でアカウント連携をします(ここでは「Create your acount」を選択)。
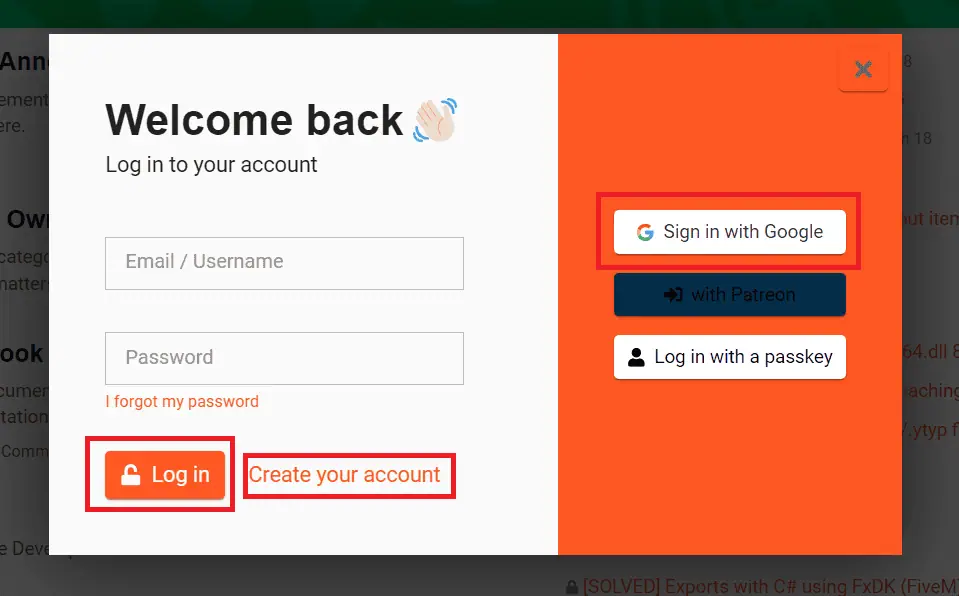
「Email」「Username」「Password」を設定し、「Create your account」ボタンをクリックします。
「Email」は普段よく使うメールアドレスを入力するのがおすすめです。
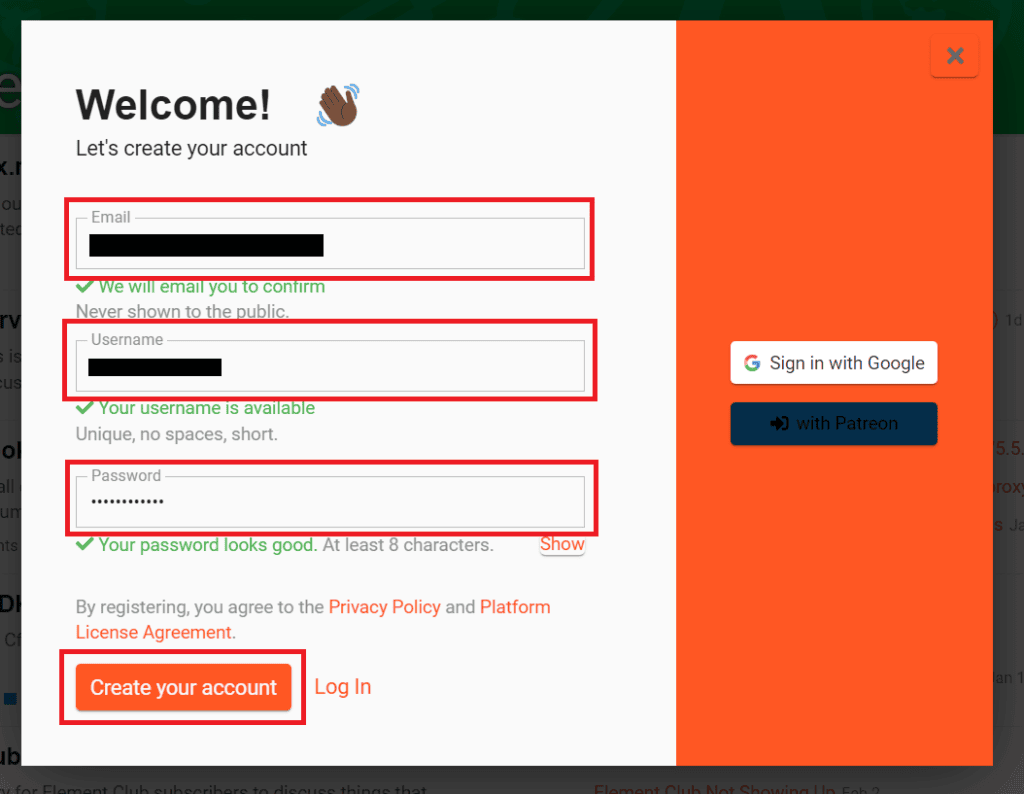
アカウントを有効化するためのリンクが、登録したメールに届くので確認してください。
もし届いていない場合、画面上の「Resend Activation Email」ボタンをクリックし、メールを再送しましょう。
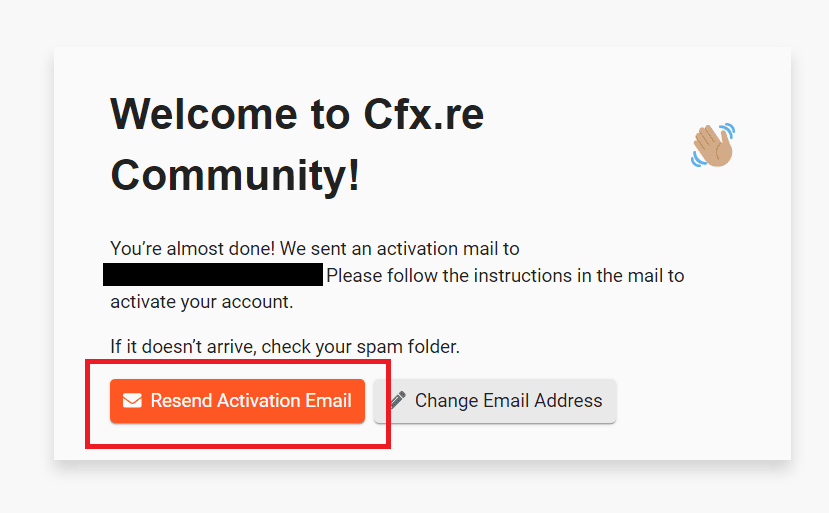
メールに書かれているURLをクリックして表示された画面で「Click here to activate your account」ボタンをクリックします。
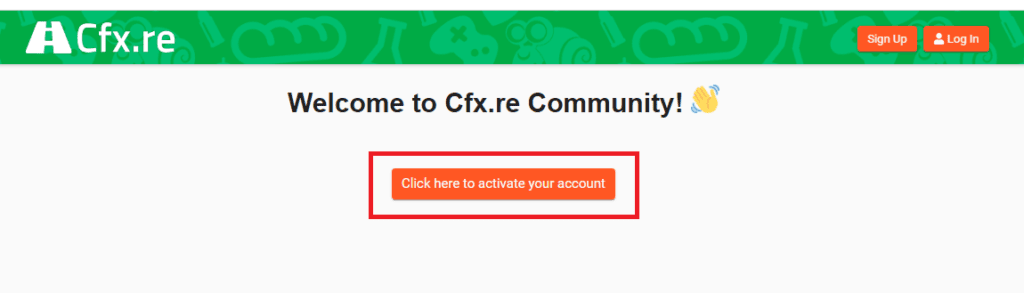
ライセンス同意画面が表示されるので「Accept」ボタンをクリックし、アカウントを有効化してください。
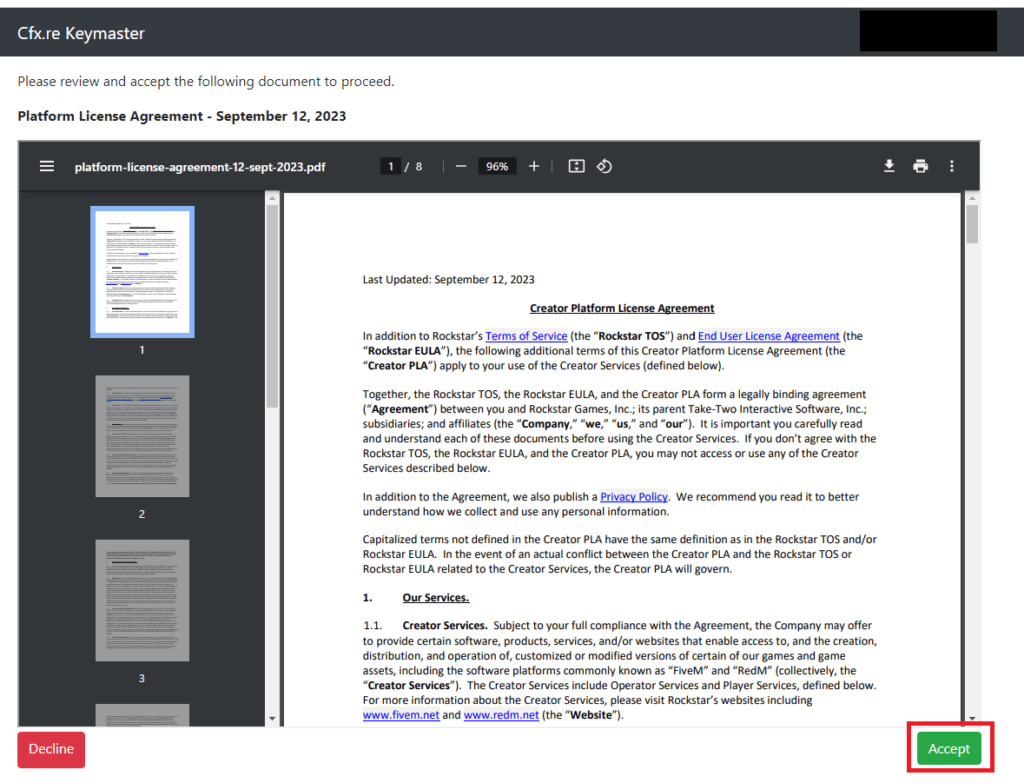
「Register a new Server」をクリックし、Xserver for Gameで契約したサーバーとの紐づけを行います。
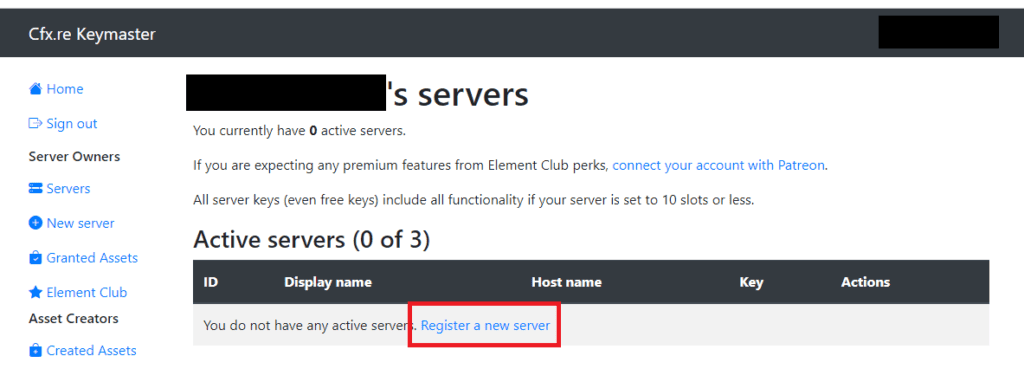
以下のサーバー情報を入力し、「Generate」ボタンをクリックしてください。
| Display name | 登録する任意のサーバー名を入力 |
| Initial server IP address | 「契約したサーバーの設定を行う」で確認したIPアドレスを入力 |
| Server type | VPSを選択 |
| Which server provider are you using? | 「Xserver for Game」を入力 |
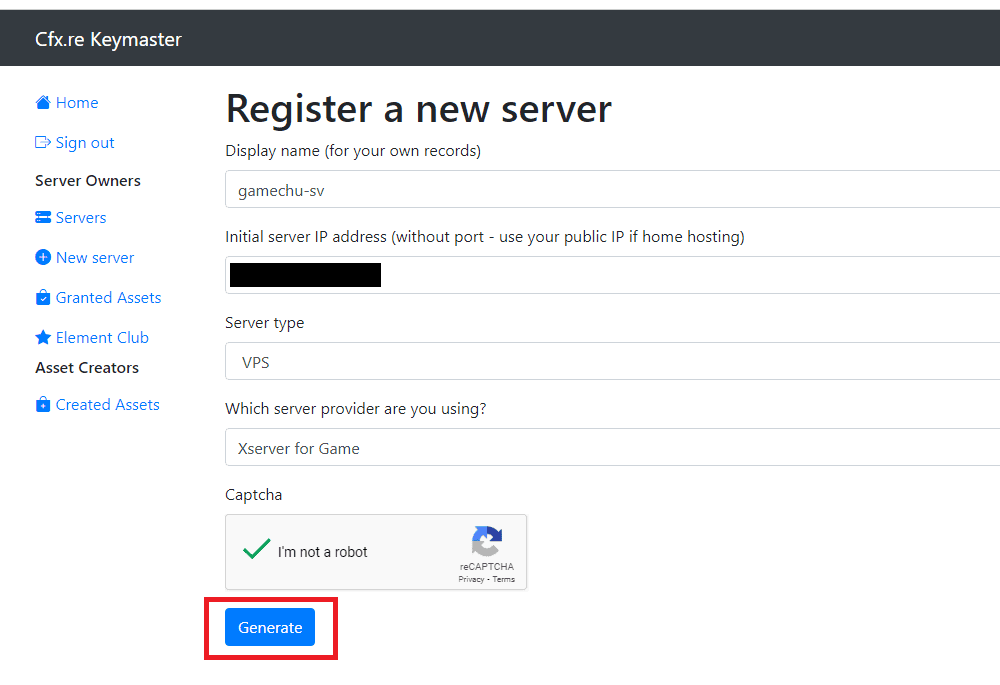
以上でライセンスキーが発行されるので「Copy」ボタンをクリックし、適切な場所にメモしておきましょう。
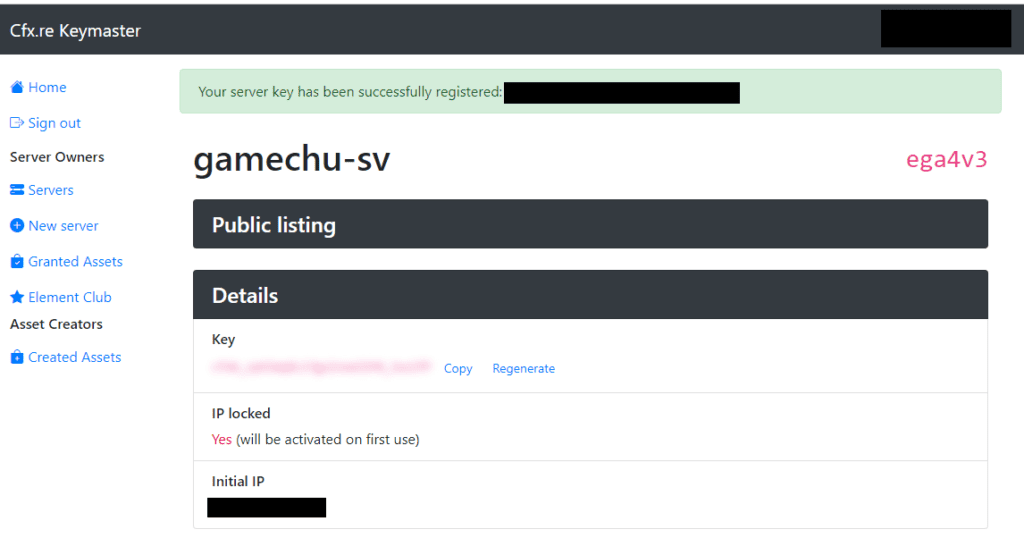
txAdminの情報を確認する
txAdminを利用するために必要な情報をXserver for Gameで契約したサーバーに接続して確認します。
ゲームパネルのコンソールでも接続できますが、ここではコピー&ペーストが可能なフリーソフトの「TeraTerm」を使います。
TeraTermは、画面の指示に従って進めていくだけで簡単にインストールできます。
TeraTerm公式サイトのダウンロードページから最新版のexeファイルを取得し、インストールしてください。
インストールが完了し、TeraTermを起動したら、ホスト欄に「契約したサーバーの設定を行う」で確認したIPアドレスを入力します。
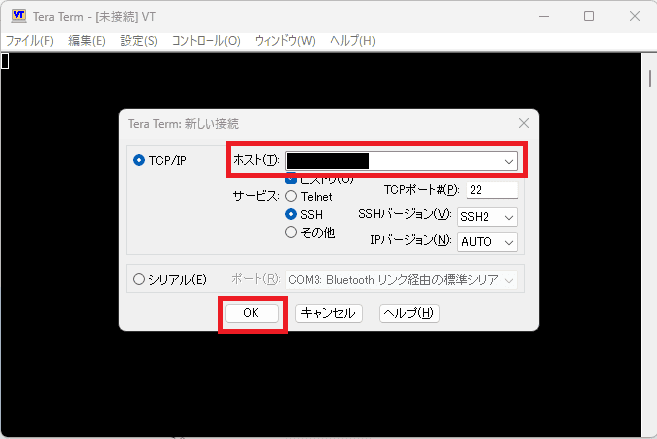
それ以外の項目はデフォルトの設定で大丈夫ですが、念のため以下の設定になっていることを確認し「OK」ボタンをリックします。
| TCPポート | 22 |
| サービス | SSH |
| SSHバージョン | SSH2 |
セキュリティの警告画面が表示された場合、「続行」をクリックしてください。
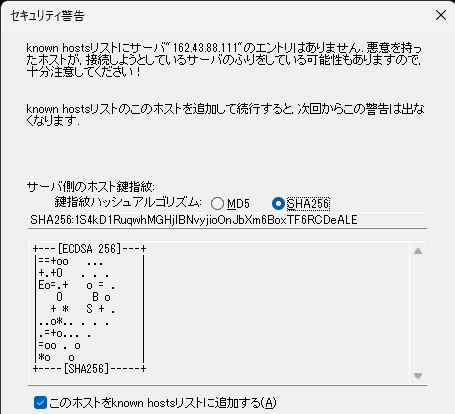
ユーザー名に「root」、パスフレーズに契約時に設定したrootパスワードを入力し、「OK」ボタンをクリックします。
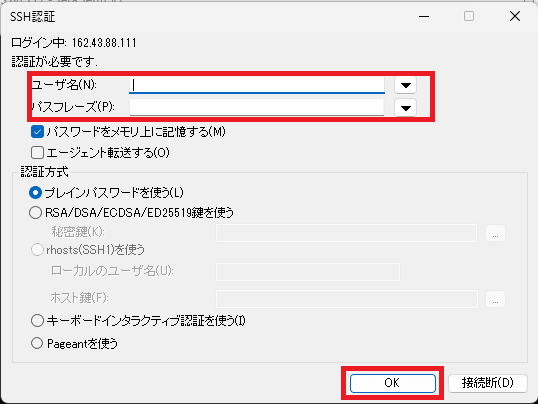
ログインに成功するとサーバーやデータベースの接続情報が表示されるので「TxAdmin URL」「MySQL FiveM user name」「MySQL FiveM user password」をコピーし、適切な場所に保管してください。
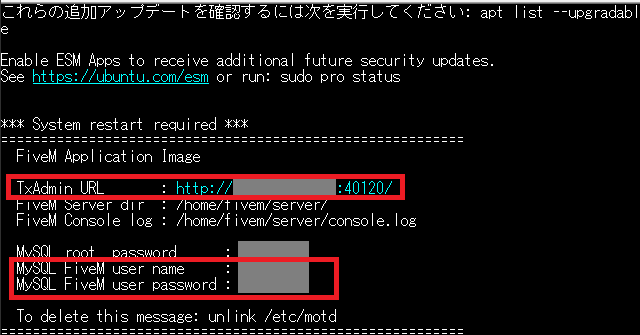
コピー&ペーストは、TeraTermの編集メニューからも選べます!
PINコードを確認する
TeraTermでサーバーに接続した状態で以下のコマンドを入力すると、PINコード(4桁の数字)を確認できます。
| 入力コマンド | cat /home/fivem/server/console.log |
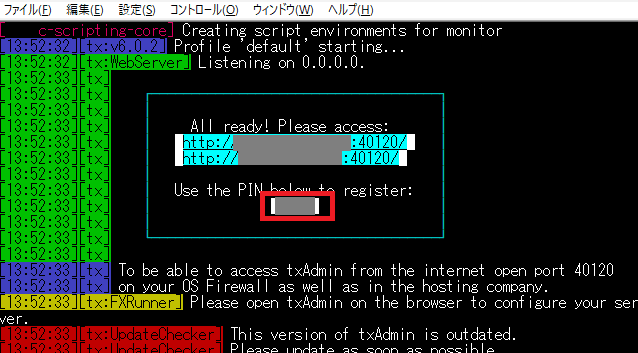
PINコードの確認と適切な場所への保管が完了したら、TeraTerm画面右上の×ボタンをクリックし、サーバーとの接続を切断しておきましょう。
FiveMサーバーを設定する
ここからは、FiveMサーバーの構築に必要な作業です。
手順は多いですが、難しい設定はないので本記事の説明どおりに行えば大丈夫!
Chromeなどのウェブウラウザで「txAdminの情報を確認する」でメモした「TxAdmin URL」にアクセスし、txAdminに接続します。
PINコードの入力が求められるので「PINコードを確認する」で保管しておいたPINコード(4桁の数字)を入力し、「Link Account」ボタンをクリックしてください。
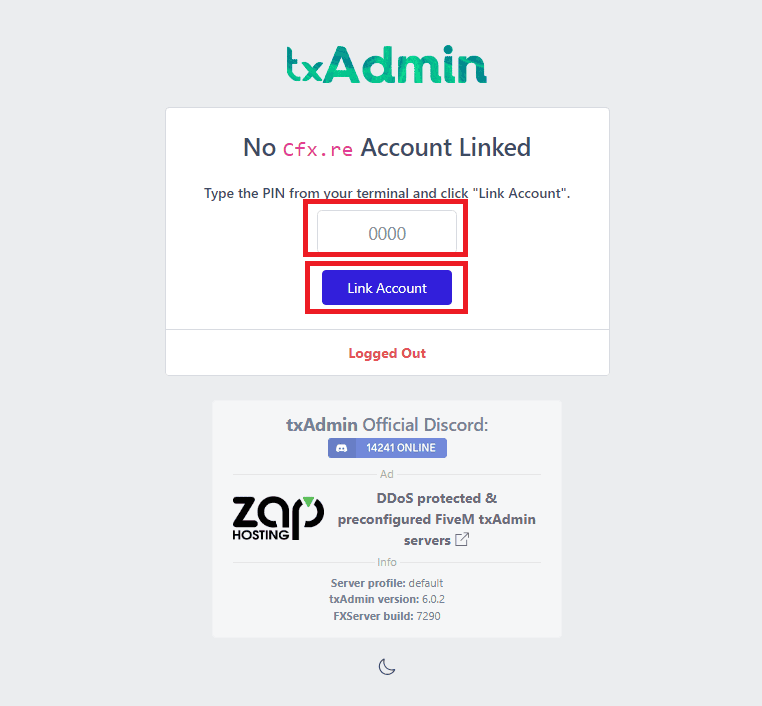
「ライセンスキーを取得する」で登録したCfxアカウントのメールアドレスとパスワードを入力し、「Log in」ボタンをクリックします。
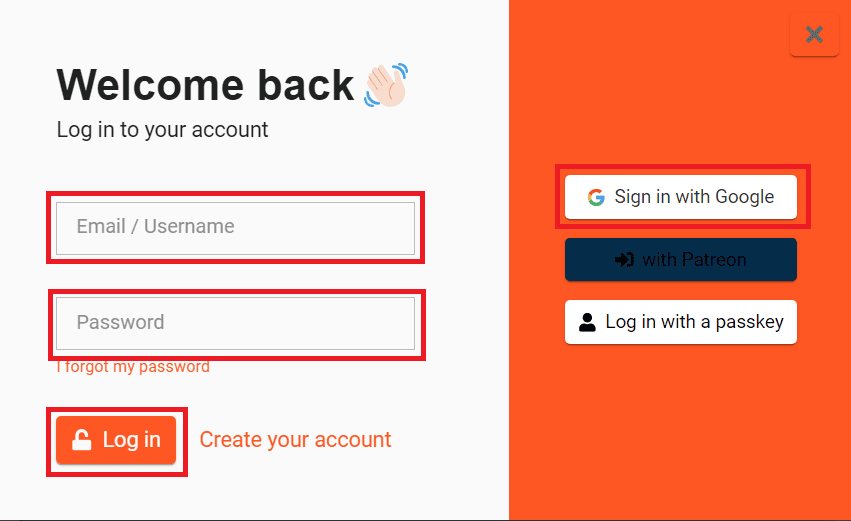
CfxアカウントとtxAdminを連携するため、「Continue」ボタンをクリックします。
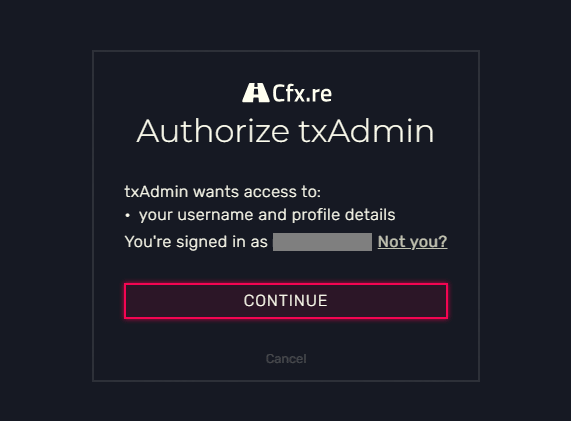
初回のみバックアップ用パスワードの設定が必要です。
入力欄に6文字以上24文字以内のパスワードを設定し(下段は確認用なので同じものを入力)、ライセンス同意のチェックボックスをオンにしたうえで「Create Master Account」ボタンをクリックします。
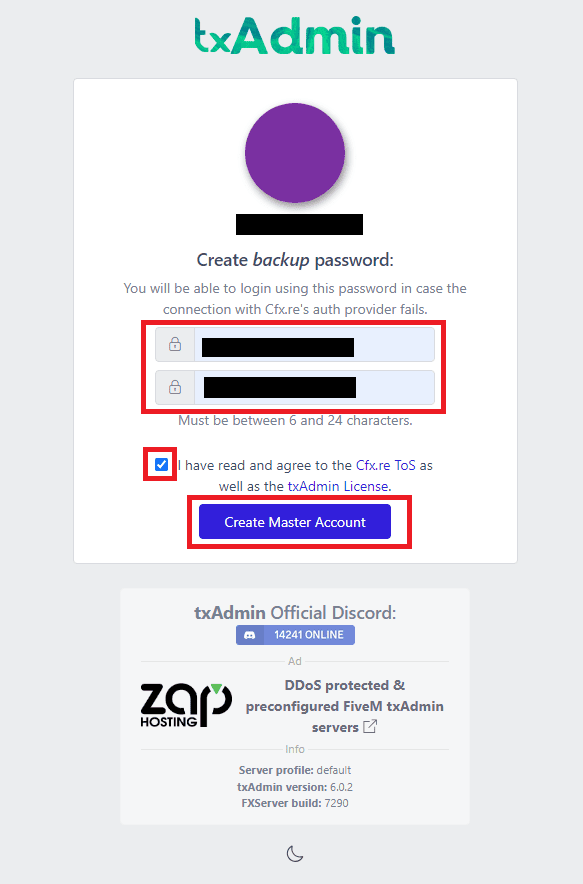
txAdminに接続するとセットアップウィザードが表示されるので、必要な項目を入力しながら進めていきます。
「Next」ボタンをクリックし、次の項目に移動します。
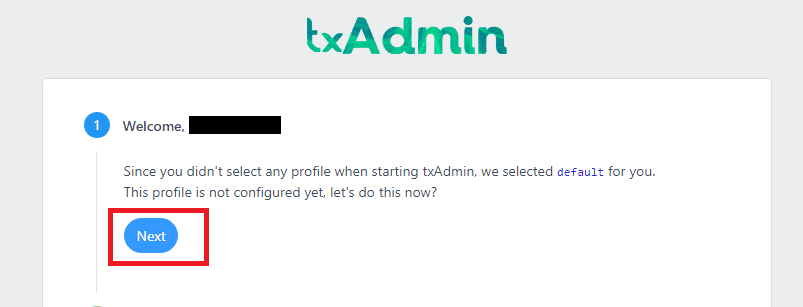
任意のサーバー名を入力し、「Next」ボタンをクリックしてください。
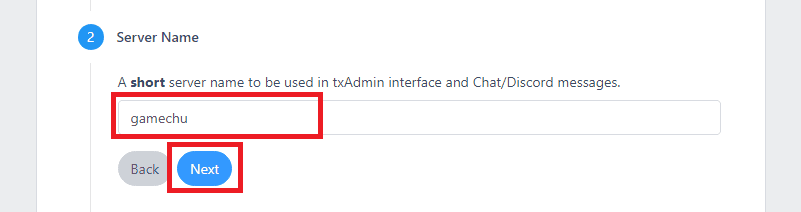
最上段の「Popular Recipes」を選択し、「Next」ボタンをクリックします。
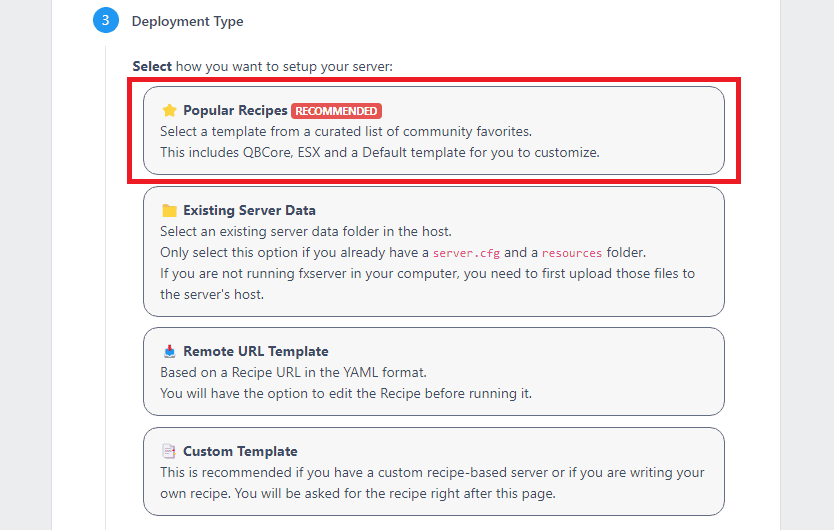
MODを導入可能な真ん中の「QBCore Framework」を選択し、「Next」ボタンをクリックしてください。
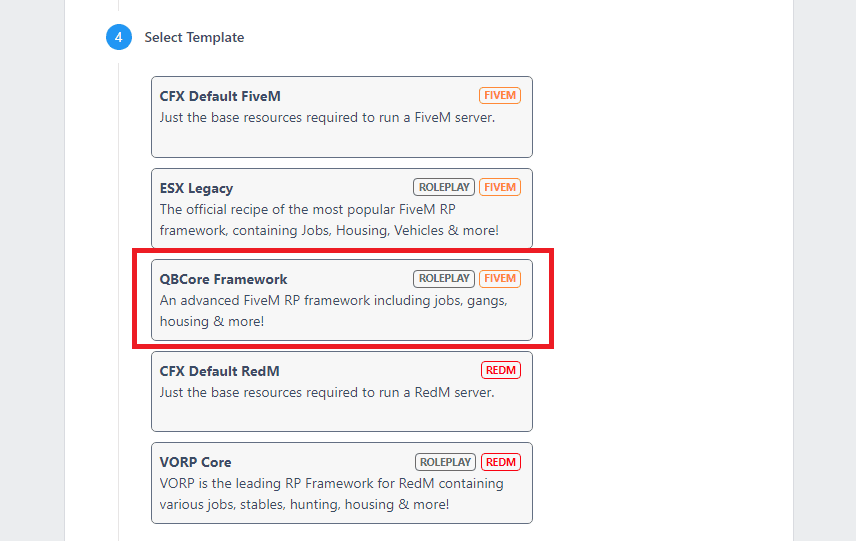
QB Coreの保存先はデフォルトの保存先で問題ないので「Save」ボタンをクリックします。
変更したい場合、「Change Path」ボタンをクリックし、任意の保存先と名称を設定してください(ここではデフォルトの保存先)。
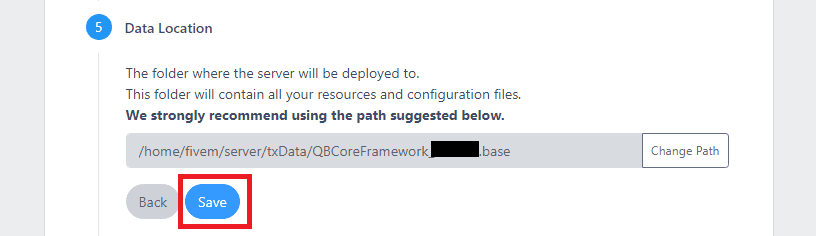
以上でセットアップウィザードは完了なので「Go to Recipe Deployer」ボタンをクリックしてください。
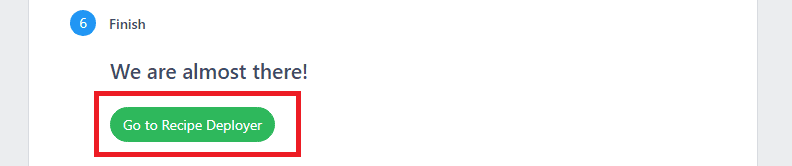
セットアップウィザードが完了すると、FiveMサーバーの設定に進みます。
「Next」ボタンをクリックしてください。
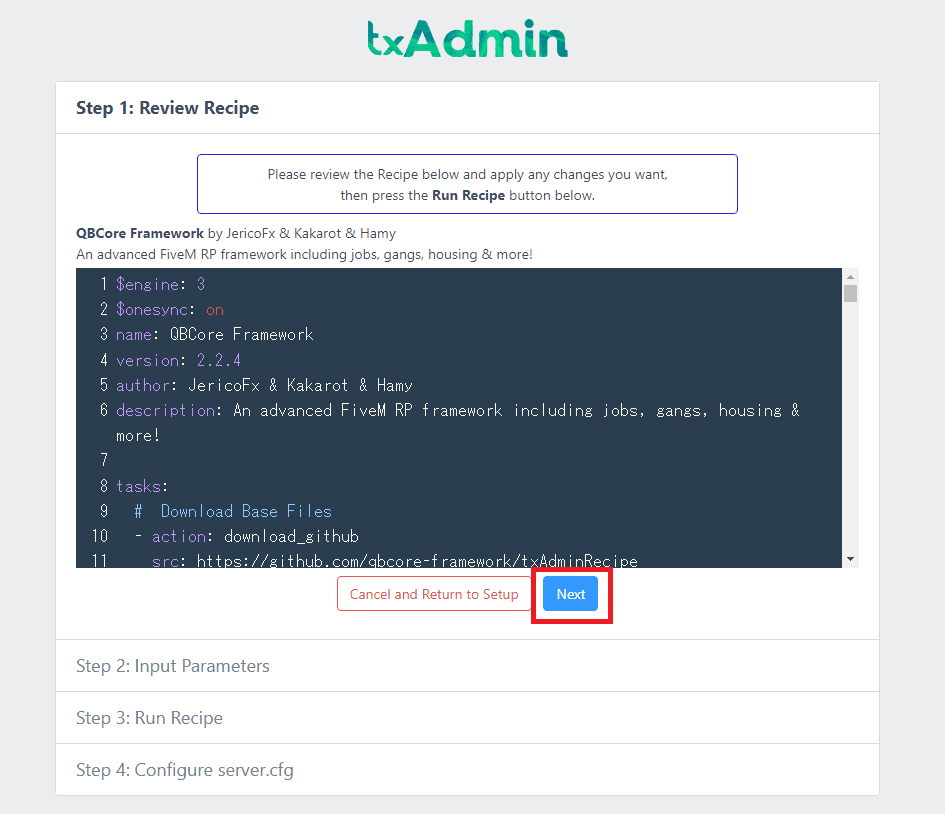
設定に必要な項目が非表示になっているので「Show/Hide Database Options(advanced)」ボタンをクリックします。
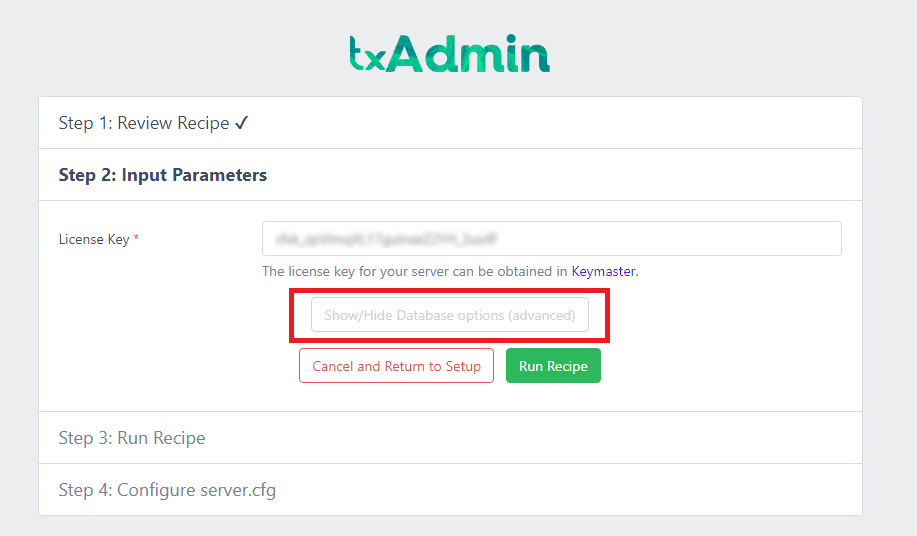
以下の入力項目を設定し、「Run Recipe」ボタンをクリックします。
| License Key | 「ライセンスキーを取得する」で取得したライセンスキーを入力 |
|---|---|
| Database Host | 「localhost」が設定されていることを確認(変更不要) |
| Database Port | 「3306」が設定されていることを確認(変更不要) |
| Database Username | 「txAdminの情報を確認する」でメモした「MySQL FiveM user name」を入力 |
| Database Password | 「txAdminの情報を確認する」でメモした「MySQL FiveM user password」を入力 |
| Database Name | データベース名が設定されていることを確認(変更不要) |
| Delete Database | 「ON」が設定されていることを確認(変更不要) |
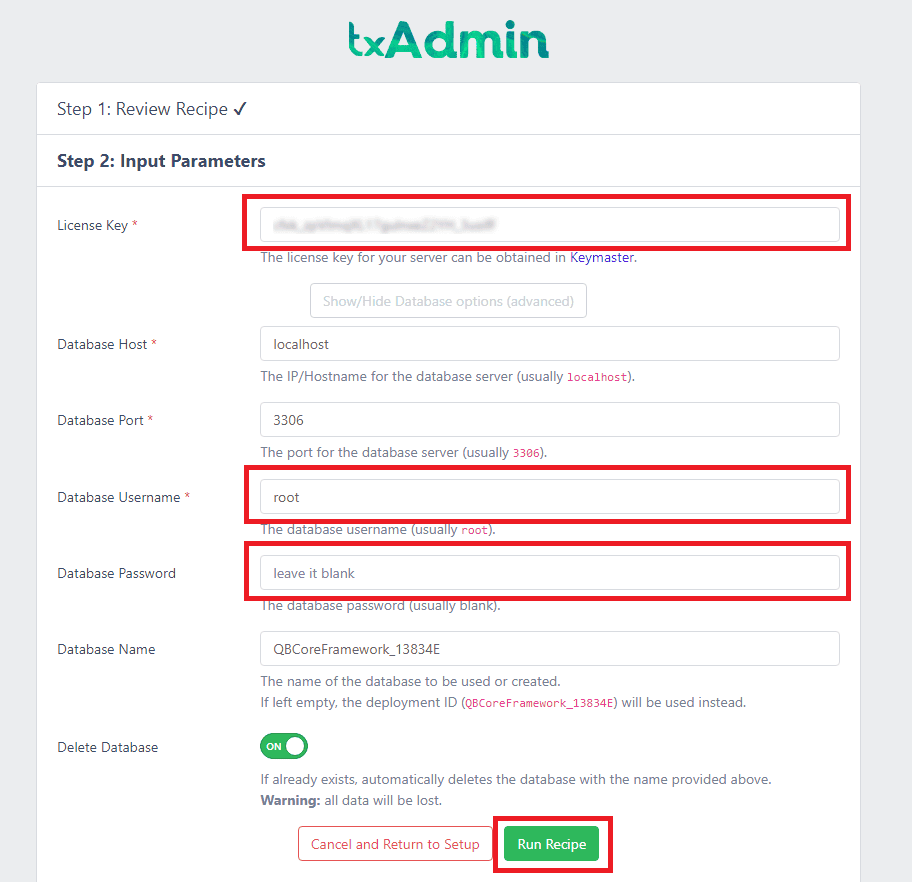
デプロイ完了後、「Next」ボタンをクリックします。
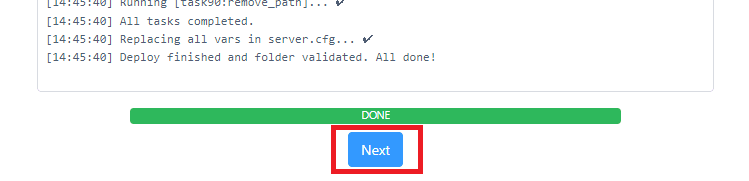
設定ログが表示されるので下へスクロールし、「Save & Run Server」ボタンをクリックしてください。
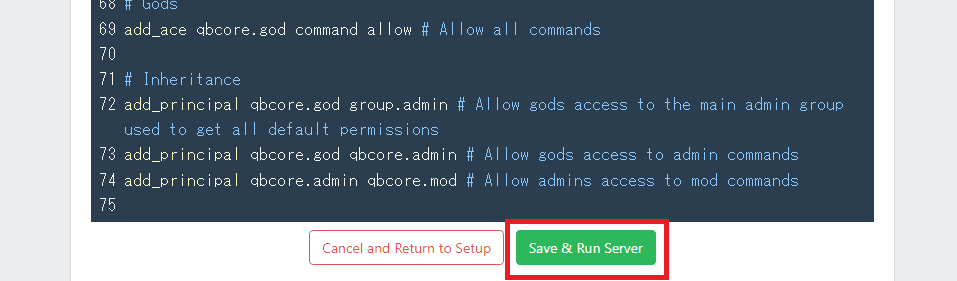
以上でFiveMサーバーの設定が完了し、FiveMクライアントで接続できるようになります。
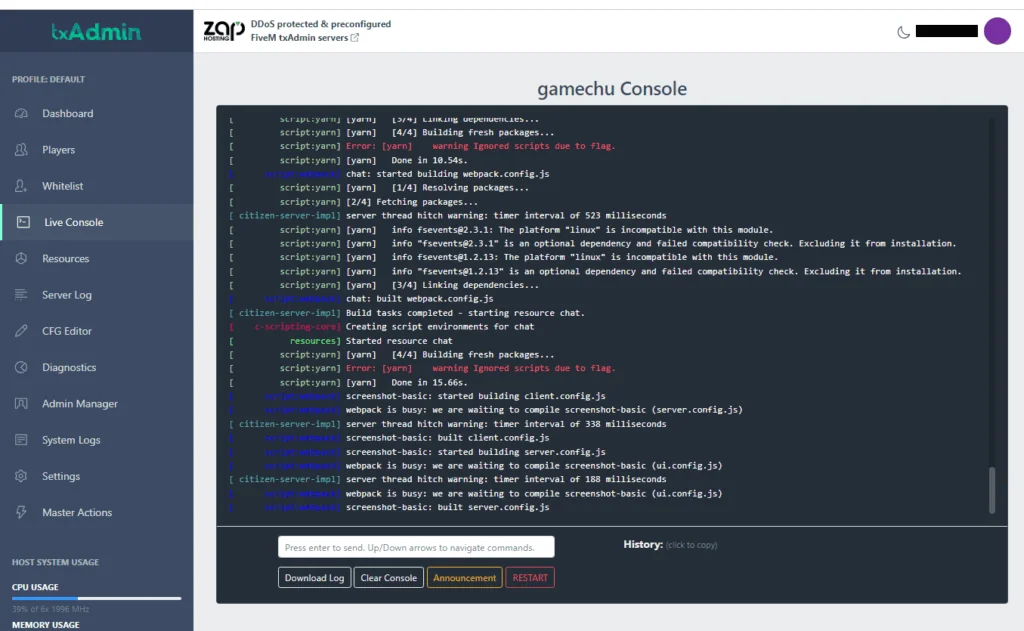
「Xserver for Game」なら黒い画面での操作は最小限で済みます!
FiveMサーバーに接続する
FiveMサーバーの接続にはFiveMクライアントが必要です。
公式サイトからダウンロードし、画面の指示に従ってインストールを完了してください。
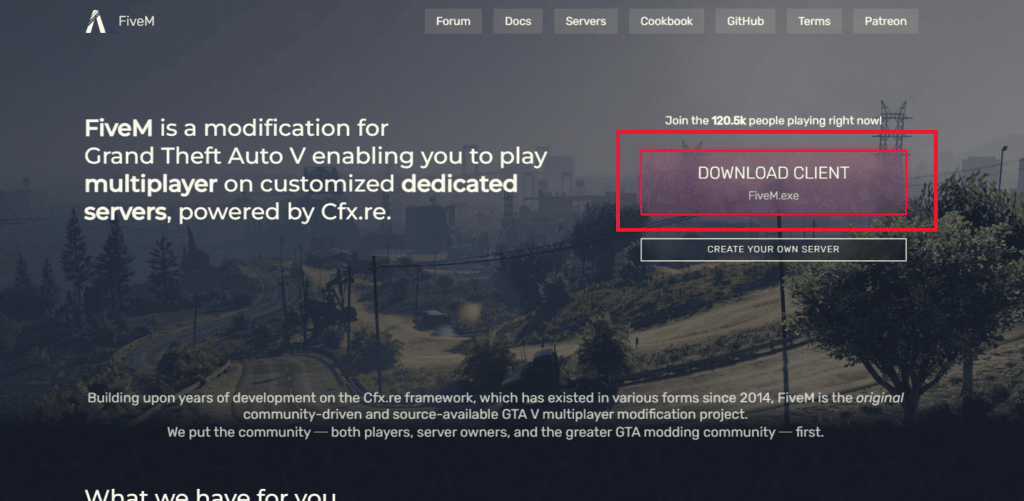
クライアントのインストールが完了したら、以下の手順でFiveMサーバーに接続してみましょう。
初回起動時のみ利用規約の同意が必要なので、内容を確認して「I Accept」ボタンをクリックします。
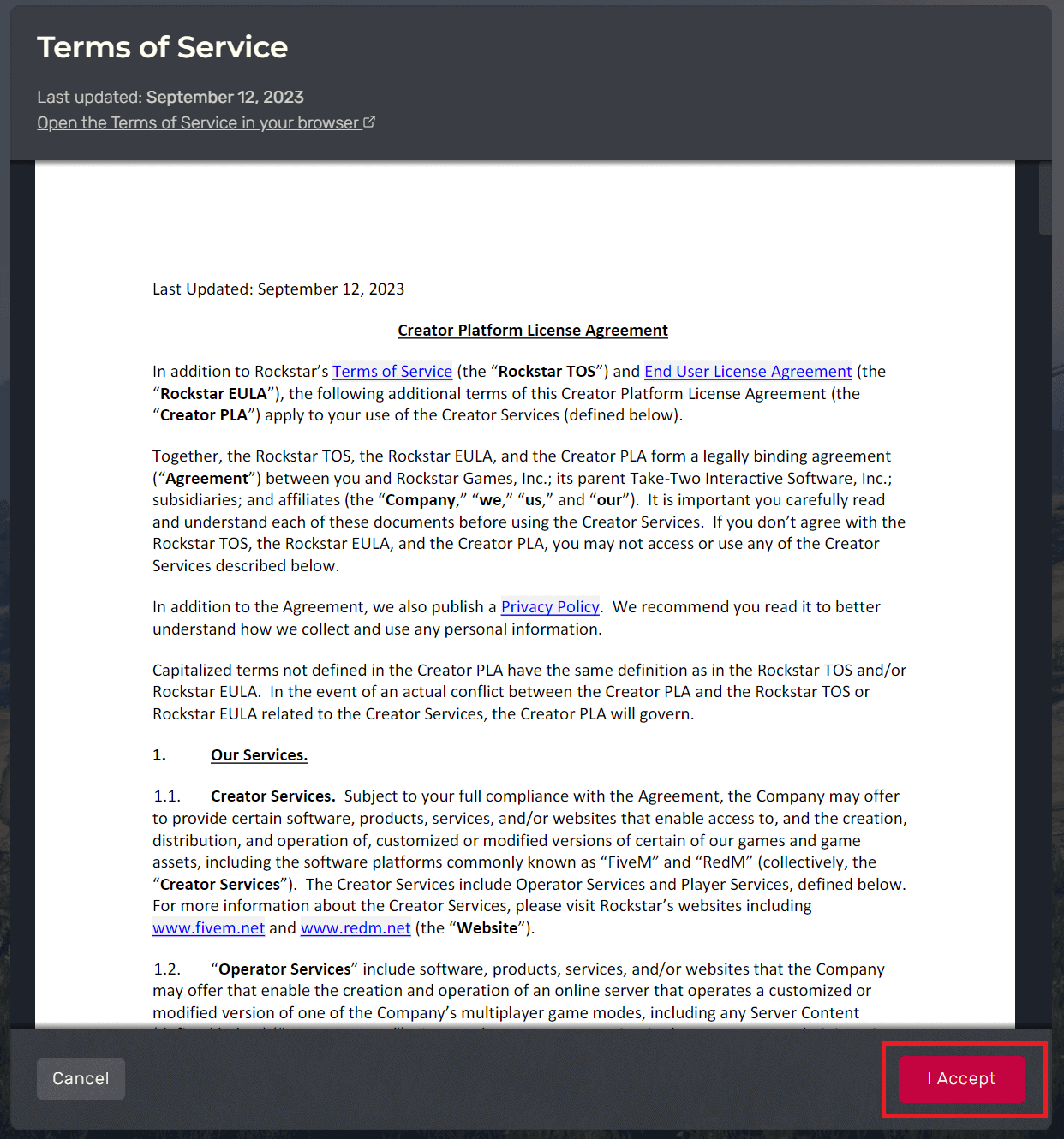
「ライセンスキーを取得する」で登録したCfxアカウントの情報を入力し、「Log in」ボタンをクリックしてください。
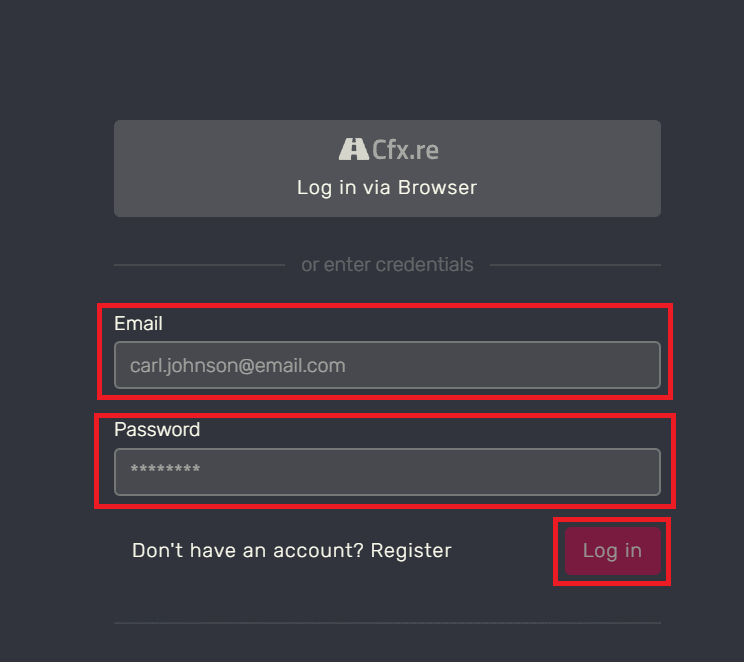
ログインが成功すると以下の画面が表示されるので「Continue」ボタンをクリックします。
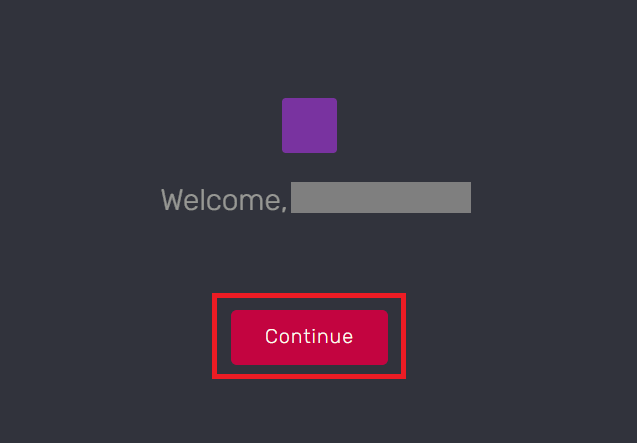
起動したFiveMクライアントの画面右上にある「Play」ボタンをクリックします。
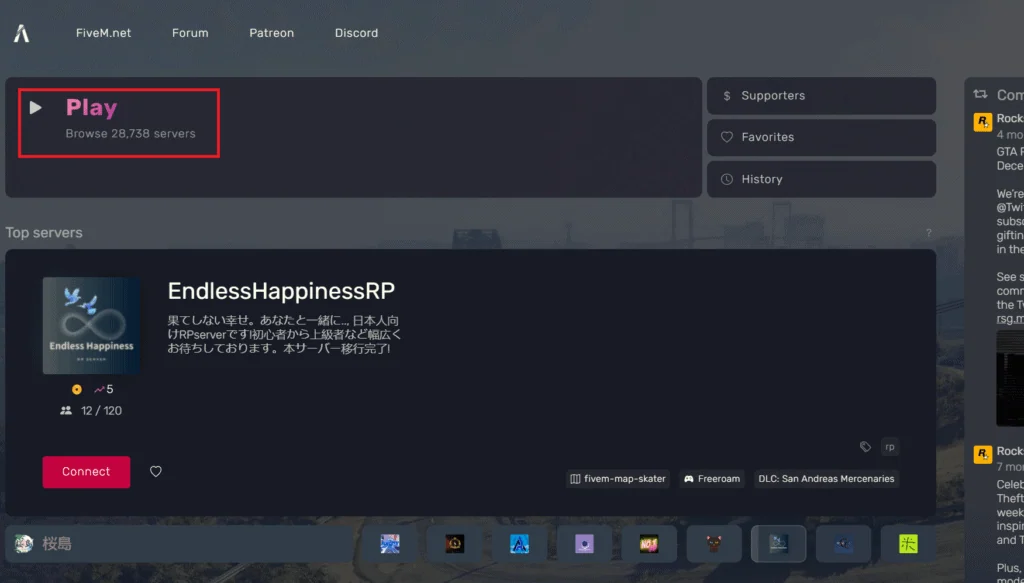
画面上部の検索バーに「契約したサーバーの設定を行う」で確認したサーバーのIPアドレスを入力します。
IPアドレスは、「>192.168.0.1」のように、先頭に必ず「>」をふくめてください。
正しいIPアドレスを入力すると「FiveMサーバーを設定する」で設定したサーバー名が表示されます。
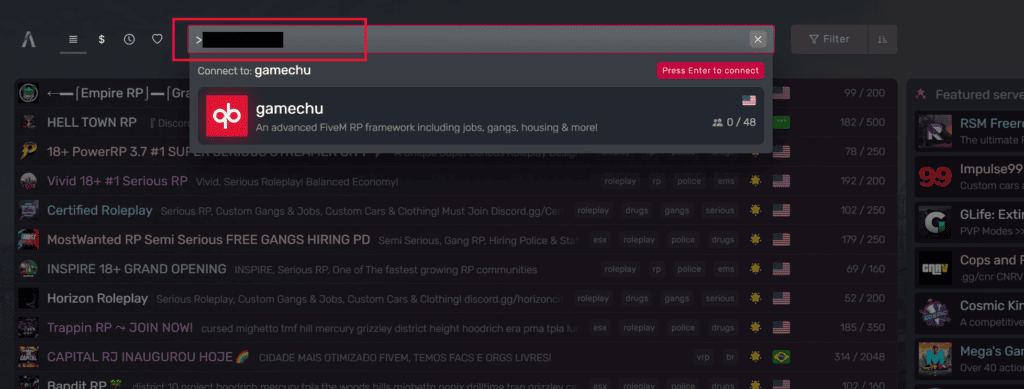
サーバー名を確認し、Enterキーをクリックすると、FiveMサーバーへの接続処理が始まります。
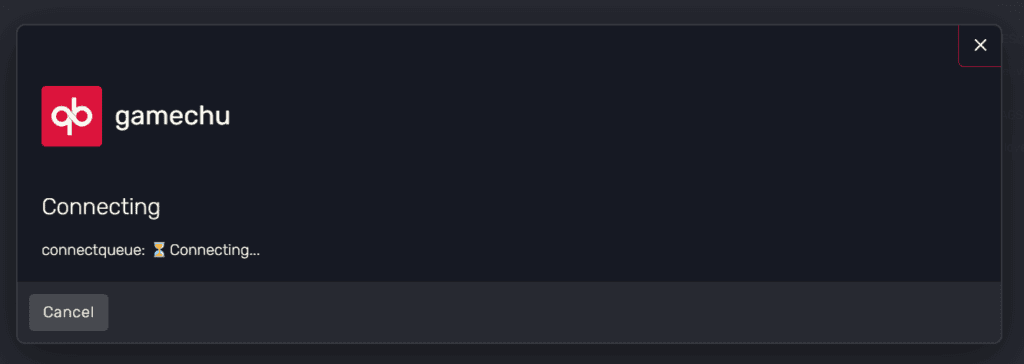
キャラクター作成画面が表示されれば接続完了です。
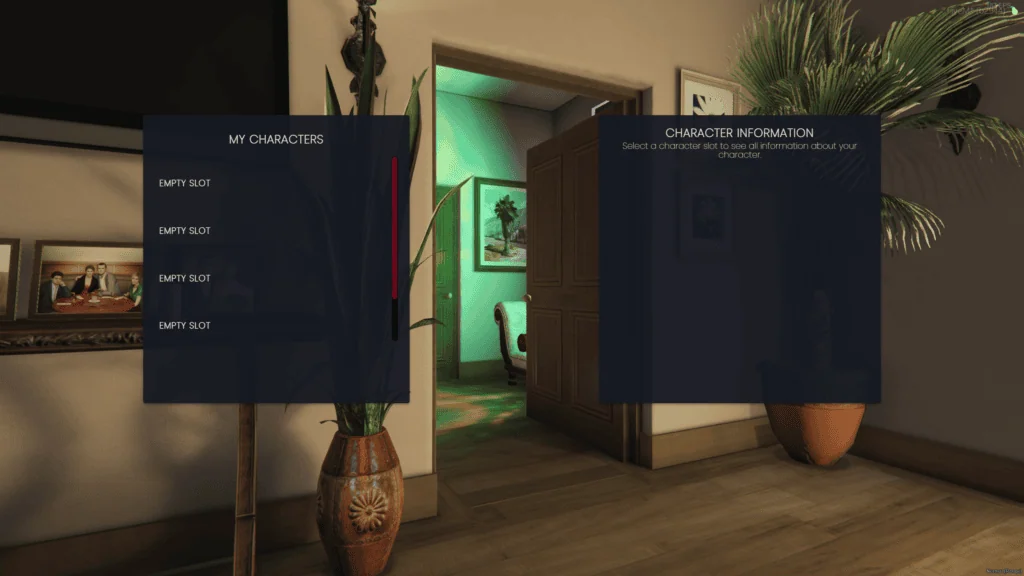
接続を確認できたら、FiveMサーバーをお気に入りに登録しておきましょう。
FiveMクライアントの「Last connected sever」に最近接続したサーバーが表示されるので、ハートマークをクリックしてください。
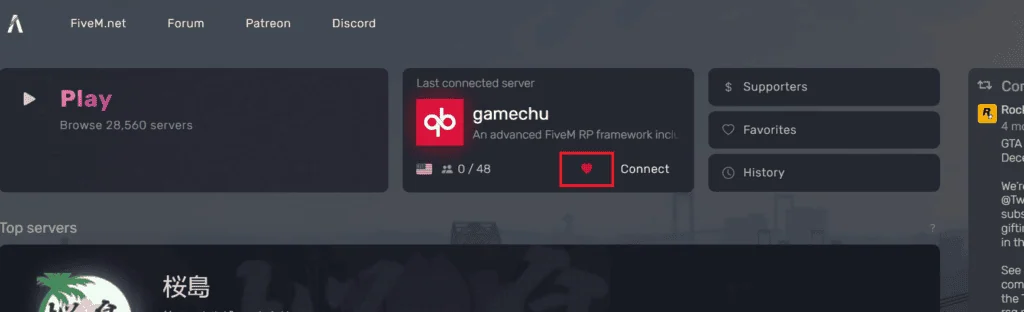
お気に入りに登録すると「Favorites」に一覧で表示されるので、次回以降の接続や遊ぶサーバーが複数ある場合に便利です。

FiveMサーバーの導入は少し手間がかかりますが、Xserver for Gameなら面倒なインストール作業を短縮できます!
FiveMサーバーをXserver for Gameで立てる際のポイント
Xserver for GameでFIveMサーバーを立てる際には、以下3つのポイントを押さえておきましょう。
サーバーのメモリは8GB以上を選ぶ
FIveMサーバーは、最低限8GBのメモリが必要です。
Xserver for Gameでは、4GB以下のメモリだとFiveMのイメージファイルを選択できないので注意してください。
また、いろいろなMODを入れて楽しみたいのであれば、16GB以上のメモリを選ぶのがおすすめです。
Telnet接続はTeraTermがおすすめ
FiveMサーバーの導入やバージョンアップでは、黒い画面でのコマンド入力が必要です。
Xserver for Gameで導入すれば最低限のコマンド入力で済むものの、ほかのゲームのマルチサーバーを立てるときより黒い画面での操作を必要とするケースが多いです。
黒い画面でのコマンド入力や設定に必要な情報をメモする場合、参考サイトを参照しながらコピー&ペーストを利用したいところですが、Xserver for Gameのコンソールにはコピー&ペースト機能がありません。
そこでおすすめしたいのが、コピー&ペーストが使えるフリーソフトのTeraTermです。
TeraTermは、10年以上前から多くのユーザーに利用されているサーバー接続ソフトの定番なので信頼性も高いです。
ただし通常のコピー&ペーストと違い、コピーは「ALT」+「C」、ペーストは「ALT」+「V」の組合せになる点に注意しましょう。
パケットフィルターの設定を必ず行う
TeraTermなどのソフトを使って契約したサーバーに接続する場合、ソフトが利用するための入り口を開ける作業が必要です。
Xserver for Gameの場合、その作業に該当するのがパケットフィルターの設定です。
パケットフィルターの設定を変更しておかないと、TeraTermでサーバーに接続できません。
パケットフィルターの設定は、Xserver for GameのFiveMサーバー導入マニュアルにも書かれてないので見落としがち…!
本記事の「契約したサーバーの設定を行う」の解説を参考に、必ず設定しましょう。
FiveMサーバーの導入方法でよくある質問
Xserver for GameでFiveMサーバーを立てる際によくある質問に回答します。
サーバーに必要なスペックは?
FiveMサーバーに必要な最低スペックと推奨スペックは以下のとおりです。
| パーツ | 最低スペック | 推奨スペック |
|---|---|---|
| CPU | Intel Core 2 Q6600 2.4GHz AMD Phenom 9850 2.5GHz | Intel Core i5 3470 3.2GHz AMD X8 FX-8350 4GHz |
| メモリ | 8GB | 16GB |
FiveMサーバーはマルチサーバーのなかでも高負荷なほうなので、メモリは最低でも8GB必要とする点に注意しましょう。
また、さまざまなMODを導入する想定であれば、16GB以上のメモリが必要になります。
有名ストリーマーのFiveMサーバーは128GBのメモリを積んでいるようです!
サーバーにtelnetで接続できません
サーバーにtelnet接続できないケースの多くが、サーバー側の設定不備です。
telnet接続は、インターネットを介して別のコンピューターにリモートでアクセスするための方法で、専用の入り口(ポート)をサーバーに設定する必要があります。
ポートは接続する方式ごとに番号が割り振られ、Xserver for Gameの場合は22番が割り当てられています。
また、割り当てられたポート番号はサーバーの設定で開放されていないと利用できない点に注意が必要です。
Xserver for Gameであれば、ゲームパネルのパケットフィルター設定でtelnet用のポート番号の割り当てと解放を行えるので、telnet接続ができないときはパケットフィルター設定を確認しましょう。
FiveMサーバーのアップデート方法は?
FiveMサーバーのアップデート方法はコマンド操作が必要なので、初心者にはハードルが高いかもしれません。
Xserver for Gameでも専用のアップデートツールなどが用意されていないので、コマンド操作のみで行う必要があります。
くわしいやり方は、Xserver for Gameのアップデート手順にまとめられているので確認してみてください。
FiveMサーバーは無料で立てられる?
FiveMサーバーは無料で立てられます。
ただし、サーバーを立てるためのPCは用意する必要があります。
自宅のPCに立てるのも一つの手ですが、定期的なメンテナンスが必要だったり、高スペックなPCが必要な点などをふまえるとXserver for GameでVPSを借りるのがおすすめです。
まとめ
本記事では、FiveMサーバーを立てる方法に注目し
についてくわしく解説しました。
Xserver for Gameを利用すれば、通常より少ない手順でFiveMサーバーを立てられます。
黒い画面でのコマンド操作は少なく、直感的な操作主体でFiveMサーバーを比較的簡単に構築できます。
FiveMサーバー構築におすすめなので、ぜひ利用してみてください!



