「パル」と呼ばれる不思議な生物と暮らすオープンワールドゲーム「パルワールド(Palworld)」。
さまざまなゲーム性を取り入れた斬新なシステムが注目を集め、総プレイヤー数1,900万人を突破した超話題タイトルです。
ソロプレイでパルにまったり癒されるのもいいですが、フレンドと協力できるマルチプレイで遊びたい人も多いのではないでしょうか?
そこで本記事では、パルワールドでマルチプレイする方法とサーバーの立て方と設定方法をくわしく解説します。
目次(気になる項目をクリック)
パルワールド(Palworld)でマルチプレイする方法は?
パルワールドでマルチプレイをする方法を紹介します。
公式サーバーに接続する
もっとも手軽なのが、パルワールドが公式で用意している公式サーバーに参加する方法です。
公式サーバーは基本24時間稼働し、時間を気にせず好きなタイミングでマルチプレイできます。
ただし、見ず知らずのプレイヤーが参加しているため、なかにはチートや荒らし行為をする人も存在します。
リリースされたばかりのゲームだから、チートを完璧に防ぐのは難しい…!
友達と軽くマルチプレイするくらいなら公式サーバーでも十分ですが、快適さを追求するならあまりおすすめできません。
招待コードを共有する
ホストとなるプレイヤーが招待コードを発行してフレンドに伝え、サーバーに入ってもらうやり方です。
こちらもかなり手軽で複雑な手順は不要ですが、ワールドに最大4人までしか入れないのが大きなデメリット。
また、ホストがサーバーを閉じたら参加しているプレイヤーも全員落とされたりと、さまざまな制限があります。
遊ぶ時間帯に合わせてサーバーを開き続けるのはなかなか大変……
ホストのPCスペックが高ければそこそこ快適にマルチプレイできるものの、大人数で遊ぶ場合は向かない方法です。
自宅のPCでマルチサーバーを構築する
自宅の余っているPCで専用サーバー(Dedicated Server)を構築し、IPアドレスなどの接続情報をフレンドに伝えてサーバーに入ってもらうやり方です。
サーバーの構築は、Steamに無料で配布されている「Palworld Dedicated Server」をインストールするだけなので意外に簡単です。
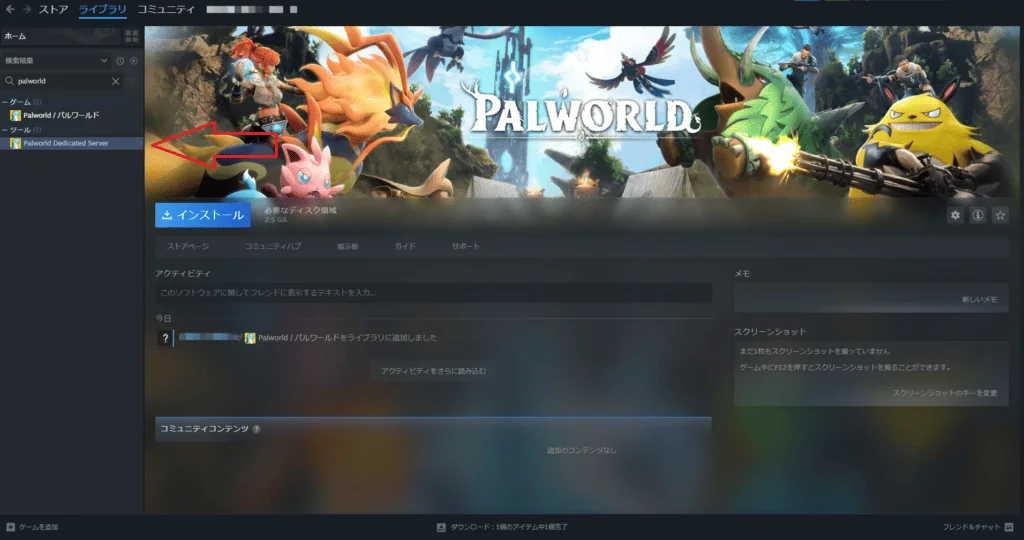
ただし、この方法はポート開放が必要なうえ、ゲーム設定を変えるには設定ファイルを直接修正する必要があります。
設定ファイルの修正をミスると、サーバーが起動しなくなることも…。
PCやネットワークにトラブルが発生した場合、自力で対処しなければならず、鯖立て初心者にはハードルが高い方法といえるでしょう。
レンタルサーバーを利用する
もっとも安全・快適でおすすめなのが、レンタルサーバーを契約する方法です。
誰かがサーバーを開き続けなくても24時間自由にマルチプレイでき、ラグやカクつきもめったに起こりません。
ただし、サービスによっては制限があるため、自身の求める環境を構築できるかどうか事前にしっかり確認しましょう。
その点ゲームサーバーに特化した「ConoHa for GAME」や「Xserver for Game」であれば、パルワールドのマルチサーバー用テンプレートが用意されているので、特別な知識不要でサーバーを構築できます。
必要項目を押していくだけですぐにマルチプレイできる!
レンタルサーバーを利用してパルワールドのマルチサーバーを立てる方法
レンタルサーバー「ConoHa for GAME」を利用し、パルワールドのマルチサーバーを立てる手順を解説します。
ConoHa for GAMEのアカウントを作成する
「ConoHa for GAME」にアクセスし「お申し込み」をクリックします。

ConoHaサービスを初めて利用する人は、メールアドレスとパスワードを入力し、アカウントを作成しましょう。
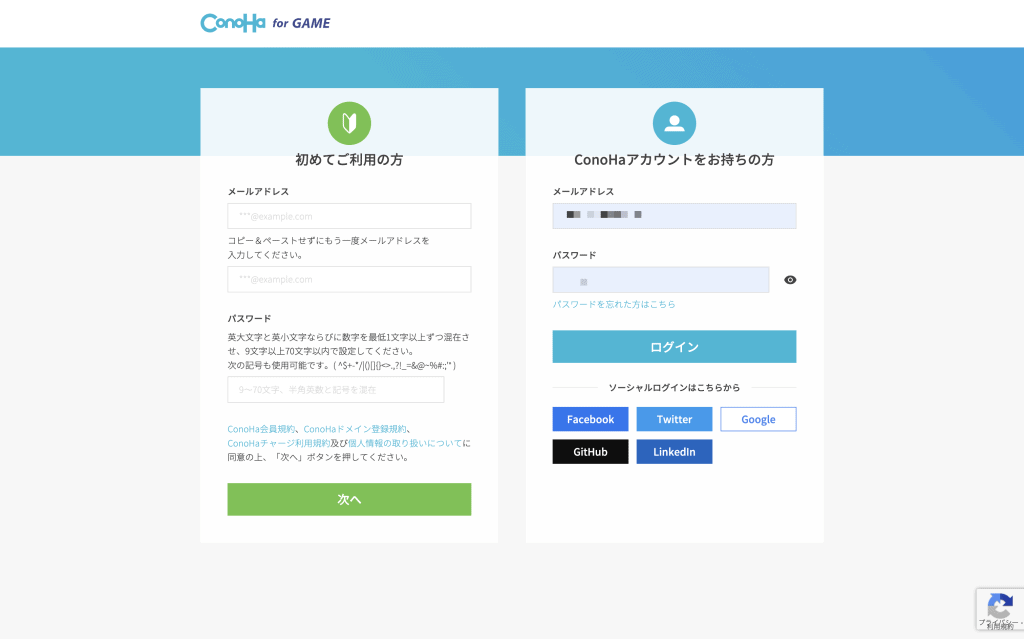
アカウントをすでに持っている人は「ConoHaアカウントをお持ちの方」にメールアドレスとパスワードを入力後、ログインしてください。
アカウント作成に成功すると、以下のようなメールが届きます。
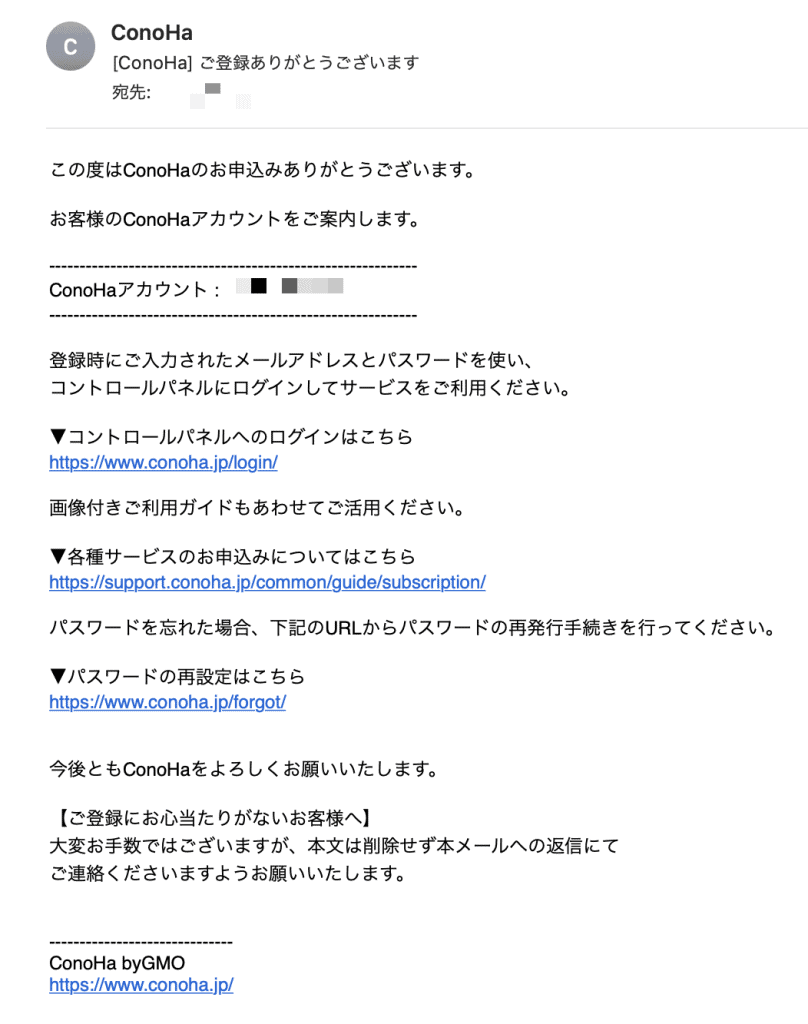
プランを選択する
アカウント作成が完了すると次の画面に移るので、サーバーのプランを選択します。
まず「イメージタイプ」のゲームタブから「Palworld」のテンプレートを選択し、「次へ」をクリックしてください。
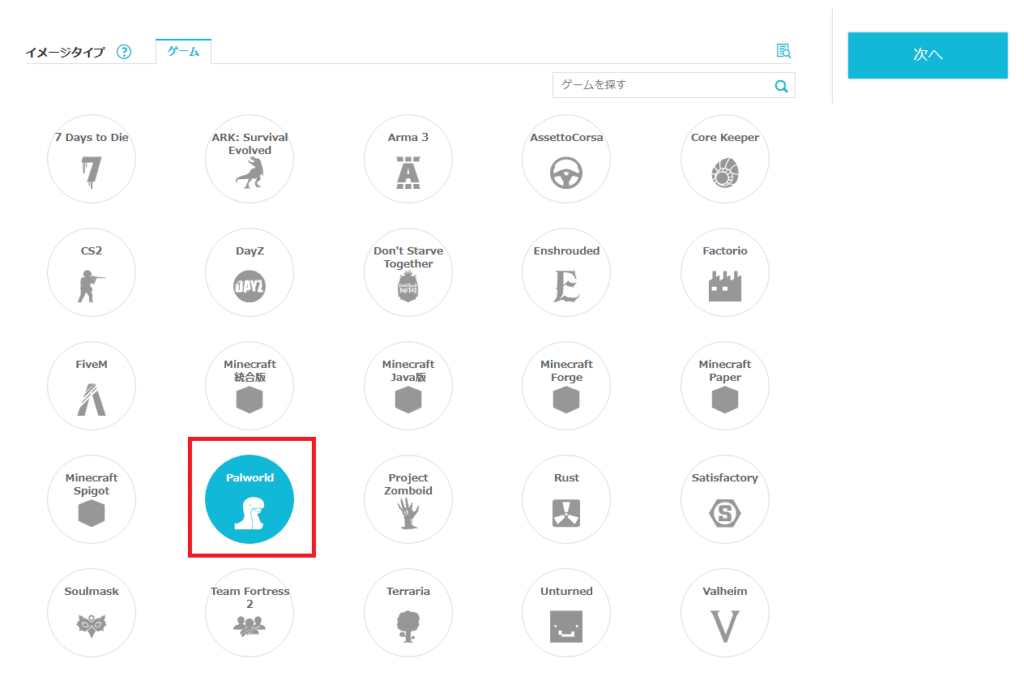
テンプレートを選んだらプランを選びます。
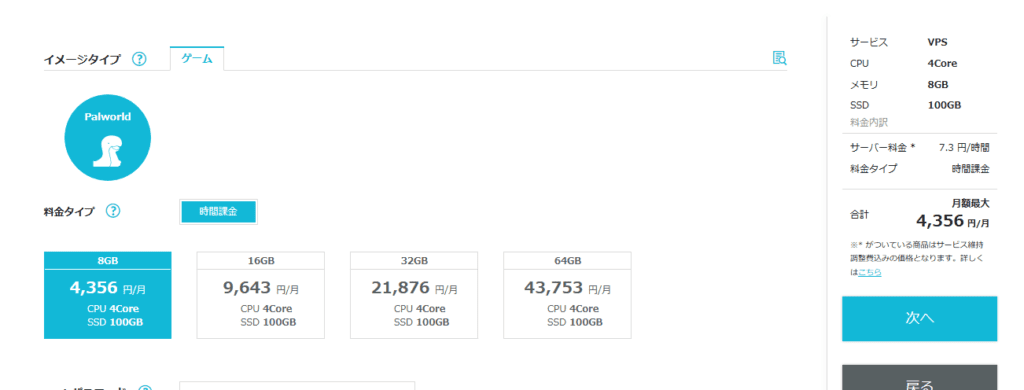
パルワールドは時間課金制のみの専用のプランが用意され、8GB・16GB・32GB・64GBの中から選べます。
| メモリ | 8GB | 16GB | 32GB | 64GB |
|---|---|---|---|---|
| CPU | 4コア | 4コア | 4コア | 4コア |
| ストレージ | 100GB | 100GB | 100GB | 100GB |
| 人数の目安 | 5人 | 10人 | 20人 | 30人 |
プランはプレイ人数に応じて選びますが、実際より多めの人数を基準にしたほうが快適に遊べます。
また、パルワールド公式ではメモリ16GB以上を推奨しているので、少人数でも16GBのプランを選んだほうが安全です。
8GBの場合、ダンジョンや襲撃イベントで、動作が不安定になる可能性があります。
つづいて、rootパスワードとネームタグを設定します。
rootパスワードは、サーバーにログインする際に必要となるため、必ずメモしておきましょう。
ネームタグはサーバーの名前になるので、わかりやすい名前で大丈夫です(デフォルトのままでもOK)。
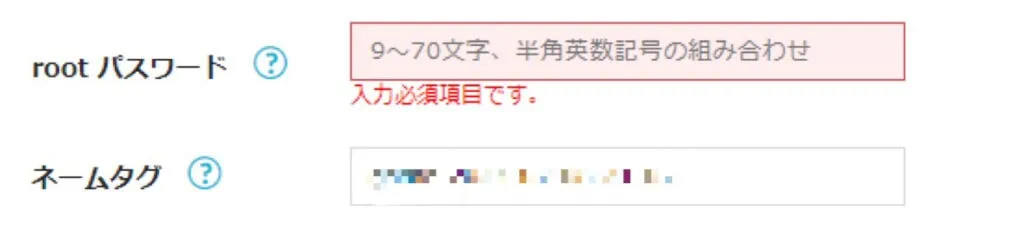
入力できたら画面右側にある「次へ」をクリックし、プラン選択を完了しましょう。
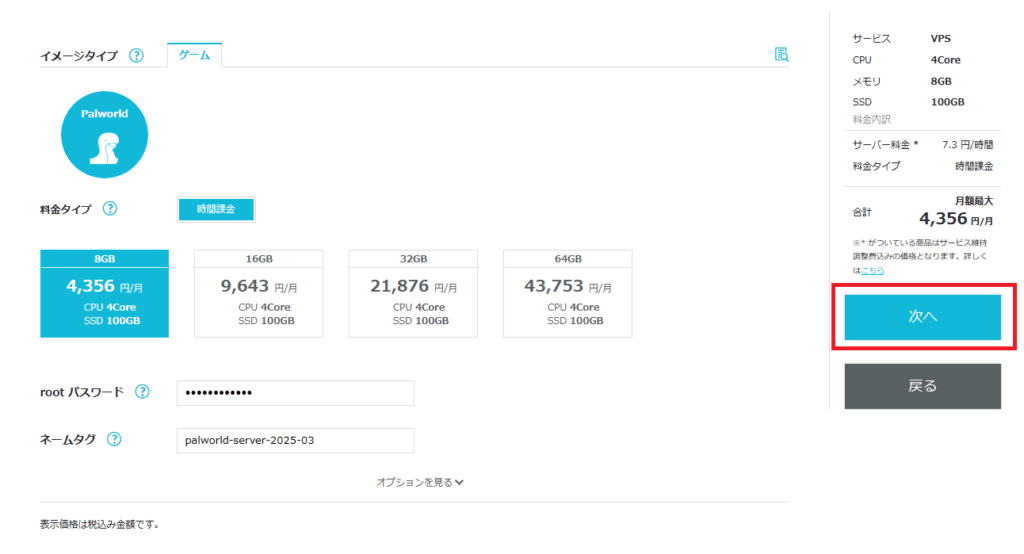
お客様情報を入力する
プラン選択が完了したらお客様情報を入力します。
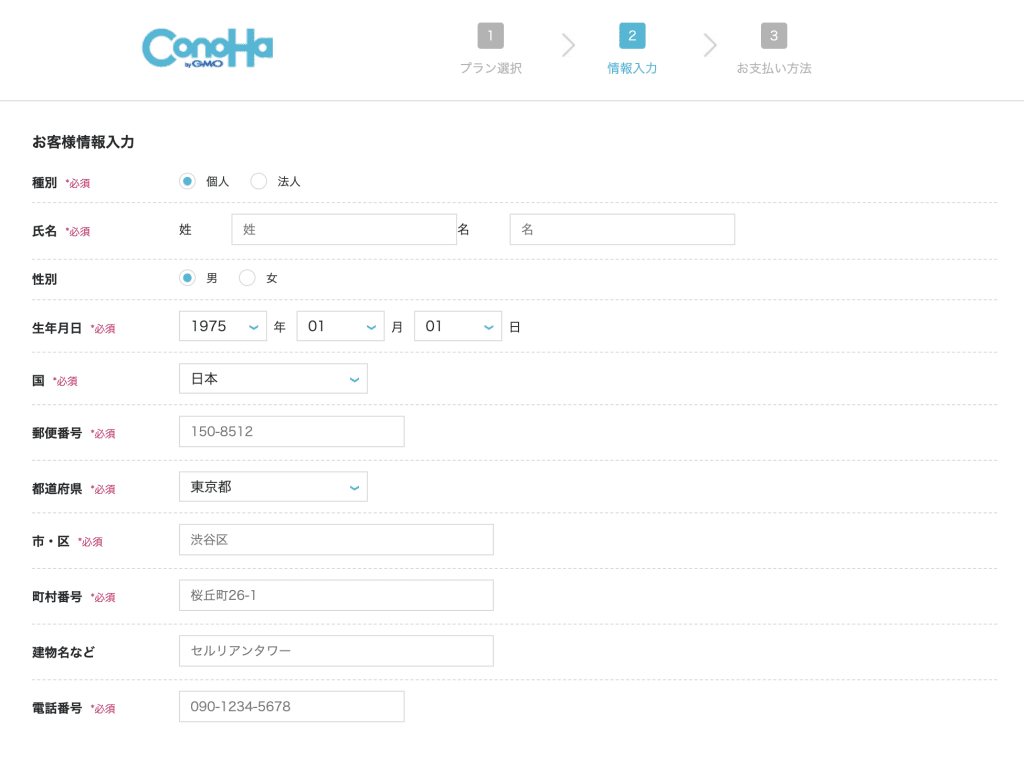
全項目を入力し終えたら「次へ」をクリックします。
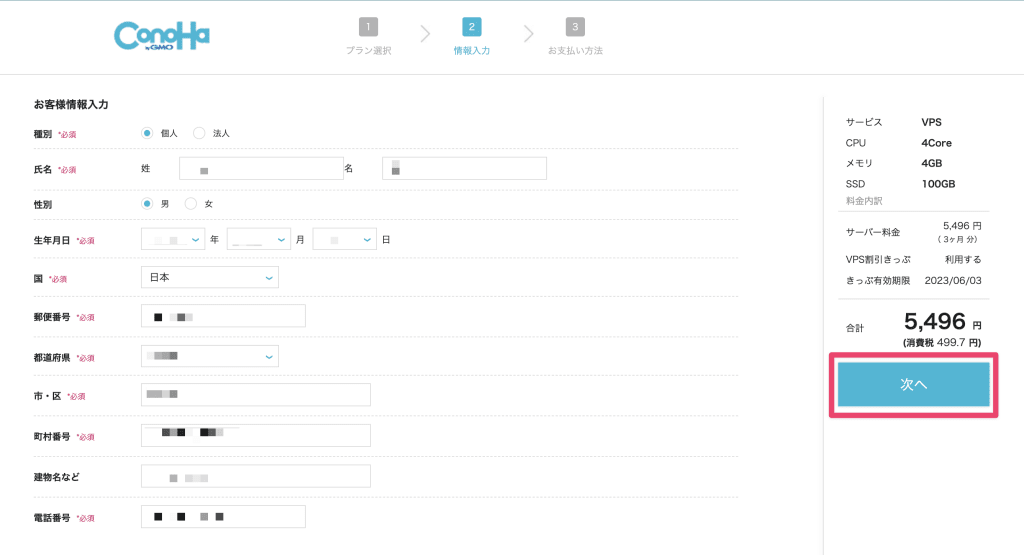
本人確認が求められるので、電話番号を入力して認証を行います。
SMS認証か電話認証のどちらかを選択します。
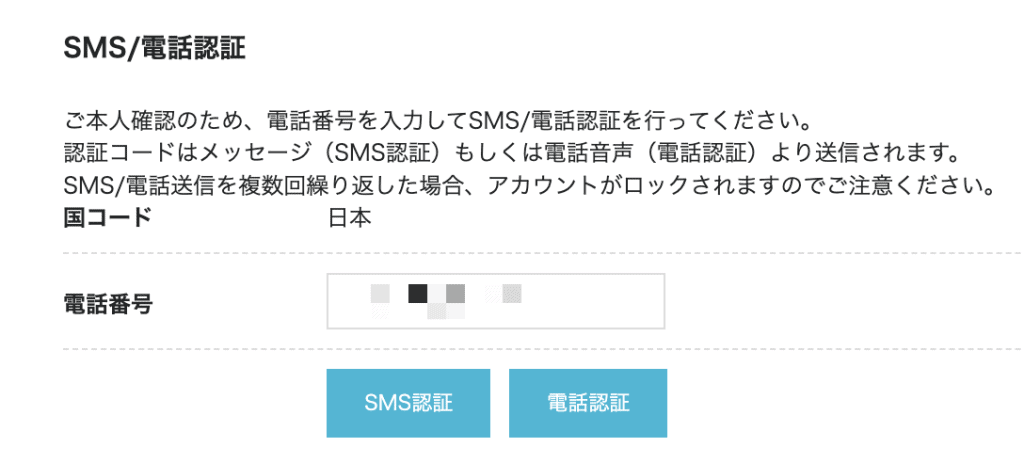
SMS認証の場合、送信されたコードを入力しましょう。
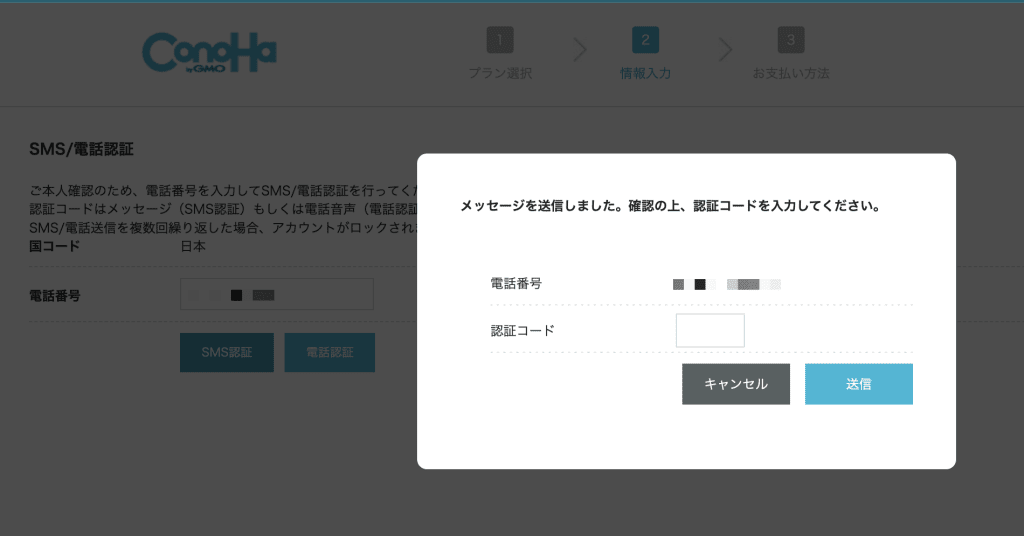
お支払い方法を登録する
お支払い方法を以下の中から選択します。
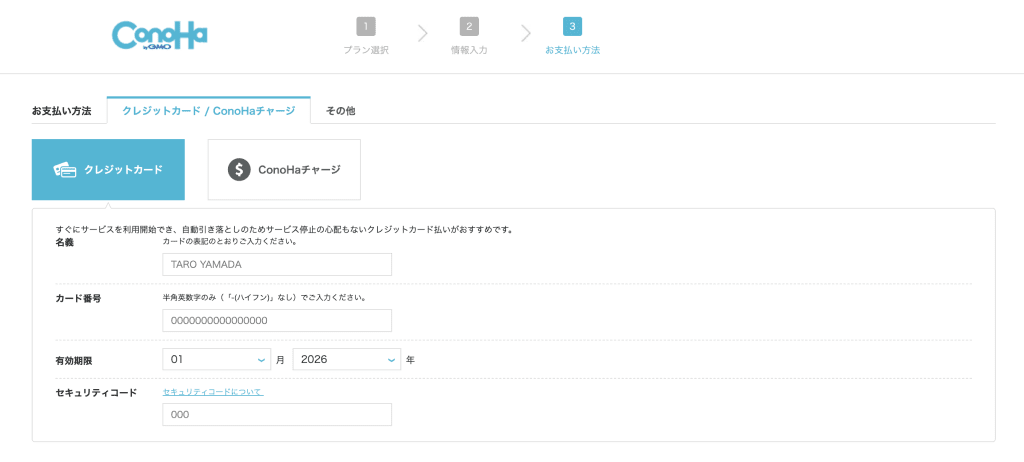
残金不足などでサーバーの稼働が停止する恐れのないクレジットカードが基本おすすめです。
学生でクレカを持っていない場合などは、コンビニ決済や銀行決済ができるConoHaチャージを利用しましょう。
支払い情報を入力したら「お申し込み」をクリックします。
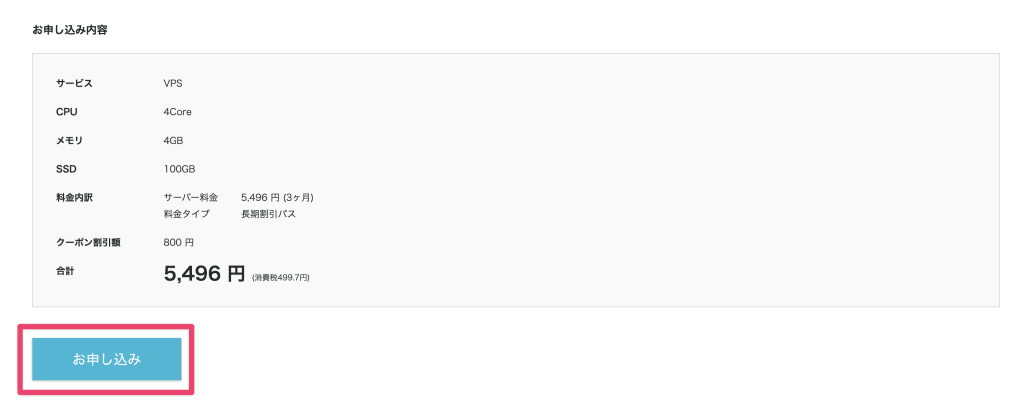
そうするとサーバーの構築が自動的に始まるので少し待機します。
GAMEタブで左メニュー「サーバー」を押し、サーバーリスト内のステータスが「起動中」になっていれば構築完了です。
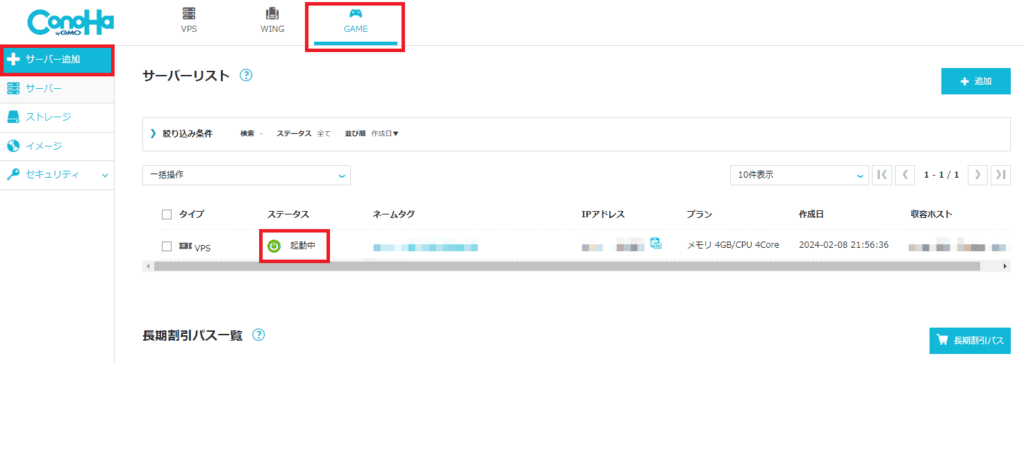
IPアドレスを確認する
サーバーリストのネームタグをクリックすると、ネットワーク情報が表示されます。
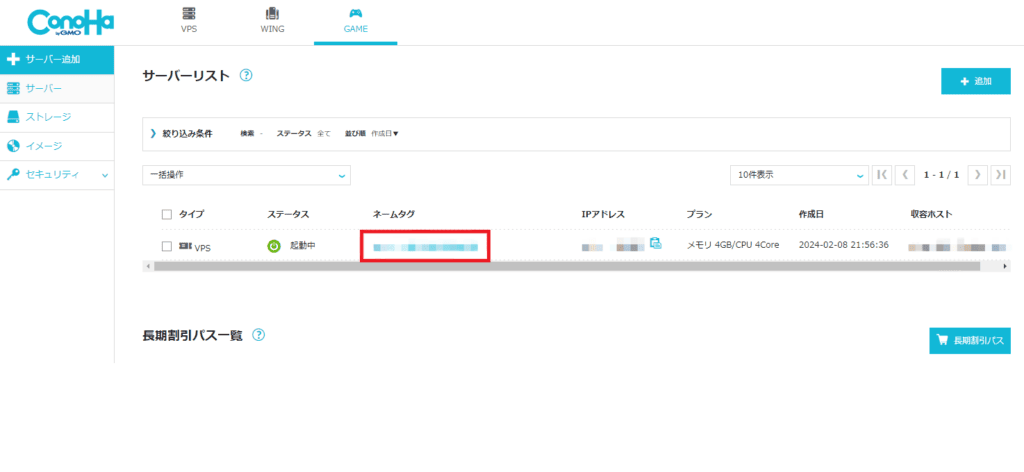
その画面にある「IPアドレス」を確認し、メモしておきましょう(サーバーに入る際、必要になります)。
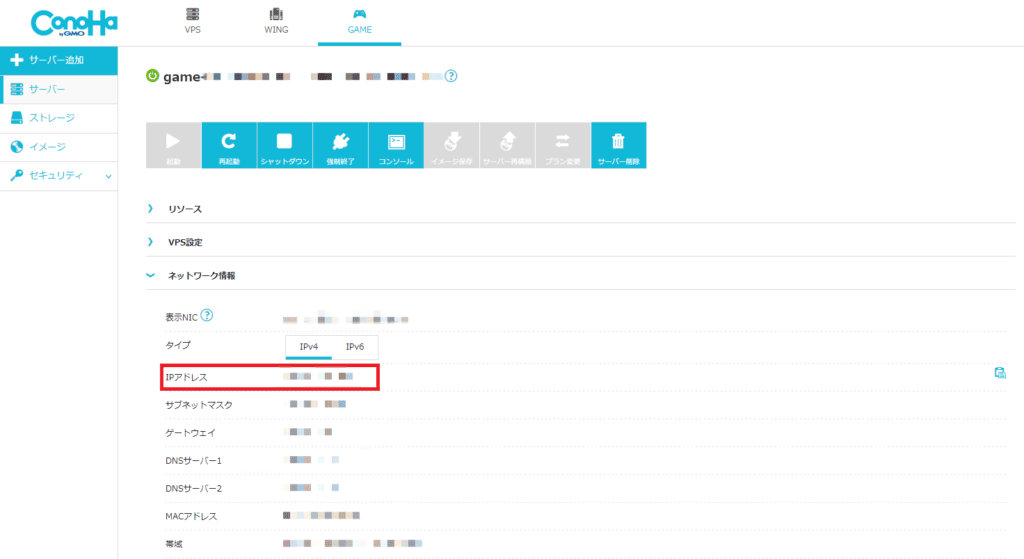
マルチサーバーに接続する
パルワールドを起動し、タイトル画面で「マルチプレイに参加する(専用サーバー)」をクリックします。
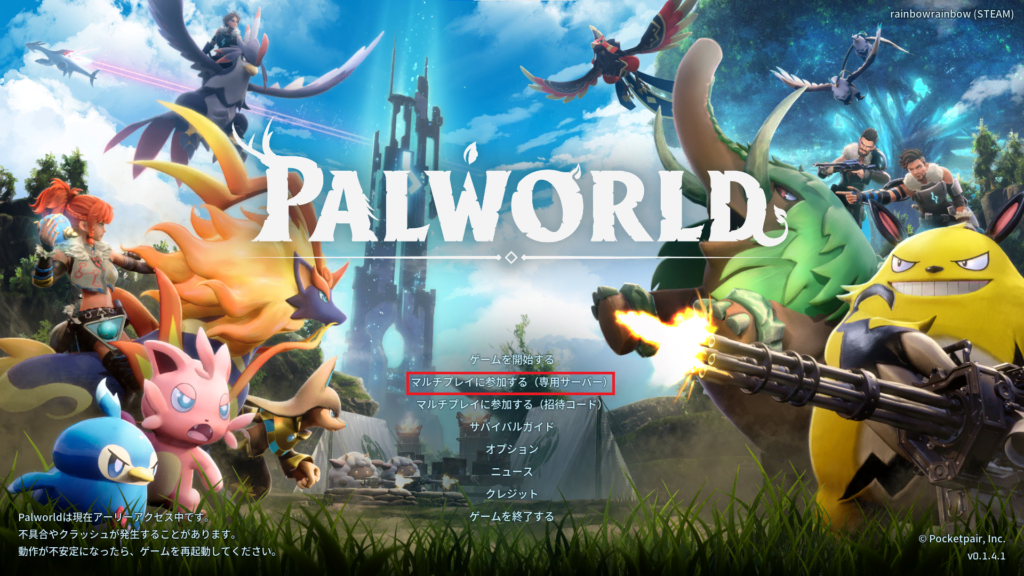
画面下にあるボックスに先ほど確認したIPアドレスと、その後ろに「:8211」を入力します(8211はパルワールドのポート番号)。
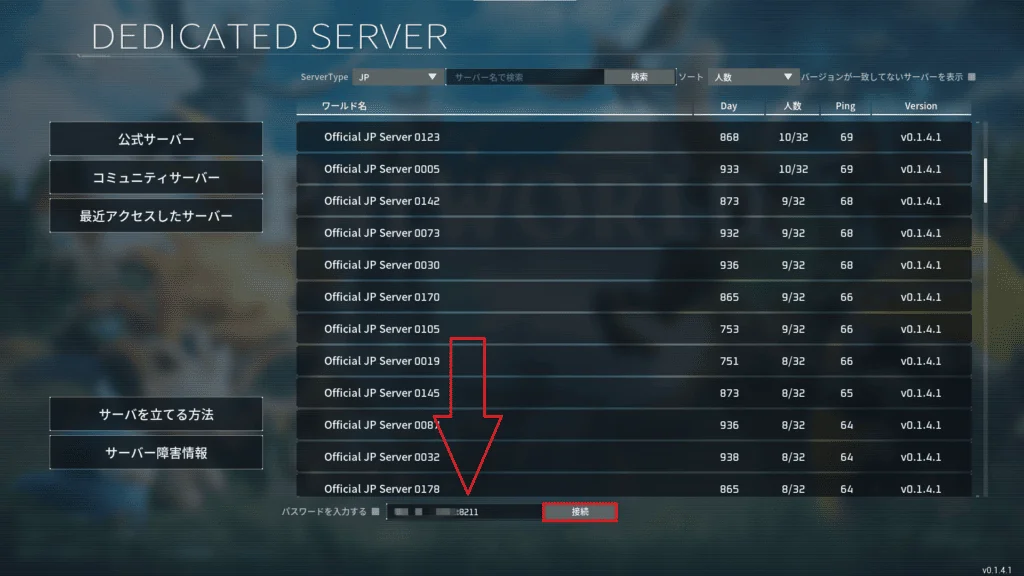
キャラクリ画面に移ればサーバー接続完了なので、キャラクターを作成してゲームを開始しましょう。
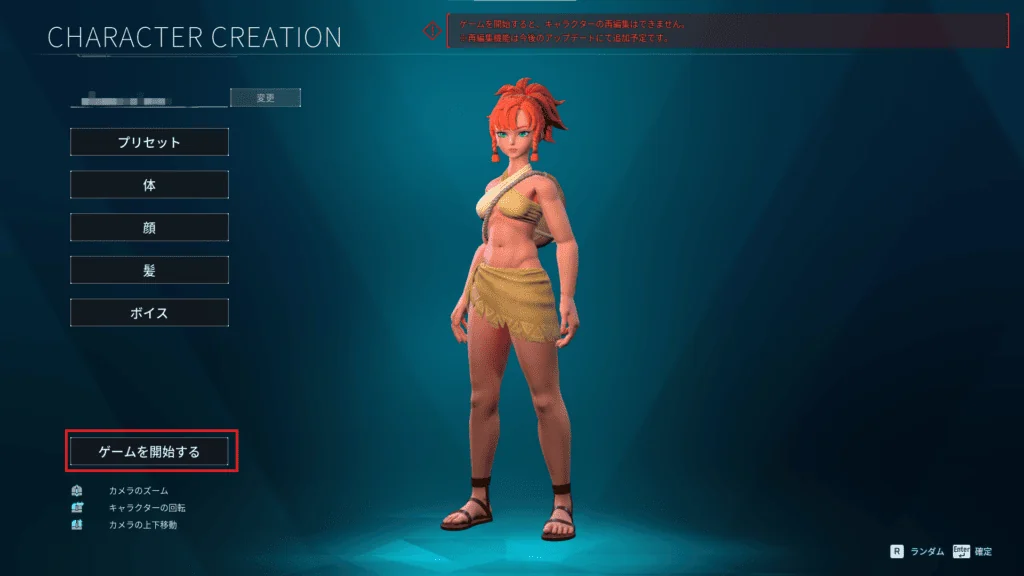
フレンドと遊ぶ場合は「IPアドレス」と「ポート番号(8211)」を伝え、同じ手順で入ってもらってください。
マルチサーバーの設定を確認・変更する方法
ConoHa for GAMEやXserver for Gameでは、パルワールドのマルチサーバー用管理ツールが用意され、画面操作で設定を簡単に変えられます。
ここではConoHa for GAMEの「Palworld manager」を例に、押さえておくべきマルチサーバーの設定と変更方法を解説します。
サーバーのバージョンアップ
パルワールドのマルチプレイでは、サーバーとクライアントのバージョンが一致していないと「ゲームが正常に動作しない」「サーバーに接続できない」などの問題が発生します。
また、クライアントは自動でアップデートされる一方、24時間稼働中のサーバーは古いバージョンのままです。
そのため、クライアントがバージョンアップされたタイミングで、サーバーも必ずアップデートしましょう。
サーバーのバージョンアップはPalworld mangerで行えるので、以下の手順でPalworld mangerにログインしてください。
「サーバーリスト」からパルワールドサーバーのネームタグをクリックします。
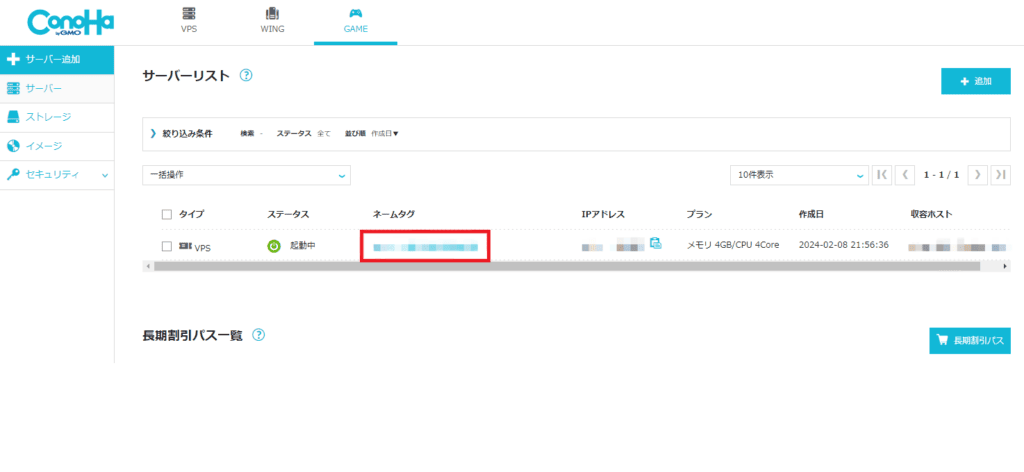
「管理画面」をクリックします。
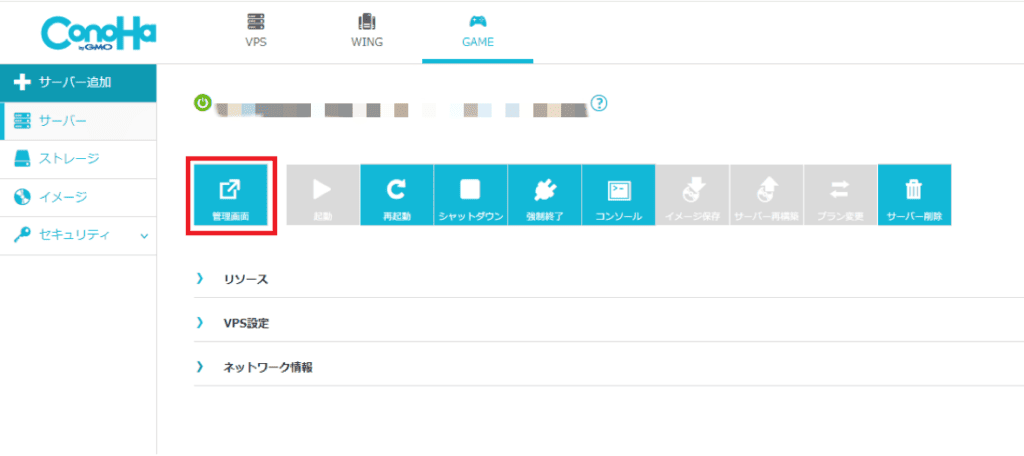
ユーザー名に「root」、パスワードにはrootパスワード(契約時に設定したもの)を入力してログインします。
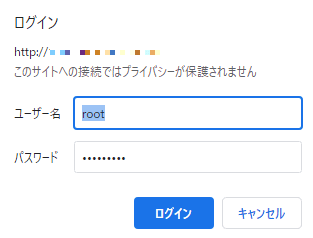
Palworld managerにログインすると、基本設定タブが表示され、バージョン情報を確認できます。
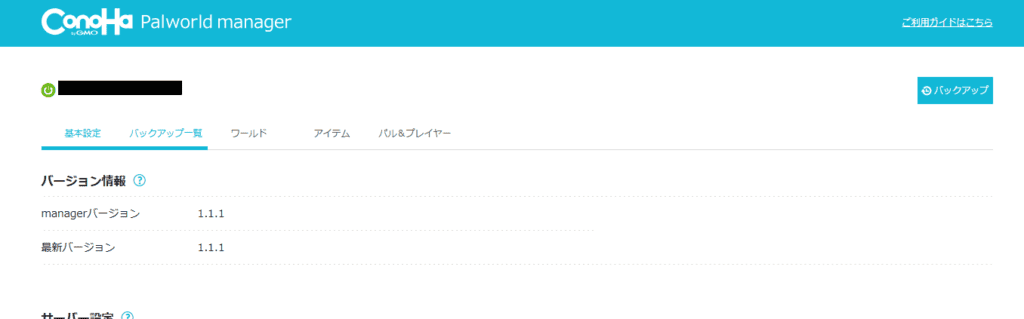
最新ではない場合、Palworldサーバー欄にあるボタンを「停止」「起動」の順にクリックすれば、最新バージョンに自動でアップデートされます。
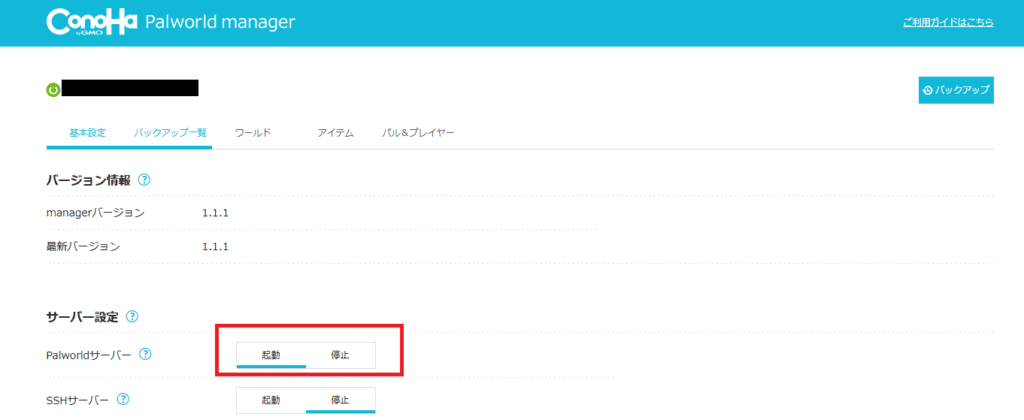
アップデートのボリュームにより、再起動に30分ほどかかることもあるので気長に待ちましょう!
管理者とプレイヤーのパスワード設定
パルワールドでは、ゲーム内でコマンドを使える「管理者」と「プレイヤー」のパスワードを設定できます。
初期設定ではどちらのパスワードも設定されていないので、IPアドレスさえわかれば、誰でもサーバーに入れる状態です。
管理者用のパスワードは、コマンド操作が必要なければ未設定でも問題ありませんが、プレイヤーのパスワードは設定しておいたほうが安全です。
それぞれのパスワードは、Palworld managerの基本設定タブで変更ボタンを押すと設定できます。
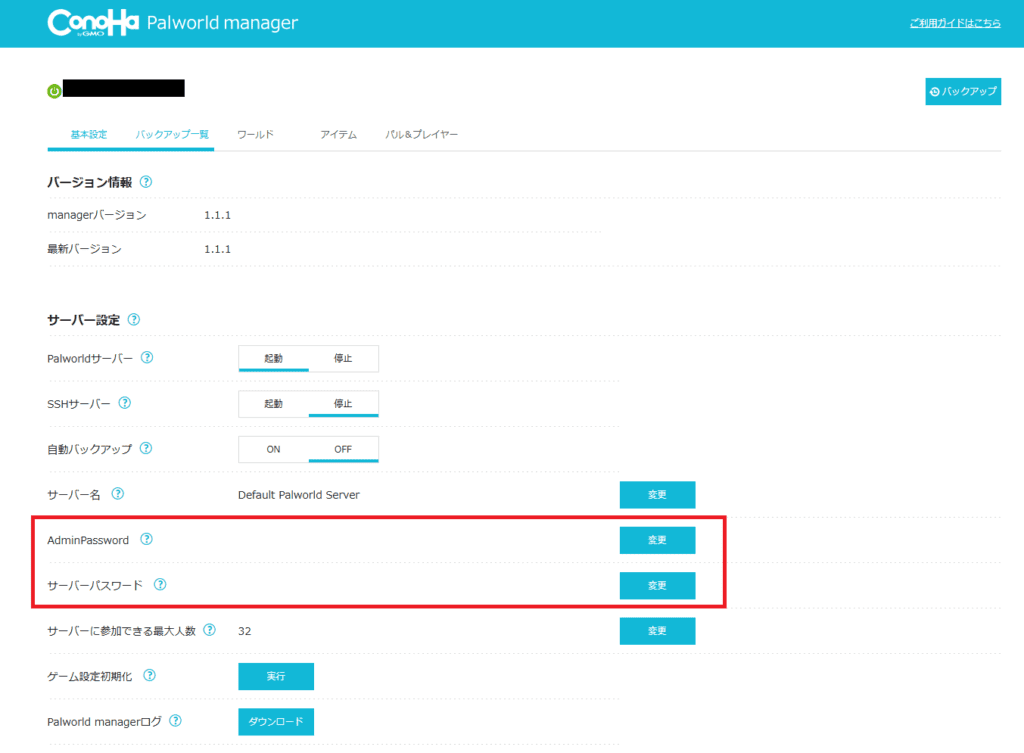
パスワードを設定すると、サーバー接続時に「パスワードを入力する」にチェックを入れる必要があるので、利用するプレイヤーに周知しておきましょう。
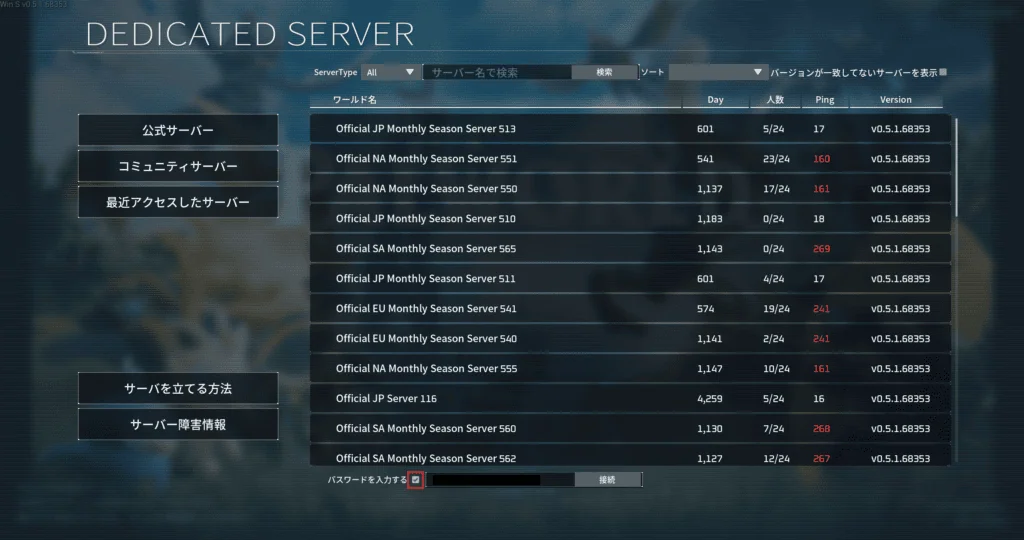
自動バックアップ
ワールドデータのバックアップを取っておけば、万が一データが壊れてゲーム内の挙動がおかしくなった際も過去の正常な状態に戻せます。
Palwold managerでは、手動バックアップと自動バックアップ(1日1回)のどちらも可能です。
バックアップは、過去14日分のバックアップを保管できます。
手動でバックアップを取る場合、画面右上の「バックアップ」ボタンから行ってください。
自動バックアップは、自動バックアップ欄の「ON」をクリックすれば有効化されます。
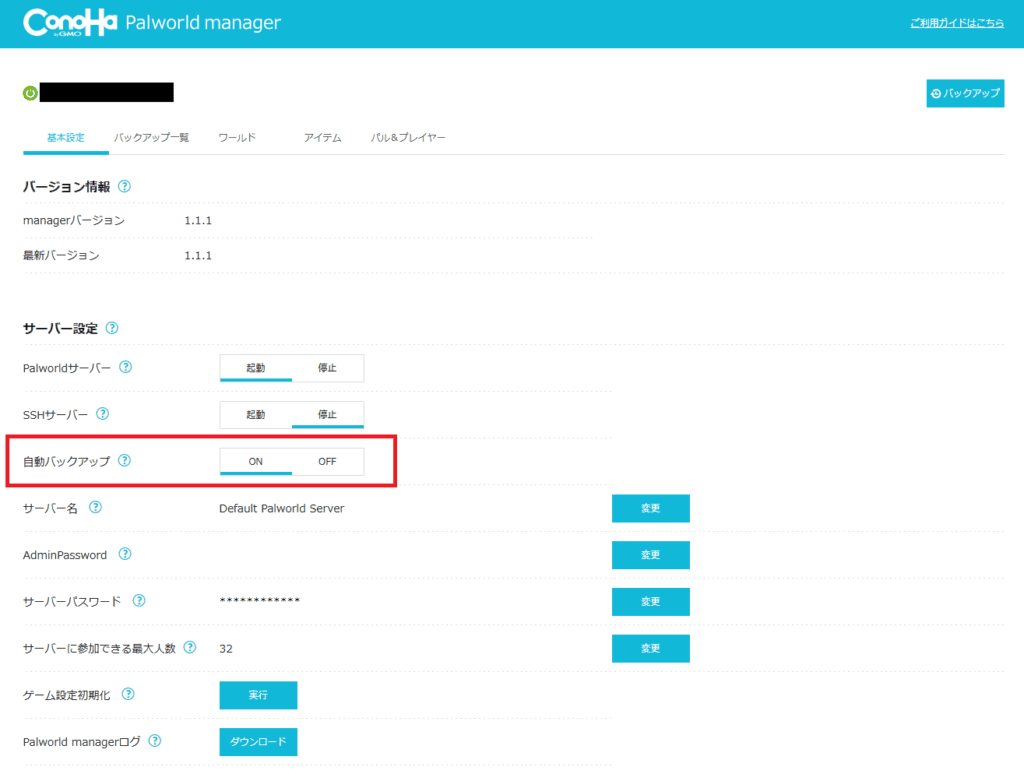
取得したバックアップはバックアップ一覧タブで確認でき、「リストア」ボタンをクリックすると、バックアップ時点のデータに戻せます。
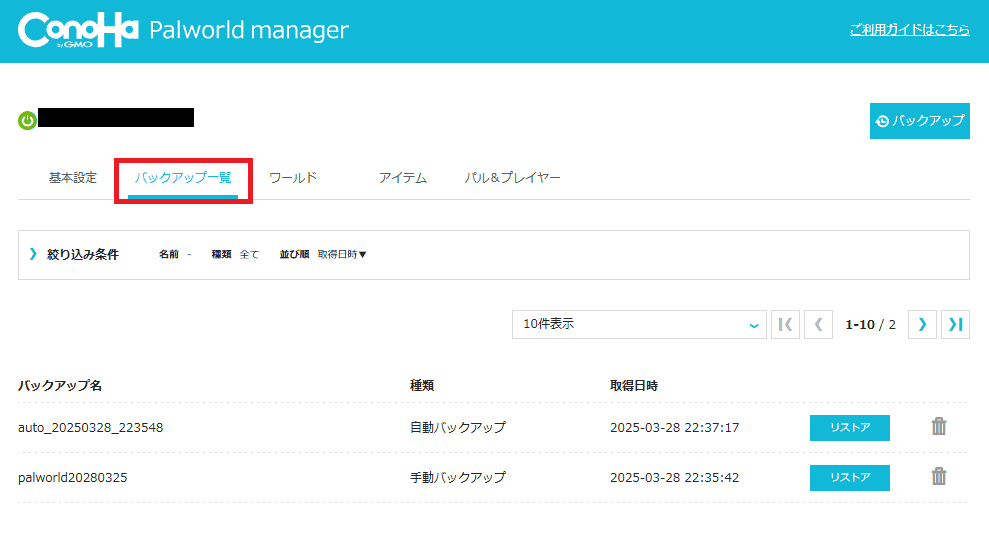
ワールドやアイテムなどのゲーム設定
Palworld managerでは、ゲーム設定も画面操作で簡単に変更可能です。
ゲーム設定は「ワールド」「アイテム」「パル&プレイヤー」の3つに分類され、それぞれの設定タブが用意されています。
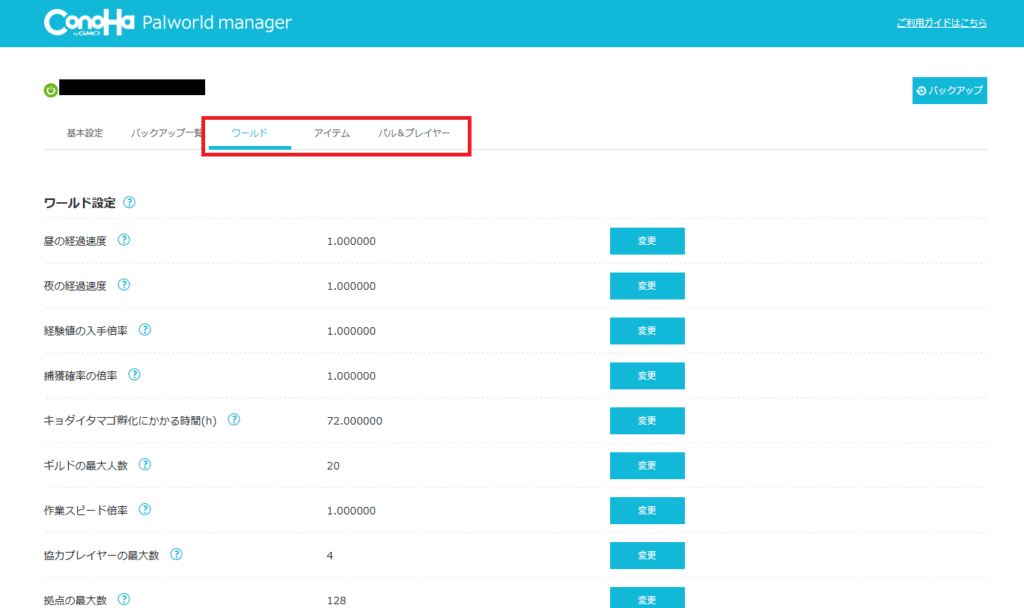
プレイスタイルに応じ、遊びやすい環境になるよう設定値を変更してみるといいでしょう。
以下は、ゲームの進行がスムーズになる設定項目とおすすめの設定値です。
| 設定項目 | 設定タブ | デフォルト | おすすめの設定値 |
|---|---|---|---|
| キョダイ卵の 孵化時間 | ワールド | 72.000 | 1.000 |
| デスペナルティ | ワールド | 全アイテムと手持ちパルをドロップ | 何もドロップしない |
| ドロップアイテムの 最大数 | アイテム | 3000 | 5000(最大) |
| 採取オブジェクト リスポーン間隔 | アイテム | 1.000 | 2.000 |
ワールドタブの「経験値の入手倍率」や「捕獲確率の倍率」も上げれば、よりサクサク進められます!
パルワールドのサーバーに関するよくある質問
パルワールドのサーバーに関するよくある質問に回答します。
- おすすめのスペックは?
- サーバーに接続してもタイムアウトが発生してプレイできない
- Palworld managerにログインできない
- パルワールドサーバーの設定を変更しても反映されない
- 無料でサーバーを立てられる?
- Hamachiでサーバーを立てるのはおすすめ?
おすすめのスペックは?
マルチサーバーのスペックは、遊ぶ人数に合わせて選びましょう。
サーバースペックと利用人数の組み合わせは、以下の表を参考にしてください。
| メモリ | 8GB | 16GB | 32GB | 64GB |
|---|---|---|---|---|
| CPU | 4コア | 4コア | 4コア | 4コア |
| ストレージ | 100GB | 100GB | 100GB | 100GB |
| 人数の目安 | 5人 | 10人 | 20人 | 30人 |
サーバーに接続してもタイムアウトが発生してプレイできない
パルワールドのサーバーにうまく接続できないときは、以下を確認してみてください。
- サーバーの接続情報が正しいか(IPアドレスとポート番号)
- 「パスワードを入力する」にチェックが入っているか(パスワードが設定されている場合)
- サーバー側でポート番号が開放されているか
IPアドレスは入力ミスをしやすいので気を付けましょう。
また、サーバー側でプレイヤーのパスワードを設定している場合、パスワード入力が必要なので、サーバー接続時に「パスワードを入力する」に必ずチェックをいれてください。

ポート番号はデフォルトだと8211が設定されています。
ただし、自分のPCにサーバーを立てて変更した場合、ルーターやファイアウォールの設定も見直す必要があるので注意しましょう。
Palworld managerにログインできない
ConoHa for GAMEのPalworld managerにログインできない場合、ログイン情報を正しく入力できているかを確認しましょう。
ユーザーは「root」、パスワードは契約時に設定したパスワードです。
ユーザーとパスワードが正しいにもかかわらずログインできない場合、サーバーでトラブルが発生している可能性があるので、サポートに問い合わせてみるといいでしょう。
パルワールドサーバーの設定を変更しても反映されない
設定を変更してすぐに反映されるわけではありません。
パルワールドの設定ファイルは、サーバー起動時に新しく読み込まれる仕組みのため、設定変更後は必ず再起動してください。
再起動しても設定が反映されないケースでは、マルチサーバー側で不具合や障害が発生している可能性があります。
ConoHa for GAMEなどのVPSを利用している場合、サポートに問い合わせるのがいいでしょう。
自分でサーバーを立てた場合、サーバーのログを確認し、エラーが発生していないかをチェックします。
ただし、サーバー運用に慣れていないとログの解析はむずかしいので、サーバーの再構築からやり直したほうが楽です。
その際はワールドデータのバックアップを必ず取りましょう。
無料でサーバーを立てられる?
Steamクライアントから「Palworld Dedicated Server(専用サーバー)」をインストールしてサーバーを立てれば、無料でマルチプレイできます。
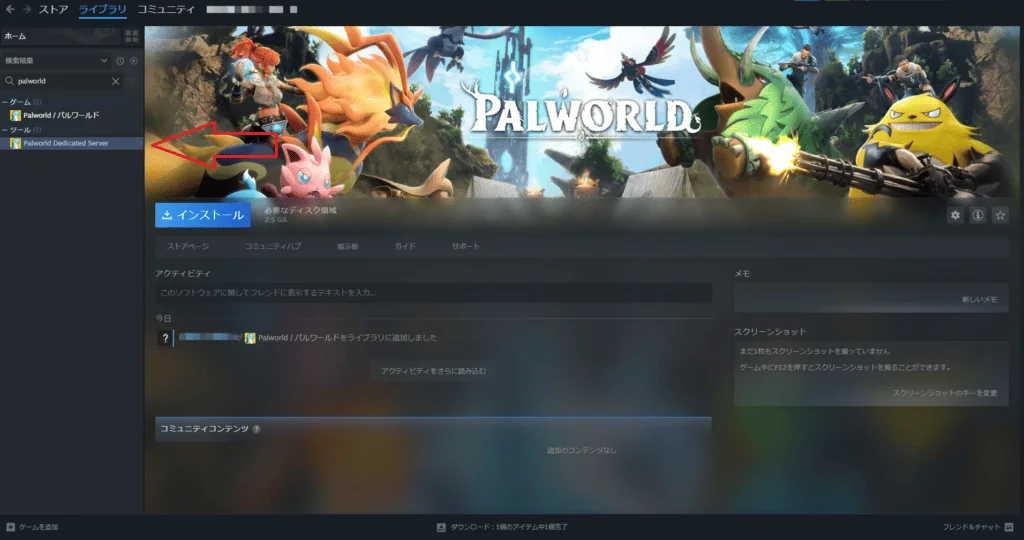
ただし、この方法はポート開放が必要なうえ、サーバー設定はファイルを開いて直接行ったりと、さまざまな面でハードルが高めなのがネック。
鯖立て初心者には少し難しいものの、以下の条件に合う人にはおすすめの方法です。
- ネットワーク知識が最低限ある
- 十分なPCスペックをそなえている
- 自分でコマンドを調べて設定できる
Hamachi(ハマチ)でサーバーを立てるのはおすすめ?
Hamachi(ハマチ)は、自分のPCをサーバーとして利用し、仮想ネットワークを通じて友達同士でプライベートなマルチサーバーを楽しめる無料サービスです。
Hamachiは設定が直感的でシンプルなので、ネットやサーバーにくわしくない人でも比較的容易に始められるメリットがあります。
しかし、Hamachiを介したサーバーは、サーバーを立てるPC自体の性能やネットワーク環境に大きく依存し、多人数の同時接続時はパフォーマンス低下を生じることがあります。
また、24時間運用を継続する場合、サーバー役のPCを常時稼働する必要があり、PCへの負荷とともに電気代もかさみます。
Hamachi経由で接続しているユーザーが、意図せずウィルスを共有するリスクもあります。
そういったセキュリティ面や多人数利用、24時間運用も考慮するなら、レンタルサーバーの利用がおすすめです。
パルワールドのサーバーの立て方まとめ
本記事ではパルワールドのマルチサーバーに注目し
について解説しました。
パルワールドで快適にマルチプレイするなら、ConoHa for GAMEを利用するのがおすすめです。
特別な知識不要でマルチサーバーを構築でき、料金も良心的なので気軽に利用できます。
本記事をぜひ参考にし、パルワールドのマルチプレイを楽しんでみてください。






