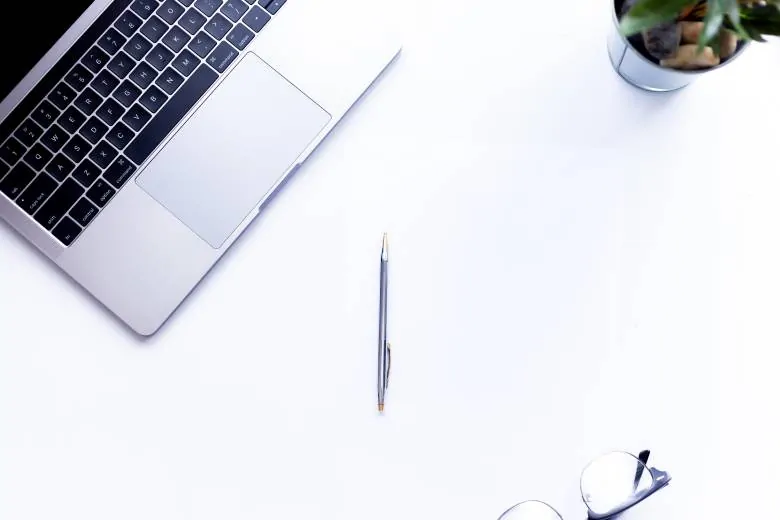Macが起動しなくなってしまうと、内蔵しているHDD/SSDに保存しているデータにアクセスすることができません。
そのままの状態で放置したり、起動するまで通電を続けると、Mac自体も内蔵HDD/SSDも状態が悪化し、最悪の場合にデータが二度と取り出せなくなってしまうこともあります。
本記事では、Macが起動しないときの症状や原因、注意点と対処法を紹介します。
タップできるもくじ
Macが起動しない際によくある症状
Macが突然起動できなくなってしまうと、保存しているデータにもアクセスできなくなってしまうため、困ってしまいます。
この時はMacに起きている症状から、原因を調査し、対処していく必要があります。
- 電源ランプは点くが、真っ暗なまま何も表示されない
- 電源が入らない
- フリーズして動かない
- エラーメッセージが表示されている
- 異音がする
Macが起動しない原因
Macが起動しない原因は、主に記憶媒体(HDD/SSD)の障害か、筐体(液晶画面など)破損などが考えられます。
記憶媒体(HDD/SSD)の障害は大きく2つに分けられ、Macが起動しない原因を以下の3つに分けて説明します。
論理障害
論理障害とは、HDD/SSD自体には問題がないが、保存されているデータやフォルダ構成などに異常が発生している状態を指します。
論理障害が発生する原因として、誤操作による「データの初期化・フォーマット」「読み書き中」の強制終了などが問題になります。
Macが起動しない原因として、以下のようなトラブルが発生する可能性があります。
- ファイルシステム異常
- OS起動必要なファイルの削除
- ブルースクリーンの発生
PCが起動しない場合には、別の機器に記憶媒体(HDD/SSD)を接続して対処するか、専門業者に依頼する必要があります。
自力で誤った対処をしてしまうと、発生している障害が悪化してしまう可能性があるので、なるべく早く専門の業者に依頼しましょう。
物理障害
物理障害とは、記憶媒体(SSD/HDD)の部品が物理的な衝撃や電圧によるショート、経年劣化などが原因で物理的に破損している状態を指します。
Macが起動しない原因として、以下のような症状が発生する可能性があります。
- 異音・異臭がする
- フォーマットが促される
- OSが起動しない
- 頻繁に再起動・フリーズする
物理障害は自力で対処することができず、データを取り出したい場合には、データ復旧の専門業者に依頼する必要があります。
物理障害は復旧の難易度が高いため、専門業者の中でも、対応できる業者とできない業者があります。
技術力の高い専門業者に依頼しましょう。
筐体破損・電源周りのトラブル
筐体破損の場合には、記憶媒体(HDD/SSD)には問題はないが、それ以外の部分(液晶画面・電源コードなど)が破損していてPCが起動できない場合があります。
筐体破損の場合は、破損箇所を判別して部品を交換するか、別の機器に接続することによって解決する場合があります。
Macが起動しない際の注意点
Macが起動しないからといって焦って対処してしまうと、症状が悪化してしまう可能性があります。
対処する前に、まずは注意点を確認してから対処するようにしましょう。
Macが起動しないときにまず注意すべきこととして、以下のようなものが挙げられます。
電源を強制終了・繰り返しON/OFFしない
Macが起動しない際に、電源の強制終了はしないようにしましょう。
電源を落とす際には正しい順序があり、その順序に従わずに強制終了してしまうと、故障を促進してしまいます。
また、電源のON/OFFを繰り返すこともやめましょう。
通電しない
異常が発生しているMacはなるべく通電しないようにしましょう。
通電し続けてしまうと、データの上書きが行われて状況が悪化する可能性があります。
また、データ破損につながる恐れもあるため、通電することは控え、機器の電源を切って電源コードを抜いてから、専門業者に依頼することをおすすめします。
OSを再インストールしない
Macに保存されているデータを失いたくない場合には、OSを再インストールしないようにしましょう。
OSを再インストールすると、データが上書きされてしまい、大切なデータを後から復旧することは難しくなります。
Macが起動しない際のデータ救出方法
Macが起動しないときにやみくもに対処してしまうと、症状が悪化してしまう可能性があります。
正しい対処法を知り、確実に復旧できるようにしましょう。
Macが以下のような状態で起動できない際のデータ救出方法を紹介します。
電源が入らない・画面がつかない場合
Macの電源が入らない場合、そもそも電源供給ができていないことがあります。
電源ケーブルがしっかりと差し込まれているかを確認しましょう。
また、特にノートパソコンの場合には、充電が十分にされていないために電源がつかない・画面がつかないことがあります。
充電が十分であるかも確認しましょう。
Appleマークやプログレスバーが表示されて起動できない場合
Appleマークやプログレスバー(読み込みバー)が表示されて起動できない場合には、以下の手順で対処できる可能性があります。
青い画面(ブルースクリーン)が表示された場合
青い画面(ブルースクリー)が表示された場合、以下の4つの方法で対処できる可能性があります。
一度だけ再起動を試す
ブルースクリーンが表示された場合には、一度だけ再起動を試してみましょう。
この際には、外部機器を全て取り外して行ってください。
再起動することで正常に起動した場合には、外部機器の故障が原因と考えられます。
これでもブルースクリーンが解決しない場合には、以下のセーフモードからの起動や外部モニターからの出力、ディスクの修復を試してみてください。
セーフモードから起動する
セーフモードとは、Mac搭載機能であり、システムチェックを自動的に行い、ブルースクリーンの原因を突き止めたり解消したりすることができます。
以下の手順でセーフモードから起動してみましょう。
外部モニターからの出力を試す
ブルースクリーンが表示されない場合には、ディスプレイが原因であることも考えられます。
外部モニターで出力してみましょう。
ディスクを修復する
ディスクに異常が発生していることが原因で、ブルースクリーンが表示されることがあります。
以下の手順でディスクを修復してみましょう。
修復が完了したらMacを再起動し、ブルースクリーンが解消したかを確かめてください。
起動音は鳴るが電源は入らない場合
起動音は鳴るが電源は入らない場合には、「PRAM」をリセットすることで解決できる可能性があります。
PRAMとは、Macに起動時に必要な情報を記憶した小型メモリのことです。
以下の手順でリセットを行ってみましょう。
以上の方法を試しても起動できない場合には、Mac本体に物理的な障害が発生している可能性が高いと考えられます。
物理的な障害が発生している場合、自力での対処は難しくなります。専門業者に相談することをおすすめします。
自力対処が難しいときは専門業者に相談する
「上記の方法で解決しなかった」「PCの操作に慣れておらず不安を感じる人」は、専門業者に相談しましょう。
このような状況で自力での対処を続けると、最悪の場合、機器やデータが破損してしまう恐れがあります。
Mac自体に物理的な障害が発生している場合には、部品交換やファームウェア修復などの作業が必要になり、自力で対処できる範囲を超えています。
メーカーへ修理を依頼しましょう。
万が一、Macに保存されているデータを取り戻すことが一番の優先事項である場合には、データ復旧の専門業者に相談しましょう。
メーカーではデータの復旧は行えなく、修理を依頼してしまうと部品交換などの作業によってデータが失われてしまいます。
無料で相談・見積を実施している業者も存在するので、まずは相談してみましょう。
おすすめのデータ復旧業者
専門のデータ復旧業者は国内に100社以上存在しています。
本章では、中でも選りすぐりの1社を紹介します。
選定基準は以下のとおりです。
- クリーンルームなどの設備が整っているか
- セキュリティ管理が徹底されているか
- 高い技術力・実績があるか
それでは、くわしく見ていきましょう。
デジタルデータリカバリー
デジタルデータリカバリーは、14年連続国内売上No.1の国内最大級のデータ復旧・復元業者です。
復旧率も95.2%と業界最高水準をほこり、外付けHDDの復旧実績も多数あるため、技術力は申し分ないといえます。
また、復旧スピードも非常に速く、最短当日かつ約80%が48時間以内に復旧されるというのも大きな魅力です。
相談・見積もりも無料で行えるため、まずは最大手のデジタルデータリカバリーへ相談するのがよいでしょう。
SNS上でも、実際に利用して復旧できたユーザーの声が多く、信頼できるサービスであることが分かります。
復旧依頼をしていたHDDデータを受け取りに行きまして、
無事復旧されたデータを受け取る事が出来ました。
ダメだった場合はアレやコレや入れ直す手間で休日いくつ潰れんのさってトコでしたので助かりました。
デジタルデータリカバリー様ありがとうございました。
— ヤマモト (@yamamoto16) May 30, 2020
デジタルデータリカバリー(@DDR_Japan)さんにお願いして突然壊れたUSB内のデータ復旧してもらいました…………!!!!
おかえり原稿…………!!!!
(原稿は今書いてるやつなので写せないけど ※写ってるのはセリフ起こししたやつと前作の原稿) pic.twitter.com/she69CT2Zc
— みー。*あいくるし。@7/7新刊 (@youme_neko) April 23, 2020
デジタルデータリカバリーさん(@DDR_Japan )に10年以上のデータ復旧してもらえたよ😂大切な思い出だったので嬉しい! pic.twitter.com/d03MMf9Ddx
— もか/うた@一週間分のリプしてる (@tarotantora2) April 8, 2020
対応もとても丁寧で、もしまたピンチが訪れたらこちらのデジタルデータリカバリーを利用したい。https://t.co/VdIxFRJC4R
…じゃなくて、ちゃんと細めにバックアップとってピンチが訪れないようにしたい。
— 今井大輔「パッカ」1巻発売中 (@dice_k_imai) March 6, 2020
まとめ
本記事ではMacが起動しなくなってしまった時の症状や原因、対処法を紹介しました。
Macが起動しないときには、機器自体に問題がある場合と保存しているデータに問題がある場合があるため、むやみに対処してしまうとMac自体だけでなく、保存しているデータも取り出せなくなってしまう可能性があります。
また、自力での復旧作業で誤った作業をしてしまうと、データが正常に復旧できず、最悪の場合、二度とデータが取り出せなくなってしまうかもしれません。
大切なデータを確実に復旧したい場合には、技術力の高いデータ復旧業者に依頼することをおすすめします。