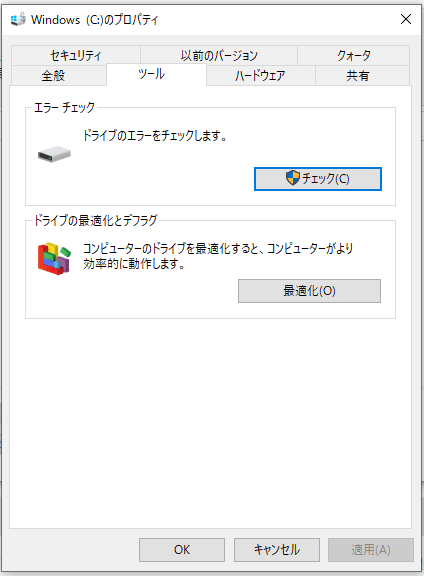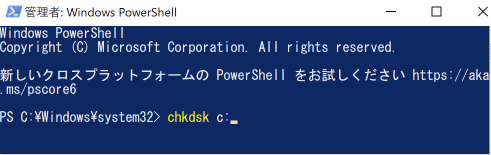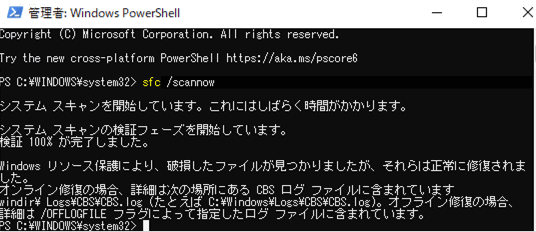「パラメーターが間違っています」と表示されるエラーは、通常ではシステム異常が起きていることを示しますが、HDDの部品が故障したことで表示されていることもあります。
通常のシステム異常が原因であれば、エラー修復ツールなどを使えば修復できます。
しかし、もしHDD内部の部品が損傷している場合、chkdsk(チェックディスク)やシステムファイルチェッカーを使うと悪化してしまいます。

 同僚
同僚

そこで本記事では「パラメーターが間違っています」のエラー原因を解説し、エラー修復する際の注意点と具体的な対処法を紹介します。
タップできるもくじ
「パラメーターが間違っています」の意味と表示される状況
このエラーメッセージは、パーティションテーブルのパラメーターが間違っていることを指します。
HDDは「パーティション」と呼ばれる領域に区切られており、情報は「パーティションテーブル」に記録されています。
つまり、このパラメーターに不具合が起きている、読み込むことができない時に発生するエラーです。
このエラーを解決する方法として、「chkdsk」を行うなどがありますが、間違った対応をしてしまうとデータが消えてしまい、2度と復旧できなくなるリスクもあります。
確実に復旧したい方や不安な方は、自力で対処せずに専門の業者に相談することが重要になります。
無料で相談・診断受付をしている業者もあるようなので、まずは相談してみることをおすすめします。
HDDで「パラメーターが間違っています」と表示される原因
「パラメーターが間違っています」とエラーメッセージがでるときの原因は複数考えられます。
エラーメッセージが表示される主な原因は以下です。
また、HDDの以上については以下の記事でも詳しく解説しているので是非参考にしてください。
 【2024年】HDDの復旧率が1番高いデータ復旧・復元方法を徹底解説
【2024年】HDDの復旧率が1番高いデータ復旧・復元方法を徹底解説
接続に不具合が生じている
外付けHDDの場合、パーティションの不具合ではなくケーブルやコネクタの接触不良が原因で、「パラメーターが間違っています」と表示されている可能性があります。
この場合、ケーブルやコネクタの交換や再接続を行うことで解決できます。
論理障害
HDDの論理障害とは、誤削除や読み込み中の強制終了によるデータ破損などが原因で正常にデータの読み書きができない状態のことです。
システムの異常はパソコンを強制終了したなど、HDDの接続をいきなり切断したことが一番の原因として考えられます。
外付けHDDの場合は必ず、「ハードウェアの取り外し」コマンドを実行してから接続を切るようにしましょう。
論理障害が発生する主な原因は以下です。
- ファイルシステムの破損
- ウイルスの侵入
- データを上書き中に強制終了を行う
論理障害は障害レベルによって対処法が変わるので、障害を正確に判断する必要があります。
自力では障害を正確に判断するのは難しいので、無料で対応してもらえるようなデータ復旧の専門業者に相談しましょう。
業者の選び方は以下の記事でも紹介しているので、是非参考にしてください。
 【2024年】データ復旧業者のおすすめ5選!技術力・料金・評判を徹底比較
【2024年】データ復旧業者のおすすめ5選!技術力・料金・評判を徹底比較
物理障害
「パラメーターが間違っています」のエラーメッセージは、物理障害が起きている可能性があります。
 マクリン
マクリン物理障害はHDDを落としたなどの衝撃や経年劣化による故障など、物理的に故障している状態を指します。
物理障害が発生する原因は以下の通りです。
- 落下による衝撃
- 経年劣化による部品の摩耗
- 水没や落雷によるショート
エラーメッセージが表示されるだけでなく「フォーマットの要求」や「再起動やフリーズが頻繁に起きる」などの症状も現れます。
異音や異臭がする場合は物理障害である可能性が高いため、すぐに使用を中止してください。
物理障害の場合は個人でデータ復旧することは不可能ですので、むやみに使用、復旧はしないようにしましょう。
物理障害に対応できるのは、データ復旧の専門業者の中でも一握りの業者に限られるので、対応可能な業者を選んで相談しましょう。
HDDで「パラメーターが間違っています」と表示された場合に注意すること
エラーメッセージが表示された場合に、やみくもに対処してしまうと、機器の状態が悪化する可能性があります。

「パラメーターが間違っています」とエラー表示された場合は、以下の点に注意してください。
フォーマットをしない
「パラメーターが間違っています」とエラー表示された場合、フォーマットを行うことでHDD自体は正常に動作するようになりますが、データは全て消えてしまいます。
安易にフォーマットをしないようにしましょう。
フォーマットしてすぐであれば、データは見えないだけで内部的に保存されているため、データ復旧業者に相談することでデータを取り出せます。
しかし、時間が経ったり、通電し続けるとデータが上書きされ、データが2度と取り出せなくなります。
誤ってフォーマットした場合には、早急に復旧率が高いデータ復旧業者に相談しましょう。
フォーマットの復旧実績豊富!おすすめのデータ復旧業者を紹介>
個人で無理に対処しないようにする
HDDの復旧はある程度の知識が必要になる作業が多く、知識がないまま対処しようとすると、状態を悪化させることになります。
状態が悪化してしまうと、専門業者でも対応できなくなる可能性があります。
 マクリン
マクリン物理障害が疑われる場合は、早い段階でデータ復旧業者に依頼しましょう。
症状が軽いほど復旧料金も抑えることができます。
個人の対処に不安を感じていたり、物理障害の疑いがある場合はデータ復旧業者を検討しましょう。
HDDで「パラメーターが間違っています」と表示された場合の対処法
前提として、データ復旧方法の中で一番復旧率が高いのは、業者に相談することです。
ただ、どうしても自力で対処したい方の為に、「パラメーターが間違っています」と表示される場合の自力の対処法も紹介します。

接続を見直す
HDDに何の問題もなく、ケーブルや接続に問題がある場合があります。
このときは、正しい接続で再接続する、ケーブルの交換をすることで解決できます。
以下の3点を試してみてください。
詳しく見ていきましょう。
外付けHDDを取り外し、パソコンを再起動して再接続する
パソコンの再起動を行いましょう。
パラメーターが間違っていますと表示されるほとんどは、ハードウェアに問題がある場合が多いですが、パソコン側の不具合でエラーが発生している場合もあります。
一度パソコンの再起動を行うことでエラーが表示されなくなる可能性があります。
ただし、再起動は機器に負荷をかけやすい操作なので、繰り返さないようにしましょう。
試して回復しなかった場合は、データ復旧の専門業者に相談しましょう。
接続するポートを変更
外付けHDDを取り外し、パソコンの別のUSBポートに接続してハードディスクにアクセスできるか確認してみましょう。
接続するUSBポートを変更することで通常通り認識し、ハードディスクにアクセス可能な場合があります。
また、ケーブル自体を他のものと交換して、HDDが使用できるかを確認しましょう。
別のパソコンに接続
パソコン側のハードウェアに問題がある場合も想定できます。
一度別のパソコンやメディアを認識することができる機器に接続してみると、HDDを正常に認識する可能性があります。
ただし、一度試してダメならHDDに物理障害が発生している可能性が高いので、何度も接続を試すのはやめましょう。
物理障害は自力で対処できないので、すぐにデータ復旧業者に相談しましょう。
ディスクチェックを行う
HDDに発生しているファイルシステムの異常は、ディスクチェックを実行することで解決できる可能性があります。
ディスクチェックは自動で問題を解決、修復できる機能です。
ディスクチェックで解決できなかった場合は、次の手順に進んでください。
chkdskを行う
HDDのファイルシステムに異常がある場合の解決方法です。
手順終了後は、HDDを接続してエラーが表示されないか確認してください。
chkdskが長時間終了しない場合は、物理障害が発生している可能性があります。
これで解決できる可能性もありますが、「chkdsk」を使用すると2つのリスクもあります。
- エラー判定をした部分を丸ごと上書きをされてデータを失ってしまう
- 「chkdsk」を実行するために膨大な処理が行われ、記録媒体に多くの負担がかかることによる状態の悪化
上記の通り「chkdsk」にはリスクがあるため、やむを得ない場合以外の実行は控え、無理に自己対処を行わないようにしましょう。
システムファイルチェッカーを行う
パソコンデバイス自体のファイルシステムに問題が生じている場合は、システムファイルチェッカーを実行することで解決できることがあります。
以上の操作が完了したら、HDDにアクセスできるようになったか確認してみましょう。
データ復元ソフトを使用する
データ復元ソフトを使って復元できる可能性があります。
比較的安価に利用できることが復旧・復元ソフトのメリットで、フリーソフト・有料のソフトなどさまざまなタイプが存在しています。
一般的に有料ソフトの方が使える機能が多く、フリーソフトに比べて復旧率も高いようです。
ただ、無料/有料に関係なくデータ復元ソフトが対応しているのは軽度の障害の場合のみで、深刻なシステム破損や物理障害は復旧できないため、事前に症状の原因をよく確認しましょう。
使用することでデータが上書きされたり、HDDの状態を悪化させ復旧率が著しく低下する危険性があるため、注意が必要です。
個人で修復できない場合はデータ復旧業者に依頼
ここまで紹介した対処方法では解決できない場合には、データ復旧の専門業者に相談することが最も安全です。
特に以下の状況であれば自力で対処することができないので「データ復旧業者」へ相談しましょう。
- HDDから「カチカチ」「カタカタ」など異音がする
- 安全な取り出しをせずHDDを無理やり抜いた直後からエラーが出るようになった
HDD内部が破損していたりと、「物理的な故障」が発生しているHDDで大切なデータを保存している場合には、製造元のメーカーではなく、データ復旧の専門業者に「データの修復」を依頼することをおすすめします。
というのも、メーカーでは機器の物理的な修理や交換は可能ですが、データ復旧には対応していません。
メーカーや修理業者は、機器を修理する過程で「フォーマット」「部品交換」などを行うため、データが消えてしまいます。
データの復元を優先する場合には、初めからデータ復旧業者に相談することをオススメします。
 マクリン
マクリンデジタルデータリカバリー
デジタルデータリカバリーは、14年連続国内売上No.1の国内最大級のデータ復旧・復元業者です。
復旧率も95.2%と業界最高水準をほこり、外付けHDDの復旧実績も多数あるため、技術力は申し分ないといえます。
また、復旧スピードも非常に速く、最短当日かつ約80%が48時間以内に復旧されるというのも大きな魅力です。
相談・見積もりも無料で行えるため、まずは最大手のデジタルデータリカバリーへ相談するのがよいでしょう。
SNS上でも、実際に利用して復旧できたユーザーの声が多く、信頼できるサービスであることが分かります。
復旧依頼をしていたHDDデータを受け取りに行きまして、
無事復旧されたデータを受け取る事が出来ました。
ダメだった場合はアレやコレや入れ直す手間で休日いくつ潰れんのさってトコでしたので助かりました。
デジタルデータリカバリー様ありがとうございました。
— ヤマモト (@yamamoto16) May 30, 2020
デジタルデータリカバリー(@DDR_Japan)さんにお願いして突然壊れたUSB内のデータ復旧してもらいました…………!!!!
おかえり原稿…………!!!!
(原稿は今書いてるやつなので写せないけど ※写ってるのはセリフ起こししたやつと前作の原稿) pic.twitter.com/she69CT2Zc
— みー。*あいくるし。@7/7新刊 (@youme_neko) April 23, 2020
デジタルデータリカバリーさん(@DDR_Japan )に10年以上のデータ復旧してもらえたよ😂大切な思い出だったので嬉しい! pic.twitter.com/d03MMf9Ddx
— もか/うた@一週間分のリプしてる (@tarotantora2) April 8, 2020
対応もとても丁寧で、もしまたピンチが訪れたらこちらのデジタルデータリカバリーを利用したい。https://t.co/VdIxFRJC4R
…じゃなくて、ちゃんと細めにバックアップとってピンチが訪れないようにしたい。
— 今井大輔「パッカ」1巻発売中 (@dice_k_imai) March 6, 2020
HDDのデータ復旧に関するよくある質問
ここでHDDのデータ復旧でよくある質問について3つまとめました。
上記について詳しく解説します。データ復旧の料金相場が知りたい
HDDのデータ復旧は基本的に安くて3万円前後になり、復旧難易度が高いものだと数十万円程度となっています。
故障状態やデータの量によって金額が大きく変動するため、HDDのデータ復旧は相場は決まっていません。
専門業者も、HDDの状態を確認しないとはっきりと金額を定められないため、一度相談してみることをおすすめします。
データ復旧が高いのはなぜ?
データ復旧はそれぞれ一台ずつ状態を確認し、機器と状態に合った復旧を行います。
また、復旧のために必要な専用設備の設置、それぞれの機器に合ったパーツの在庫を大量に抱えていることから、料金が高くなってしまう傾向にあります。
安いデータ復旧業者でも大丈夫?
金額だけでデータ復旧業者を選ぶことはおすすめしません。
安価でサービスを提供できるのはそれなりの理由があり、対応できる機器や障害が限られていたり、後から追加料金がかかるなどのデメリットもあります。
金額よりも「技術力の高さ」から業者を選び、まず無料で見積もりを出してもらうのがおすすめです。

まとめ
「パラメーターが間違っています」とエラー表示される原因と、対処法を紹介してきました。
HDDの故障は原因の判断が難しく、思っていたよりも複雑な問題が発生していることも多々あります。
重度の障害が発生していた場合に対処を行うと、問題を解決するための対処法が、かえって状態を悪化させることに繋がります。
極力自己対処は行わず、早めに業者への依頼を検討しましょう。
 【2024年】データ復旧業者のおすすめ5選!技術力・料金・評判を徹底比較
【2024年】データ復旧業者のおすすめ5選!技術力・料金・評判を徹底比較
 デジタルデータリカバリーの口コミ・評判はどう?大丈夫かどうかしっかり調べてみた
デジタルデータリカバリーの口コミ・評判はどう?大丈夫かどうかしっかり調べてみた
 【2024年】HDDの復旧率が1番高いデータ復旧・復元方法を徹底解説
【2024年】HDDの復旧率が1番高いデータ復旧・復元方法を徹底解説