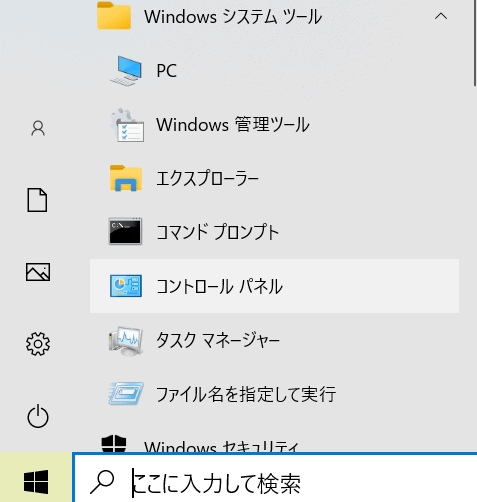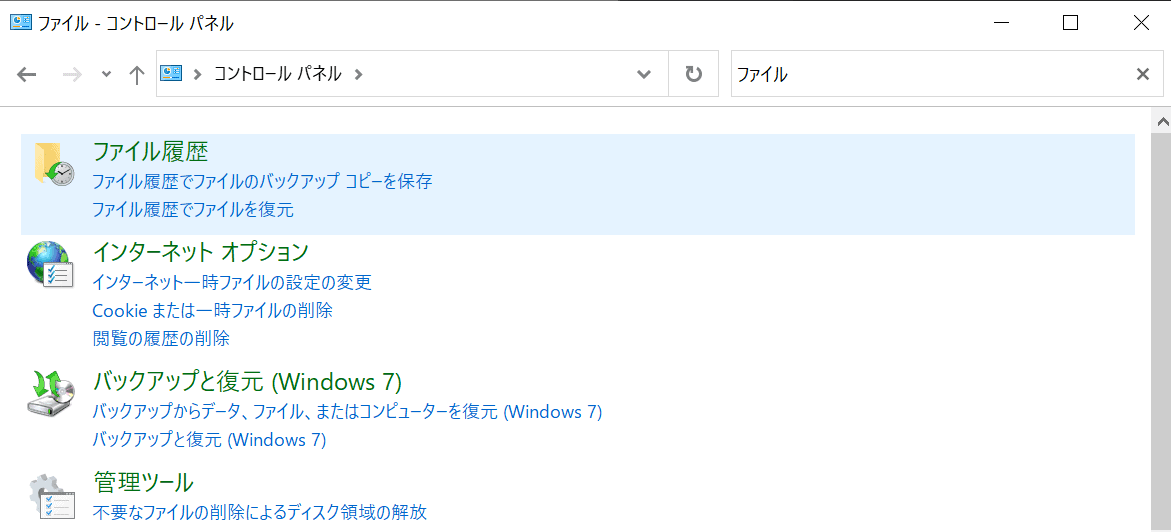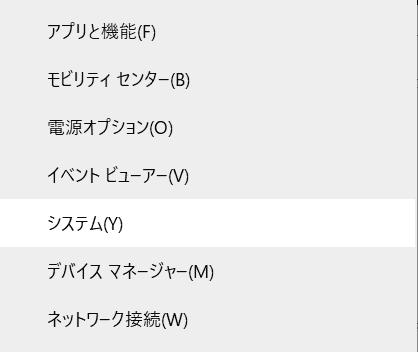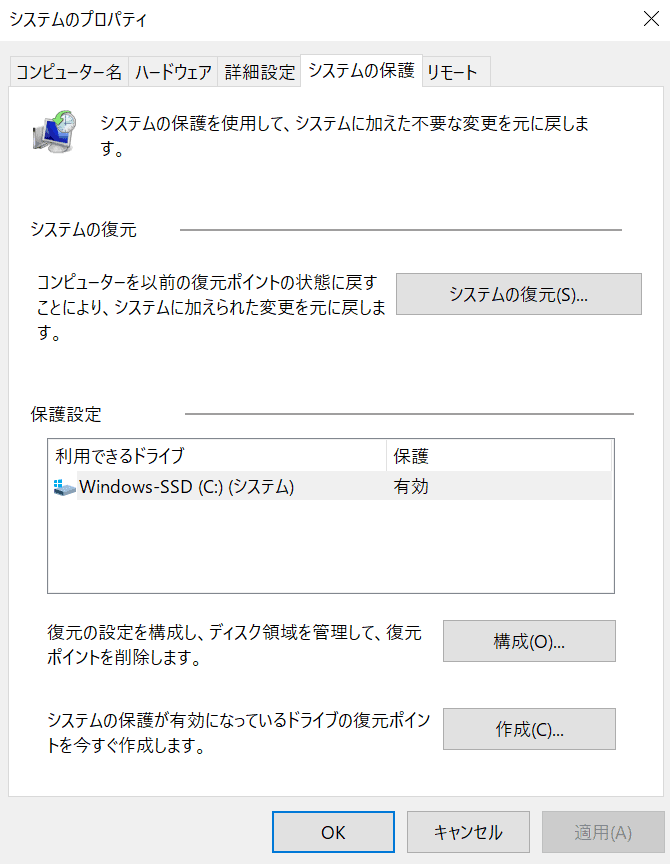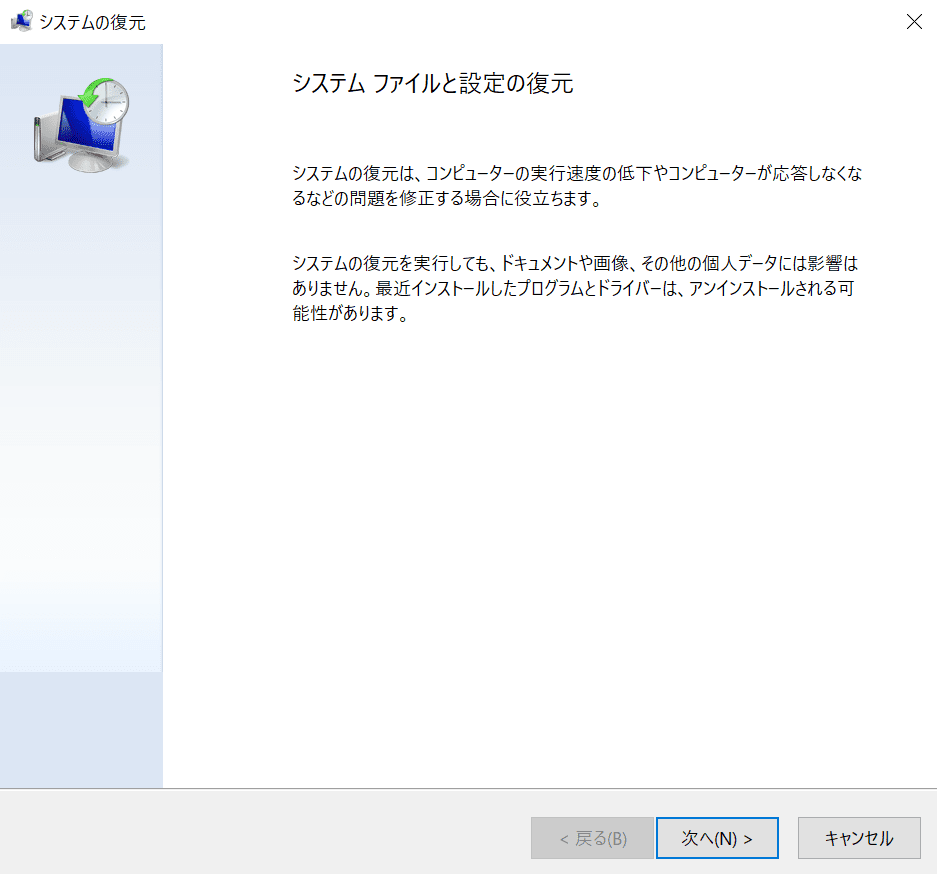どうも、パソコン大好きマクリン( @Maku_ring)です。
パソコンに保存していたデータに「突然アクセスできない」「誤って消してしまった」というトラブルはとても多いですよね。
削除してしまったデータであっても、落ち着いてすぐに対処すればデータを復旧できます。
しかし、焦って対処を誤ってしまうと機器の状態が悪化し、最悪の場合に2度とデータが取り出せなくなります。

 同僚
同僚

本記事では、僕が実際にパソコンのデータ復旧を依頼した経験や、WEB上で集めた情報をもとに、データにアクセスできない原因やデータの復旧方法を紹介します。
タップできるもくじ
パソコンのデータを復旧・復元する前にまず確認すること
パソコンのデータを安全に復旧するためには、自力で対処せずに、そのままの状態でデータ復旧業者に相談するのが一番です。
ただ、どうしても自力で復旧したいのためにも、作業前に簡単なデータの確認方法を紹介します。

パソコンのデータを復旧する時にまず最初に確認することは以下の3点です。
そもそも最初からデータ復旧業者に依頼したいという方のために、以下の記事でおすすめの業者を紹介しています。
 【2024年】データ復旧業者のおすすめ5選!技術力・料金・評判を徹底比較
【2024年】データ復旧業者のおすすめ5選!技術力・料金・評判を徹底比較
ゴミ箱から復元する

削除されたパソコンのデータは、一時的に「ごみ箱」フォルダに保存されます。

削除してすぐであればゴミ箱の中にデータが残っているため、ごみ箱を確認して以下の手順を試してみましょう。
しかし、以下の方法で削除した場合、データが完全に削除されてしまっている可能性が高いです。
- ショートカットキーの「Shift」+「Delete」でデータを削除した
- ゴミ箱のプロパティで「ゴミ箱にファイルを移動しないで、削除と同時にファイルを消去する」にチェックが入っている
- 削除してから一定期間が経っており、ゴミ箱の中のファイルを定期的に自動削除する設定になっている
ゴミ箱にデータが残っていない場合には、自力での復旧が難しくなりますので、データ復旧業者に相談することをおすすめします。
以前のバージョンを使用してデータを復元する
「以前のバージョン」を使用すれば、データが削除された日やファイル名が分からない場合でも、簡単に復元できる可能性があります。
以前のバージョンを使用してデータ復元する方法は以下のとおりです。
復元したいファイルまたはフォルダーが格納されているフォルダーを参照して右クリックし、「以前のバージョン]」を選択します。
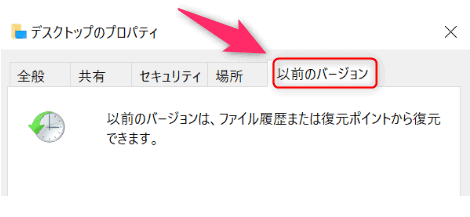
注意点として、復元した以前のポイント以降に保存したデータはすべて削除されてしまいます。

 同僚
同僚

ファイルの履歴から復元を試してみる
Windows10.11では、ファイル履歴の機能を利用してファイルを復元することが可能です。
ファイル履歴の機能を利用してファイルを復元する方法は以下の通りです。
 同僚
同僚

むやみに対処してしまうと、データが2度と取り出せなくなってしまう可能性があります。
確実にデータを復旧したい方は、次で紹介している本格的なデータ復旧方法を参考にしてください。
パソコンのデータを確実に復旧・復元する方法とは?

 同僚
同僚

データ復旧方法を選ぶにはまず、自力で復旧するか業者に依頼するかを選択します。
僕自身がデータ復旧サービスを利用した経験からも、自力で復旧するよりもデータ復旧業者に依頼する方が復旧率が高くて確実です。
ここでは、自力の復旧方法と業者への依頼について紹介し、復旧率やおすすめの復旧方法を紹介します。
復旧率は低いが自力で試せる方法:パソコンの復元ポイントで復旧する
Windowsで軽度の障害が発生している場合には、データ復元ポイントからデータを復元できる場合があります。
復旧率が低い方法ですので、確実に復旧したい場合は、復旧率が高いデータ復旧業者に依頼するのが一番確実です。
どうしても自力で対処しなければならないという方は、データがなくなるリスクを理解して試しましょう。
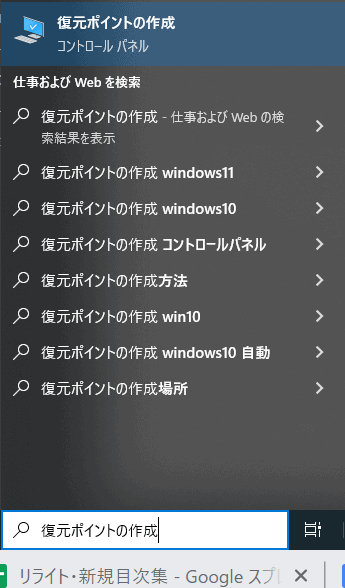
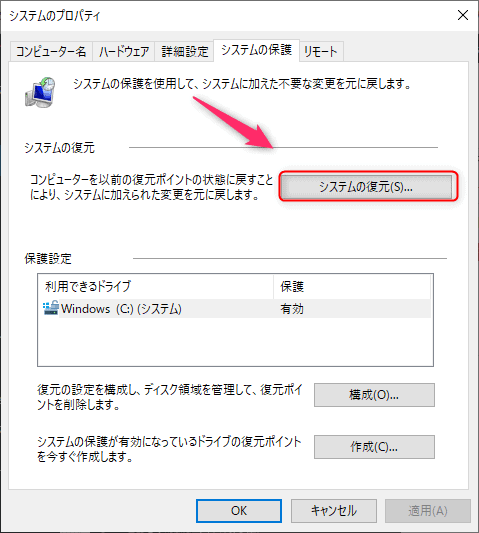
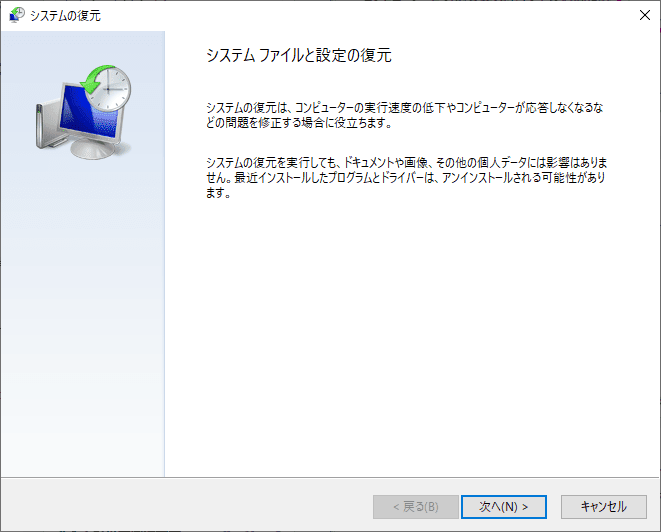
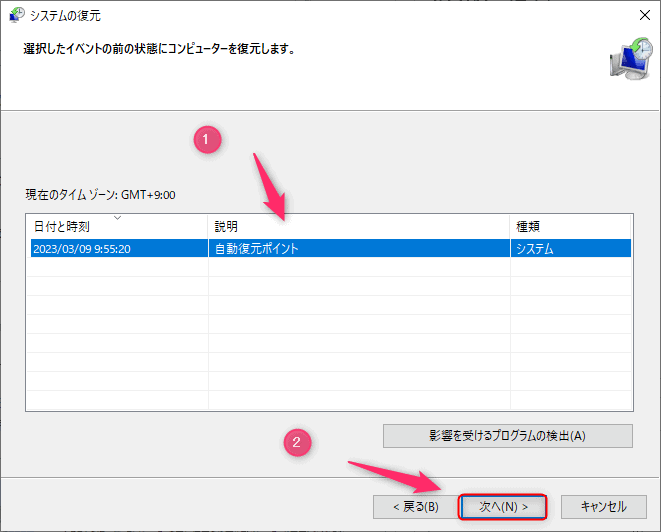
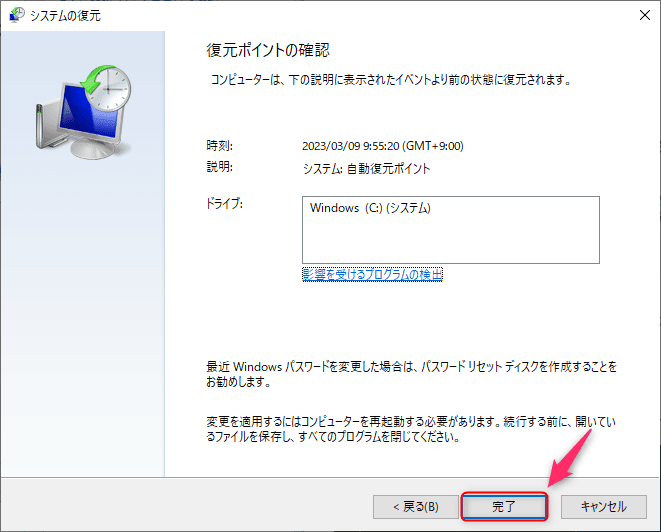
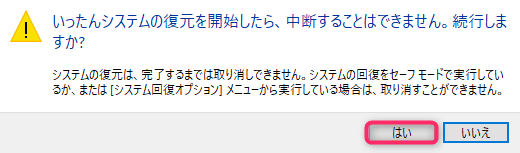
注意点として、HDDに障害が発生しているときは些細なことであっても状態を悪化させることがあるため、障害に対して対処を誤ると、データが取り出せなくなってしまうかもしれません。
また、システムの復元ポイントを利用してデータを復元するとき、復元ポイントより後に保存したデータはすべて削除されてしまいます。
リスクが多い方法ですので、この方法で復旧する場合は必ずバックアップを取ってから対処するようにしましょう。
軽度の症状のみ対応可能:データ復元ソフトを利用する
ネット上などで市販されているデータ復元ソフトを用いて、自力でパソコンのデータを復旧・復元することができます。
対応可能な障害は軽度の論理障害(データを削除してしまったなど)に限られますが、ネット上で簡単にダウンロードができ、データ復旧の知識が多少あれば自力で対処することができます。
- 無料のソフトか有料のソフトか
- 復旧できるデータの容量が十分か
- 復旧したいHDDの機器の種類に対応しているか
- 復旧したいHDDの症状に対応しているか
しかし、データ復元ソフトは負荷がかかる操作が必要になるケースが多く、重度の障害に利用すると障害が悪化してしまう可能性が高いです。
 マクリン
マクリンさらに、軽度の障害だとしても100%復旧できるわけではなく、復旧できても一部しか取り出せない・文字化けするなどリスクが大きいです。
どうしても自力で復旧したい方のみ利用し、確実にデータを復旧したい場合にはデータ復旧業者に依頼しましょう。
専門業者の選び方はこちらの記事で紹介しているので参考にしてください。
 【2024年】データ復旧業者のおすすめ5選!技術力・料金・評判を徹底比較
【2024年】データ復旧業者のおすすめ5選!技術力・料金・評判を徹底比較
復旧率が一番高い方法:データ復旧業者に依頼する
一番データを復旧できる可能性が高い方法は、データ復旧業者への依頼することです。
大切なデータほど、業者に依頼したほうがより確実で早急に復旧することができます。
また、自力では対応できないような復旧難易度が高い障害であっても、復旧することができます。

復旧率が高い業者ほど、技術や設備に関する情報も公開しており、実績も多いので困ったらまず相談してみることをおすすめします。
おすすめのパソコンデータ復旧サービス:デジタルデータリカバリー
デジタルデータリカバリーは、14年連続国内売上No.1の国内最大級のデータ復旧・復元業者です。
パソコンのデータ復旧実績も豊富で、数多くのメーカーのパソコンからのデータ復旧依頼に対応が可能です。
復旧率最高値95.2%と高い水準で、データ復旧の技術力は国内トップレベルです。
また、データ復旧率や復旧設備、復旧事例などを公開している点から、情報を公開していない業者よりも良心的で信頼がおけます。
パソコンの内臓HDDのデータを復旧したい場合には、内蔵HDDの取り出しも無料で対応してもらえます。
困ったときはまず、デジタルデータリカバリーに相談しましょう。
- 14年連続データ復旧国内売上No.1のデータ復旧サービス
- 復旧率最高値95.2%の技術力
- 官公庁・大手法人を含む相談件数36万件以上の実績
- 国際標準規格ISO27001/ISMS認証を取得した万全なセキュリティ体制
- データ復旧依頼の8割を48時間以内に復旧するスピード対応
- 相談・初期診断・見積無料など豊富なサポート体制
仕事で使用されている方も多いでしょうレッツノートの復旧事例になります。
症状:使用中にシステム異常が発生し、再起動したところHDD emptyと表示される。メーカーに相談するもNG。
内蔵SSDのFW修復を行い復旧完了。100%のデータ抽出に成功しております。#レッツノート #SSD #データ復旧 pic.twitter.com/2N9qM2Gzm8
— デジタルデータリカバリー【公式】 (@DDR_Japan) April 9, 2020
#九州豪雨 で水没したPCのデータ復旧に成功
症状:PC内部まで泥水が侵入しHDDの背面にも泥が付着している
初期診断時に泥の除去や内部の浸水有無を細かく確認し、クリーンルーム内で磁気ヘッド交換を実施。無事1日で復旧を完了出来ました。
今後も少しでもお役に立てるよう復旧に励んでまいります。 pic.twitter.com/72pmF3WGbZ
— デジタルデータリカバリー【公式】 (@DDR_Japan) July 20, 2020
【他社復旧不可MacBook 1日で復旧成功】
他の復旧業者では電話段階で断られてしまったそうですが、当社でSSDの回路上の問題を特定・修復し、専用設備でデータの抽出に成功しました。
他社様にて不可の機器も、当社で数多く復旧に成功しております。諦める前にまずはご相談ください。#データ復旧 pic.twitter.com/WDHEfO91Lq
— デジタルデータリカバリー【公式】 (@DDR_Japan) December 21, 2020
 デジタルデータリカバリーの口コミ・評判はどう?大丈夫かどうかしっかり調べてみた
デジタルデータリカバリーの口コミ・評判はどう?大丈夫かどうかしっかり調べてみた
パソコンのデータ復旧・取り出しが必要な症状
パソコンが壊れたり障害が発生したりすると、HDDやSSDに保存しているデータの読み書きができなくなってしまう可能性があります。

パソコンに以下のような症状が発生している場合には、早急にデータ復旧・取り出しをしましょう。
パソコンでHDD・SSDが認識できない
パソコンに外付けのHDDやSSDを接続しても認識できないことがあります。
この場合には、HDDやSSDに何らかの障害が発生している可能性が高いです。

見た目からは判別がつきづらいことが多く、障害を軽く見積もって安易にデータ復元ソフトを使用すると、障害が一気に悪化してしまう可能性があります。
パソコン(PC)が起動しない・電源入らない
パソコンが起動しない・電源が入らない場合には、以下のような周辺機器の接続状況に問題があるか、HDDやSSDの故障の可能性があります。
- 電源ケーブルの接続不良
- 電力不足
- HDDやSSDの故障
- 静電気や落雷などによる動作不良
- ホコリによる内部の部品(メモリなど)の接触不良
まずは電源系統のケーブルがしっかり差し込まれているかどうかを確認してください。
静電気などが原因で帯電している場合には、一度すべての周辺機器を取り外して放電するようにしましょう。
差し込みが確認できてもパソコンが起動しない場合には、HDDやSSDが故障している可能性が高くなります。
データの取り出しが必要な方はデータ復旧業者に依頼しましょう。
誤削除・上書き・フォーマットした
データを誤って削除・上書き・フォーマットしてしまった場合には、すぐに対処することによってデータを取り出すことができます。
誤って削除してしまった
誤って削除したデータは、以下の場所に保存されている可能性があります。
- パソコンのごみ箱機能
- ファイル履歴
- 以前のバージョン履歴
- 復元ポイント
- バックアップファイル
削除してすぐの場合には、消してしまったデータを復元できる可能性が高いです。
しかし、削除してから時間が経ってしまっている・パソコンを使用し続けている場合には、保存されていたデータも削除されてしまいます。
復元できていたはずのデータが復元できなくなってしまうと本末転倒ですので、削除に気づいた時点から対処するようにしましょう。
誤ってファイルやデータを上書きしてしまった
誤ってファイルやデータを上書きしてしまった場合には、元に戻す機能が使用できるか、バックアップが保存されていないかを確認しましょう。
バックアップを取っていないまま、ファイルやデータを上書きしてしまった場合には、基本的には完全に上書きされてしまいます。
しかし、ExcelやWordのようなファイルの場合には、隠しファイルが複製され、ソフトを終了するまでは保存されていることがあります。
また、元に戻す機能が使用できれば簡単に元に戻すことができるので、利用できるかを確認し、難しい場合にはそのままの状態でデータ復旧業者に依頼しましょう。
必要なデータをフォーマットしてしまった
フォーマットとは、ファイルシステムを初期化することで、使用していたOSやファイル形式に合わせたファイルシステムを再構築する操作を指します。
フォーマットしてデータにアクセスできなくなってしまったとしても、内部的にはデータは保存されており、この時点ではデータを復元することが可能です。
しかし、時間が経ってしまい、完全に削除・上書き・初期化されてしまうと、データ復旧業者に依頼したとしてもデータが取り出せなくなってしまう可能性があります。
確実にデータが取り出したい場合には、データ復旧業者に依頼することをおすすめします。
エラーメッセージ(ブルースクリーン)が表示される
電源が起動できたとしても、エラーメッセージが表示されてしまうことがあります。
- 問題が発生したため、パソコンを再起動する必要があります。
- Windowsの準備をしています。コンピュータの電源を切らないでください
- Operating System Not Found
- 自動修復でパソコンを修復できませんでした
- ○○にアクセスできません。アクセスが拒否されました。
上記はあくまでも一例で、ほかにも青い画面に白文字の画面や、黒い画面に白い文字の画面になって操作できなくなる等の症状もあります。
エラーメッセージの場合にはメッセージに沿った対処をする必要がありますが、種類によってはデータをフォーマット・削除してしまう可能性がありますので注意しましょう。
パソコンがフリーズする
パソコンが起動できているものの、HDDの経年劣化の前兆で、メーカーやOSのロゴが表示されたまま画面がフリーズしてしまう場合があります。
アップデートやアプリのダウンロード直後にフリーズするようになった場合は、一度以前の状態に戻すと症状が回復する可能性があります。
その他にもシステムファイルが正常に読み込まれていないことが考えられ、その場合にはハードウェアに異常が発生している可能性が高いです。
ハードウェアの異常は自力で復旧しようとすると状態が悪化し、最悪の場合にデータが取り出せなくなってしまう可能性がありますので、自力で対処せずデータ復旧業者に依頼しましょう。
パソコン・HDDから異音・異臭がする
パソコンやHDDから「カチカチ・カタカタ」などの異音や、焦げ臭いような異臭が発生することがあります。
この場合はHDD内部の部品同士が接触し、データの記録面が損傷していたり、機械熱で部品が溶けているなどの重度の障害が発生している可能性があります。
そのまま使用し続けると発火や火災の原因になるので通電をやめましょう。
自力でのデータ取り出しは不可能ですので、大切なデータが保存されている場合には、早急にデータ復旧業者に依頼しましょう。
パソコンを落下させた・衝撃を与えた
パソコンを落下させたり衝撃を与えたときに、内蔵されているHDDに異常が発生してしまうケースです。
パソコンを落下させた直後からパソコンが起動しなくなったり、内蔵HDDが認識しなくなってしまった場合には、内蔵HDDに異常が発生している可能性が高いです。
HDD内部の部品が壊れている場合には、HDDを開封してデータ復旧する必要があります。
しかし、専門設備やノウハウがなければHDD内部にゴミや塵が混入したり、部品の状態を悪化させる危険があります。
HDDの開封が必要な物理的な障害の作業は自力で対処せず、データ復旧業者に依頼しましょう。
パソコンを水没させた・水をこぼした
パソコンに水をこぼしたり水没してしまった結果、異常が発生してしまったというケースです。
この場合には物理的にHDDの部品が破損している可能性が高く、水没した機器を通電すると、感電したり機器がショートしてしまう恐れがあります。
機器を乾燥させようとドライヤーや天日干しで対処しようとすると、機器が故障してしまうため絶対にやめましょう。
この場合にはHDDを乾かすことではなく、データを取り出すことを優先してください。
パソコンが故障する原因
パソコンが故障する原因として可能性がもっとも高いのは、内蔵ストレージの故障です。

内蔵ハードディスクの故障は「論理障害」と「物理障害」に大きく分けることができます。
論理障害
論理障害とは、HDDに保存しているデータに故障が発生するデータ障害を指します。
論理障害が発生している場合によくみられる症状は以下のとおりです。
- エラーメッセージが表示される
- パソコンが頻繁にフリーズしてしまう
- ファイルやフォルダが消えている
論理障害ではファイルシステムが破損していたり、プログラム上に不具合や損傷が起きています。
パソコンの使用を続けるだけで論理障害は進行し、データの上書きが進んでしまいます。
データを取り出したい場合にはデータ復旧業者に依頼して障害の診断をしてもらうようにしましょう。
物理障害
物理障害は、物理的な衝撃や経年劣化によって起こります。
パソコンに物理障害が発生している場合によく見られる症状は以下のとおりです。
- 異音・異臭がする
- OSが起動しない
- エラーメッセージが表示される
- HDDやSSDなどの記録媒体が認識されない
物理障害が発生しているパソコンからデータを取り出すには、クリーンルームやプログラムの解析を行う専門設備が必要となります。
「異音・異臭がする」は物理障害である可能性が高いですが「認識しない」「エラーメッセージが表示される」といった症状は論理障害にも当てはまります。
 マクリン
マクリンもし物理障害が発生していたら、ちょっとの操作でも状態が悪化する可能性があります。
物理障害の可能性が少しでもあるときは、すぐに電源をオフにして通電をやめましょう。
大事なデータが入っている場合や自己判断・修復が不安な人は、専門業者に相談するようにしましょう。
筐体不良
パソコン内の記憶メディア(HDD/SSDなど)に異常はないものの、パソコンや周辺機器が破損していることで、記憶メディアが作動しない状態を「筐体不良」といいます。
筐体不良の症状例は以下の通りです。
- パソコンのACアダプターが破損している
- モニター、ディスプレイが破損している
- ケーブルが断線している
この場合、比較的にデータが復旧する可能性が高いですが、通電や操作を続けていると、記憶メディアに物理的な障害を及ぼし、復旧が難しくなることもあるため注意しましょう。
パソコンのデータを復旧したい場合にやってはいけないこと
パソコンからデータを取り出せなくなった場合、以下のことに注意してください。
これらの操作を続け状態の悪化が進むと、復旧難易度が高くなり、データを復元できる確率を下げる可能性があります。
通電や作業を続けない
通電や作業を行うだけで、パソコン内にあるデータの上書きが進んでしまいます。
通電や作業を続けると、パソコン本体とともにデータにも大きな負荷がかかってしまい、症状が悪化します。
物理障害と論理障害、どちらであっても障害が進行するため、通電や作業はできるだけ控えましょう。
電源のオン・オフ、再起動を繰り返さない
故障しているパソコンに負荷がもっともかかるのが、電源のオン・オフ、再起動を行ったときです。
パソコンの調子が悪いからといって、電源のオン・オフや再起動を何度も繰り返すと、知らないうちに障害が進行してしまうことがあります。
1回再起動してみても不具合が解決しないときは、他の方法を試すようにしましょう。
フォーマットをしない
フォーマットすると、保存しているデータが消えてしまったり、見られなくなります。
データ復旧業者であれば、フォーマットしたデータの取り出しは可能ですが、個人での復元はほとんど不可能です。
また、一度フォーマットをしたパソコンに再度フォーマットを行った場合、データ復旧業者であってもデータを正確に取り出すことが難しくなります。
フォーマットは行わないようにしましょう。
分解・開封をしない
自分でパソコンの分解・開封は極力控えましょう。
とくに専用設備以外でのHDDの分解は絶対に行わないでください。
HDDはナノメートル単位で設計されているため、小さなホコリや指紋が付くだけでも正常な動作ができなくなることがあります。
個人で分解、開封はしないようにしましょう。
自身で無理にデータを復元・取り出そうとしない
専門的な知識や技術がない状態で個人修復を行うと、パソコン内のデータに大きな負荷がかかるため、自分で無理に解決しないようにしましょう。
データ復旧は繰り返すごとに復旧率が下がっていくため、どのような障害が起こっているか的確に見極めて対処することが大事です。
自己判断で誤った作業を繰り返してしまうと、最悪の場合は二度とデータの取り出しができなくなるかもしれません。
個人作業は最小限におさえ、専門のデータ復旧業者に依頼することをおすすめします。
 マクリン
マクリンパソコンからデータを復旧・復元する方法とは
最初に確認する3つの作業でデータを復旧できなかった場合、以下の方法を試してみてください。
システムの復元ポイントからファイルを復元する
Windows10にそなわっている復元機能を使用し、削除されたデータを復元することができます。
システムの復元ポイントを使ってデータの復元を行う際には、多くの時間がかかります。
時間の余裕のあるときに行いましょう。
システムの復元ポイントからファイルを復元する手順を紹介します。
「システムの復元が正常に完了しました」と表示され、閉じたら復元作業が完了です。
スタートアップ修復を利用する
スタートアップ修復機能を利用して、パソコンが正常に起動しない場合の原因を特定し、原因が発覚した場合にはその問題を修復する機能です。
スタートアップ修復を使用する手順は以下の通りです。
Windowsパソコンが起動できない場合にはスタートアップ修復で起動できるようになる可能性があります。
デバイス障害が発生していたり、ウイルス感染している場合には、修復できないだけでなく障害が悪化する危険があるので注意しましょう。
復元ソフトを使用する
復元ソフトを使ってデータの復元ができることがあります。
復元ソフトのメリットとして手軽に実行できることが挙げられますが、使用を試みる場合は以下の項目に注意してください。
- 復元ソフトによって復旧できるデータの範囲に差がある
- 復元に失敗した場合、障害範囲が広がる恐れがある
- 安価に試すことはできるが、誤った操作をした場合の影響が大きい
- 復元ソフトの使用でデータが上書きされた場合、データ復旧の難易度を上げてしまう可能性がある
比較的安価で簡単に実行できますが、必ずデータが取り出せる手段ではありません。
市販のソフトでは復元できない症状もあるため、安易に実行しないようにしましょう。
HDDを取り外し、データを他のパソコンに移行する
パソコンがそもそも起動しない場合や、上記の方法で解決しなかった場合の最後の手段として、HDDを取り出してデータを移行する方法があります。
この作業ではパソコンを分解する必要があるのでリスクが非常に高く、あまりおすすめはできません。
あくまで費用をかけずに、自分でデータを取り出したいという人向けの対処法です。
安全により確実にデータを復旧したい場合は、専門の業者に依頼するようにしましょう。
ノートパソコンのHDDの取り外し方
ノートパソコンからHDDを取り出すには、まずバッテリーを取り外す必要があります。
バッテリーを付けたまま解体を行うと、感電する恐れがあるので注意してください。
パソコンからバッテリーを取り出した後、ドライバーを使用して分解しHDDを取り出します。
デスクトップパソコンのHDDの取り外し方
デスクトップパソコンの場合、ドライバーを使用して側面のカバーを外します。
HDDの位置を確認し、ドライバーを使用して取り外してください。
誤った扱いをすると、故障が悪化する恐れがあるため、HDDの取り外しは慎重に行いましょう。
HDDをUSB接続変換アダプタに接続する
HDDを無事取り出すことができたら、専用のSATA-USB変換アダプタを購入し、HDDを接続しましょう。
他のパソコンとHDDを接続しデータを移行する
取り外したHDDを変換USBに接続したら、移行先のパソコンをUSBに接続してください。
認識されると移行先のパソコンで「ローカルディスク(D)」や「ローカルディスク(E)」などと表示されます。
しかし、この段階でHDDが認識されない場合はHDD自体が故障していることがほとんどなため、個人でデータを取り出すことは不可能です。
この対処法で認識されず、データを復旧できなかった場合は、業者に相談しましょう。
データ復旧業者に依頼する
「上記の方法で解決しなかった」「パソコンの操作に慣れておらず不安を感じる人」は、データ復旧業者に依頼しましょう。
パソコンからデータを取り出せない原因は多岐に渡り、操作を続けるほどデータ復旧できる確率は下がっていきます。
無料相談・見積を実施している業者も存在するので、まずは相談してみましょう。
 マクリン
マクリンパソコンの復旧率が高いおすすめのデータ復旧業者
専門のデータ復旧業者は国内に100社以上存在しています。
本章では、中でも選りすぐりの1社を紹介します。
選定基準は以下のとおりです。
- クリーンルームなどの設備が整っているか
- セキュリティ管理が徹底されているか
- 高い技術力・実績があるか
それでは、くわしく見ていきましょう。
デジタルデータリカバリー
デジタルデータリカバリーは、14年連続国内売上No.1の国内最大級のデータ復旧・復元業者です。
復旧率も95.2%と業界最高水準をほこり、外付けHDDの復旧実績も多数あるため、技術力は申し分ないといえます。
また、復旧スピードも非常に速く、最短当日かつ約80%が48時間以内に復旧されるというのも大きな魅力です。
相談・見積もりも無料で行えるため、まずは最大手のデジタルデータリカバリーへ相談するのがよいでしょう。
SNS上でも、実際に利用して復旧できたユーザーの声が多く、信頼できるサービスであることが分かります。
復旧依頼をしていたHDDデータを受け取りに行きまして、
無事復旧されたデータを受け取る事が出来ました。
ダメだった場合はアレやコレや入れ直す手間で休日いくつ潰れんのさってトコでしたので助かりました。
デジタルデータリカバリー様ありがとうございました。
— ヤマモト (@yamamoto16) May 30, 2020
デジタルデータリカバリー(@DDR_Japan)さんにお願いして突然壊れたUSB内のデータ復旧してもらいました…………!!!!
おかえり原稿…………!!!!
(原稿は今書いてるやつなので写せないけど ※写ってるのはセリフ起こししたやつと前作の原稿) pic.twitter.com/she69CT2Zc
— みー。*あいくるし。@7/7新刊 (@youme_neko) April 23, 2020
デジタルデータリカバリーさん(@DDR_Japan )に10年以上のデータ復旧してもらえたよ😂大切な思い出だったので嬉しい! pic.twitter.com/d03MMf9Ddx
— もか/うた@一週間分のリプしてる (@tarotantora2) April 8, 2020
対応もとても丁寧で、もしまたピンチが訪れたらこちらのデジタルデータリカバリーを利用したい。https://t.co/VdIxFRJC4R
…じゃなくて、ちゃんと細めにバックアップとってピンチが訪れないようにしたい。
— 今井大輔「パッカ」1巻発売中 (@dice_k_imai) March 6, 2020
技術力の高いデータ復旧業者を見極めるポイント
データ復旧サービスを選ぶ時に失敗してしまうと、データが復旧できない可能性が高くなってしまいます。
とくに「結局データ復旧できなかった」「格安と聞いていたのに高額な料金を請求された」といった理由でトラブルになるケースが多いようです。
 マクリン
マクリンこのような失敗を避けるために、事前にHPなどから依頼する業者をリサーチすることが大切です。
データ復旧・復元サービスを選ぶ時に意識すべき4つのポイントを紹介します。
データ復旧の技術力は「復旧率」「実績」「設備」でチェック
データ復旧業者の技術力を見極めるときは、「復旧率」「実績」「設備」を公開している業者を比較しましょう。
- 復旧率 :具体的な数値と根拠があるかをチェック
- 実績 相談件数:相談件数が多ければ復旧のノウハウがあり、対応できる症状の幅が広い可能性大
- 設備: クリーンルームがない業者は簡易的作業しか対応できない可能性大
データ復旧の作業は繰り返すほど復旧率が落ちていくため、最初にどこに依頼するかが肝心です。
データ復旧の技術力が低い業者に依頼してしまうと、依頼しても復旧できず、HDDの状態を悪化させてしまう可能性があります。
「業者に依頼したのに障害が悪化してしまった」というトラブルを避けるためには、まず技術力が高いところを探し、最初からそこに依頼するのがおすすめです。
セキュリティ対策のレベルも「ISO27001」「Pマーク」で確認
セキュリティ対策のレベルを確認するには、国際規格「ISO27001/ISMS」や「Pマーク」などの規格を取得している企業から選ぶのをおすすめします。
大切な個人情報を預けるので、セキュリティ対策のレベルも事前にチェックすべきです。
国際規格なので、ISO27001の認証を取得している企業は情報セキュリティ面で国際水準をクリアしている証拠になります。
また、業者によってはセキュリティゲートによる作業エリアへの機器の持込み禁止、防犯カメラの設置、警備員の常駐などのセキュリティ対策を行っているので、HPを確認してみましょう。
料金は「個別プラン」で無料見積もりを出してもらうのがおすすめ
データ復旧は事前に100%が分からないものなので、定額制の業者や完全成功報酬制の業者では、復旧作業の最中にあとから料金が追加されてしまうことがあります。
まずは機器ごとに見積もりを出してもらえる成功報酬制のデータ復旧業者に依頼することをおすすめします。
 ヨメ
ヨメ マクリン
マクリン業者によっては、故障の状態によって診断見積もりの際にHDDの解体が必要になり、依頼前に解体作業費をとられるところもあるので気をつけましょう。
「対象機器」「納期」「配送料の負担」などサービス内容も見ておく
最後のポイントは、サービス面の利用しやすさです。
- 自分の機器も対象に含まれているか?
- 希望納期に間に合うように作業してくれるか?
- 送料無料で対応してくれるか?
- 夜間の電話相談窓口があるか
- 土日祝日も復旧してもらえるか
 マクリン
マクリンここで紹介した「技術力」「セキュリティ対策」「料金プラン」「サービス内容」の4ポイントを確認していれば、技術力の高い業者に依頼することができるでしょう。
注意したほうがいい業者の特徴
ここではデータ復旧業者を選ぶ知己に注意したほうがいい業者の特徴を紹介します。
復旧率・実績を公開していない業者
データ復旧業者によって持っている技術や知識の幅がぜんぜん違い、対応できる症状も機器も異なります。
同じ機器でも「A社なら90%復旧できるがB社では30%しか復旧できない」ということもよくあることです。
業者が悪い面をわざわざ宣伝しないのは当たり前なので、データ復旧率や実績を公開していない場合には注意が必要です。
また、データ復旧はほぼ一発勝負の世界で、1回目より2回目、3回目……と回数を重ねるごとに、データの救出確率がどんどん下がってしまいます。
一番最初から復旧率や復旧実績を公開している技術力の高いデータ復旧業者に依頼しましょう。
価格の安さを売りにしている業者
データ復旧業者はデータを取り出すための業者ですので、価格が安ければ技術力が高い業者、失敗しても無料だからいい業者というわけではありません。
安価だからと依頼して失敗されて後悔しても、機器は復旧作業によって状態が悪化してしまっている可能性が高いので、最初から確実に復旧完了することが重要です。
データ復旧の料金は大切な要素ですが、あくまで復旧できるかできないかに着目して依頼するようにしましょう。
自社に復旧ラボがない業者
自社に復旧ラボがない業者では、依頼してから複数回機器の移動時間が発生するため、復旧完了までに期間がかかってしまいます。
また、悪質な業者では、自社内で受け付けだけ行って復旧作業は他社に委託して運営しているような業者もあるそうです。
外部に機器を持ち出されては、機器がどこにあるのかもわからず、情報漏洩の危険が高まってしまうため注意しましょう。
自社内にラボがある業者に依頼すれば、その点安心に復旧作業を進めることができるでしょう。
メーカーの修理サービスは注意
メーカーの修理とデータ復旧では、意味が異なります。
エーカーの修理はあくまで機器の動作を復旧することを指しているため、保存しているデータはすべて初期化されてしまいます。
しかし、データ復旧業者は機器の動作よりも保存しているデータを取り出すための業者です。
目的によっては、「データを取り出したかったのに修理してしまった結果、データが取り出せなくなってしまった」というようなトラブルが多発しています。
データを取り出したい場合には、修理業者ではなく、データ復旧業者に依頼するようにしましょう。
データ復旧業者の料金相場
パソコンのデータ復旧を依頼する上で、料金の相場を知っておくことは重要です。
データ復旧業者は業者によって技術力に差が出るため、適切な業者に診断・見積をしてもらってから検討するようにしましょう。
3つの料金形態
データ復旧業者の料金形態は大きく分けて以下の3つです。
- 一律料金制
- 完全成果報酬制
- 個別プラン制
まず初めに依頼するデータ復旧業者は個別プラン制の業者に依頼して、正確な症状を診断してもらうことで、より適切な見積を提示してもらえます。
また、パソコンの復旧では、パソコンからHDDやSSDの取り出しを行うため、パソコンの分解や組み立てが必要になるため、知識とノウハウを持ったエンジニアが必要になります。
詳しいデータ復旧業者の料金については以下の記事で紹介しているので、チェックしてみてください。
データ復旧作業の料金に幅がある理由
復旧作業によって、データ復旧作業の料金に差が出てしまう要因は以下のようなものがあります。
- 機器の種類
- 機器の台数
- データの保存量
- 障害の種類
- 復旧作業の難易度
- 必要な技術者の人数
- 復旧完了までの期間 など
複数社の料金を調査して大体の料金をまとめたものが以下のとおりです。
| 障害の度合い | 論理障害 | 物理障害 |
|---|---|---|
| 軽度 | 1〜6万円 | 7〜13万円 |
| 中度 | 3〜15万円 | 15〜40万円 |
| 重度 | 10〜50万円 | 2〜100万円 |
パソコンのデータ復旧作業は難易度の高い作業が含まれるので、復旧作業に時間がかかってしまったり、必要なエンジニアの人数が増えると料金が変化してしまうのは当然のことです。
データ復旧業者に依頼する場合には技術力と料金設定をチェックし、確実にデータを復旧できる業者に依頼するようにしましょう。
データ復旧料金の詳細は以下の記事で詳しく解説しているので是非参考位してください。
 【主要5社の料金を徹底比較】データ復旧サービスの料金相場と費用が決まるシステムを解説
【主要5社の料金を徹底比較】データ復旧サービスの料金相場と費用が決まるシステムを解説
パソコンのデータ復旧・復元におすすめのデータ復旧業者
専門のデータ復旧業者は国内に100社以上存在しています。
本章では、なかでも選りすぐりの1社を紹介します。
選定基準は以下のとおりです。
- クリーンルームなどの設備が整っているか
- セキュリティ管理が徹底されているか
- 高い技術力・実績があるか
デジタルデータリカバリー
デジタルデータリカバリーは、14年連続国内売上No.1の国内最大級のデータ復旧・復元業者です。
復旧率も95.2%と業界最高水準をほこり、外付けHDDの復旧実績も多数あるため、技術力は申し分ないといえます。
また、復旧スピードも非常に速く、最短当日かつ約80%が48時間以内に復旧されるというのも大きな魅力です。
料金体系は成功報酬制が採用され、相談・見積もりも無料で行えるため、まずは最大手のデジタルデータリカバリーへ相談するのがよいでしょう。
SNS上でも実際に利用して復旧できたユーザーの声が多く、信頼できるサービスであることが分かります。
復旧依頼をしていたHDDデータを受け取りに行きまして、
無事復旧されたデータを受け取る事が出来ました。
ダメだった場合はアレやコレや入れ直す手間で休日いくつ潰れんのさってトコでしたので助かりました。
デジタルデータリカバリー様ありがとうございました。— ヤマモト (@yamamoto16) May 30, 2020
デジタルデータリカバリー(@DDR_Japan)さんにお願いして突然壊れたUSB内のデータ復旧してもらいました…………!!!!
おかえり原稿…………!!!!
(原稿は今書いてるやつなので写せないけど ※写ってるのはセリフ起こししたやつと前作の原稿) pic.twitter.com/she69CT2Zc— み。*あいくるし。@7/7新刊 (@youme_neko) April 23, 2020
デジタルデータリカバリーさん(@DDR_Japan )に10年以上のデータ復旧してもらえたよ😂大切な思い出だったので嬉しい! pic.twitter.com/d03MMf9Ddx
— もか/うた@一週間分のリプしてる (@tarotantora2) April 8, 2020
対応もとても丁寧で、もしまたピンチが訪れたらこちらのデジタルデータリカバリーを利用したい。https://t.co/VdIxFRJC4R
…じゃなくて、ちゃんと細めにバックアップとってピンチが訪れないようにしたい。
— 今井大輔「パッカ」1巻発売中 (@dice_k_imai) March 6, 2020
データ復元ソフトで自力で復旧する方法とは
データ復旧業者に依頼するのが一番復旧率が高い方法ですが、自力で復旧する必要がある方の為に、データ復元ソフトについても紹介します。
ソフトによって、対応可能な障害やデータ量が異なるため、よく理解して選択する必要があります。

使用状況によってはデータの状態が悪化し、復旧できなくなってしまうこともあるので注意しましょう。
データ復元ソフトで復旧できる症状とは?
データ復元ソフトで自力で復旧可能な症状は軽度の論理障害に限られます。
具体的には以下のような症状です。
- データを誤って削除した
- データをフォーマットした
- パーティションを消した
- ゴミ箱の中身を空にした
- HDDのドライブ名が「回復」となっている
- HDDの容量がない・残量が少ない
上記の症状であれば、データを復旧することが可能性があります。
ただし、症状が軽度でも100%復旧できるわけではなく、状態によってはデータが一部しか取り出せない、文字化けして復元される場合があります。
また、その他の障害に使用すると状態が悪化してしまうので、控えましょう。

データ復元ソフトを選ぶ基準とは?
データ復元ソフトを選ぶ基準は、自分の復旧したいデータに合わせて条件を設定する必要があります。
主なデータ復元ソフトを選ぶ基準は下記の通りです。
- 無料のソフトか有料のソフトか
- 復旧できるデータの容量が十分か
- 復旧したいHDDの機器の種類に対応しているか
- 復旧したいHDDの症状に対応しているか
ソフトによって対応可能な障害の範囲は異なり、無料ソフトではそもそも診断しかできない場合もあるのでしっかり確認してから使用しましょう。
データ復元ソフトの使用が難しい場合には、自力で対処するのではなく、データ復旧業者に相談してみることをおすすめします。
パソコンのデータを保存するHDD/SSDの種類・メーカー
パソコンのデータを保存する記憶媒体の種類は以下のようなものがあります。
内蔵HDD/SSD
HDD/SSDがマザーボードに直接接続されているものを内蔵HDD/SSDといいます。
高速で動作することや、持ち運びが難しい分物損などでの故障の可能性が低いことがメリットです。
その反面、パソコンに内蔵されているため、HDD/SSDを換装するのが難しく、持ち運びに不向きな点があります。
外付けHDD/SSD
HDD/SSDをパソコンの外側に設置し、USBケーブルなどで接続して使用するものを外付けHDD/SSDといいます。
内蔵HDD/SSDでは容量が足りないときに容量を追加できるのがメリットです。
パソコンからデータを移行することで、データを持ち運ぶことが可能です。
ネットワーク接続HDD(NAS)
ネットワーク上に接続してデータを保存するHDDをネットワーク接続HDD(NAS)といいます。
ネットワーク接続HDD(NAS)では、複数台の端末間でデータを共有することができます。
また、外出した際にも共有データにアクセスすることが可能なため、外付けHDDなどでデータを持ち運ぶ必要がないこともメリットです。
主なHDDやSSDのメーカー
主なHDDやSSDのメーカーは以下のようなものがあります。
- SEAGATE(シーゲート)
- Western Digital(ウエスタンデジタル)
- FUJITSU(富士通)
- TOSHIBA(東芝)
- BUFFALO(バッファロー)
- I-O DATA(アイ・オー・データ)
- ELECOM(エレコム)
- Synology(シノロジー)
- HGST(日立グローバルストレージテクノロジーズ)
- サムスン(Samsung)
- サンディスク(Sandisk)
- クルーシャル(Crucial)
- キングストン(Kingston)
- トランセンド(Transcend) など
パソコンのメーカーによって内蔵HDD/SSDのメーカーは異なります。
データ復旧を依頼する際にはメーカーごとに内部の構造が異なるため、業者によっては対処できない場合もあります。
業者を選ぶ時には、各機種・メーカーのデータ復旧に対応しているような技術力の高いデータ復旧業者を選択して依頼するようにしましょう。
パソコンのデータ復旧・復元に関するよくある質問
パソコンのデータ復旧業者に関するよくある質問をまとめました。
データ復旧の料金相場が知りたい
データ復旧の料金は、障害の種類や度合い、データ量、希望する納期などによって変動します。
論理障害より物理障害のほうがデータ復旧が複雑で手間がかかるため、比較的高額になります。
また、A社ではできないことでも、高い技術力を持っているB社ではできるということもあり「軽度」「中度」「重度」などの分類も業者によって異なります。
最終的には実際に見積もりを出してもらい、料金を確認しましょう。
データ復旧が高いのはなぜ?
HDDやパソコンのデータ復旧料金は、安くても数万円からと安価なサービスではありません。
しかし、サービス提供側でかかる費用や専門性の高さを考えると、致し方ない部分もあります。
データ復旧業者では、クリーンルームなどの専用設備や交換用部品の膨大な在庫を常に備えています。
それらにくわえ、個別の機器の型番や症状に合わせたオーダーメイドの復旧を行うので、イメージとしてはドクターに近いといえるでしょう。
安いデータ復旧業者でも大丈夫?
同じサービスなら、できるだけ安くできる業者がいいのが当然です。
ただ、データ復旧サービスの場合は、安易に料金だけで選ぶと失敗するかもしれないので注意しましょう。
安い見積もりを出すデータ復旧業者は、作業内容も限られている可能性が高く、場合によってはあとから追加料金が発生し、結局時間もお金も余分にかかってしまう事例もあるようです。
- 料金を支払ったのにデータ復旧ができなかった
- 見積時には言われてない金額を後から請求された
- さらに悪い状態になって返却された
料金だけでなく、技術力や信頼性もあるのかどうか確認してから依頼しましょう。
まとめ
本記事は、パソコンからデータを復旧し、取り出す対処法について解説しました。
バックアップを取っていれば、自分で簡単に、負荷をかけることなく必要なデータを取り出すことができます。
紹介した対処法はどれもリスクが高く、状態が悪化し、データ復旧業者でもデータが取り出せないことにもなりかねません。
深刻な状態になる前にデータ復旧業者に依頼することで、復旧にかかる時間とお金も少なく済ませることができます。
バックアップは定期的に行うようにしましょう。
どうも、マクリン( @Maku_ring)でした。
パソコンメーカー別の関連記事を紹介
ここでは、パソコンメーカ―別の参考記事を紹介します。
パソコンの種類ごとに障害の判別の仕方が変わってくるので、詳細を確認失態方は参考にしてください。
富士通製パソコン
 富士通製パソコンで電源が入らない!起動しないケース別に対処法を解説
富士通製パソコンで電源が入らない!起動しないケース別に対処法を解説
レッツノート
 レッツノートが起動しないときはどうすればいい?原因や対処法を解説します
レッツノートが起動しないときはどうすればいい?原因や対処法を解説します
HP製パソコン
 HP製パソコン・ノートPCが起動しない・電源が点かない時の原因や対処法を解説
HP製パソコン・ノートPCが起動しない・電源が点かない時の原因や対処法を解説
Dell製パソコン
 DELL製品が故障したときには?データ復旧方法を解説します
DELL製品が故障したときには?データ復旧方法を解説します
nec製パソコン
 NECのパソコンが立ち上がらない場合の原因と対処方法を紹介
NECのパソコンが立ち上がらない場合の原因と対処方法を紹介
ELECOM製パソコン
 ELECOM(エレコム)製品のデータ復旧方法を解説します
ELECOM(エレコム)製品のデータ復旧方法を解説します
Panasonic製パソコン
 Panasonic製機器(PC・レコーダー・カメラ・SDカード)のデータ復旧方法を解説
Panasonic製機器(PC・レコーダー・カメラ・SDカード)のデータ復旧方法を解説
Chromebook
 Chromebookが起動しないときの対処法とは?
Chromebookが起動しないときの対処法とは?
ASUS製パソコン
 ASUS(エイスース)製のノートパソコンのデータ復旧方法を徹底解説
ASUS(エイスース)製のノートパソコンのデータ復旧方法を徹底解説
その他関連記事
 故障した外付けHDDのデータを自力で復旧・復元する方法を解説|おすすめのデータ復旧業者も紹介
故障した外付けHDDのデータを自力で復旧・復元する方法を解説|おすすめのデータ復旧業者も紹介
 デジタルデータリカバリーの口コミ・評判はどう?大丈夫かどうかしっかり調べてみた
デジタルデータリカバリーの口コミ・評判はどう?大丈夫かどうかしっかり調べてみた