 マクリン
マクリン
「スタートアップ修復ではこのコンピューターを自動的に修復できません」「スタートアップ修復でPCを修復できません」と表示され失敗したり、スタートアップ修復が終わらず繰り返され困った経験はありませんか?
スタートアップ修復が終わらず正常にPCを起動できない場合でも、適切な対応をとればデータを復元できる可能性は十分にあります。
しかし、誤った操作をすると、最悪の場合2度とデータを復元できなくなってしまう恐れがあるため注意しましょう。
この記事では、スタートアップ修復が終わらない場合の原因や対処方法を紹介を紹介していきます。
タップできるもくじ
スタートアップ修復とは
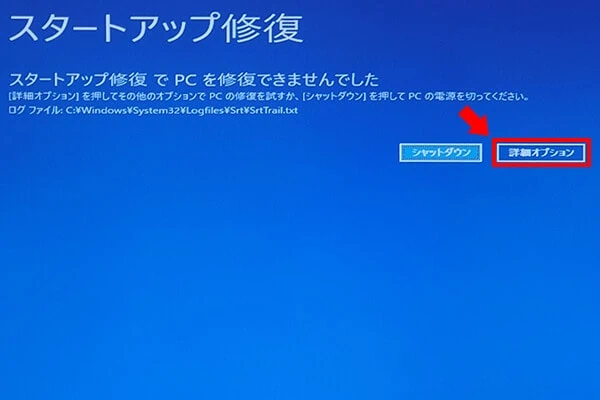
スタートアップ修復は、Windows10の起動時、起動を妨げるエラーを診断して自動修復する機能のことで、主にPCが2回続けて正常に作動しなかった時に実行されます。
スタートアップ修復は、システムファイルの不足や破損など、Windowsの起動を妨げる可能性のある問題が無いかどうかを検知し解消することができる便利な機能です。
しかし、実行することで状態が悪化してしまうケースもあるため注意が必要です。
- 修復に何時間もかかる可能性がある
- 途中で中止された場合、進行具合を確認できない
- 正常なプログラムやデータにまで変更を加えてしまう場合がある
- PCや内部の記憶媒体(HDD/SSD)への負担が大きい(状態が悪化する)
PC内の重要なデータを確実に取り出したい方は、通電などの不用意な操作を避け、データ復旧業者に依頼しましょう。
スタートアップ修復が終わらない原因
スタートアップ修復が終わらない原因は主に以下の二つです。
スタートアップ修復で対応できるものは軽度の論理障害のみであり、物理障害のトラブルは解消することができないため注意しましょう。
物理障害(HDD/SSDの物理的故障)
スタートアップ修復が終わらない原因の1つとして物理障害が挙げられます。
物理障害とは、HDDやSSD等の記憶メディアが強い衝撃や水没により物理的に故障してしまったことで起きる障害で、よくある症状例は以下の通りです。
- HDDからカチカチ、カタカタなどの異音がする
- HDDが焦げ臭い、異常に熱い、煙が出ている
- 「ハードディスクの問題が検出されました」「フォーマットする必要があります」などのエラーが表示される
HDDに物理障害が発生してしまった場合、自力でどうにかできるものではないため、症状を悪化させないためにも早めにデータ復旧業者に依頼しましょう。
論理障害(ソフトウェア障害)
論理障害とは、PCの起動に使うシステムデータやプログラムなどのソフトウェアが破損し、 正常に起動出来なくなってしまう障害です。
具体的には以下のような原因で論理障害が発生しています。
- OSが古く、互換性のないソフトウェアが干渉している
- アップデートした更新プログラムの不具合を起こしている
- システムファイルが破損している
- Windowsのドライバが破損している
軽度の論理障害の場合はスタートアップ修復で対処できますが、重度の論理障害の場合は対処することができず、スタートアップ修復が終わらないケースがあります。
重度の論理障害が起きている場合、自力で無理に修復を試みると障害が悪化するリスクがあるため、自力での作業が不安な方は、早い段階でデータ復旧業者に依頼しましょう。
スタートアップ修復が終わらない場合の注意点
ここで、スタートアップ修復が終わらない場合の注意点を紹介します。
スタートアップ修復を何度も繰り返さない
修復に失敗した際に何度もスタートアップ修復を繰り返し行うと、PCに大きな負荷がかかり障害を悪化させてしまう恐れがあります。
症状を悪化させないためにも、スタートアップ修復を何度も繰り返す行為は控えましょう。
復元ソフトの使用は控える
復元ソフトとは、軽度の論理障害で消えたデータを復元できるソフトで、インターネットから簡単にダウンロードすることができます。
ただし、使用するソフトごとに操作手順は異なるため、中には誤操作によりデータを上書きしたり、ソフトの使用による負荷で機器の障害を悪化させてしまうケースがあるため注意が必要です。
PCに重要なデータが保存されている場合は個人で無理に解決しようとせず、専門業者へ依頼しましょう。
スタートアップ修復が終わらない場合の対処方法
スタートアップ修復が終わらない場合の対処方法は主に以下の6つです。
セーフモードで起動する
セーフモードとは、必要最低限のシステム環境でPCを起動する機能で、OSに何らかの不具合が生じた時のために搭載されています。
スタートアップ修復が終わらない場合でも、セーフモードで起動できることがあります。
セーフモードで起動する手順です。
セーフモードで起動できない場合、ハードウェアやWindowsのファイルシステムなどに重大なトラブルが起きている可能性が考えられます。
PC内に重要なデータが保存されている場合は、通電を避けて保管しデータ復旧業者に依頼しましょう。
システム復元を試してみる
バックアップ機能の一つであるシステムの復元を行い、Windowsのバージョンを戻すことで解決できる可能性があります。
システムの復元を行う手順は、以下の通りです。
ただし、この方法はバックアップ機能をあらかじめONにしていた場合に限り有効であるため注意しましょう。
チェックディスク(chkdsk)を実行する
チェックディスク(chkdsk)とは、HDDやUSBメモリなどのファイルシステムに破損がないかをチェックし、修復する機能です。
パソコンの起動時や終了時に不具合が発生していると、自動的に解析・修復してくれるので、問題を解消できます。
チェックディスクの手順は以下の通りです。
チェックディスクがいつまで経っても終了しない場合は、重度の障害が発生している可能性が高いため、専門業者に依頼しましょう。
ブート構成データ(MBR)の再構築
Windowsの起動に使われるブート構成データ(MBR)が破損している場合、それを再構築をすることで、スタートアップ修復のエラーを解消できる可能性があります。
MBRの再構築を行う手順は以下の通りです。
ここまでの対処方法で問題が解決できなかった場合自力での対処は不可能に近いため、データ復旧業者への依頼を検討しましょう。
PCを初期化する
PCを通常どおりに動かしたい場合に取るべき最終手段として、PCの初期化が挙げられます。
PCの初期化は自動修復の失敗画面から「詳細オプション」に入り「このPCを初期状態に戻す」をクリックすることでできます。
ただし、この方法ではデータ復旧を行うことは出来ないため、バックアップを取っておらずPC内に重要なデータが残っている場合は、データ復旧業者に依頼しましょう。
データ復旧業者へ相談する
データ復旧業者は、HDDやUSBメモリなど、障害が発生した記憶媒体からのデータ復旧を専門としている業者です。
メーカーや修理業者に依頼すると、機器内のデータは全て消えてしまいますが、データ復旧業者であれば高確率でデータを取り出すことができます。
また、標準搭載ツールや復元ソフトでは対応できないケースでも復旧が可能な場合もあるため、復旧業者への依頼は最もおすすめできる方法です。
診断~見積もりまで無料で行っている業者もあるため、まずは無料相談を受け付けているデータ復旧業者へ問い合わせてみましょう。
 マクリン
マクリン
おすすめのデータ復旧業者
専門のデータ復旧業者は国内に100社以上存在しています。
本章では、中でも選りすぐりの1社を紹介します。
選定基準は以下のとおりです。
- クリーンルームなどの設備が整っているか
- セキュリティ管理が徹底されているか
- 高い技術力・実績があるか
それでは、くわしく見ていきましょう。
今回紹介するおすすめの業者はデジタルデータリカバリーです。
デジタルデータリカバリーは、14年連続国内売上No.1の国内最大級のデータ復旧・復元業者です。
復旧率も95.2%と業界最高水準をほこり、外付けHDDの復旧実績も多数あるため、技術力は申し分ないといえます。
また、復旧スピードも非常に速く、最短当日かつ約80%が48時間以内に復旧されるというのも大きな魅力です。
相談・見積もりも無料で行えるため、まずは最大手のデジタルデータリカバリーへ相談するのがよいでしょう。
SNS上でも、実際に利用して復旧できたユーザーの声が多く、信頼できるサービスであることが分かります。
復旧依頼をしていたHDDデータを受け取りに行きまして、
無事復旧されたデータを受け取る事が出来ました。
ダメだった場合はアレやコレや入れ直す手間で休日いくつ潰れんのさってトコでしたので助かりました。
デジタルデータリカバリー様ありがとうございました。
— ヤマモト (@yamamoto16) May 30, 2020
デジタルデータリカバリー(@DDR_Japan)さんにお願いして突然壊れたUSB内のデータ復旧してもらいました…………!!!!
おかえり原稿…………!!!!
(原稿は今書いてるやつなので写せないけど ※写ってるのはセリフ起こししたやつと前作の原稿) pic.twitter.com/she69CT2Zc
— みー。*あいくるし。@7/7新刊 (@youme_neko) April 23, 2020
デジタルデータリカバリーさん(@DDR_Japan )に10年以上のデータ復旧してもらえたよ😂大切な思い出だったので嬉しい! pic.twitter.com/d03MMf9Ddx
— もか/うた@一週間分のリプしてる (@tarotantora2) April 8, 2020
対応もとても丁寧で、もしまたピンチが訪れたらこちらのデジタルデータリカバリーを利用したい。https://t.co/VdIxFRJC4R
…じゃなくて、ちゃんと細めにバックアップとってピンチが訪れないようにしたい。
— 今井大輔「パッカ」1巻発売中 (@dice_k_imai) March 6, 2020
まとめ
スタートアップ修復が終わらない場合の原因や注意点、対処方法からおすすめのデータ復旧業者まで紹介しました。
万が一スタートアップ修復が失敗してしまっても、適切な対処ができればデータを失わずに済む可能性は十分あります。
しかし、焦って誤った対処をすると、最悪の場合2度とデータを復元できなくなってしまう恐れもあるため注意が必要です。
確実にデータを復旧したい方は専門のデータ復旧業者に依頼しましょう。
 【2024年】データ復旧業者のおすすめ5選!技術力・料金・評判を徹底比較
【2024年】データ復旧業者のおすすめ5選!技術力・料金・評判を徹底比較
 【おすすめ10社の価格比較】データ復旧サービスの料金・相場について
【おすすめ10社の価格比較】データ復旧サービスの料金・相場について





