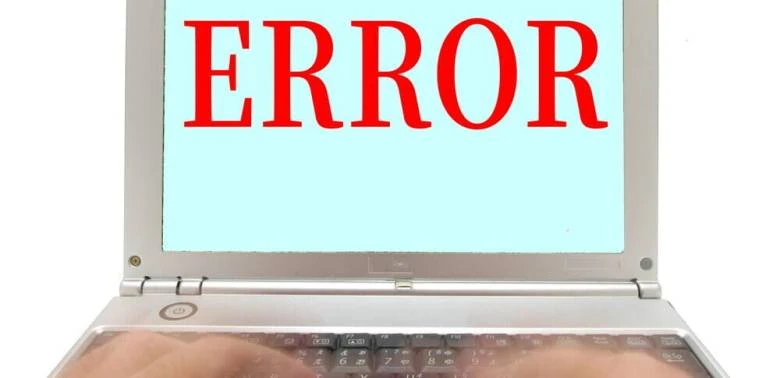マクリン
マクリン
PCを使用しようとすると「Windowsが正しく読み込まれませんでした」とエラーメッセージが出ることがあります。
これは、なにかしらPCに不具合が起きている状態で、エラーの原因や対処法を間違うとPCを起動することやデータを取り出すことすらできなくなる可能性があります。
本記事では、「Windowsが正しく読み込まれませんでした」のエラーへの対処方法と注意点、エラーが発生する原因を解説します。
また、確実にデータだけでも取り出したいという方に向けてデータを取り出す専門の業者も紹介します。
タップできるもくじ
「Windowsが正しく読み込まれませんでした」エラーが発生する原因
「Windowsが正しく読み込まれませんでした」と表示されるときの原因は「物理障害」「論理障害」の大きく2つがあり、この原因によっても対処の仕方が変わります。
もし既に対処法を試してみたけど同じ状態がループするようであれば、PCの状態がかなり悪い可能性が高く、PCに保存してあるデータも取り出せなくなる可能性があります。
そうなれば、PCに大事なデータや資料を保存している人はデータを消失してしまうことになります。
データだけはどうしても取り出したいと考えている人は「データ復旧業者」に相談するようにしましょう。
▶【今すぐ相談】PCに保存してあるデータを救出!国内売上No1のデータ復旧専門業者はこちら
論理障害:システムファイルの破損・MBRの破損
論理障害とは、ファイルシステムの破損、誤作動によるフォルダやファイルの削除、強制的な電源切り替えや再起動によって、保存しているデータやシステムにエラーが発生している状態のことです。
「Windowsが正しく読み込まれませんでした」と表示されるとき、主に考えられる論理障害が「システムファイルの破損」と「MBRの破損」です。
システムファイルとMBRはどちらもOS(基本ソフトウェア)を起動させるときに必要なプログラムを記録したものです。
これらに不具合が発生し、OSが立ち上がらないためエラー表示が出ているということです。
以下の状況に当てはまる人は論理障害の可能性が高いです。
- 怪しいファイルをダウンロードした(ウイルスの侵入)
- データ書き込み中にシャットダウンした
- 強制終了や再起動を複数回繰り返した
軽度の論理障害であれば自力で解決できるかもしれませんが、重度の論理障害が起きた場合、修復の難易度が高くなるため専門の業者に相談する必要があります。
物理障害:ハードディスクの故障・経年劣化
物理障害とは、動作中の強い衝撃、ショートや停電による急な給電停止、高温高湿な環境での使用、水没、結露、経年劣化などによって、機器や部品が損傷し、正常に動作しなくなることをいいます。
「Windowsが正しく読み込まれませんでした」と表示があるとき、考えられる物理障害としてはストレージ(HDD/SSD)の劣化や故障です。
内臓のストレージ(HDD/SSD)の寿命は、3年~7年とされ、短い期間で故障や不具合が発生してしまうので、定期的にバックアップを取るようにしましょう。
他にも、以下に当てはまる人は物理障害の可能性が高いです。
- 水没させてしまった
- PCを水没させてしまった
- 数年間も同じPCを使っている(経年劣化)
- PCに衝撃を与えてしまった
 マクリン
マクリン
「物理障害」が原因でPCが正常に起動できない場合は、部品を取り換えたり、修復する必要があるので、個人で対応することができません。
個人で修復や復旧作業を行うと、よりPCの状態を悪化させてしまうこともあります。
そういった場合は、PCのデータが必要かどうかを考え、データが必要な場合は「データ復旧業者」に相談するようにしましょう。
「Windowsが正しく読み込まれませんでした」エラー発生時の注意点
エラーが発生したからといって焦って誤操作を起こすと、PCに保存してあるデータが永遠に取り出せなくなる可能性もあります。
ここでは、そうならないためにエラーに対処する際に注意しなければいけないことを2つ紹介します。
上から順に解説します。
強制終了を繰り返さない
エラーメッセージが表示された場合は「スタートアップ修復」や「システムの復元」などのトラブルシューティングを行うことでWindowsが正常に起動する可能性があります。
これらは非常に頼もしい機能ですが、処理が完了するまでに膨大な時間がかかることがあります。実行されてから1時間以上かかることもあります。
しかし、なかなか進まないからといって「強制終了」をして、再度トライをしようとしないでください。
何度も行ってしまうとPCや内蔵HHDに重大な負荷がかかり「論理障害」の原因になります。
スタートアップ修復を繰り返さない
対処法にも記載している「スタートアップ修復」の機能を使用する人もいると思います。
しかし「スタートアップ修復」を行っても状況が改善されず、同じ画面に戻っるようなループが発生している時点で「物理障害」が原因の可能性が高いです。
この状態で「スタートアップ修復」を使用したとしても、修復はおろかPCにさらに重大な負荷を与え続けます。
最悪の場合、PCを起動できなくなるどころか内蔵HDDが破損し、中に保存してあるデータが取り出せなくなってしまうこともあります。
そうならないためにも、スタートアップ修復機能を繰り返し使用しないようにしましょう。
「Windowsが正しく読み込まれませんでした」エラーの対処方法
「Windowsが正しく読み込まれませんでした」のエラーに対する対処方法を紹介します。
ここで紹介する対処法は以下の5つです。
しかし、データが永遠に取り出せなくなる可能性があるため、何度も「スタートアップ機能」を使用したり「強制終了」したりするのはやめましょう。
Windowsパソコンを再起動する
「PCを再起動する」を行うだけでエラーが修復できる可能性がありますので、まずは再起動を試してみましょう。
画面の指示に従い「PCを再起動する」を選択してください。
セーフモードで起動する
セーフモードとは、コンピューターに何らかの不具合が生じたときに、診断や修復を行うための起動方法のひとつです。
コンピューターを操作する上で必要最低限の機能やデバイスドライバーのみを使用し、不具合の原因となったドライバーや設定などを修正することができます。
セーフ モードに入る前に、Windows回復環境 (winRE) に入る必要があります。 これを行うには、デバイスを繰り返しオフにしてから、次の操作を行います。
Windowsのスタートアップ修復
スタートアップ修復は実行から1時間ほどかかることもあるため、途中で電源が切れないように充電しながら行うといいでしょう。
以下が「スタートアップ修復」の手順です。
Windowsのシステムの復元
システムの復元は実行から1時間ほどかかることもあるため、途中で電源が切れないように充電しながら行うといいでしょう。
以下が「システムの復元」の手順です。
業者に依頼する
業者に依頼する際には、まず「データが必要かどうか」を判断します。
データが必要ないのであれば「メーカーや修理業者」に依頼し、データが必要な場合は「データ復旧業者」に相談します。
メーカーや修理業者は、機器を正しく動作させることを目的として修理を行います。
ですので、修理の際には部品の交換やフォーマットを行うことがあり、データが消えてしまうことがあります。
もしデータがあなたにとって重要なものであれば「データ復旧業者」に相談することをおすすめします。
データ復旧業者とは、動画や写真、文書などのデータが消えた際に、データを復元させる専門集団です。
「データ復旧業者」はデータを復旧させることを目的として運営していますので、データを復旧させるための設備、知識、技術者を保持しています。
データ復旧業者の中には、復旧率が95%を上回る業者もあり、1番復旧できる可能性が高い方法です。
無料相談を受け付けている業者もあるので、一度相談してみることをおすすめします。
 マクリン
マクリン
おすすめのデータ復旧業者:デジタルデータリカバリー
専門のデータ復旧業者は国内に100社以上存在しています。
本章では、中でも選りすぐりの1社を紹介します。
選定基準は以下のとおりです。
- クリーンルームなどの設備が整っているか
- セキュリティ管理が徹底されているか
- 高い技術力・実績があるか
それでは、くわしく見ていきましょう。
デジタルデータリカバリーは、14年連続国内売上No.1の国内最大級のデータ復旧・復元業者です。
復旧率も95.2%と業界最高水準をほこり、外付けHDDの復旧実績も多数あるため、技術力は申し分ないといえます。
また、復旧スピードも非常に速く、最短当日かつ約80%が48時間以内に復旧されるというのも大きな魅力です。
相談・見積もりも無料で行えるため、まずは最大手のデジタルデータリカバリーへ相談するのがよいでしょう。
SNS上でも、実際に利用して復旧できたユーザーの声が多く、信頼できるサービスであることが分かります。
復旧依頼をしていたHDDデータを受け取りに行きまして、
無事復旧されたデータを受け取る事が出来ました。
ダメだった場合はアレやコレや入れ直す手間で休日いくつ潰れんのさってトコでしたので助かりました。
デジタルデータリカバリー様ありがとうございました。
— ヤマモト (@yamamoto16) May 30, 2020
デジタルデータリカバリー(@DDR_Japan)さんにお願いして突然壊れたUSB内のデータ復旧してもらいました…………!!!!
おかえり原稿…………!!!!
(原稿は今書いてるやつなので写せないけど ※写ってるのはセリフ起こししたやつと前作の原稿) pic.twitter.com/she69CT2Zc
— みー。*あいくるし。@7/7新刊 (@youme_neko) April 23, 2020
デジタルデータリカバリーさん(@DDR_Japan )に10年以上のデータ復旧してもらえたよ😂大切な思い出だったので嬉しい! pic.twitter.com/d03MMf9Ddx
— もか/うた@一週間分のリプしてる (@tarotantora2) April 8, 2020
対応もとても丁寧で、もしまたピンチが訪れたらこちらのデジタルデータリカバリーを利用したい。https://t.co/VdIxFRJC4R
…じゃなくて、ちゃんと細めにバックアップとってピンチが訪れないようにしたい。
— 今井大輔「パッカ」1巻発売中 (@dice_k_imai) March 6, 2020
まとめ
今回は「Windowsが正しく読み込まれませんでした」とエラーメッセージが現れた時の対処方法と注意点を紹介しました。
もしあなたのPCの不具合が軽い論理障害を起因としたものであれば、今回紹介した対処方法で解決する可能性があります。
しかし、もし「物理障害」や「重度の論理障害」を起因としたものであれば、PCの起動はおろか最悪の場合は、内部HDDに保存しているデータのすべてを失ってしまう可能性があります。
そうならないためにも、原因を把握し慎重に対応しましょう。
データだけはどうしても取り出したいと考えるのであれば「データ復旧業者」に相談することをおすすめします。