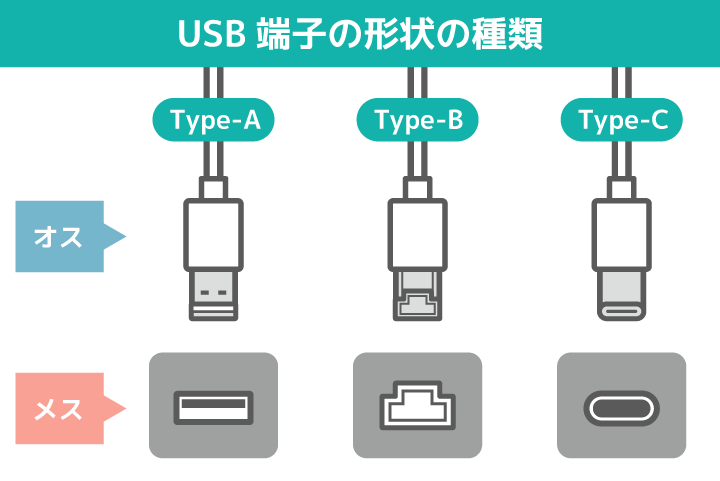どうも、デジタル機器にまみれるマクリンです。
僕は仕事柄、PCやスマホ、タブレット、イヤホン、モバイルバッテリーなど大量の電子機器(ガジェット)を持っています。
機器同士を接続するときにUSBケーブルは欠かせません。

![]()
最適なUSBケーブルを選ぶには「6種類の接続部(コネクタ)」「規格のバージョン」「オスとメス」この3点を理解すれば問題ありません。
そんなわけで本記事は「【意外と複雑】USBケーブル端子の種類をやさしく解説!」について書いていきます。
タップできるもくじ
意外と知られていないUSBケーブルの全6種類の端子形状
一般的に使用されているUSBケーブルの接続部(コネクタ)は、以下のとおり6種類あります。
これら6種類の中からケーブル両端の端子形状を決めるため「パソコン側の接続部はUSB Type-A(3.0)で、プリンター側の接続部はUSB Type-B(3.0)」などのように、機器に合わせて選ぶことになります。
USBケーブル名称の後ろにつく「2.0」や「3.0」は規格のバージョンです。
数字が大きくなるほど新しい規格となり、転送速度が速く、短時間でたくさんのデータを転送できます。
機器同士が3.0対応であってもケーブルが2.0対応なら2.0の速度しか出ないので、ケーブル選びは重要です。
また、パソコンとケーブルが3.0に対応していても、それらとつなぐプリンターが2.0にしか対応していないと、伝送速度は2.0になるので同じく注意が必要となります。
なお、2.0と3.0など規格の見分け方は「USB2.0と3.0の見分け方と違い」でくわしく説明します。
USB Type-A(2.0/3.0/3.1)
「USB端子といえばこれ!」と多くの人がイメージするであろう、平べったい長方形をしている標準的なUSBです。
お持ちのケーブルの片方のほとんどがUSB Type-Aではないでしょうか。
USB Type-Aで現在使われている規格には「2.0」「3.0」「3.1」の3つがあります。
接続部の長方形の中には、上下の片側に白や青のプラスティック部分があり、確認して接続しないと破損してしまうので注意しましょう。
USB Type-Aは、MacBookを除いてほとんどのパソコンに搭載されているほか、フラッシュメモリやゲーム機など、さまざまなIT機器・周辺機器とつなげられます。
USB Type-B(2.0/3.0)
USB Type-Bはほぼ正方形に近いですが、よく見ると周囲は六角形になっています。
USB Type-Bには「2.0」と「3.0」があります。
プリンターやスキャナー、外付けHDDなど、データ容量が大きくなりがちなパソコンの周辺機器に使用されることが多いです。
そのためケーブルの一方がUSB Type-A、周辺機器と接続するもう一方がUSB Type-Bというケーブルがよく販売されています。
形状から分かるとおり、接続方向が決まっているので、挿し込む際には注意しましょう。
USB Type-C(2.0/3.0/3.1)
USB Type-Cは、対称形の小さな楕円形状で、USB Type-AやBに比べてコンパクトな端子です。
MacBookやiPad Pro、Androidスマホ、イヤホンなどで最近採用されることが増えているUSBケーブルです。
USB-Cは、Thunderbolt3やThunderbolt4を組み合わせることで高速で大量のデータ通信ができ、次世代規格として広がりを見せています。
mini USB Type-B(2.0)
mini USB Type-Bは、台形の左右を少しつぶしたような特徴的な形をしています。
miniの名前のとおり小さな端子で、デジタルカメラやICレコーダーなど、小型機器の接続部分でよく使われています。
パソコンと主につなぐことが多いため、ケーブルのもう一方がUSB Type-Aという組み合わせが多いです。
規格が統一される前に、各メーカーが独自の形状で販売したタイプがあるため、間違えて購入しないよう注意ください。
Micro USB Type-B(2.0/3.0)
Micro USBにはType-AとBがありますが、現在ではほぼ全てType-Bに統一されています。
Micro USB Type-B(2.0)は台形に近い、つぶれた六角形をしています。
Androidのスマホやタブレット、ワイヤレスイヤホンイヤホンの端子でよく使われているタイプです。
なお、Micro USB Type-Bの2.0と3.0は形状がまったく異なります。
Micro USB Type-B(3.0)はMicro USB Type-AとBがくっついたような特殊な形状をしています。
Lightning
LightningはApple社が開発した規格です。
iPhoneやiPad、iPod、AirPodsといったApple製品とパソコンや充電器、モバイルバッテリーなどをつなぐために存在しています。
大きさはUSB Type-Cとほぼ同じですが、わずかに薄く、躯体の薄さを追求するAppleらしい規格です。
つぶれた楕円形で上下の区別がなく使いやすいものの、Apple専用のため汎用性は低いといわざるを得ません。
パソコンやスマートフォン、周辺機器のほぼ全てをApple製品でそろえている人には便利です。
しかし、デジタルカメラやプリンターなど、さまざまな機器との接続を考えると、ケーブルが増える原因にもなっています。
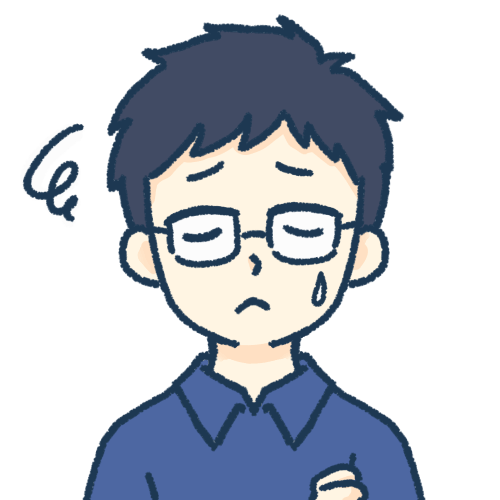
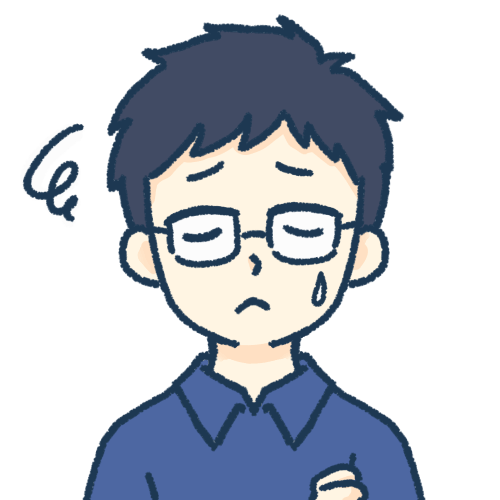
USB2.0と3.0の見分け方と違い
「USB2.0」と「USB3.0」の見分け方はとても簡単です。
USB端子の内側が青色のものが「USB3.0」となっています。


USB2.0とは:転送速度が480Mbps
USB2.0は転送速度が480Mbpsのものをいいます。
1Mbpsは1,000kbpsで、基本単位のbpsは「bit per second」、すなわち「1秒間に1ビット送ること」ができます。
例えば普通のハイビジョン動画を観るのに必要な速度は2.5Mbps。
オンラインゲームだと30~100Mbpsなので、480Mbpsであれば結構な転送速度ということになります。
USB3.0とは:転送速度が5Gbps(5,000Mbps)
USB3.0はUSB2.0の約10倍の転送速度があります。
転送速度は5Gbps(5,000Mbps)です。
ちなみにUSB3.1では、USB3.0の2倍の10Gbps(100,000Mbps)と、超高速になっています。
転送速度が異なる機器同士やケーブルに接続する際は、低い方の転送速度が反映されるので注意が必要です。
例えばUSB3.0対応のパソコンとUSB2.0対応のプリンターを接続する場合、転送速度は2.0になります。

USBオスとメスの見分け方
USBにはオスとメスがあります。
見分け方は簡単です。
端子を挿す側(出っ張っている)が「オス」、挿される側(へこんでいる方)を「メス」といいます。
パソコンやスマホ、プリンターなど機器側はメスのケースがほとんどなので、ケーブル側がオスとなるパターンが多いです。
現実的には以下の組み合わせでケーブルを選ぶことになります。
- パソコン(メス)とモニター(メス) ケーブルの両端は「オス」
- パソコン(メス)とプリンター(メス) ケーブルの両端は「オス」
- パソコン(メス)と延長ケーブル(オス) パソコン接続側は「オス」、延長ケーブル側は「メス」


USBケーブル端子の種類まとめ
本記事は「【意外と難解】USBケーブル端子の種類をやさしく解説!」について書きました。
6種類の端子形状と2.0や3.0といった規格のバージョン、オス・メスの違いを理解すれば、最適なUSBケーブルを選べるようになります。
今までなんとなくケーブルを選んでいたならば、規格までぜひ意識してみてください。
どうも、マクリン(
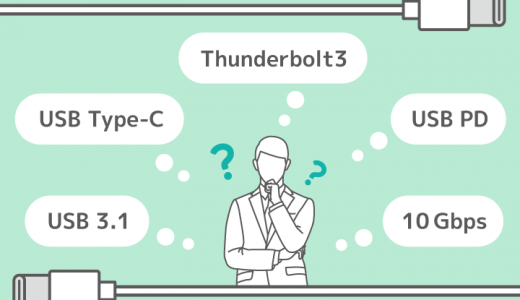
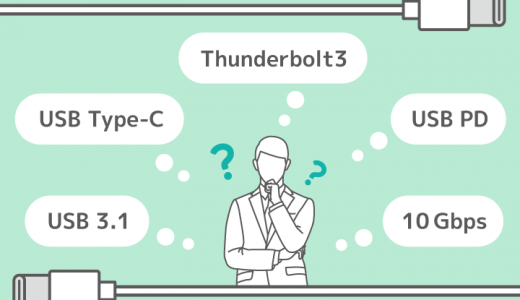






ガジェットブロガー
Makurin
プロフィール
株式会社makuri 代表取締役。
ガジェット選びで失敗しないための情報を発信中。ブログ「マクリン」とYouTube「マクリン / ガジェット比較」を運営しています。
レビュー歴7年以上、実機レビューは累計500製品以上。充電器・モバイルバッテリー・スマホアクセサリー・ネット回線・VPN・ゲーミングPCなど幅広くレビュー。
自宅に100台以上の充電ガジェットを所有し、実際の使用感にこだわったレビューを届けています。
▶ プロフィール詳細 / ▶ YouTubeをみる