オープンワールド型のアクションRPGゲーム「Valheim(ヴァルヘイム)」。
北欧神話を舞台としたワールドでサバイバル&クラフトが楽しめ、マルチプレイでは10人以上もの人数で協力プレイもできます。
とはいえ、マルチプレイがしたいけど、サーバーの種類や立て方などよくわからないという人も多いはず。
そこで本記事では、Valheimでマルチプレイをする方法とサーバーの立て方を徹底解説します。
目次(気になる項目をクリック)
Valheimでマルチプレイをする方法
まずは、Valheimでマルチプレイをする方法を紹介します。
コミュニティサーバーに参加する
コミュニティサーバーは、Valheim内から接続できるオンラインサーバーです。
パスワードを設定するだけでサーバーが公開されるので、フレンドにパスワードを教えて入ってもらえばマルチプレイができます。
ただし、推測されやすいパスワードだと、知らないプレイヤーに勝手に入られて荒らされるリスクがあるため注意が必要です。
Steamのマルチ機能を使う
ホストのPCでValheimのサーバーを起動し、ゲストはSteamフレンド経由、またはIP接続で参加するやり方です。
かなり手軽にマルチプレイできますが、ホストはサーバーを常に起動している必要があるので、それなりのPCスペックが要ります。
「とりあえず簡単にマルチプレイがしたい」という人は試してみても良いでしょう。
個人サーバーを立てる
ホストが自分のPC内に個人用のサーバーを立て、そこにゲストを誘ってマルチプレイをするやり方です。
メリットは利用料金がかからないことですが、毎日何時間も遊ぶとなると電気代はそれなりにかかります。
また、サーバーの構築にはネットワーク関連の知識が必要なので、初心者には少し難しいでしょう。
さまざまな面でのハードルは高いものの「サーバーを無料で立てたい」「ポート開放などの知識がある」という人にはおすすめの方法となります。
レンタルサーバーを利用する
もっとも安全・快適にマルチプレイができるのがレンタルサーバーを利用する方法です。
構築に時間がかからず、管理も簡単なので初心者でも気軽にマルチプレイができます。
また、大人数で遊んでも重くなったり、急にサーバーが落ちるといった心配もありません。
月に数千円ほどの費用はかかるものの、値段以上に利用するメリットが多いといえます。
Valheimでマルチプレイにおすすめのサーバーは「ConoHa for GAME」
Valheimでレンタルサーバーを借りてマルチプレイするなら「ConoHa for GAME」がおすすめです。
ここではConoHa for GAMEを利用するメリットを紹介します。
サーバーの構築・設定がとても簡単
自分で個人サーバーを立てるとなると、ネットワーク関連の知識が必要ですし、初心者にはすこし気が引けますよね。
その点ConoHa for GAMEとXserver VPSのみVelheim用のテンプレートが用意されています。
画面の手順にしたがってポチポチしていくだけでサーバーが構築できるため、知識がまったくなくても大丈夫です。
ConoHa for GAMEのほうがより速く、簡単にサーバーを立てられますよ!
また、サーバーの設定はブラウザからワンクリックでできるので、無駄な手間を省けるのもうれしい点です。
値段が比較的安い
ConoHa for GAMEは他のVPSサービスと比較し、値段が安めなのが特徴です。
大手VPSサービスの1年契約の料金をまとめました(KAGOYAのみ1ヶ月契約)。
| サーバー名 | 月額料金 | メモリ | CPU | SSD | Velheimテンプレート |
|---|---|---|---|---|---|
| ConoHa for GAME | 1,701円 | 4GB | 4Core | 100GB | 有 |
| Xserver VPS | 1,800円 | 4GB | 4Core | 100GB | 有 |
| さくらのVPS | 3,630円 | 4GB | 4Core | 200GB | 無 |
| KAGOYA CLOUD VPS | 1,650円 | 4GB | 4Core | 80GB | 無 |
SSD容量を考慮するとConoHa for GAMEがもっとも安いことがわかります。
とびぬけて安いわけではないものの、Valheim用のテンプレートがあるのにくわえ、とても簡単にサーバーを構築できるのはオトク感が強いです。
PCへの負荷が少ない
個人で常設サーバーを管理するには、それなりの性能が必要になり、PCへの負荷も大きいです。
PCの性能にかなり依存するからね……
一方ConoHa for GAMEなら大人数で長時間遊んでもPCへの負荷が少なく、重くなる心配もありません。
Valheimを遊べるくらいの性能さえあれば、安心して快適なマルチプレイを行えます。
レンタルサーバーを利用してValheimのマルチサーバーを立てる方法
ConoHa for GAMEを利用して、実際にマルチサーバーを立てる方法を解説します。
ConoHa for GAMEのアカウントを作成する
「ConoHa for GAME」にアクセスし「今すぐお申し込み」をクリックします。

ConoHaサービスを初めて利用する人は、メールアドレスを入力してパスワードを設定し、アカウントを作成しましょう。
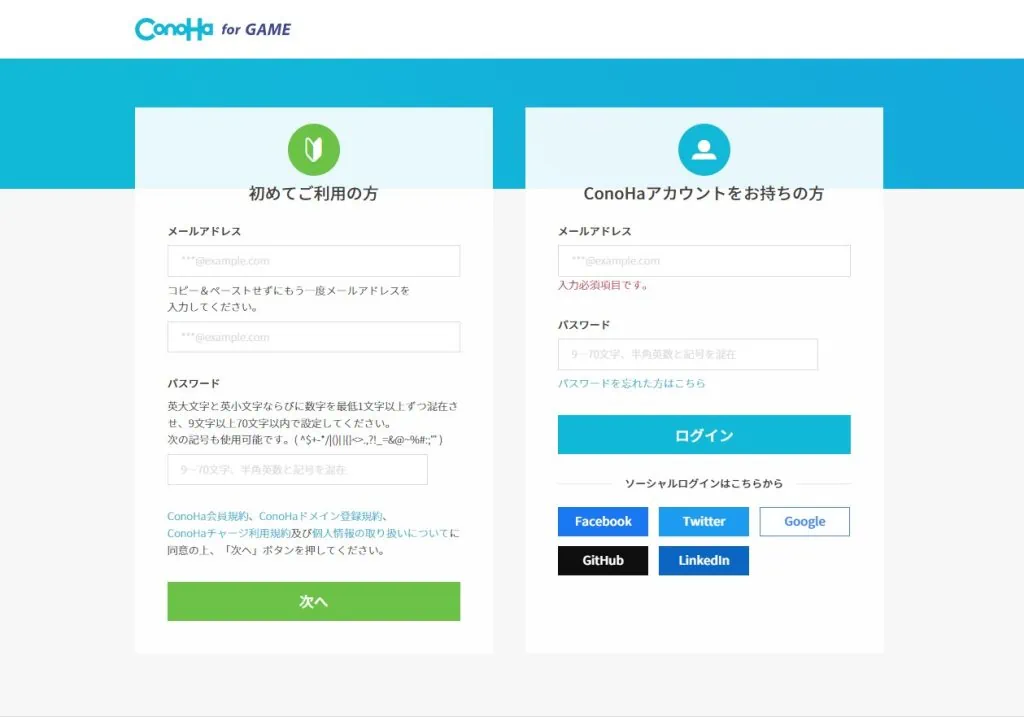
アカウントをすでに持っている人は「ConoHaアカウントをお持ちの方」にメールアドレスとパスワードを入力し、ログインしてください。
プランを選択する
アカウント作成が完了すると次の画面に移るので、サーバーのプランを選択します。
まずは「イメージタイプ」のゲームタブから「Valheim」のテンプレートを選択してください。
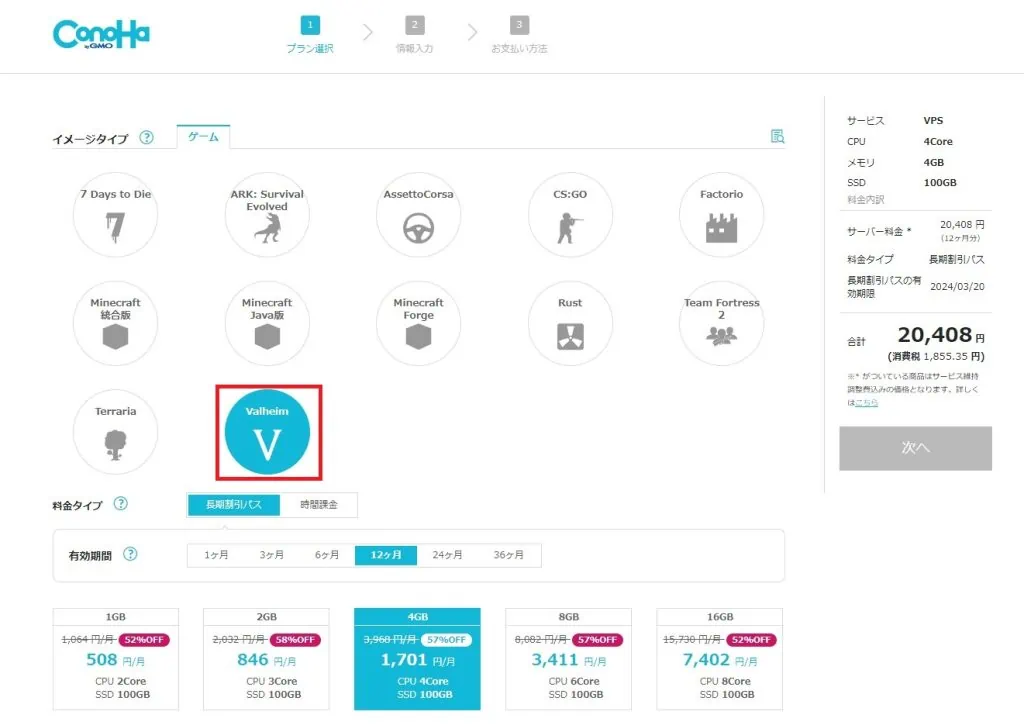
つづいて、料金タイプを選びます。
「長期割引パス」と「時間課金」がありますが、1ヶ月だけの利用でも47%OFFされる長期割引パスのほうが断然オトクです。
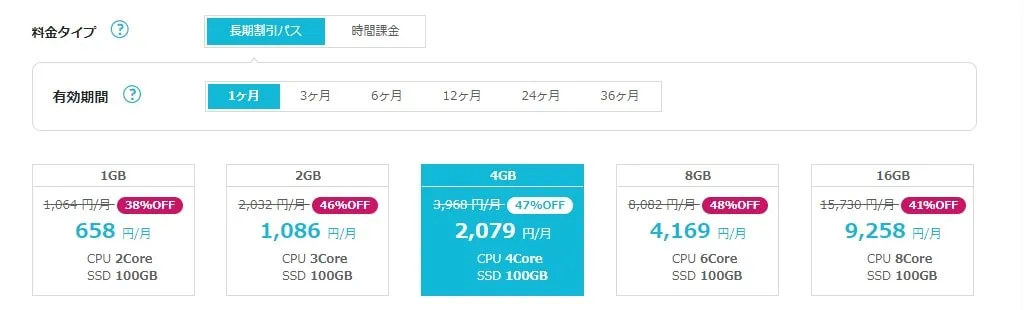
おすすめは、50%以上割引される3ヶ月以上のプランです。
サーバースペックは、5人以下なら2GB、大人数で快適さを求めるなら4GBプランがおすすめです。
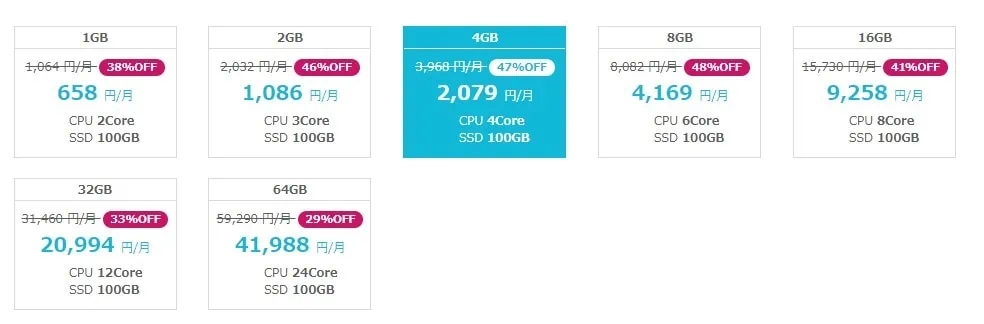
プランを選択したら、rootパスワードとネームタグを設定します。
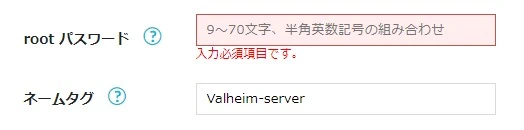
rootパスワードは、サーバーにログインする際に必要となるため、必ずメモを取っておきましょう。
ネームタグはサーバーの名前になるので、わかりやすい名前で大丈夫です(デフォルトのままでもOK)。
それぞれ入力できたら、画面右側にある「次へ」をクリックしてプラン選択を完了しましょう。
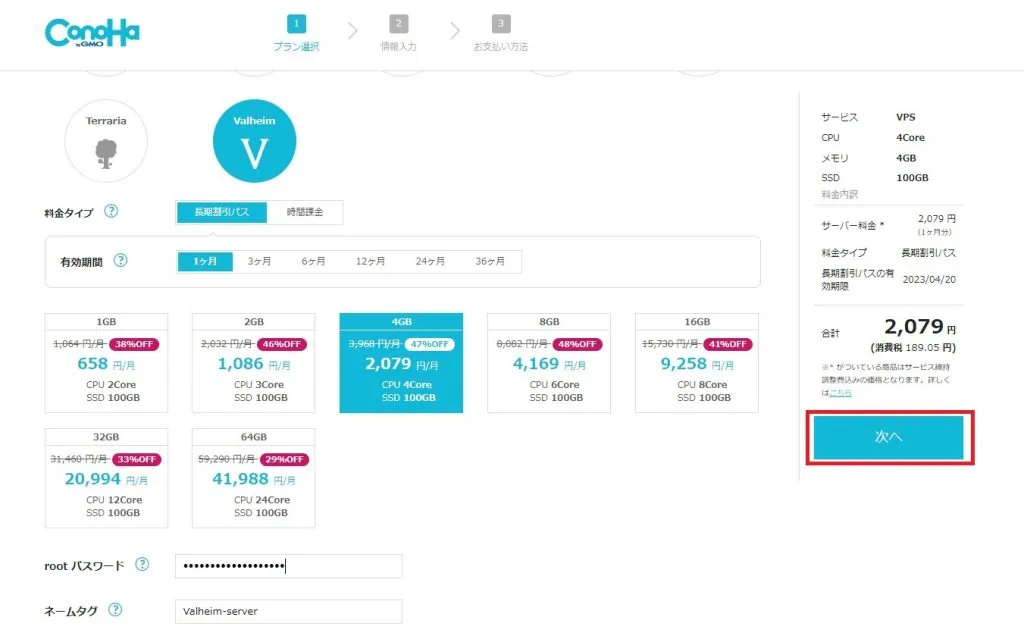
お客様情報を入力する
お客様情報を入力し「次へ」をクリックします。
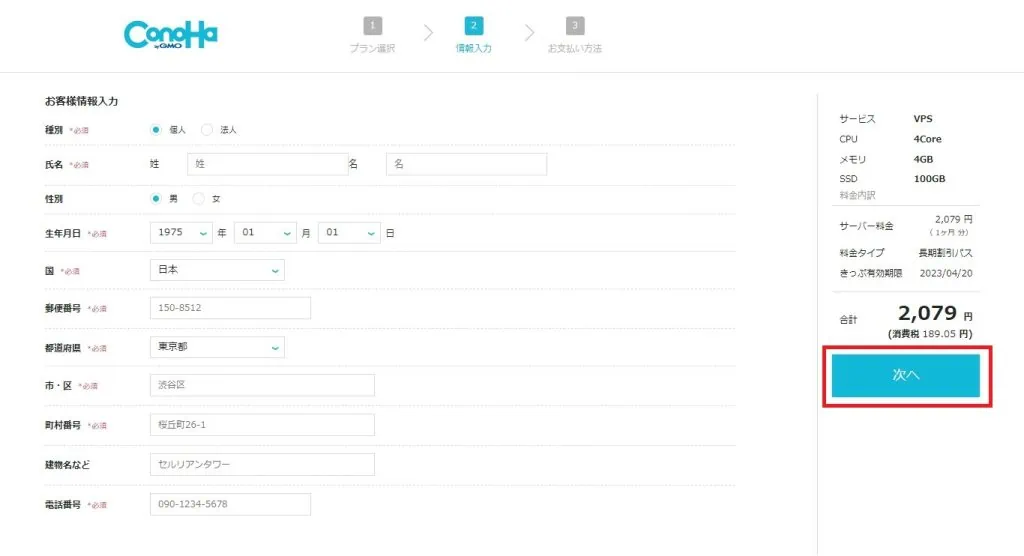
本人確認が求められるので、電話番号を入力しましょう。
SMS認証か電話認証のどちらかを選択し、送信されたコードを入力してください。
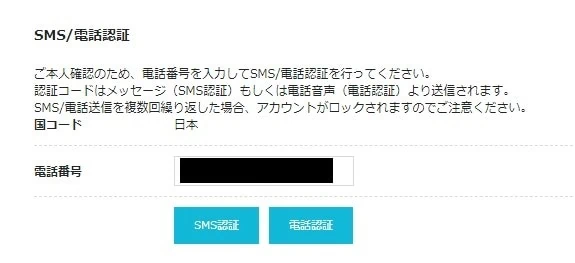
お支払い方法を登録する
お支払い方法を、クレジットカードかConoHaチャージ(プリペイド形式の支払い方法)の中から選びましょう。
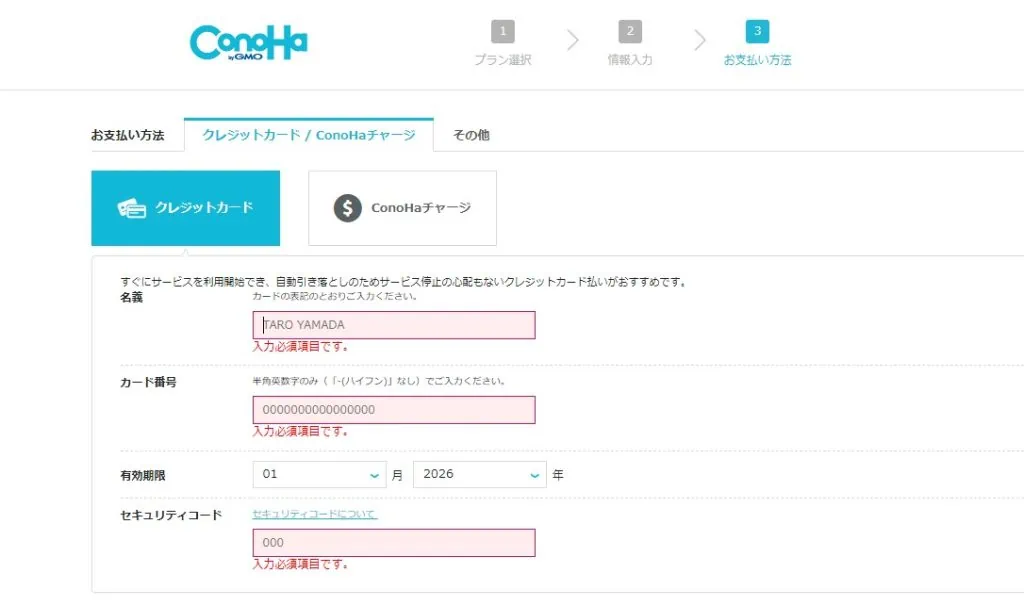
残金不足などでサーバーの稼働が停止する恐れがないクレジットカードがおすすめです。
学生でクレカを持っていない場合などは、コンビニ・銀行決済ができるConoHaチャージを利用しましょう。
支払い情報を入力したら「お申し込み」をクリックします。
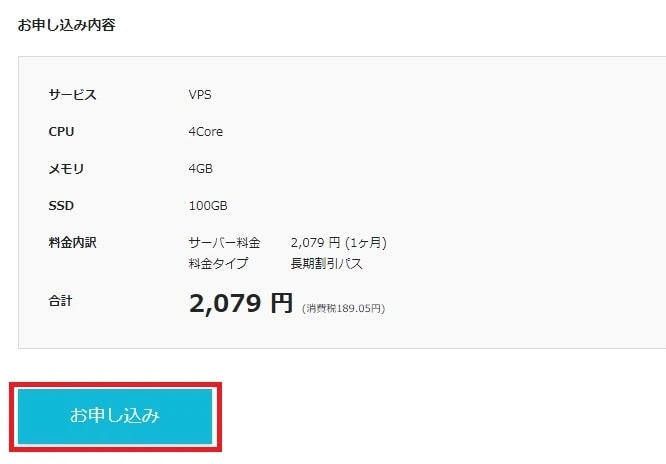
これでサーバーの契約は完了です。
サーバーを構築する
お申し込みが完了すると、サーバーの構築が自動的に開始されるので少し待ちましょう。
「GAME」タブから左側にある「サーバー」をクリックし、サーバーリスト内にあるステータスが「起動中」になっていれば構築完了です。
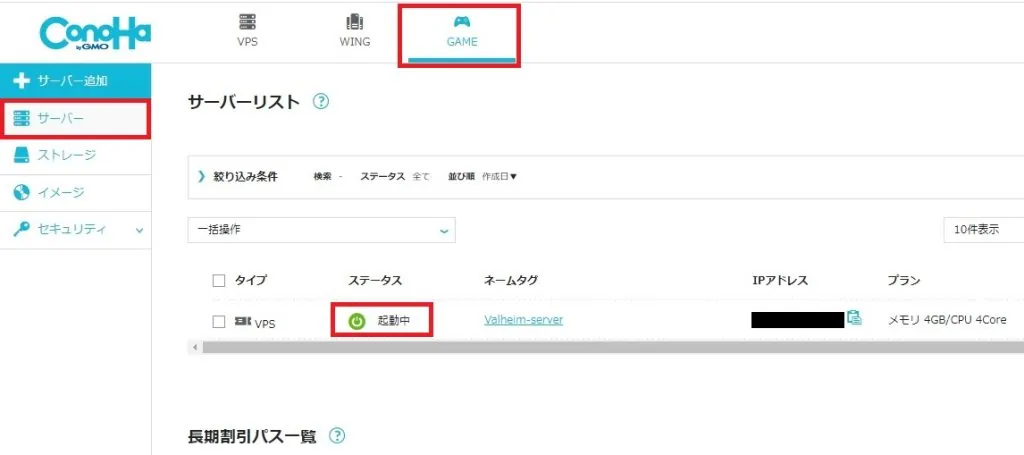
IPアドレス・パスワードを確認する
サーバーリスト内からサーバーのネームタグをクリックします。
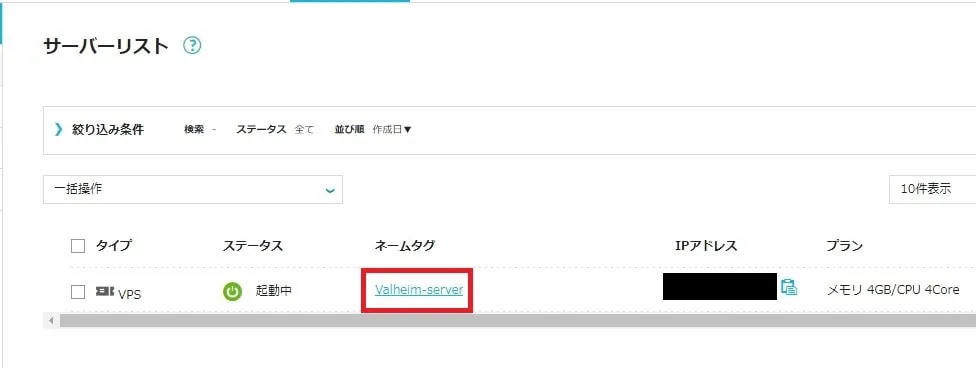
サーバーの詳細画面から「コンソール」を押します。
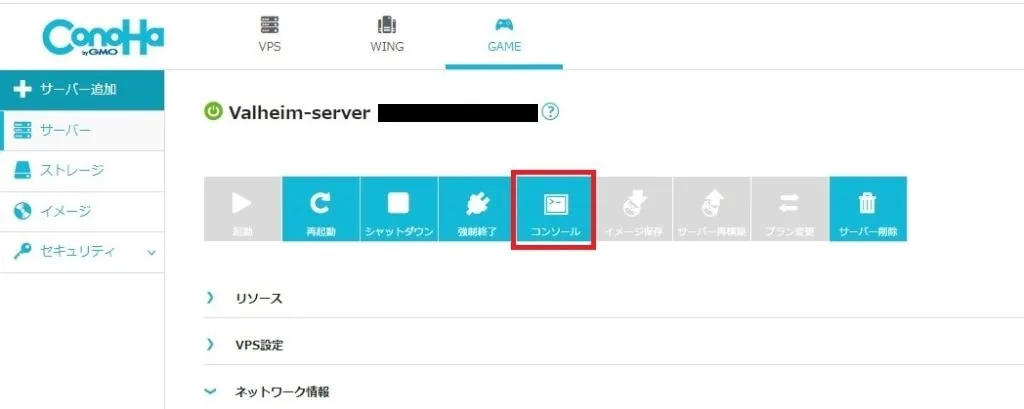
コンソール画面に行くと最初にログインを求められるので、まず「root」を入力し、Enterを押します。
次にrootパスワード(サーバー申し込み時に設定したパスワード)を入力し、同じくEnterを押してください。
画面下にある「Server IP Address(IPアドレス)」と「Control Panel Pass(パスワード)」を確認しましょう。
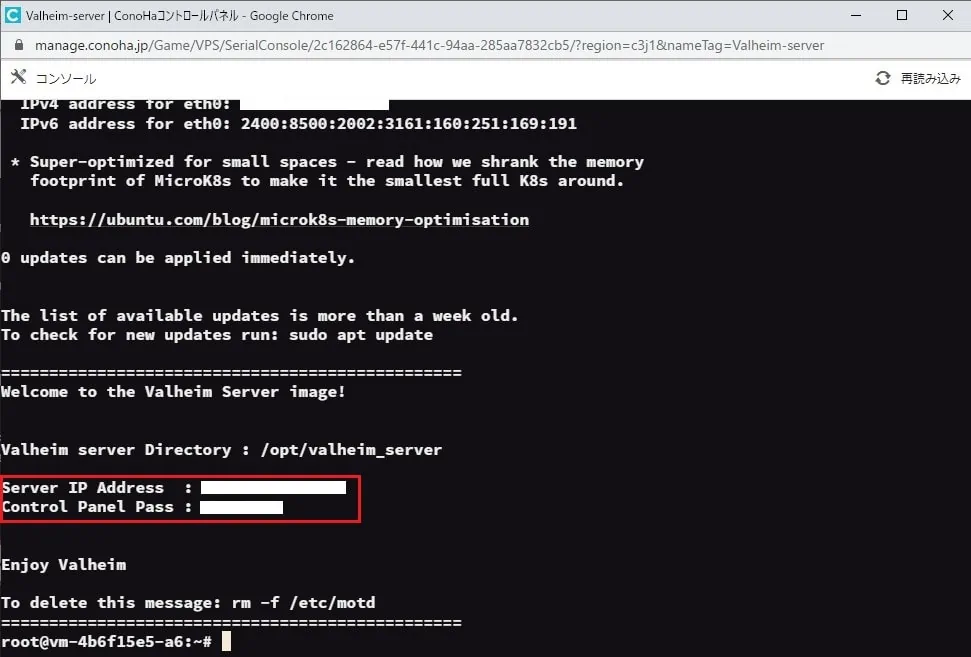
これらはValheimのサーバーに接続する際に必要になるので、必ずメモを取っておきましょう。
Velheimにサーバーを追加し、接続する
まずValheimを起動し、タイトル画面から「ゲーム開始」をクリックします。
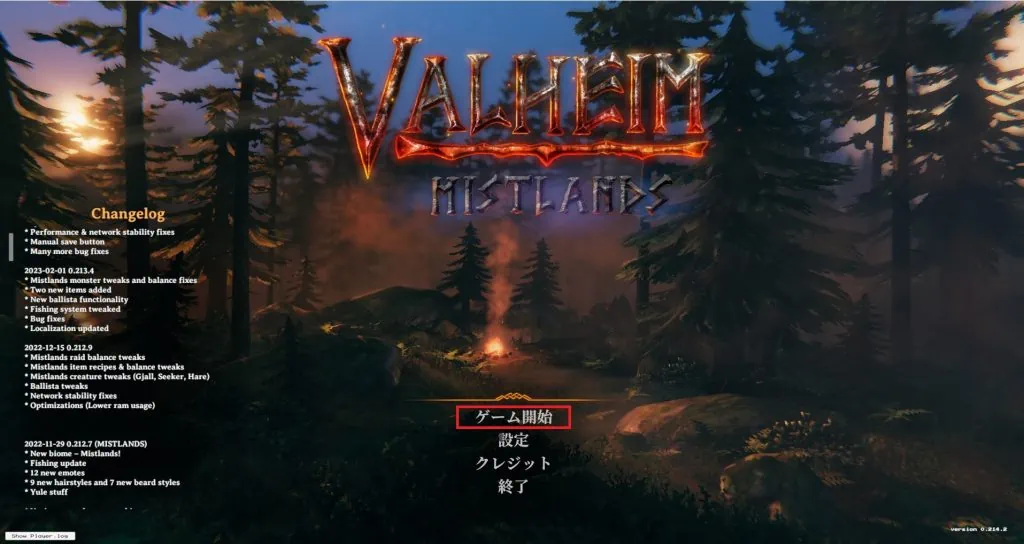
キャラクターを選択したら「スタート」を押してください。
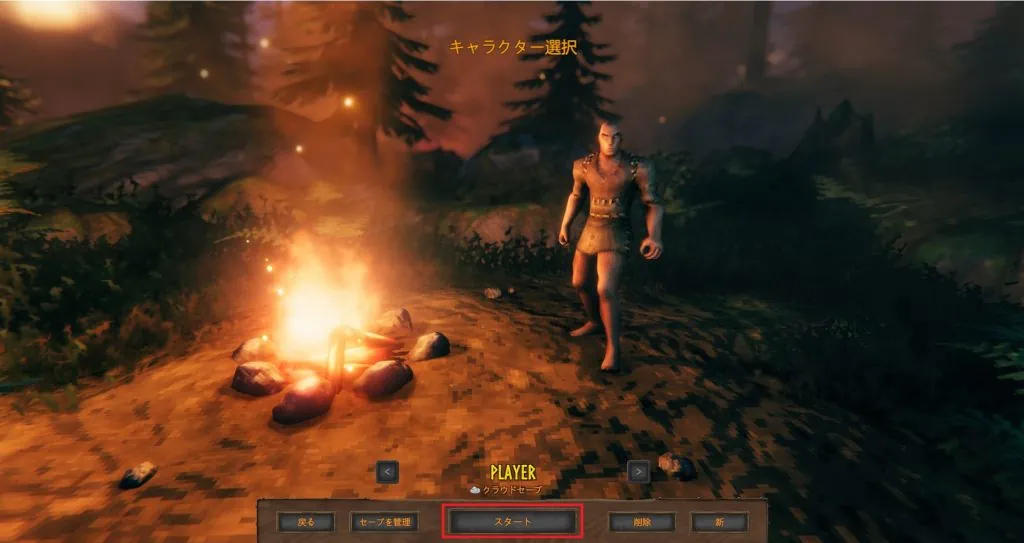
「ゲーム参加」タブから「サーバーを追加」を選択しましょう。

そうすると、IPアドレスを入力する画面が出てくるので、先ほどコンソール画面で確認したIPアドレスを入力してください。
入力が完了したら「サーバーを追加」をクリックします。
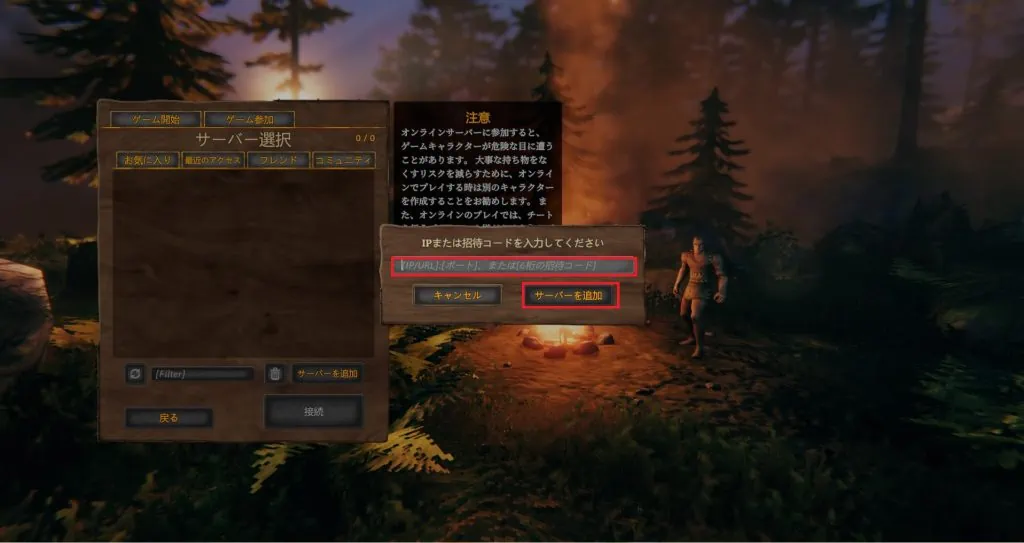
サーバーを追加したら「接続」を押してください。

IPアドレスと同じく、先ほど確認したパスワードを入力し、Enterを押します。

これでValheimのマルチサーバーに無事接続することができました。
あとは一緒に遊ぶフレンドに「IPアドレス」と「パスワード」を教えて、同じように参加してもらってください。
Valheimのサーバーに関するよくある質問
Valheimのサーバーに関するよくある質問に回答します。
クロスプレイできる?
現在リリースされているプラットフォームのWindowsPCとXbox同士でクロスプレイができます。
サーバーを起動する際に「クロスプレイ」の項目にチェックを入れるだけ。
あとはサーバーパスワードを設定し、フレンドに教えて参加してもらいましょう。
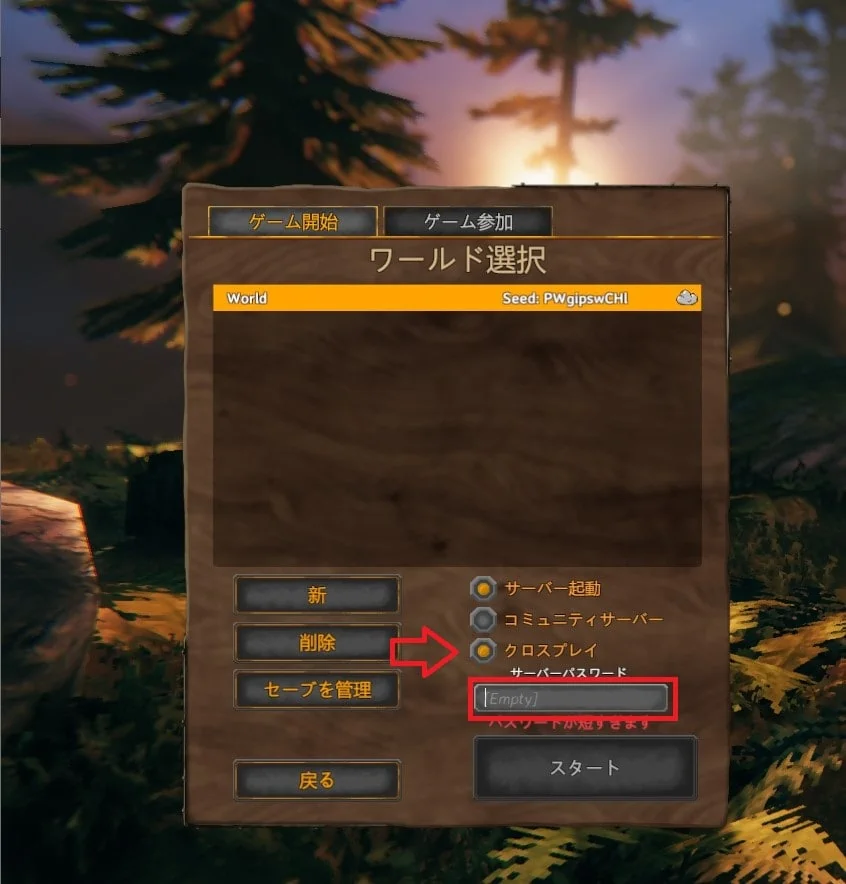
サーバーに入れないときはどうすればいい?
サーバーに入れない場合は以下の3点が考えられます。
- サーバーが起動中になっているか
- IPアドレス・パスワードが間違っていないか
- Valheimのサーバーアップデートがないか
すべて確認してもとくに問題がない場合、サーバーまたはPCごと再起動してみてください。
サーバーのアップデート方法は?
ValheimのアップデートはSteam側で自動にやってくれますが、サーバーのアップデートは手動で行う必要があります。
Valheimのゲームアップデートがきた際は、以下の手順を参考にし、サーバー側のアップデートを行いましょう。
コンソールを起動し「root」と「rootパスワード」を入力してログイン
以下のコードを入力し、Enterを押してコマンドを実行
steamcmd +login anonymous +force_install_dir /opt/valheim_server/ +app_update 896660 validate +exit
完了までにしばらく時間がかかるので、待機
コンソール画面で文字が打てる状態になれば、実行完了
ConoHaコントロールパネルから「再起動」をクリック
再起動が完了したら、Valheimサーバーに接続
無事に接続できれば、サーバーアップデート完了
無料のレンタルサーバーはどう?
Valheimを遊べる無料のレンタルサーバーとして「ScalaCube」があげられます。
しかし、ScalaCubeは無料版だと1人しか接続ができず、フレンドとマルチプレイできません。
また、サーバーは起動してから2時間で閉じてしまうので、長時間プレイするのは不可能です。
サーバーのデータが急に消えたり、動作が重くなる可能性もあり…..
したがって、快適にマルチプレイがしたいなら、有料のレンタルサーバーをやはり契約するべきでしょう。
Valheimのサーバーの立て方まとめ
本記事ではValheimのサーバーに注目し、
について解説しました。
安心で快適なマルチプレイがしたいなら、簡単にサーバーを立てられるConoHa for GAMEがおすすめです。
本記事を参考にし、費用や人数を考慮しつつ、自分に最適な方法でValheimのマルチプレイを楽しんでみてください。






