こんにちは!Project Zomboid大好きシルバー( @game_chu_s)です。
Project Zomboidは、ゾンビだらけの世界でどれだけ長く生き残れるかを楽しむゲームです。
ソロでも十分楽しめますが、気心の知れた仲間たちとおしゃべりしながら協力して遊べるマルチプレイのほうが断然楽しいです。
しかし、Project Zomboidの最新情報はインターネット上に少ないので、マルチサーバーの立て方がよくわからず、マルチプレイにハードルの高さを感じている人もいるでしょう。
でも安心を! マルチサーバーを簡単に立てる方法があります!
そこで本記事では、Project Zomboidのマルチサーバーの立て方をわかりやすく解説します。
目次(気になる項目をクリック)
Project Zomboidでマルチプレイする方法は?
Project Zomboidでマルチプレイする方法は3種類あるので、それぞれのメリット・デメリットを見ていきます。
Steamでホストサーバーを立てる
Project Zomboidのマルチプレイ方法でもっとも簡単な方法が、Steamのホスト&プレイ機能です。
タイトル画面で「ホスト」を選択し、あらかじめ用意されているホストサーバー用の設定を使うなら「開始」ボタンを押すだけでホストの設定は完了です。
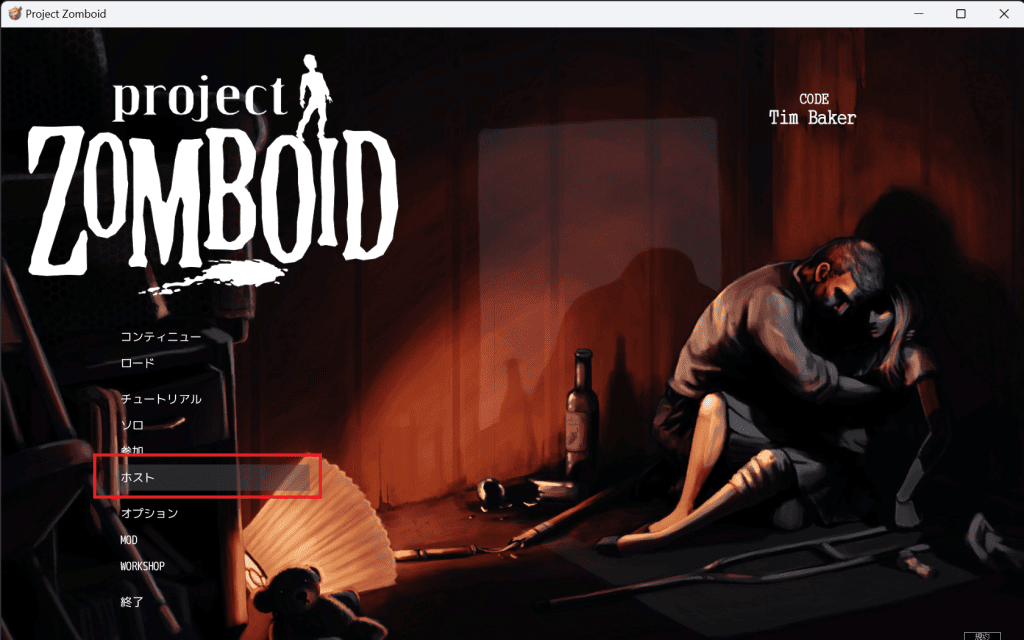
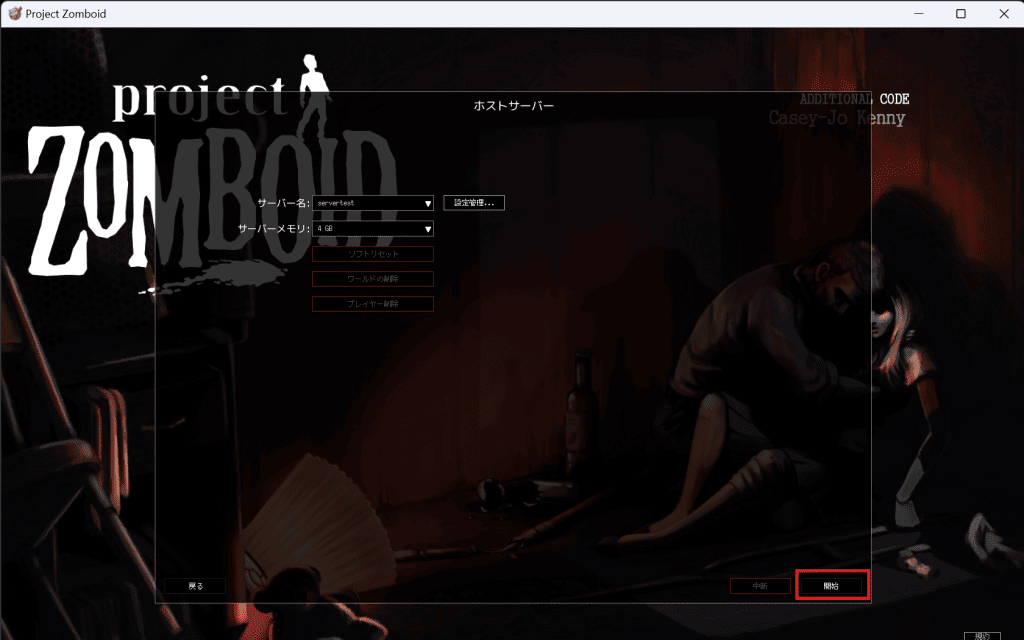
数分待つとホストサーバーが起動するので、そのあとはソロプレイのときと同様に、職業と特性を選択してゲームを開始します。
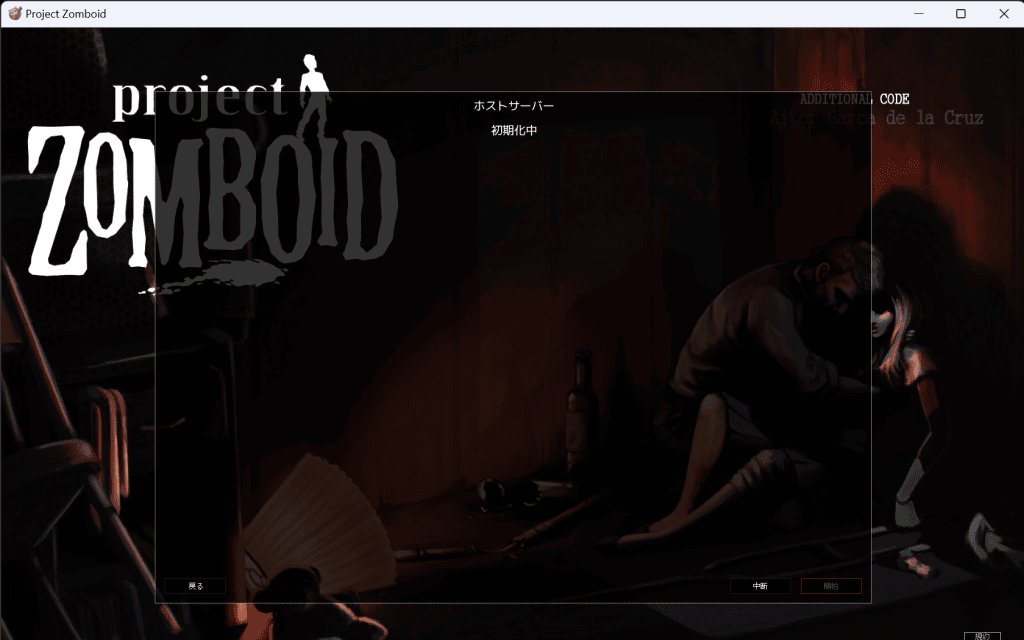
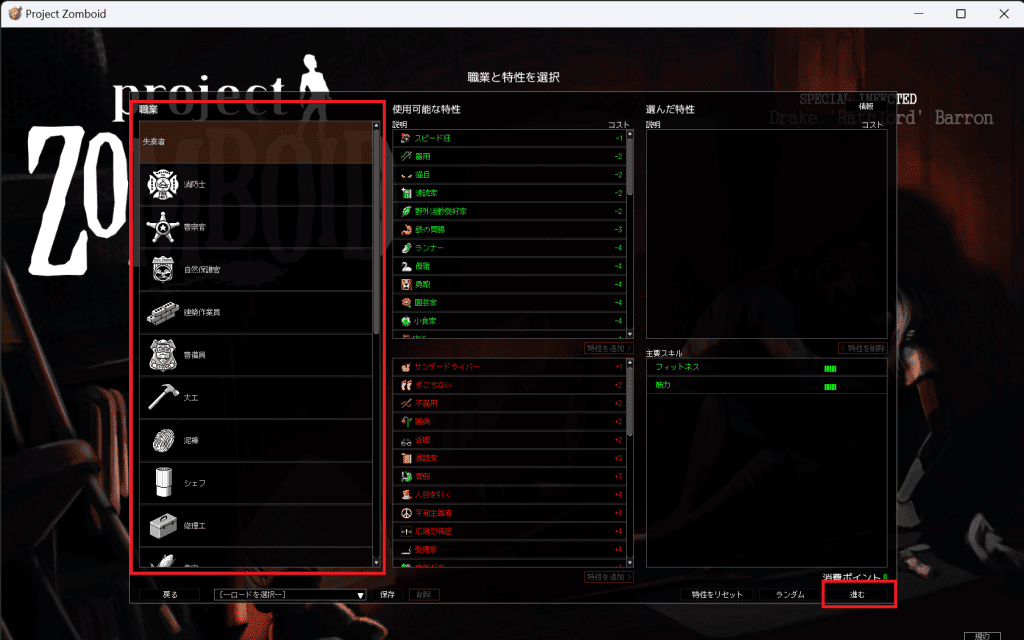
ゲストを招待する方法も、ホストがプレイ中にESCキーを押して表示されるメニューの「招待」から一緒に遊びたいフレンドを呼び出すだけなので簡単です。
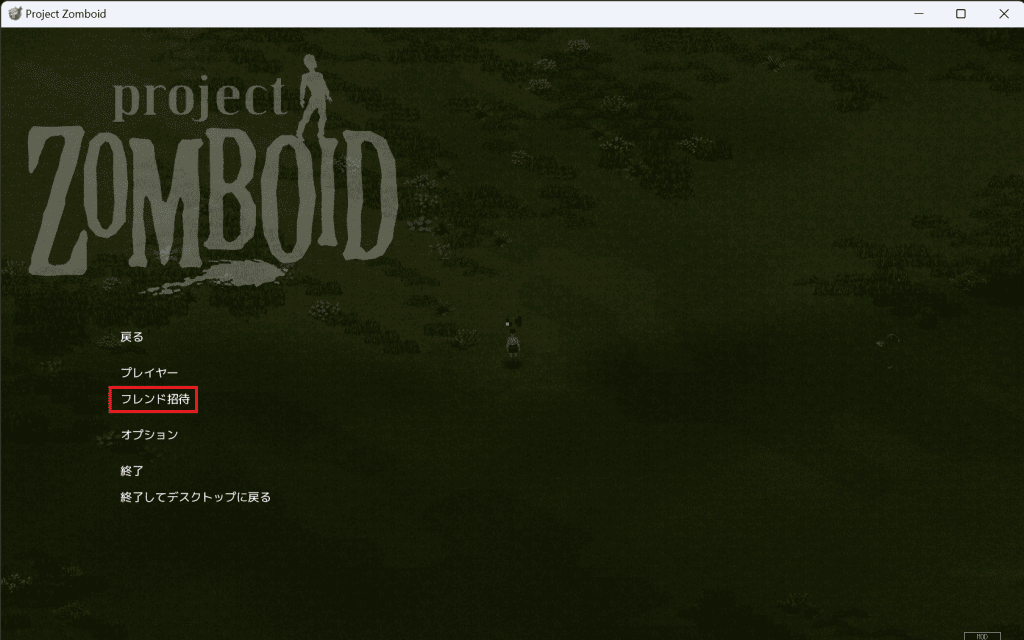
ホストとゲストがSteam上でフレンドになっていなければ遊べないとはいえ、どこのだれだかわからない人は絶対に入ってこれない安心さはあります。
ただし、ホストがゲームを終了するとゲスト側も強制的に終了してしまいます。
また、ゲーム中にラグなどが発生せずスムーズに遊べるかどうかは、ホストPCのスペックやネットワーク環境に左右される点に注意が必要です。
ホストPCがメモリを多く搭載しているゲーミングPCでなければ、大人数のプレイは厳しいかもしれません…!
自分のPCをサーバーにする
自分の持ってるPCでマルチサーバーを構築すれば、24時間いつでも遊べます。
ただし、サーバーを構築するには勉強しなければならないことが多く、初心者にはハードルの高い方法です。
Project Zomboidのサーバー構築方法は特に、海外のサイトをふくめて情報が非常に少ないので、サーバー構築に慣れている人でも苦戦することがあります。
サーバー構築後にも、セキュリティ関連のパッチ当てにくわえ、悪意あるユーザーやウィルスから守る対策を自力で対処する必要があります。
Project Zomboidのサーバー構築知識以外にPCやネットワークの幅広い知識が必要なので、だれでも簡単にできる方法とはいえません。
レンタルサーバーを利用する
レンタルサーバーの利用は、Project Zomboidのマルチサーバー構築でもっともおすすめの方法です。
マルチサーバー構築に必要な知識がなくても簡単に構築可能で、セキュリティ対策やサーバー保守に必要な作業もサービス側で対応してくれるので安心です。
ただし、サービスによっては制限があるので、自身の求める環境を構築できるかどうかを事前にしっかり確認をしましょう。
その点ゲームサーバーに特化した「ConoHa for Game」であれば、Project Zomboidのマルチサーバー用テンプレートが用意されているので、契約すればサーバー構築は数分で完了してマルチプレイをすぐに楽しめます。
「ConoHa for Game」は、最低限の知識と簡単操作でマルチサーバーを立てられるのでおすすめ!
Project Zomboidでマルチサーバーを立てる際の注意点
Project Zomboidでマルチサーバーを立てる際には4つの注意点があります。
サーバーを立てるならWindowsかLinux
公式サイトで明言されてはいませんが、Macでマルチサーバーを立てる方法は現在ありません。
Project Zombpoidの海外版フォーラムにMacでサーバーを立てようとした有志がいましたが、エラーが発生してサーバーを起動できず、解決方法は結局わからずじまいでした。
Steamのホスト&プレイやレンタルサーバーを利用する場合は気にする必要はありませんが、自宅PCをサーバーにするならWindowsかLinuxで構築しましょう。
サーバーのメモリを十分に確保する
どのような方法でマルチサーバーを構築する場合にも、参加するプレイヤー数に応じて十分なメモリを確保しましょう。
サーバーのメモリが不足しているとゲーム中にラグが発生したり、突然ゲームが止まったり、最悪の場合はサーバーが強制終了してしまう可能性があります。
推奨プレイヤー数に応じた必要なメモリは、以下を参考にしてみてください。
| メモリ | 2GB | 4GB | 8GB |
|---|---|---|---|
| 推奨プレイヤー数 | 4人以下 | 5~10人 | 11人以上 |
バージョンをそろえる
Project Zomboidのマルチプレイは、サーバーとクライアントのバージョンが一致していることが前提です。
クライアント側は起動時に自動でバージョンアップされますが、自宅PCにサーバーを立てた場合やレンタルサーバー側で自動アップデートされないときは対応が必要です。
レンタルサーバーの場合、運営側でバージョンアップをどのように対応しているか、事前に確認しておくといいでしょう。
ConoHa for Gameでは、運営側でバージョンアップを行うため、利用者側で作業を行う必要はありません。
ただし手動作業のため、クライアントのほうが先にバージョンアップしてしまう可能性があります。
その場合は一時的に接続できなくなりますが、運営側のバージョンアップ作業が完了するまで待ちましょう。
ポートを開放する
マルチサーバーを立てるときによくあるのが、ポート未開放でサーバーに接続できないケースです。
ポートとは、PC同士がアプリやゲームを介して通信を行う際に利用する扉のようなもので、アプリやゲームごとに特定の番号が割り当てられています。
メールやブラウザなど、インターネットを利用するアプリにはすべてポート番号が割り当てられてますよ!
つまり、Project Zomboidに対応した扉を開放しないと、ほかのユーザーがアクセスできないというわけです。
たとえばWindowsのセキュリティソフトでファイアーウォールを有効にしていると、セキュリティの観点からふだん利用しないポートはアクセスできないように閉じている可能性が高いです。
Project Zomboidにはデフォルトでポート番号「16261」が割り当てられているので、セキュリティソフトなどの設定で、該当のポート番号が開放されているかどうかを確認しましょう。
自宅PCやレンタルサーバーの環境によっては、ここが少し面倒な作業です…!
その点ConoHa for Gameであれば、マルチサーバーを構築した時点でProject Zomboid専用のポート番号を開放しているので、サーバー構築初心者でも安心です。
レンタルサーバーを利用してProject Zomboidのマルチサーバーを立てる方法
レンタルサーバー「ConoHa for Game」を利用し、Project Zomboidのマルチサーバーを立てる方法を解説していきます。
ConoHa for GAMEのアカウントを作成する
「ConoHa for Game」にアクセスし、「今すぐクーポンをもらう」をクリックします。
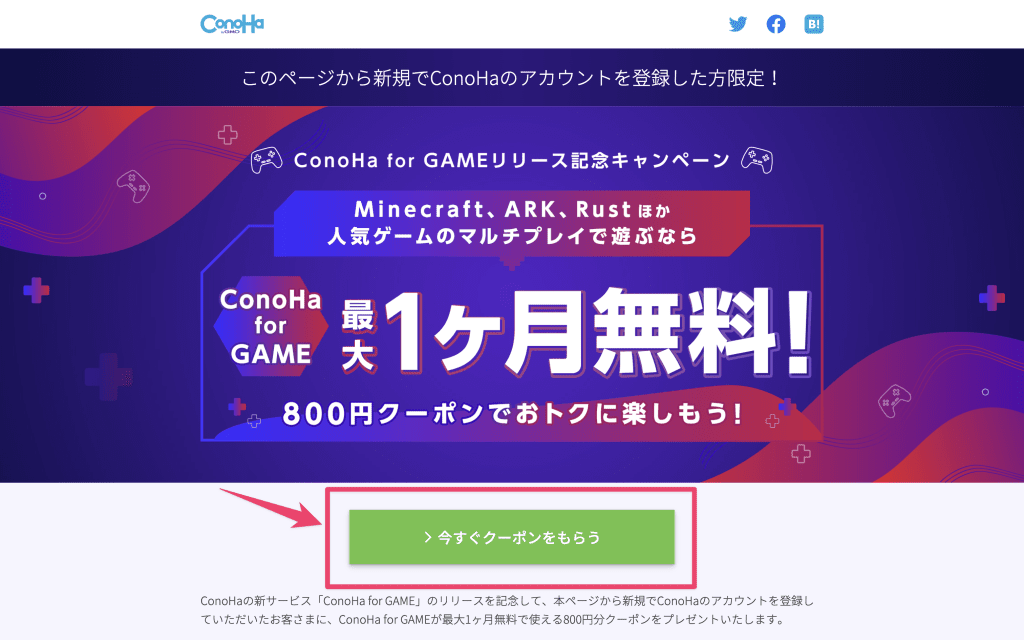
ConoHa for Gameを初めて利用する人は、最初にメールアドレスとパスワードを入力し、アカウントを作成します。
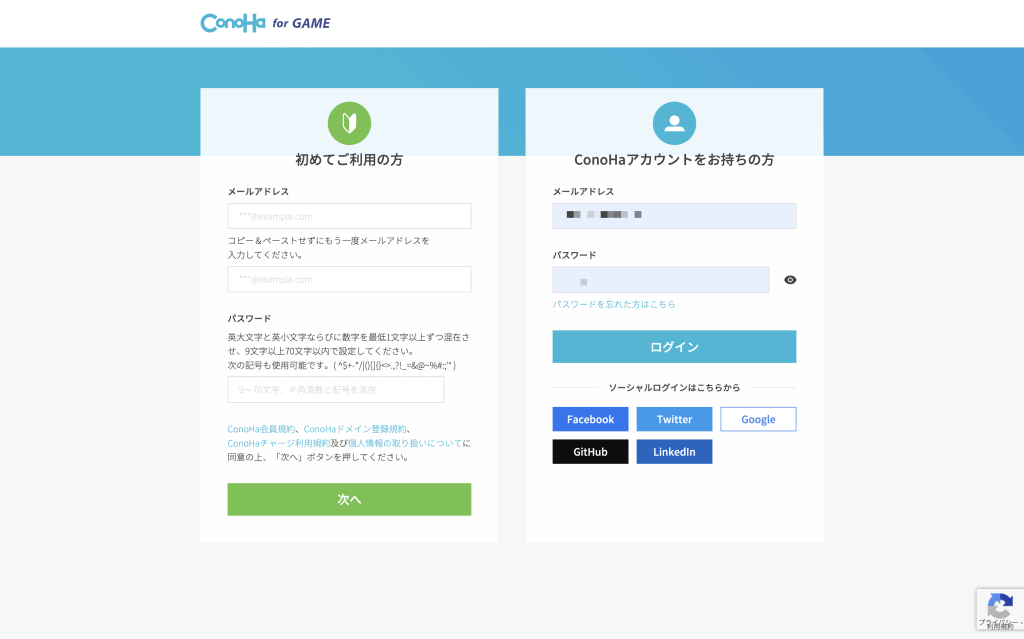
アカウントをすでに持っている人は「ConoHaアカウントをお持ちの方」にメールアドレスとパスワードを入力し、ログインしてください。
アカウント作成に成功するとメールが届きます。
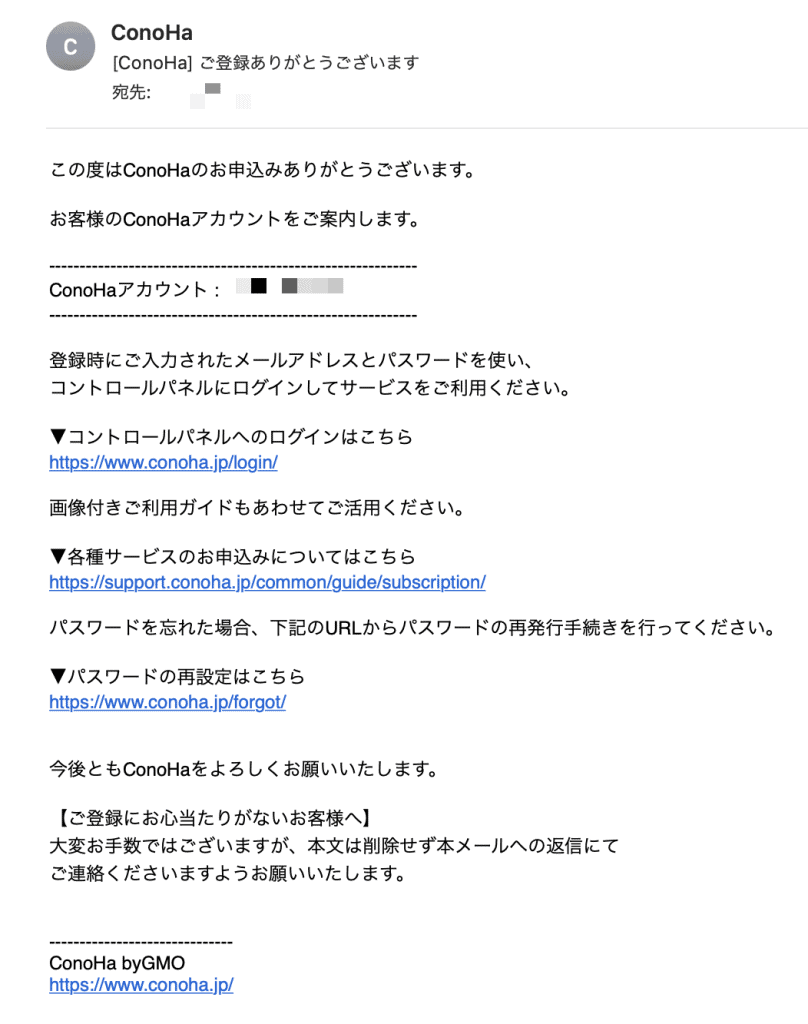
プランを選択する
アカウント作成が完了後は、サーバーのプランを選択します。
イメージタイプのゲームから「Project Zomboid」を選択してください。
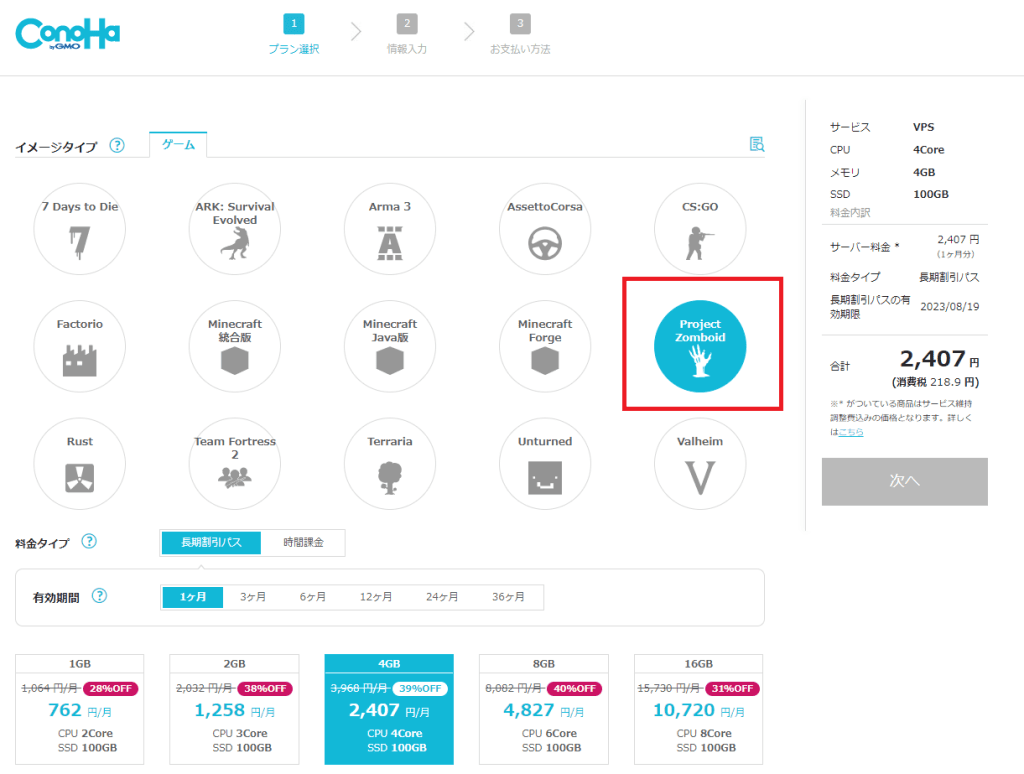
ゲームを選んだら下のほうに移動し、料金タイプを選びます。
「長期割引パス」と「時間課金」を選択できますが、1ヶ月の利用でも長期割引パスのほうが断然オトクです。
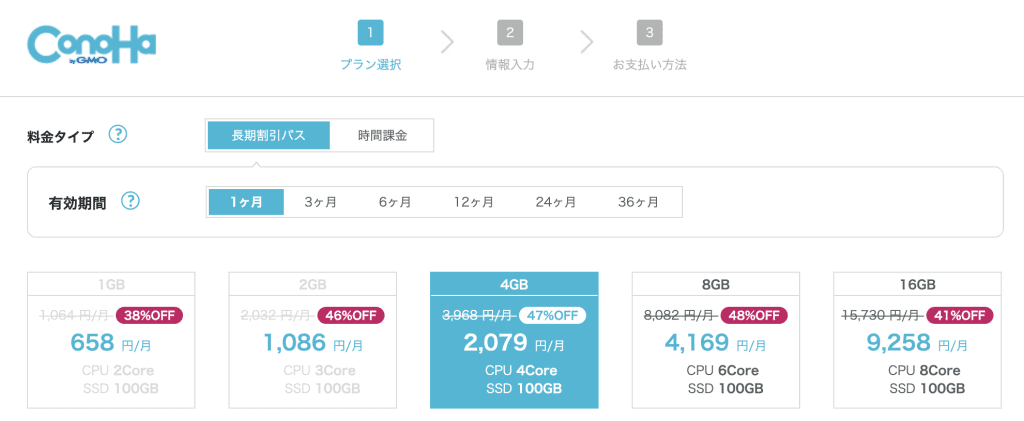
おすすめは、45%以上割引される3ヶ月以上のプランです。
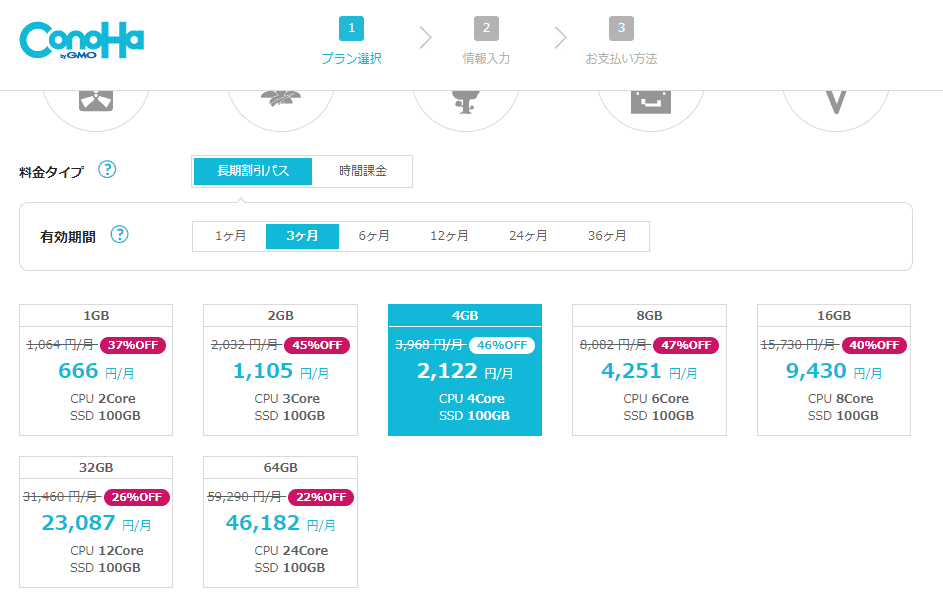
利用ユーザーが10人を超える場合は8GB以上を選びましょう。
次に、rootパスワードとネームタグを設定します。
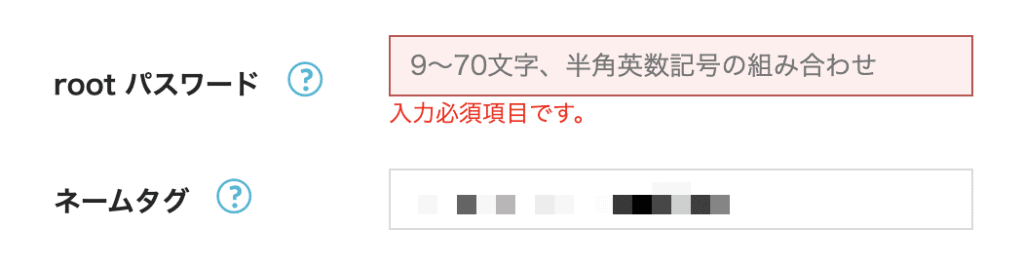
rootパスワードは、サーバーにコンソールでログインする際に必要なので、必ずメモしておきましょう。
ネームタグはサーバーの名前になるので、分かりやすい名前で大丈夫です(デフォルトのままでもOK)。
入力できたら画面右側の「次へ」をクリックし、プラン選択を完了しましょう。
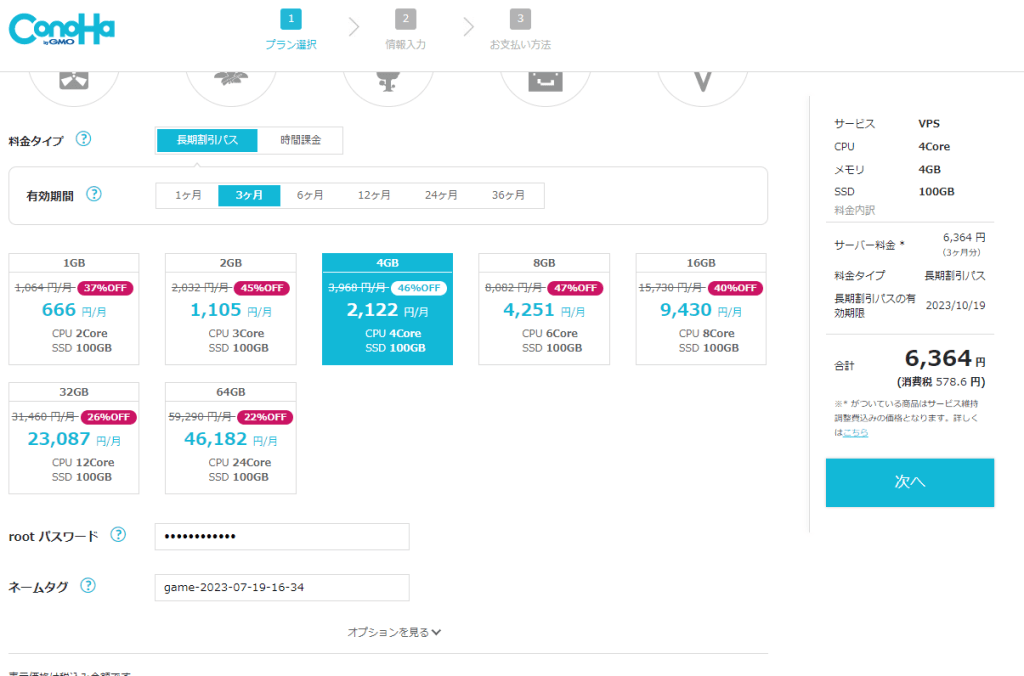
お客様情報を入力する
プラン選択が完了したら、お客様情報を入力します。
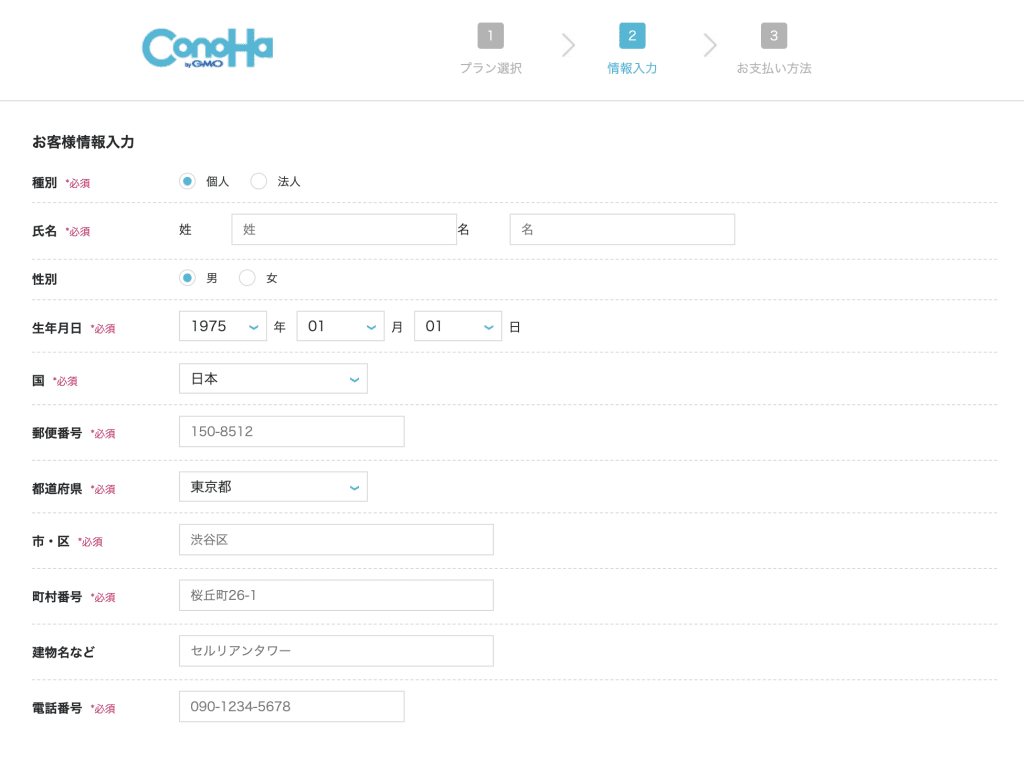
全項目を入力し終えたら「次へ」を押します。
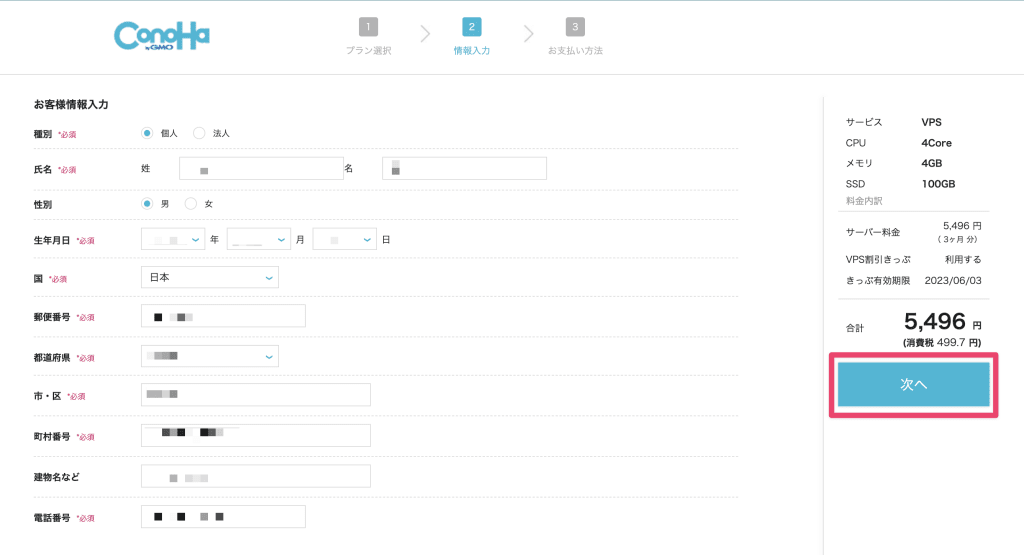
本人確認が求められるので、電話番号を入力して認証を行います。
SMS認証か電話認証のどちらかを選択します。
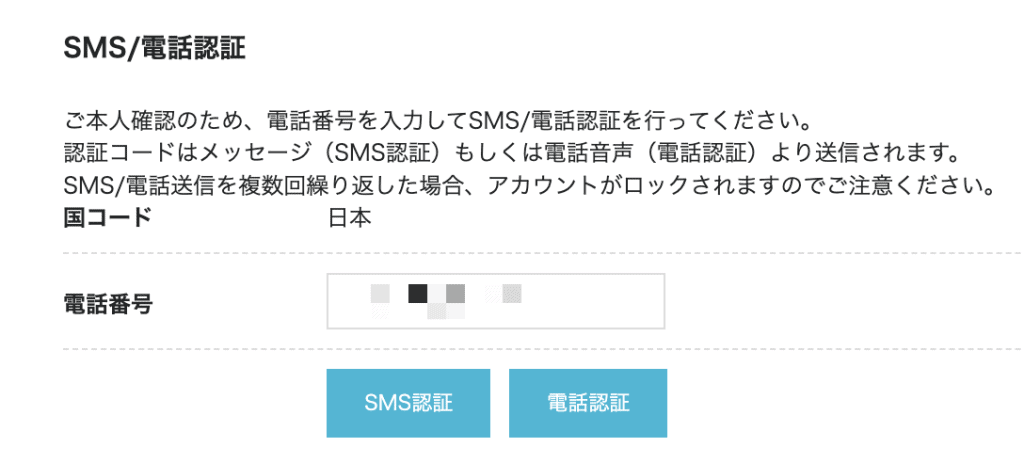
本人確認が求められるので、電話番号を入力して認証を行います。
SMS認証の場合、送信されたコードを入力しましょう。
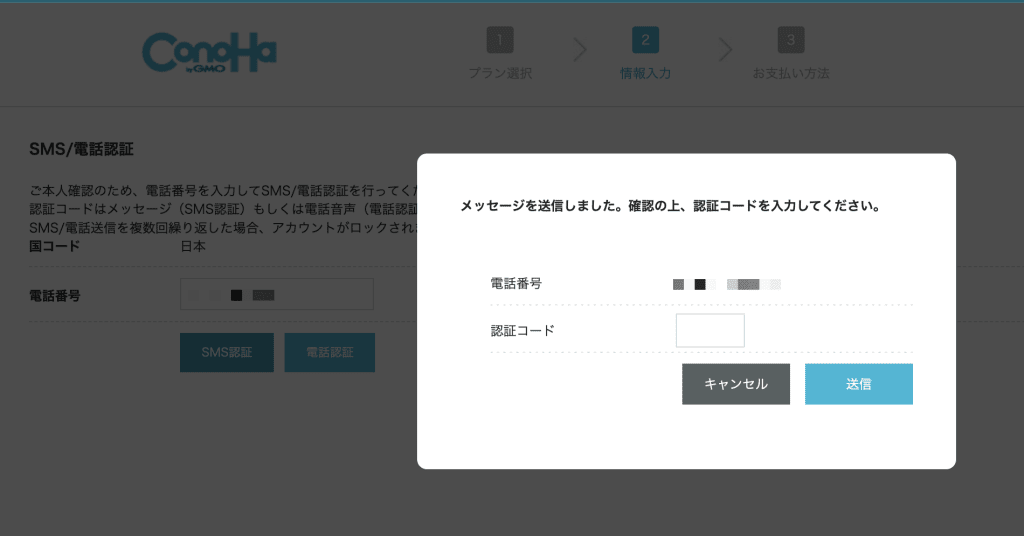
お支払い方法を登録する
お支払方法を以下の中から選択します。
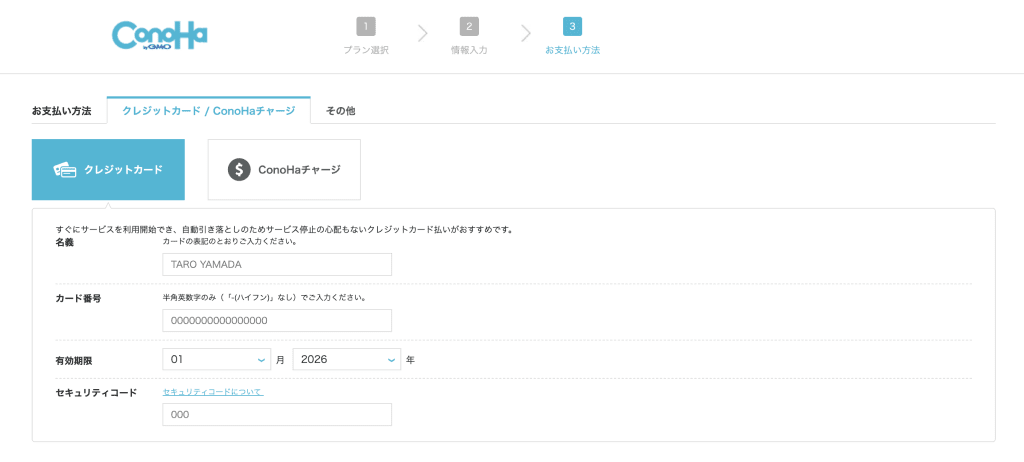
残金不足などでサーバーの稼働が停止する恐れのないクレジットカードがおすすめです。
学生でクレカを持っていない場合などは、コンビニ決済や銀行決済ができるConoHaチャージを利用しましょう。
支払い情報を入力したら「お申し込み」を押します。
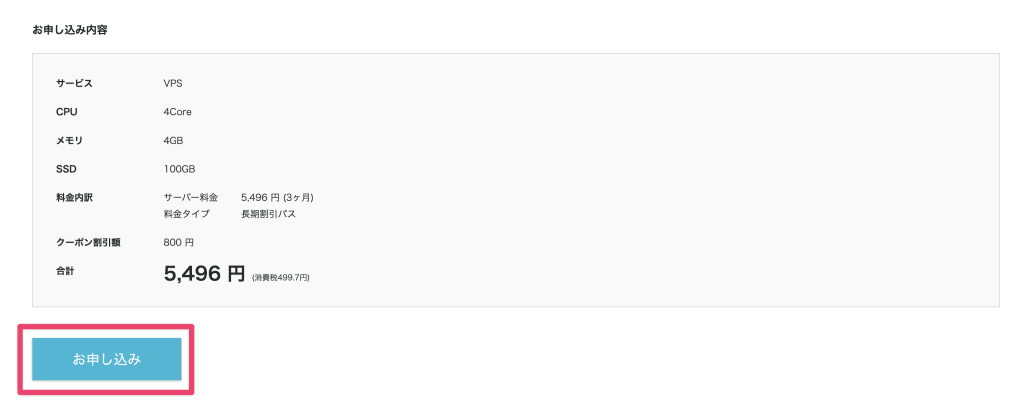
そうすると、自動的にサーバー構築が始まるので完了するまで少し待機します。
GAMEタブで左メニュー「サーバー」を押し、サーバーリスト内のステータスが「起動中」になっていれば構築完了です。
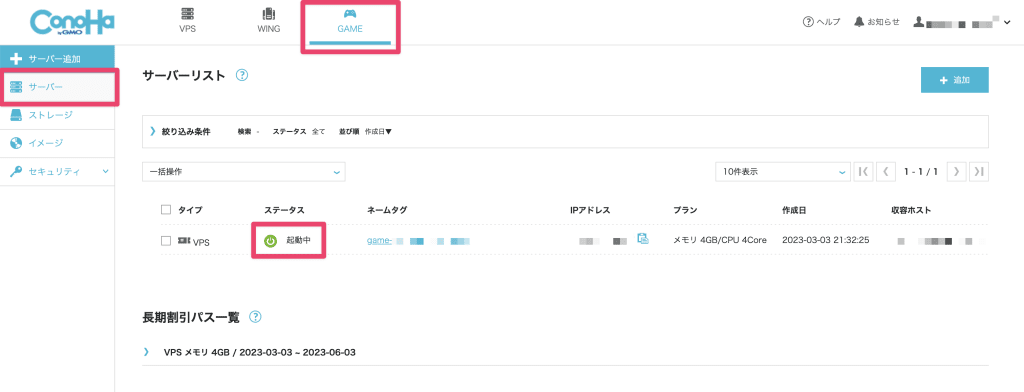
IPアドレスを確認する
サーバーリストのネームタグをクリックすると、ネットワーク情報が表示されます。
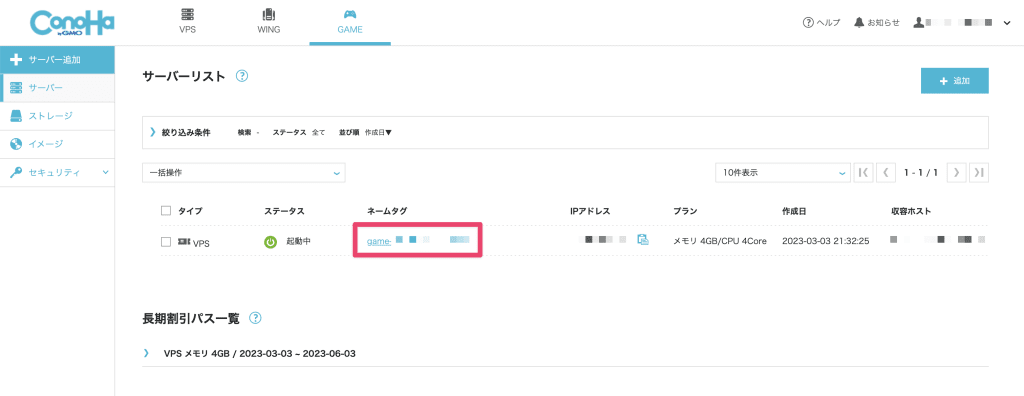
その画面にある「IPアドレス」を確認し、メモしておきましょう(サーバーに接続する際、必要になります)。
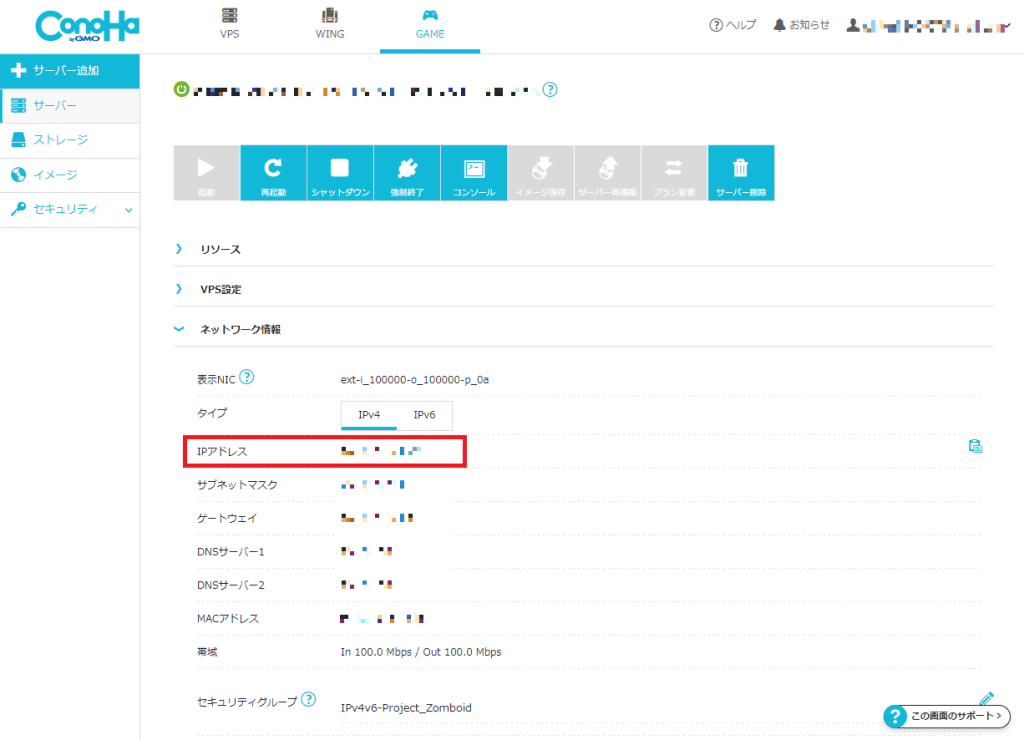
サーバーの接続情報を確認する
Project Zomboidの接続に必要な情報を確認するため、申込時に設定したパスワードでコンソールからサーバーにログインします。
サーバー詳細画面で「コンソール」をクリックしてください。
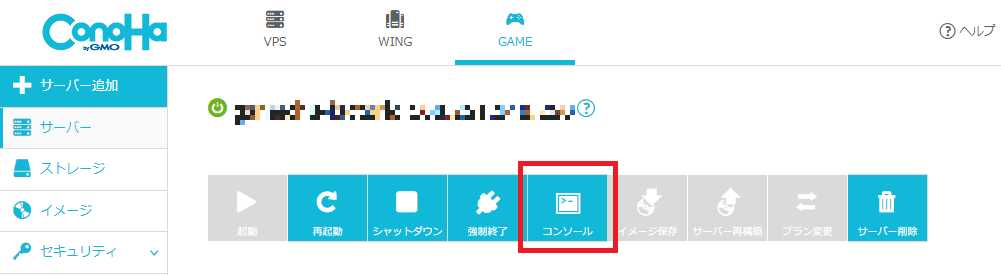
コマンドを入力できる画面が出てくるので「login:」の後に「root」を入力し、Enterを押します。
「Password:」には、申し込み時に設定したrootパスワードを入力しましょう。
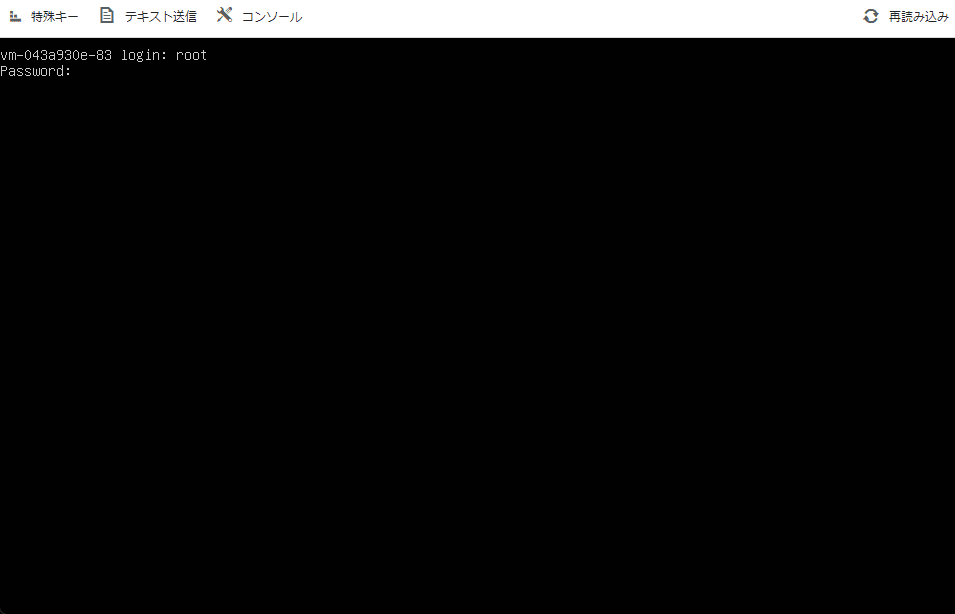
ログインに成功すると、マルチサーバー接続用の情報が表示されるので、先ほど確認したIPアドレスと「Server IP Adress」が一致することを確認してください。
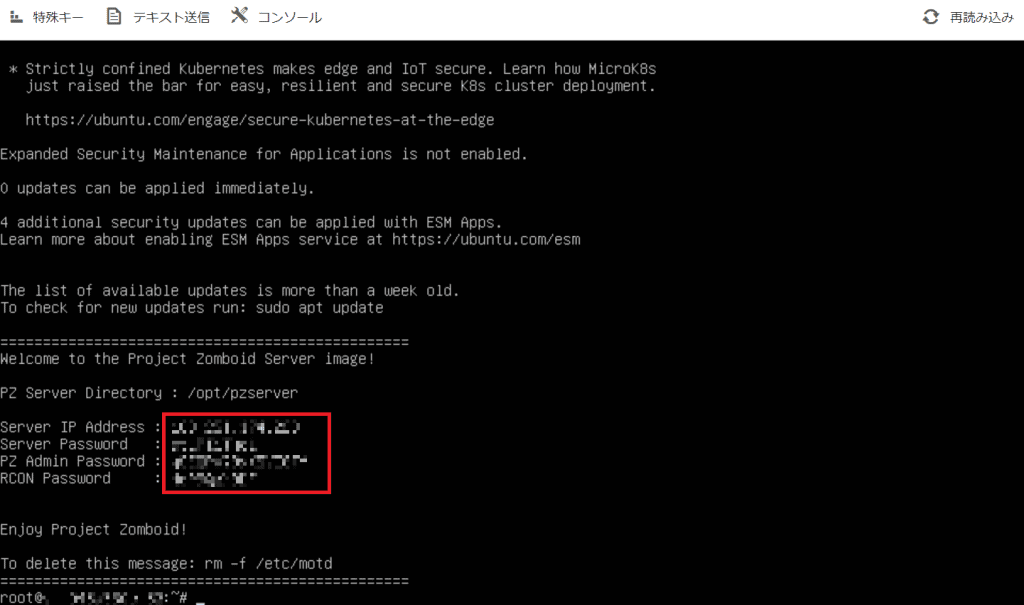
また、以下の情報はマルチサーバー接続時に必要なのですべてメモします。
- Server IP Adress:マルチサーバーのIPアドレス
- Server Password:マルチサーバーに接続するためのパスワード
- PZ Admin Password:管理者権限のあるadminユーザーで接続する場合のパスワード
- RCON Password:ローカルPCからコマンドを実行する際に必要なパスワード
このうち一緒にプレイする友達に教える情報は「Server IP Adress」と「Server Password」です。
ほか2つのパスワードは管理ユーザー用なので、ゲーム管理を手伝ってくれる友達以外には教えないほうがいいでしょう。
Project Zomboidのサーバーに接続する
Project Zomboidのマルチサーバーには以下の手順で接続します。
Project Zomboidを起動して「参加」を選択します。
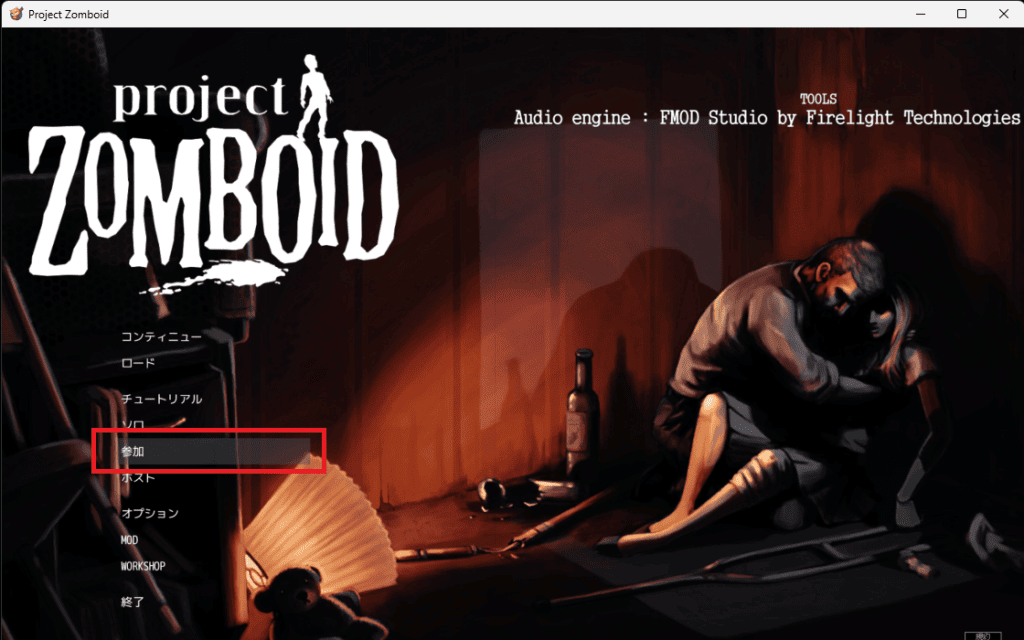
以下の項目をすべて入力し、「追加」をクリックします。
- お気に入りの名前:接続するサーバーを判別できる名前を入力
- IP:コンソールで確認した「Server IP Adress」
- サーバーパスワード:コンソールで確認した「Server Password」
- アカウントユーザー名:ゲーム内で表示されるユーザー名を任意に入力
- アカウントパスワード:パスワードを任意に入力
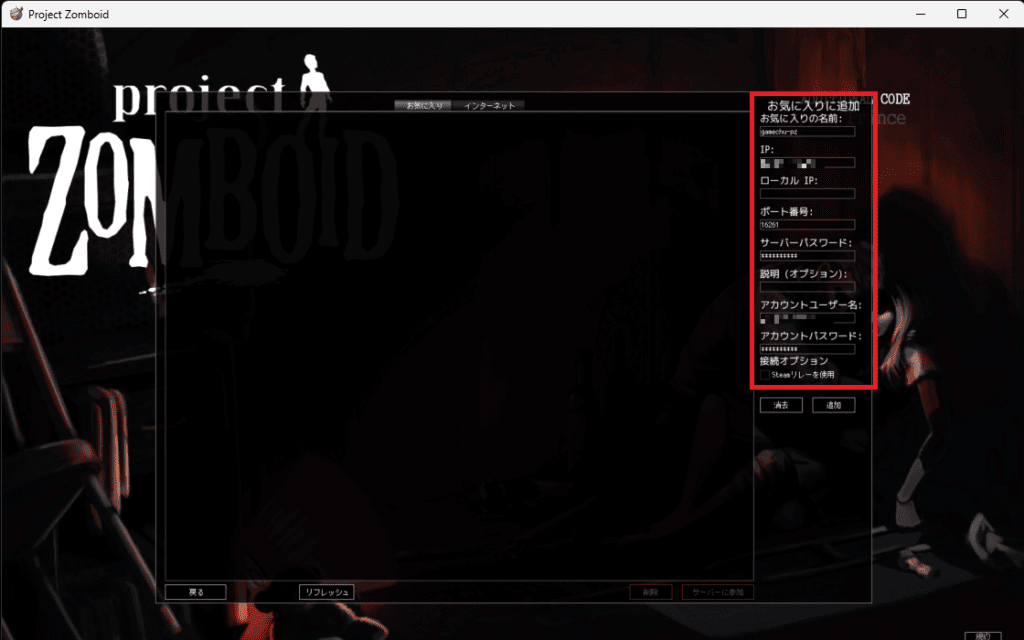
管理者権限のあるadminユーザーで接続する場合、アカウントユーザー名は「admin」、パスワードにはコンソールで確認した「PZ Admin Password」を入力してください。
先ほど追加したマルチサーバーを選択し、右下の「サーバーに接続」をクリックします。
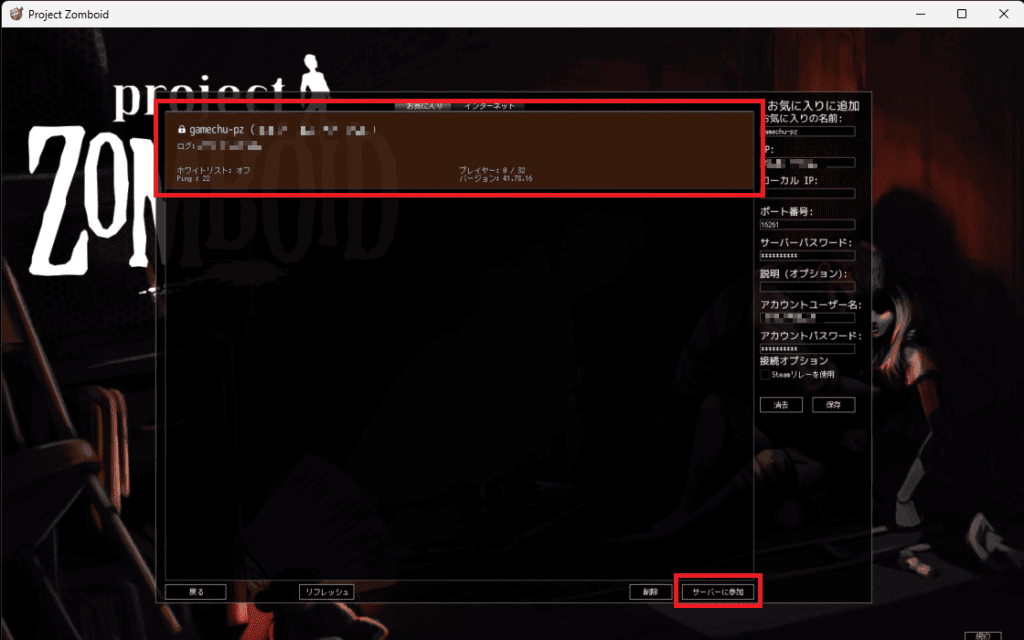
サーバー接続が始まるのでしばらく待ちます。
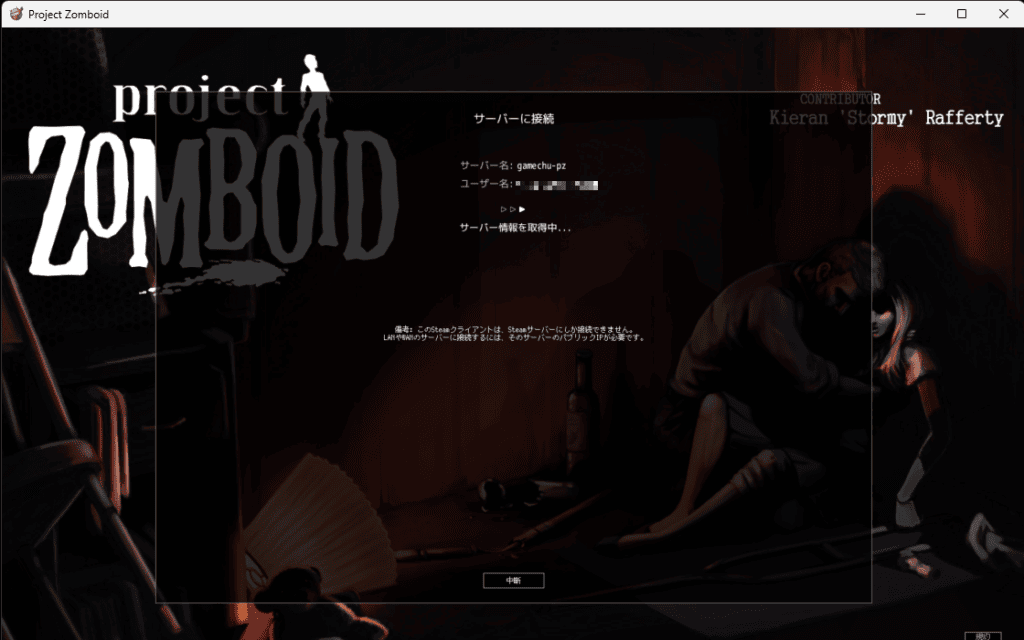
正常に接続すると、以下のように職業と特性を選ぶ画面が表示されるので、遊びたい職業を選択して「進む」をクリックします。
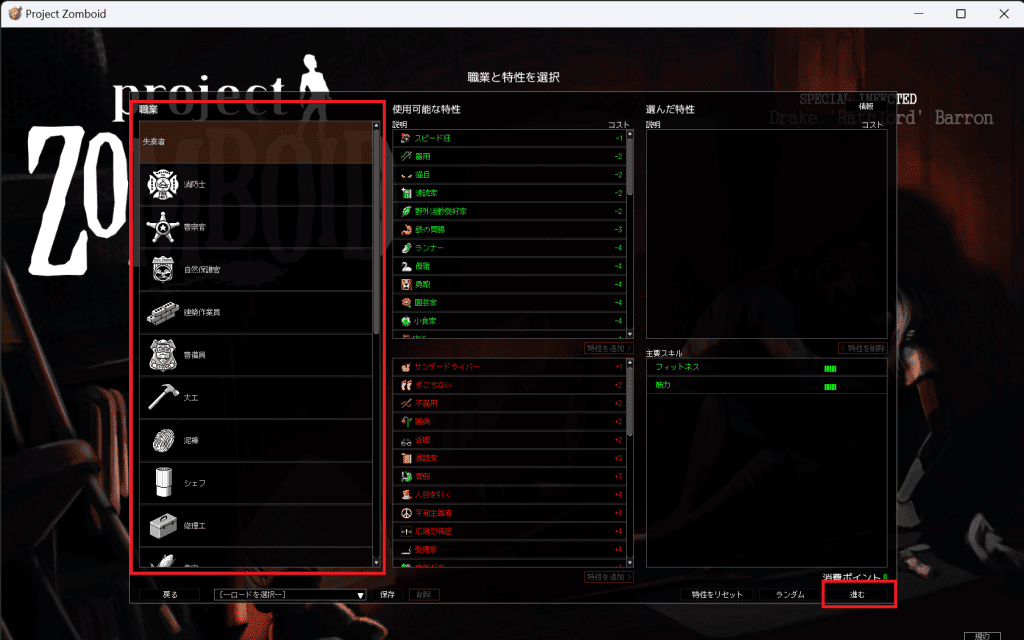
キャラクターのカスタマイズ画面が表示されるので、適宜変更したうえで「プレイ」をクリックします。
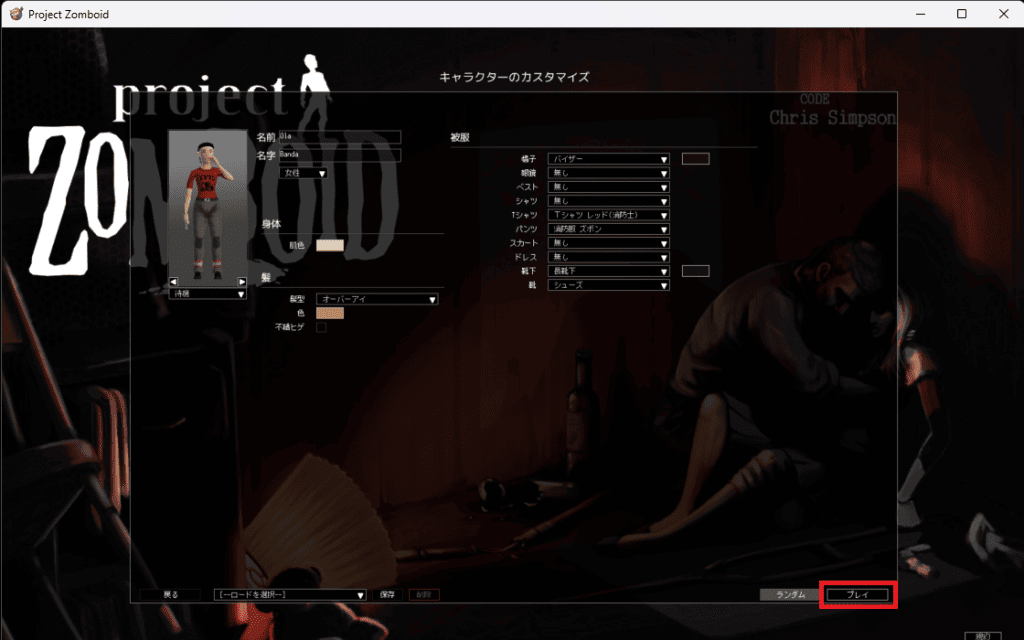
無事に接続できると、ソロプレイと同じようにプロローグが流れはじめるので、クリックしてプレイを開始しましょう。
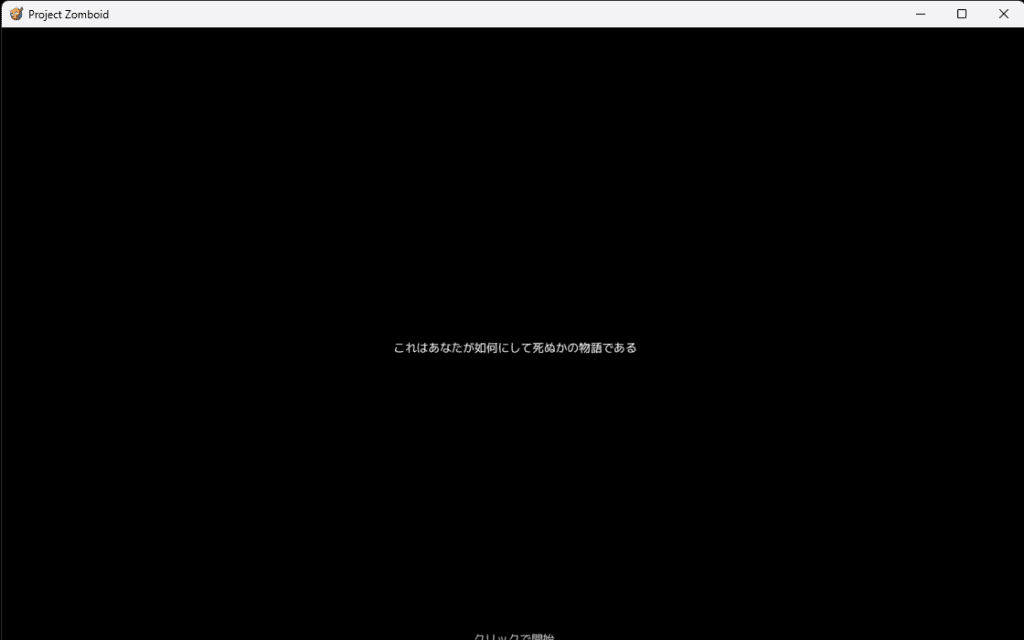
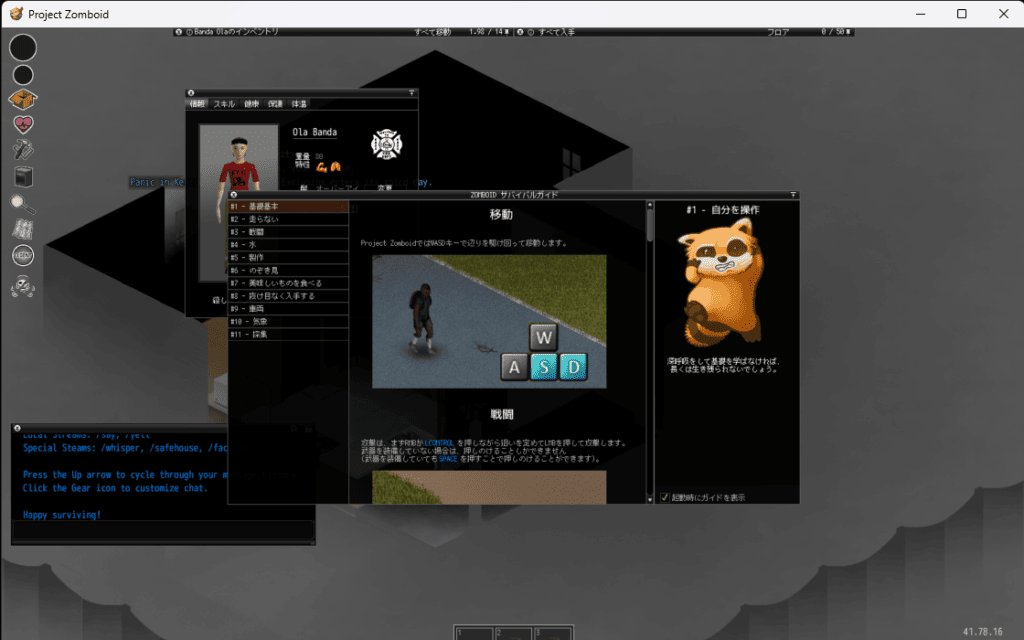
ConoHa for Gameなら、マルチサーバーの契約から実際に接続するまで、10分程度で完了しちゃいます!
Project Zomboidのマルチサーバーに関するよくある質問
ここでは、Project Zomboidのマルチサーバに関するよくある質問に回答していきます。
マルチサーバーのメモリと人数の目安は?
Project Zomboidのマルチサーバーのメモリと利用人数の組み合わせは、以下を参考にしてください。
| メモリ | 2GB | 4GB | 8GB |
|---|---|---|---|
| CPU | 3Core | 4Core | 6Core |
| SSD | 100GB | 100GB | 100GB |
| 推奨プレイヤー数 | 4人以下 | 5~10人 | 11人以上 |
利用人数が4人以下でも、余裕をもって4GBを選択するのがおすすめですよ!
マルチプレイの難易度を下げるには?
管理者権限のあるadminユーザーでログインすれば「管理者パネル」でゲームのさまざまな設定を変更できるので、ゲームの難易度を下げることも可能です。
アカウントユーザー名を「admin」、アカウントパスワードにコンソールで確認した「PZ Admin Password」を入力した接続情報を、お気に入りに追加しておくと便利です。
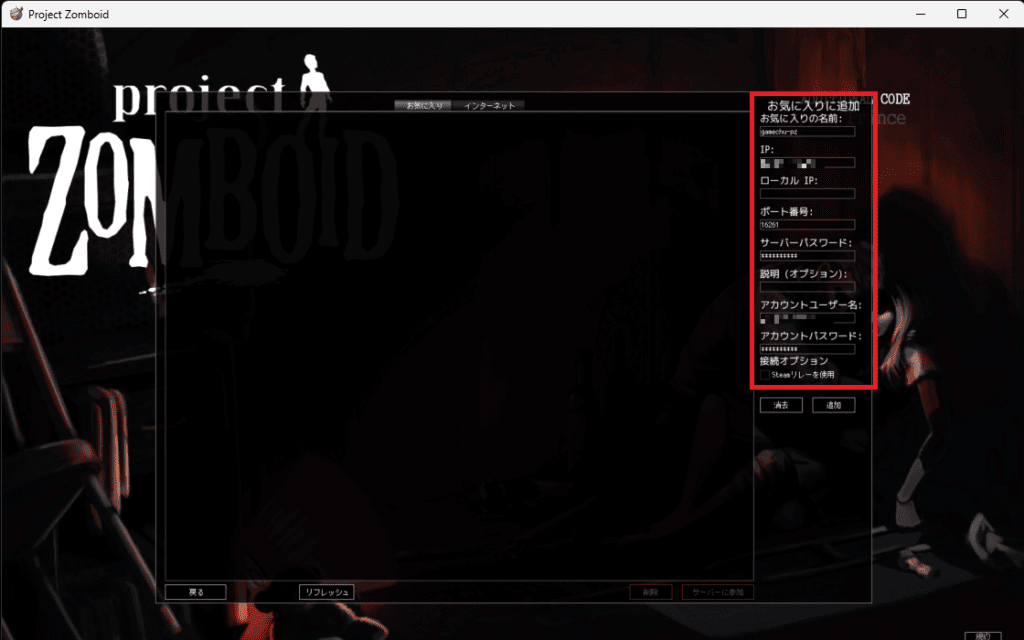
adminユーザーで接続すると、キャラクターの頭上に赤字で「admin」と表示されます。
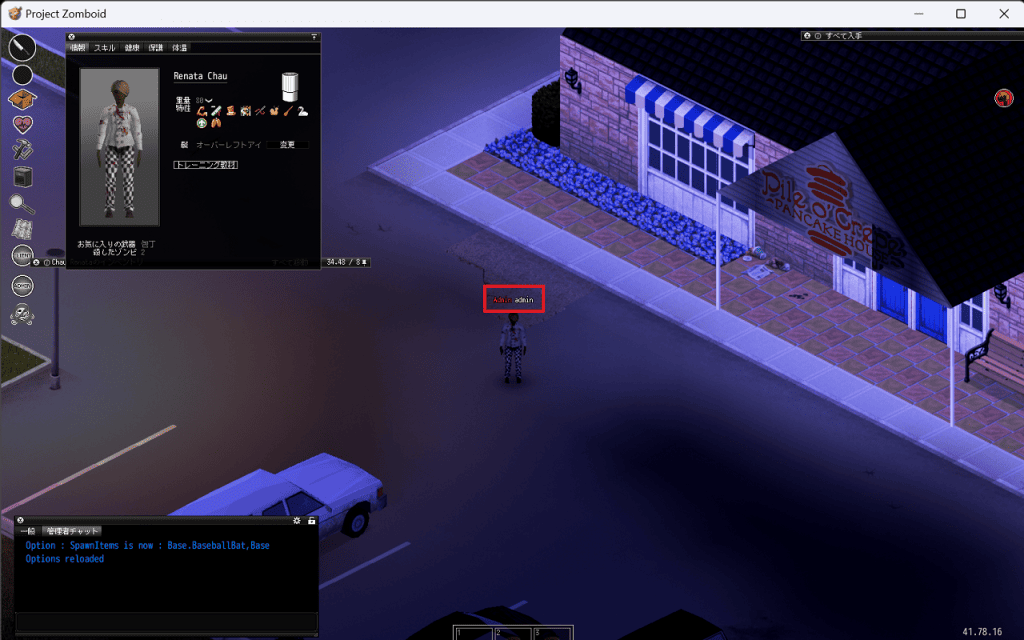
メニューの下から2番目の「管理者パネル」を開くと、サーバーのさまざまな設定を変更可能です。
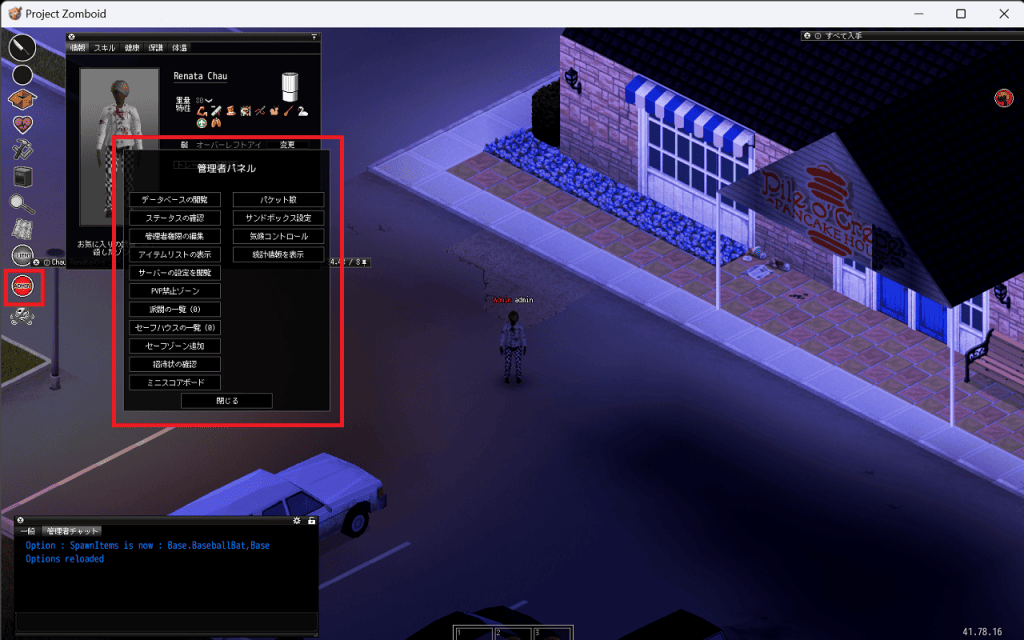
ゲームの難易度を下げるなら、「サンドボックスの設定」で「ゾンビの特性」や「高度なゾンビのオプション」の設定を変更しましょう。
「ゾンビの特性」ではゾンビの攻撃力や耐久力にくわえ、歩くスピードも変更できるので、ゾンビを弱くしたい場合に有効です。
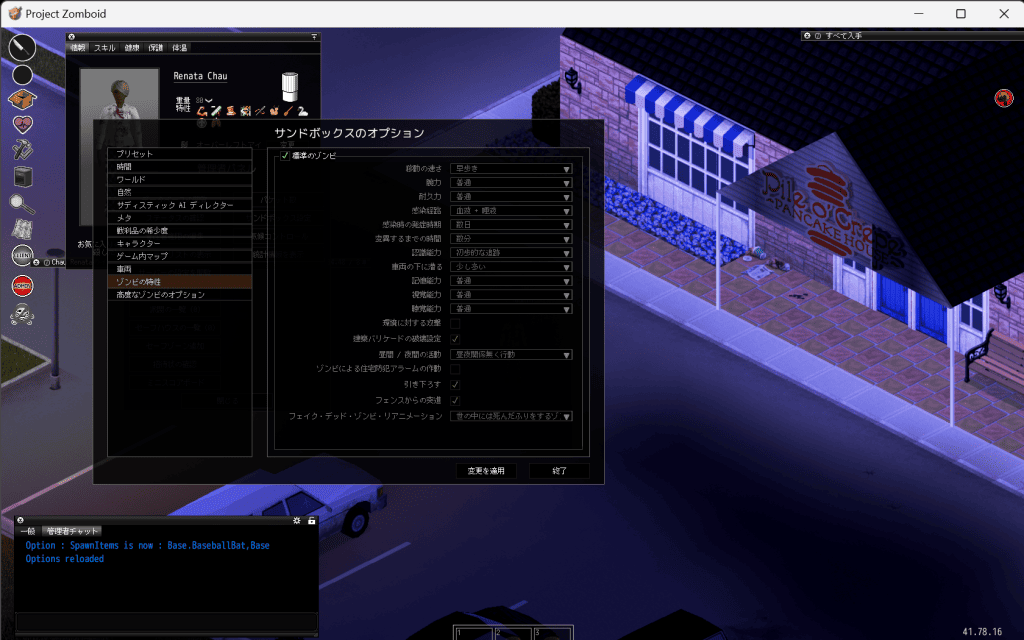
「高度なゾンビのオプション」では、ゾンビの出現数やゾンビ集団の規模を変更可能です。

一緒に遊んでいるプレイヤーのスキルに応じてゾンビを弱めに設定したり、スタート時のゾンビの数を減らしてみたり、設定内容を見直してみてください。
マルチプレイのサーバーに接続できないのはなぜ?
マルチサーバーに接続できない場合、以下の原因が考えられます。
- マルチサーバーのIPアドレスなど、接続情報を間違えている
- マルチサーバーが起動していない
- マルチサーバー側のポート番号が開放されていない
まずは、マルチサーバーの接続情報がすべて正しいかどうかを確認しましょう。
接続情報が正しいのに接続できないときは、レンタルサーバーで障害が発生中か運営側でメンテナンス作業中の可能性があるので、お知らせなどアナウンスを確認しましょう。
障害などが発生していない場合、自分で行った設定やバージョンアップ作業で問題が発生した可能性があるので、設定などの見直しが必要です。
それ以外のケースでは、レンタルサーバー側のアップデート作業でミスや不具合が発生した可能性があるので、サポートに連絡すると良いでしょう。
また、自宅PCでサーバーを立てた場合、前述の設定やバージョンアップ作業の確認にくわえ、ポート番号が正しく開放されているかどうかも確認してください。
ポート番号をデフォルトから変更したときは、ポート番号の開放設定も必ず行いましょう。
Project Zomboidのマルチサーバーの立て方まとめ
本記事では、Project Zomboidのマルチサーバーに注目し
についてくわしく解説しました。
ConoHa for Gameを利用すれば、初めてでも簡単にマルチサーバーを立てられます。
難しい設定は必要なく、比較的安い月額料金で利用可能です。
とてもおすすめのサービスなので、ぜひ利用してみてください!




