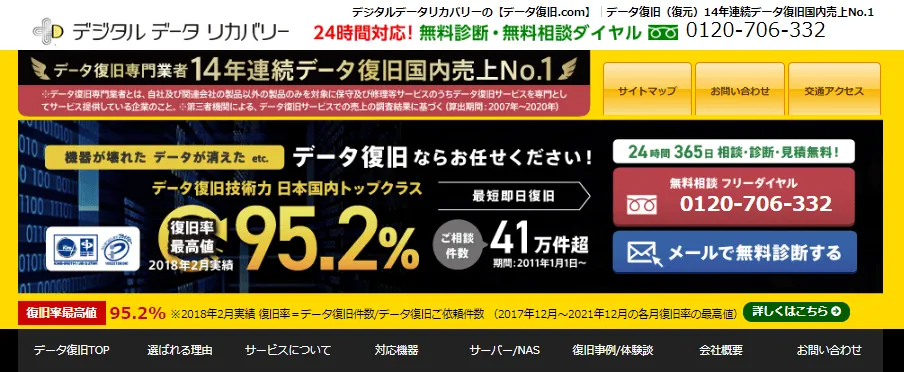マクリン
マクリンHDDに何らかの異常が発生したり壊れてしまうと、PCに接続したとしても保存しているデータが読み書きできなくなります。
この場合はデータにアクセスができないため、HDDが壊れてからバックアップを取ったり、他の機器にデータを移行することは難しくなります。
そのままの状態で放置したり、誤った対処をしてしまうと、データが取り出せなくなってしまう可能性があります。
本記事ではHDDが故障した時の症状や原因、HDDからデータを取り出す方法を解説します。
確実にデータが取り出したい人のために、おすすめのデータ復旧業者も紹介しています。
タップできるもくじ
HDD(ハードディスク)が故障する原因
HDDは消耗品であるため、寿命に近づくと異常が発生します。HDDが故障する原因は大きく4つに分けられます。
データやフォルダ構成が破損している
HDD自体に問題はないものの、保存されているデータやフォルダ構成が破損してしまっている状態を「論理障害」と呼びます。
論理障害が発生している場合によくみられる症状は以下のようなものがあります。
- エラーメッセージが表示される
- PCが頻繁にフリーズしてしまう
- フォーマットの要求
- OSが起動しない・頻繁にフリーズする
- ファイルやフォルダが消えている
論理障害では誤操作や読み込み中の切断などによって、ファイルシステムが破損していたり、プログラム上に不具合や損傷が起きていることが考えられます。
重度の場合には自力での復旧ができず、誤った対処をしてしまうと状態が悪化する可能性があります。
症状が軽度か重度かによって対処方法が異なるので、論理障害が発生している場合には、診断がより正確にできる対処をすることをおすすめします。
自力での復旧作業にはデータを失うリスクがあるため、確実にデータが復旧したい人はデータ復旧業者に相談しましょう。
経年劣化
HDDは、精密機械部品で構成されています。特に回転機構や磁気ヘッドは、経年劣化の影響を受けやすく、長期間の使用により、部品が摩耗したり劣化したりすることがあります。
直射日光・高温多湿
HDDは、直射日光や高温多湿な環境に長時間さらされると、故障する可能性があります。
直射日光は、HDD内部の部品を劣化させ、高温多湿な環境は、HDD内部に結露を発生させ、部品を腐食させる可能性があります。
物理的衝撃
物理障害は、物理的な衝撃や経年劣化によって起こります。
物理障害が発生している場合によく見られる症状は以下のとおりです。
- 異音・異臭がする
- OSが起動しない
- エラーメッセージが表示される
- HDDやSSDなどの記録媒体が認識されない
物理障害が発生しているHDDからデータを取り出すには、HDDを開封しても塵が入り込まないための「クリーンルーム」やプログラムの解析を行う専門設備が必要となります。
「異音・異臭がする」は物理障害である可能性が高いですが「認識しない」「エラーメッセージが表示される」といった症状は論理障害にも当てはまります。
 マクリン
マクリン物理障害は自力で対処することが不可能ですので、早急に通電をやめ、大切なデータが入っている場合はデータ復旧業者に相談するようにしましょう。
HDD(ハードディスク)が故障した時に発生しやすい症状とは
HDDが故障したといっても、目に見えてわかる症状もあれば、異変を感じる程度の軽度の症状もあるため、発覚するのが遅れてしまうことがあります。
以下のような症状が発生しているときには、HDDが故障している可能性があるので、HDDからデータを取り出すことを検討しましょう。
認識しない・接続できない・読み込まない
「HDDが認識しない」「PCと接続できない」「データが読み込めない」場合には、HDDが故障していることが考えられます。
このまま通電を続けてしまうと、HDDに発生している障害が悪化し、保存しているデータまで取り出せなくなってしまうかもしれません。
状態を悪化させないためにも、通電や機器との接続をやめ、データを取り出すための対処をする必要があります。
PCの電源が入らない
PCの電源が入らない場合には、電力供給に問題がある可能性があるので、まずは電源ケーブルやコンセントに問題が発生していないかを確認してください。
その上でPCの電源が起動しない場合は、PCの起動システムや起動プログラムを保存しているHDDが故障していることが考えられます。
HDDの故障が予想される場合には、電源のオン・オフを試すのをやめ、データが必要な方は、復旧する方法を試しましょう。
エラーメッセージが表示される
PCの起動時に、以下のようなエラーメッセージが表示される可能性があります。
- 問題が発生したため、PCを再起動する必要があります。
- Windowsの準備をしています。コンピュータの電源を切らないでください
- Operating System Not Found
- 自動修復でPCを修復できませんでした
- ○○にアクセスできません。アクセスが拒否されました。
このようなエラーメッセージが表示される場合には、基本的にメッセージに従って対処することになりますが、エラーメッセージ種類によってはデータを削除・フォーマットするものもあり、危険です。
HDDの故障が原因の可能性が高いため、バックアップを取ることが可能であれば今のうちにバックアップをとりましょう。
異音・異臭がする
HDDから「カチカチ・カタカタ」と異音が鳴ったり、焦げ臭いような異臭が発生することがあります。
この場合はHDD内部の部品同士が接触し、データの記録面が損傷していたり、機械熱で部品が溶けているなどの重度の障害が発生している可能性があります。
そのまま使用し続けると発火や火災の原因になるのでHDDの通電をやめましょう。HDDの解体や部品の交換が必要になるので、自力でのデータ取り出しは不可能です。
大切なデータが保存されている場合には、早急にデータ復旧業者に依頼しましょう。
HDD(ハードディスク)が壊れているかどうかの判断方法
日常的に使用しているHDDが突然動作不良を起こすことは、データの消失や作業の中断など、大きなトラブルにつながります。
HDDの故障を早期に発見し、適切な対応を行うためには、いくつかのポイントに注目することが重要です。ここでは、HDDが壊れているかどうかを判断するための具体的な方法について詳しく説明します。
異音を確認する
HDDが異常な音を発する場合、特にクリック音やガリガリという音がする場合は、物理的な損傷が発生している可能性があります。
パソコンの電源を入れ、HDDの動作音に注意し、異常な音がする場合は、直ちに使用を中止し、データをバックアップすることを検討します。
デバイスの動作確認
ブルースクリーンエラー(BSoD:Blue Screen of Death)は、Windowsシステムが重大なエラーを検出した場合に表示されるエラー画面です。多くの場合、深刻な問題が発生しており、直ちに対処する必要があります。またシステムが頻繁にフリーズしたりクラッシュしたりする場合も、故障の兆候であることが考えられます。
下記の流れでデバイスの状態や動作を確認しましょう。
致命的と判断できるブルースクリーンエラーは次の通りです
- IRQL_NOT_LESS_OR_EQUAL
- KERNEL_SECURITY_CHECK_FAILURE
- CRITICAL_PROCESS_DIED
- UNEXPECTED_STORE_EXCEPTION
- SYSTEM_THREAD_EXCEPTION_NOT_HANDLED
- PAGE_FAULT_IN_NONPAGED_AREA
ディスクユーティリティソフトを使用する
ユーティリティソフトとは、コンピュータの分析、構成、最適化、保守などを行うためのソフトウェアの総称です。ツールソフトウェアや単にユーティリティとも呼ばれます。
ディスクチェックツールを利用する
Windowsに標準搭載されているディスクチェックツール「CHKDSK」では、ディスクのエラーを検出・修復することができます。ここでエラーが検出されたり、CHKDSKが終わらなかったりする場合、HDDに問題がある可能性があります。
一方、macOSに標準搭載されているディスク管理ツール「ディスクユーティリティ」では、ディスクの修復、パーティションの管理、フォーマットなどが行えます。
ディスクチェックツールの利用手順は次の通りです。
HDDのSMARTステータスを確認して異常をチェックする
SMART(Self-Monitoring, Analysis and Reporting Technology)は、HDDやSSDの自己診断機能です。デバイス内部の様々なパラメータを監視し、異常が検出された場合に警告を発することで、故障を事前に予測することができます。SMARTステータスを確認することで、HDDの健康状態を把握し、問題が発生する前に対応することができます。
ここでは、WindowsでCrystalDiskInfoというツールを使って、SMARTステータスを確認する方法を説明します。
ダウンロードしたファイルをダブルクリックして起動します。
「健康状態」の欄では以下の3種類に分類されます。
– 良好: 問題ありません。
– 注意: 軽微な問題が発生している可能性があります。経過観察が必要です。
– 異常: 故障が予測されます。
「異常」と表示されている場合は、深刻な障害が発生していると考えられるため、専門業者に相談することをおすすめします。
データアクセスを確認する
データの読み書き速度が通常よりも著しく遅い場合、HDDに問題がある可能性があります。速度が遅いことが確認された場合は、CrystalDiskInfoなどのツールを使ってHDDの状態を再確認します。
各項目の許容速度は、HDDの種類や容量によって異なりますが、一般的には次のような目安があります。
測定結果が許容速度を下回っている場合は、HDDの物理的または論理的な問題が疑われます。この場合は、以下の手順に従って対処します:
CrystalDiskMarkなどのベンチマークツールを使用して、HDDの読み書き速度を測定します。 測定結果を記録し、許容速度と比較します。
CrystalDiskInfoを起動し、HDDのSMARTステータスを確認します。 **「健康状態」**の欄を確認し、状態を評価します。
SMARTステータスが「異常」と表示されている場合、直ちに重要なデータをバックアップします。 新しいHDDを用意し、故障が予測されるHDDを交換します。
SMARTステータスに異常がない場合は、他のシステム要因(例:ケーブル、ポート、ソフトウェアの問題)を確認します。 ケーブルやポートを変更し、再度速度を測定してみます。
上記の対処法を試みた後でも速度が改善されない場合、HDD自体の問題が考えられます。この場合、故障寸前の可能性が高く、安全ん位データをサルベージするなら、データ復旧の専門業者に対応を依頼しましょう。
ハードウェアを確認する
HDDが正常に接続されていることを確認します。ケーブルやポートの問題がないかチェックすることで、HDD自体の問題かどうかを判断できます。
データ復旧専門業者に診断を依頼する
上記の方法で問題が解決しない場合、データ復旧専門業者に診断を依頼することが最も確実です。専門家がHDDの状態を詳細に評価し、必要な対応を行います。

HDD(ハードディスク)が故障した場合の注意点
HDDが故障しているときに、誤った対処をしてしまうと障害が悪化し、データが取り出せなくなってしまう可能性があります。
ここでは、HDDが故障しているときの注意点を紹介します。
通電しない
HDDが故障しているときに通電したり使用し続けようとすると、部品やデータに負荷がかかり、障害が悪化してしまう可能性があります。
HDDのデータを取り出したい場合には、なるべくそのままの状態で対処するのが一番復旧率が高くなります。
通電だけでなく、他の機器に接続することも同じように負荷を与える行為なので、絶対にやめましょう。
電源のON・OFFを繰り返さない
HDDが故障したときに、電源のON・OFFを試してしまいがちですが、これはPCに負荷がもっともかかる行為ですのでやめましょう。
HDDが故障しているか確かめるために、電源のON・OFFをする場合には一度限りにし、繰り返さないようにしてください。
一度確認しても回復しない場合には、通電して対処するのが難しいので、データ復旧業者に依頼することをおすすめします。
初期化・フォーマットをしない
初期化・フォーマットしてしまうと、PCからHDDのデータが読み込めなくなってしまいます。
データ復旧業者であれば、フォーマットしたデータの取り出しは可能ですが、個人での復元はほとんど不可能です。
初期化・フォーマットしてしまったデータは早急に対処しなければ、データ復旧業者であっても復旧できなくなってしまう可能性があるので、すぐにデータ復旧業者に依頼しましょう。
自力での作業は控える・機器を分解しない
自力での復旧作業によって復旧できるのは軽度の論理障害のみで、その他の障害に誤った対処をしてしまうと状態が悪化する恐れがあるので、自力での作業は控えましょう。
特にHDDを解体しての作業は専門の設備がなければ対処できないため、自力で復旧することができません。
HDDを解体すると、内部にゴミや塵が入り込んだり、内部の部品に傷がついてしまう可能性があるため、最悪の場合にデータが取り出せなくなってしまいます。
HDDの解体が必要な作業(特に物理障害)が発生している場合には、データ復旧業者に依頼するようにしましょう。
故障したHDD(ハードディスク)のデータを復旧する方法
HDDが故障した時には、保存しているデータを取り出さなければいずれデータが取り出せなくなるかもしれないため、なるべく早く対処するようにしましょう。
故障したHDDからデータを復旧する方法は以下のようなものがあります。
別のコンピュータに接続する
壊れたHDDを別のコンピュータに接続してデータを取り出す方法です。この方法では、HDDがまだ一部機能している場合に有効です。
コマンドラインツールを使用する
コマンドラインツールを使用してHDDのデータを取り出す方法です。特にシステムファイルの修復やディスクの修復に有効です。
HDDのデータを移行する(起動可能な場合)
HDDをPCに接続してデータが確認できる場合には、今のうちに他の機器にデータを移行するか、バックアップを取るようにしましょう。
データが読み込めなくなったり、PCがHDDを認識できなくなるとデータの移行は難しくなってしまいます。
注意点として、HDDが故障しているときに通電してしまうと、障害が悪化してしまう可能性が考えられます。
そのままの状態で対処していれば取り出せたはずのデータが取り出せなくなっては本末転倒です。
再起動したら症状が回復した場合などの軽度な症状の場合にはデータの移行して、難しそうであればそのままの状態で他の方法を試しましょう。
確実にデータが取り出したい人はデータ復旧業者に依頼することをおすすめします。
データ復元ソフトで復元する
復元ソフトを使うことで、軽度の論理障害であればデータの復元ができることがあります。
復元ソフトのメリットとして手軽に実行できることや、いつでもWEB上でダウンロードすることができる点が挙げられます。
ただし、復元ソフトを使用する場合は以下の項目に注意してください。
- 復元ソフトによって復旧できるデータ量に差がある
- 軽度の論理障害にしか対応できない
- 復元に失敗した場合、障害が悪化する恐れがある
- 安価に試すことはできるが、データが消える可能性などリスクが大きい
- 復元ソフトの使用でデータが上書きされた場合、データ復旧の難易度を上げてしまう可能性がある
復元ソフトに万能なものはないため、もし使用する時は自分の条件に合わせてソフトを選択する必要があります。
復元できる症状に対してリスクが大きいため、確実にデータを復旧したい人や自力での作業が不安な人はデータ復旧業者に依頼しましょう。
データ復旧業者に依頼する
データを確実に復旧したい方はデータ復旧業者に依頼しましょう。
データ復旧業者に依頼するのは、データ復旧方法の中で一番復旧率が高い方法です。
復旧実績の多い業者であれば、過去の経験から対応できる症状の幅が広く、自力では復旧できない症状にも対応することができます。
しかし、注意点としてデータ復旧業者によって技術力に大きな差があるため、データ復旧業者を選ぶ時には「技術力が高いかどうか」を軸に選ぶ必要があります。
無料相談・見積を実施している業者も存在するので、HPを見て「復旧率」「復旧実績」などの情報を掲載しているようなデータ復旧業者に相談してみましょう。
おすすめのデータ復旧業者はこちら
専門のデータ復旧業者は国内に100社以上存在しています。
本章では、中でも選りすぐりの1社を紹介します。
選定基準は以下のとおりです。
- クリーンルームなどの設備が整っているか
- セキュリティ管理が徹底されているか
- 高い技術力・実績があるか
それでは、くわしく見ていきましょう。
デジタルデータリカバリー
デジタルデータリカバリーは、14年連続国内売上No.1の国内最大級のデータ復旧・復元業者です。
復旧率も95.2%と業界最高水準をほこり、外付けHDDの復旧実績も多数あるため、技術力は申し分ないといえます。
また、復旧スピードも非常に速く、最短当日かつ約80%が48時間以内に復旧されるというのも大きな魅力です。
相談・見積もりも無料で行えるため、まずは最大手のデジタルデータリカバリーへ相談するのがよいでしょう。
SNS上でも、実際に利用して復旧できたユーザーの声が多く、信頼できるサービスであることが分かります。
復旧依頼をしていたHDDデータを受け取りに行きまして、
無事復旧されたデータを受け取る事が出来ました。
ダメだった場合はアレやコレや入れ直す手間で休日いくつ潰れんのさってトコでしたので助かりました。
デジタルデータリカバリー様ありがとうございました。
— ヤマモト (@yamamoto16) May 30, 2020
デジタルデータリカバリー(@DDR_Japan)さんにお願いして突然壊れたUSB内のデータ復旧してもらいました…………!!!!
おかえり原稿…………!!!!
(原稿は今書いてるやつなので写せないけど ※写ってるのはセリフ起こししたやつと前作の原稿) pic.twitter.com/she69CT2Zc
— みー。*あいくるし。@7/7新刊 (@youme_neko) April 23, 2020
デジタルデータリカバリーさん(@DDR_Japan )に10年以上のデータ復旧してもらえたよ😂大切な思い出だったので嬉しい! pic.twitter.com/d03MMf9Ddx
— もか/うた@一週間分のリプしてる (@tarotantora2) April 8, 2020
対応もとても丁寧で、もしまたピンチが訪れたらこちらのデジタルデータリカバリーを利用したい。https://t.co/VdIxFRJC4R
…じゃなくて、ちゃんと細めにバックアップとってピンチが訪れないようにしたい。
— 今井大輔「パッカ」1巻発売中 (@dice_k_imai) March 6, 2020
まとめ
本記事はHDDが故障した時のデータを復旧する方法について解説しました。
HDDが故障したからといって、焦って誤った対処をしてしまうと、症状が悪化することに繋がります。
HDDに異常が発生した時には、通電や電源の切り替えをせず、そのままの状態で対処していくことが重要です。
確実にデータを取り出したい場合には、技術力の高いデータ復旧業者に依頼することをおすすめします。
 【2024年】データ復旧業者のおすすめ5選!技術力・料金・評判を徹底比較
【2024年】データ復旧業者のおすすめ5選!技術力・料金・評判を徹底比較
 【2024年】HDDの復旧率が1番高いデータ復旧・復元方法を徹底解説
【2024年】HDDの復旧率が1番高いデータ復旧・復元方法を徹底解説