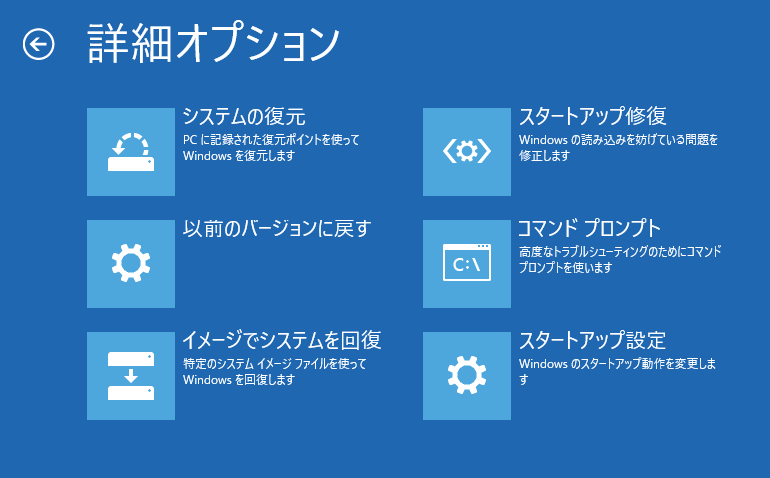どうも、PCのデータが吹っ飛びまくりマクリン( @Maku_ring)です。
こんな経験ありませんか?
 マクリン
マクリン
このエラーが表示される場合、容量不足やシステムファイルの破損が考えられます。
原因に沿った対処法が必要になりますが、どのように対処すればよいのでしょうか?
この記事では初期化せずに解決する方法や、データを優先したい方向けの対処法を解説しています。
タップできるもくじ
「PCを初期状態に戻すときにエラーが発生しました」とエラーが出る原因
「PCを初期状態に戻すときにエラーが発生しました」とエラーが表示される原因として、以下のことが考えられます。
初期化の際に周辺機器が影響している
周辺機器が影響していることが原因で、「PCを初期状態に戻すときに問題が発生しました」と表示されることがあります。
マウスやキーボード、プリンターやUSBメモリなどの周辺機器をつないだまま初期化してしまうと、デバイスドライバーに問題が発生し、初期化に失敗することがあります。
接続している周辺機器を取り外してから、初期化するようにしましょう。
PCの空き容量が不足している
PCの空き容量が不足していると、正常に初期化が行えません。
Windows 10を初期化するには、最低でも「32bit版で16GB」「64bit版で20GB」の空き容量が必要になります。
空き容量が無い場合、他の機器にデータを移したり、不要なアプリを削除するようにしましょう。
PCの初期化、起動データが破損している
初期化・起動に必要なデータが破損していることが原因で「PCを初期状態に戻すときに問題が発生しました」と表示されることがあります。
この場合は、Windows の修復ツールを使用してエラーを解決できる可能性があります。
ですが、修復作業を行うことで状態の悪化や、データの紛失を招くリスクがあるため、慎重に考えてから実行するようにしましょう。
Windowsのシステムファイルが破損している
Windows のシステムファイルが破損していることが原因で、初期化に失敗している可能性があります。
HDDの故障や強制終了、ウイルスの感染などが原因で、システムファイルの破損が起こります。
「PCを初期状態に戻すときにエラーが発生しました」とエラーが出た場合の注意点
「PCを初期状態に戻すときにエラーが発生しました」とエラーが表示される場合は、以下に注意しましょう。
通電と再起動を避ける
通電と再起動を何度も行うことは避けましょう。
必要なデータが上書きされた場合、復旧難易度が上がってしまい、復旧できなくなる可能性があります。
また、機器の内部パーツが故障していた場合、故障した部品で正常な部分を傷つけてしまい、新たな故障が発生するケースもあります。
通電と再起動はPCにとって負荷の高い動作となり、むやみに何度も実行すると、状態が悪化する恐れがあります。
データの取り出しを最優先する場合は自己修復を控え、専門業者に相談するようにしましょう。
「PCを初期状態に戻すときにエラーが発生しました」とエラーが出た場合の対処法
「PCを初期状態に戻すときにエラーが発生しました」とエラーが出た場合は、以下の対処法を実行することで解決する場合があります。
PCの空き容量を増やす
PCの空き容量が不足していることが原因で、初期化に失敗している場合は、不要なファイルやデータを削除しましょう。
必要のないデータを削除して、初期化に必要な容量を確保するようにしてください。
コマンドプロンプトを使用する
コマンドプロンプトを使用することで、PCが正常に動作できるようになる可能性があります。
この操作はPCに負担が大きく、状態が悪化する可能性もあるため、無理に行わないようにしましょう。
ファイルシステムの変更を行うと、保存されていたデータにアクセスできなくなるため、バックアップがあるか確認してから実行してください。
システムの復元を行う
システムの復元は、作成時の復元ポイントまでPCのシステムを戻す機能であり、Windowsのトラブルシューティングから行うことができます。
この操作は、あくまでシステムを復元する機能であり、データを復元することはできません。
また、復元ポイント作成時以降に保存したデータは、全て削除されることがあるため、重要なデータが入っている場合は実行しないようにしましょう。
システムの復元を行うにはまず、トラブルシューティングを開きます。
次に、トラブルシューティングからシステムの復元を行います。
復元処理は時間がかかる作業になるため、強制終了を実行しないよう注意してください。
スタートアップ修復を行う
スタートアップ修復とは、Windowsが正常に動作できない場合に自動でエラーを修復する機能になります。
上記で説明した、トラブルシューティングの「詳細オプション」から行うことができます。
スタートアップ修復で全ての問題を解決できるとは限らないため、原因によっては修復できないことがあります。
スタートアップ修復で改善しなかった場合は、他の対処法を試してください。
下記でエラーが表示され、起動しない場合の対処法について解説しているので、併せて確認してみてください。
Windows Updateを行う
使用しているWindowsのバージョンが古いことが原因で、エラーが表示されることがあります。
Windows Updateを実行しましょう。
画面の指示に従って、必要なアップデートを行ってください。
Windowsの再インストールを行う
システムファイルが破損しており、エラーが表示される場合はWindowsの再インストールが必要になります。
Windowsに発生している不具合を解決する作業になるため、PCが使えるようにはなりますが、データは全て消えてしまいます。
バックアップを取っていない場合や、データを失いたくない場合は実行しないことをおすすめします。
また、エラーが発生する原因によっては、実行しても解決しないケースもあります。
データが必要な場合は無理に行わず、データ復旧業者に相談・依頼しましょう。
データ復旧業者に依頼する
上記の対処法を試しても「PCを初期状態に戻すときにエラーが発生しました」のエラーが表示される場合は、個人では修復できない範囲の問題が発生しています。
専門的な知識と技術力をつかって復旧作業を行うため、データを取り出したい場合は、データ復旧業者への依頼は最も可能性が高い方法となります。
データの優先度が高い方は、業者の無料初期診断などを利用して、依頼を検討しましょう。
おすすめのデータ復旧業者
専門のデータ復旧業者は国内に100社以上存在しているので、中でも選りすぐりの1社を紹介します。
選定基準は以下のとおりです。
- クリーンルームなどの設備が整っているか
- セキュリティ管理が徹底されているか
- 高い技術力・実績があるか
上記の基準で選んだおすすめのデータ復旧業者は、デジタルデータリカバリーです。
デジタルデータリカバリーは、14年連続国内売上No.1の国内最大級のデータ復旧・復元業者です。
復旧率も95.2%と業界最高水準をほこり、外付けHDDの復旧実績も多数あるため、技術力は申し分ないといえます。
また、復旧スピードも非常に速く、最短当日かつ約80%が48時間以内に復旧されるというのも大きな魅力です。
相談・見積もりも無料で行えるため、まずは最大手のデジタルデータリカバリーへ相談するのがよいでしょう。
SNS上でも、実際に利用して復旧できたユーザーの声が多く、信頼できるサービスであることが分かります。
復旧依頼をしていたHDDデータを受け取りに行きまして、
無事復旧されたデータを受け取る事が出来ました。
ダメだった場合はアレやコレや入れ直す手間で休日いくつ潰れんのさってトコでしたので助かりました。
デジタルデータリカバリー様ありがとうございました。
— ヤマモト (@yamamoto16) May 30, 2020
デジタルデータリカバリー(@DDR_Japan)さんにお願いして突然壊れたUSB内のデータ復旧してもらいました…………!!!!
おかえり原稿…………!!!!
(原稿は今書いてるやつなので写せないけど ※写ってるのはセリフ起こししたやつと前作の原稿) pic.twitter.com/she69CT2Zc
— みー。*あいくるし。@7/7新刊 (@youme_neko) April 23, 2020
デジタルデータリカバリーさん(@DDR_Japan )に10年以上のデータ復旧してもらえたよ😂大切な思い出だったので嬉しい! pic.twitter.com/d03MMf9Ddx
— もか/うた@一週間分のリプしてる (@tarotantora2) April 8, 2020
対応もとても丁寧で、もしまたピンチが訪れたらこちらのデジタルデータリカバリーを利用したい。https://t.co/VdIxFRJC4R
…じゃなくて、ちゃんと細めにバックアップとってピンチが訪れないようにしたい。
— 今井大輔「パッカ」1巻発売中 (@dice_k_imai) March 6, 2020
まとめ
「pcを初期状態に戻すときに問題が発生しました」とエラーが表示される場合の原因から対処法までを解説してきました。
このエラーが表示されている場合、原因にあった対処法を行うことが重要ですが、対処法によってはデータが確保できないものもあります。
自身の取り出したいデータの重要度に応じて対処法を行い、重要なデータが入っている場合は個人で修復せずに、データ復旧業者に依頼することをおすすめします。
 【2024年】データ復旧業者のおすすめ5選!技術力・料金・評判を徹底比較
【2024年】データ復旧業者のおすすめ5選!技術力・料金・評判を徹底比較
 【おすすめ10社の価格比較】データ復旧サービスの料金・相場について
【おすすめ10社の価格比較】データ復旧サービスの料金・相場について
 【2024年】HDDの復旧率が1番高いデータ復旧・復元方法を徹底解説
【2024年】HDDの復旧率が1番高いデータ復旧・復元方法を徹底解説