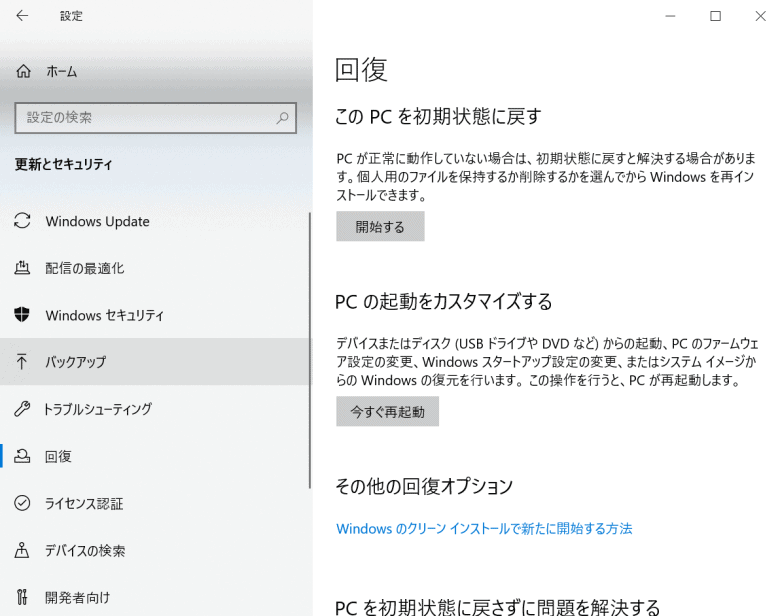どうも、パソコン大好きマクリン( @Maku_ring)です。
Windows10のパソコンを使用していると、画面が固まって動かない「フリーズ」が発生することがあります。
フリーズが起きた場合は、強制シャットダウンをしがちですが、電源の切り替えはパソコンへの負荷が高いです。
負荷がかかりすぎると、最悪の場合に保存しているデータへ2度とアクセスできなくなる可能性があります。

本記事では、Windows10のパソコンがフリーズした時の原因や対処法を紹介します。
確実に復旧したい方のために、マクリンおすすめのデータ復旧業者も紹介しているので、是非参考にしてください。
タップできるもくじ
Windows10がフリーズする主な原因
パソコンがフリーズすると、マザーボードや内蔵HDD/SSDなどの複数箇所に障害が発生している可能性があります。
原因を正確に特定して適切な対処をしなければ、症状が悪化することも考えられます。。
ここでは、Windows10がフリーズする時の原因を紹介します。
ハードウェアに問題が発生している
パソコンを物理的に構成する機器である「ハードウェア」に問題がある可能性があります。
故障や問題に繋がるハードウェアの問題として、以下のものが挙げられます。
- HDD(ハードディスク)の破損
- メモリ不足
- 経年劣化による部品の摩耗
- 熱暴走
このような問題が発生している中でパソコンの使用を続けると、HDDがクラッシュを起こしデータが消失することがあります。
クラッシュしたHDDは復旧難易度が非常に高く、データ復旧業者でも対応できない場合もあるので注意しましょう。
ハードウェアに問題がある場合は修理ではなく、データを取り出す「データ復旧作業」が重要になるので、データが大切な方はデータ復旧業者に相談することをおすすめします。
ソフトウェアに問題が生じている
ソフトウェアの動作に遅れが生じ、ソフトウェアがフリーズを起こしていることがあります。
ソフトウェアがフリーズを起こす原因として、以下の例が挙げられます。
- 大量にタブを開いている
- 数万行あるExcelデータを開く
- メモリを大量に使うソフト(動画編集など)を操作している
- Windowsのアップグレードに不具合がある
- エラーメッセージが表示される
ソフトウェアの処理に時間がかかっていることもあるため、しばらく待機しましょう。
あまりに時間がかかっている場合は、ソフトウェアに問題が生じている可能性があります。
ストレージの寿命や故障が原因になっている
OSやデータを格納している「HDD」や「SSD」が経年劣化や物理的衝撃によって破損していると、パソコンは正常に動作することができません。
異音や異臭がする場合は、直ちに通電をやめましょう。
ストレージのトラブルは修復ソフトやツールで復旧できることもありますが、パソコン本体が完全に故障するリスクもあるため非常に危険です。
通電をやめて個人で修復しないようにし、パソコンを買い替えるか、データを取り出したい場合は、データ復旧業者に依頼することをおすすめします。
データ復旧業者の選び方は以下の記事でも紹介しているので是非参考にしてください。
 【2024年】データ復旧業者のおすすめ5選!技術力・料金・評判を徹底比較
【2024年】データ復旧業者のおすすめ5選!技術力・料金・評判を徹底比較
熱暴走が起きている
本体が高温状態に陥ると熱暴走により、パソコンがフリーズします。
パソコンは熱に弱いため冷却ファンが付いていますが、直射日光が当たる場所に置いていたり、内部にほこりが溜まっていると熱暴走を起こすことがあります。
カバーを外して掃除するか、直射日光を避けて室内の温度を管理するようにしましょう。
メモリが不足している
動画編集やたくさんのソフトを使用していると、メモリが不足し処理に時間がかかってしまいフリーズを起こします。
メモリ不足により「コンピューターのメモリが不足しています」とエラーメッセージが表示されることもあります。
標準的なメモリ容量としては8GBが多く使われており、3Dゲームや動画編集など負荷が高い場合は32が多く使用されています。
用途に合わせてメモリの増設を行いましょう。
メモリ不足ではなく、データにアクセスできなくなった・機器が認識しなくなった場合は早急にデータ復旧することをおすすめします。
Windows10がフリーズする場合の注意点
Windows10がフリーズした時にやみくもに対処してしまうと、データが取り出せなくなる可能性が高いです。
そこで、Windows10がフリーズした場合の注意点を紹介します。

対処する際には、以下の点に注意しましょう。
データを取り出したい場合は再起動や通電を避ける
パソコンがフリーズしている場合、すぐに解決できる軽い原因の場合もありますが、ハードウェアが破損しているケースもあります。
ハードウェアが故障している場合に再起動や通電を繰り返すと、状態が悪化しデータを消失する可能性があります。
再起動や通電を避けるだけで、データを取り出せる可能性が高くなります。
データが必要な場合は、下記で紹介する対処法や再起動を行わずに、まずはデータ復旧業者に相談しましょう。
スキャン・インストールなどはストレージ(HDD、SSD)故障の悪化原因になる
フリーズしているパソコンにマルウェアのスキャンをかけたり、新しくアプリをインストールすると、ストレージであるHDDやSSDに負荷がかかり状態が悪化する可能性があります。
HDDやSSDはデータを記録している装置であるため、悪化するとデータの取り出しが難しくなります。
 マクリン
マクリンむやみに対処を行い悪化した場合、復旧難易度が上がるだけでなく、データ復旧の料金も高くなってしまいます。
早めに相談することで復旧難易度と料金、どちらも抑えることができるので、故障が疑われる場合は業者に相談しましょう。
Windows10がフリーズした場合の対処法8選
Windows10がフリーズした時には、原因に合わせて対処法を選択するのが重要です。
一番確実なのは、自力で対処せずにすぐデータ復旧業者に相談することです。

ただ、どうしても自力で対処したいという方のためにも、ここでは8つの対処法を紹介しています。
不安な方は、無料で相談できる業者に依頼してから対処法を選択のがいいでしょう。
データ復旧業者の選び方は以下の記事でも紹介しているので是非参考にしてください。
 【2024年】データ復旧業者のおすすめ5選!技術力・料金・評判を徹底比較
【2024年】データ復旧業者のおすすめ5選!技術力・料金・評判を徹底比較
タスクマネージャーでアプリを停止する
タスクマネージャーでメモリの使用率を確認することができ、アプリの停止や削除を行うことができます。
特定のソフトやアプリがメモリを大量に使用していることが、フリーズの原因になっている可能性があります。
タスクマネージャーからソフトやアプリを停止しましょう。
タスクマネージャーは「Ctrl」キーと「Alt」キーと「Del」キーを同時に押して出すことができます。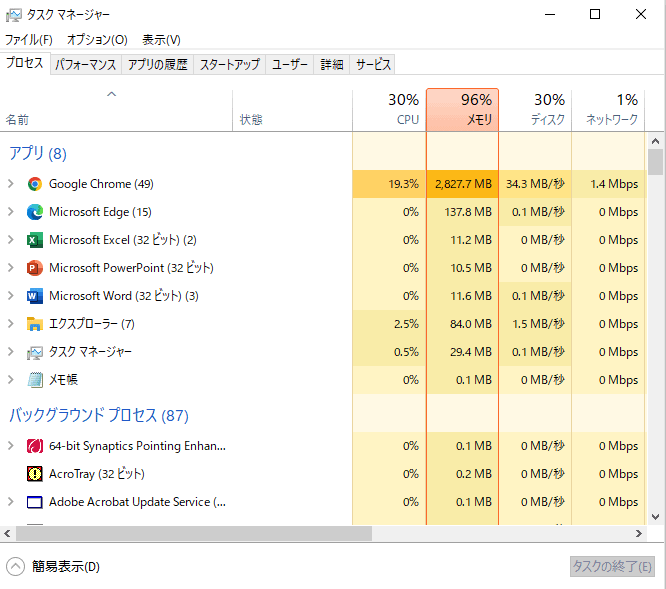
特定のアプリケーションをアンインストールする
アプリケーションの動作が遅れている場合は、しばらく放置します。
それでも改善しない場合は、アプリケーションを削除しましょう。
最近アプリケーションをインストールし、そこからフリーズしたりパソコンに不具合が起きている場合は、そのアプリケーションが原因である可能性が高いです。
上記のタスクマネージャーを開き、特定のアプリケーションを削除するようにしましょう。
マルウェアのスキャンを行う
パソコンにマルウェア(ウイルス)が侵入し、OSファイルが正常に起動しなかったり、メモリを大量に使用されている可能性があります。
タスクマネージャーで確認した際に、身に覚えのないソフトが入っていた場合はマルウェアが侵入している疑いがあります。
他にもアプリケーションが機能しない場合や、突然シャットダウンやフリーズが起きる場合も一度、マルウェアのスキャンを実行しましょう。
- Windowsの設定を開く
- 更新とセキュリティを開き、ウイルスと脅威の保護を選択
- Windowsセキュリティが表示されたら、スキャンオプションをクリック
- 用意されているスキャンのどれかを選択し、今すぐスキャンをクリック
それぞれオプションによってかかる時間が異なるため、時間に余裕のあるときに実行しましょう。
システムファイルチェッカーを実行する
システムファイルチェッカー(sfc)は、Windowsに内蔵されているツールです。
OSがフリーズする原因となっている破損したファイルを、チェックする機能です。
- 検索バーに「cmd」と入力し、コマンドプロンプトを開く
- 左クリックして「管理者として実行」を選択
- コマンドプロンプトに「sfc /scannow」というコマンドを入力
確認が完了するまで、ウィンドウを閉じないようにし、スキャンの結果が表示されたら、推奨される変更を行いましょう。
まれに予期せぬ状況が発生し、データが失われる場合があります。
バックアップをとっておらず、システムファイルチェッカーでデータが消えた場合は、データ復旧業者に相談してください。
Windowsをリセットする
Windowsの内部設定に問題がある場合は、リセットを行うことで解決できる場合があります。
この方法はWindowsの初期化であるため、データを失うことはありません。
以上でWindowsの初期化が完了します。
Windowsのリセットを実行しても改善しない場合は、次の手順で紹介しているメモリ不足を調べましょう。
不足文のメモリを増設する
メモリの不足は、フリーズの原因として多くみられます。
マルウェアの検査やシステムファイルチェッカーで破損ファイルが見つからなかった場合、メモリを増設する必要があります。
ですが、メモリの増設はパソコン本体を開ける作業になり、パソコンの内部構造にある程度詳しい必要があります。
パソコンの分解は非常に危険な作業になるため、できるだけ行わないようにしましょう。
Windowsの再インストールを行う
Windowsの再インストールは最終手段となります。
パソコンに保存されているデータよりも、正常な動作を優先したい場合に有効です。
Windowsの再インストールは、パソコンやデータを工場出荷状態まで戻す作業になるため、少しでも操作を間違うとパソコンに保存したデータが全て消えてしまう可能性もあります。
ひとつでも重要なデータが入っている場合は実行しないようにしましょう。
また、HDDが物理的に故障している場合はWindowsの再インストールによって一気に状態が悪化するおそれもあります。
 マクリン
マクリンデータ復旧業者に依頼する
データ復旧業者が最も安全で確実にデータを取り出せる方法になります。
フリーズを繰り返す場合は、内部が故障している可能性が高く、パソコンが完全故障する前兆でもあります。
特に異臭や異音がする、寿命が来ている場合は通電を中止しデータの優先度を考えましょう。
パソコンからデータを取り出すには「高い技術力」が必要になります。
次の項目では技術力の他に、充実したサポート体制を整えた信頼できる業者を紹介しています。
Windows10がフリーズした場合のおすすめのデータ復旧業者
専門のデータ復旧業者は国内に100社以上存在しています。
本章では、中でも選りすぐりの1社を紹介します。
選定基準は以下のとおりです。
- クリーンルームなどの設備が整っているか
- セキュリティ管理が徹底されているか
- 高い技術力・実績があるか
それでは、くわしく見ていきましょう。
デジタルデータリカバリー
デジタルデータリカバリーは、14年連続国内売上No.1の国内最大級のデータ復旧・復元業者です。
復旧率も95.2%と業界最高水準をほこり、外付けHDDの復旧実績も多数あるため、技術力は申し分ないといえます。
また、復旧スピードも非常に速く、最短当日かつ約80%が48時間以内に復旧されるというのも大きな魅力です。
相談・見積もりも無料で行えるため、まずは最大手のデジタルデータリカバリーへ相談するのがよいでしょう。
SNS上でも、実際に利用して復旧できたユーザーの声が多く、信頼できるサービスであることが分かります。
復旧依頼をしていたHDDデータを受け取りに行きまして、
無事復旧されたデータを受け取る事が出来ました。
ダメだった場合はアレやコレや入れ直す手間で休日いくつ潰れんのさってトコでしたので助かりました。
デジタルデータリカバリー様ありがとうございました。
— ヤマモト (@yamamoto16) May 30, 2020
デジタルデータリカバリー(@DDR_Japan)さんにお願いして突然壊れたUSB内のデータ復旧してもらいました…………!!!!
おかえり原稿…………!!!!
(原稿は今書いてるやつなので写せないけど ※写ってるのはセリフ起こししたやつと前作の原稿) pic.twitter.com/she69CT2Zc
— みー。*あいくるし。@7/7新刊 (@youme_neko) April 23, 2020
デジタルデータリカバリーさん(@DDR_Japan )に10年以上のデータ復旧してもらえたよ😂大切な思い出だったので嬉しい! pic.twitter.com/d03MMf9Ddx
— もか/うた@一週間分のリプしてる (@tarotantora2) April 8, 2020
対応もとても丁寧で、もしまたピンチが訪れたらこちらのデジタルデータリカバリーを利用したい。https://t.co/VdIxFRJC4R
…じゃなくて、ちゃんと細めにバックアップとってピンチが訪れないようにしたい。
— 今井大輔「パッカ」1巻発売中 (@dice_k_imai) March 6, 2020
Windows10がフリーズしたときによくある質問
Windows10のパソコンがフリーズした際に、よくある質問についてまとめました。
今回紹介するよくある質問は以下のようなものがありました!
- フリーズしてマウスも動かないときはどうしたら良い?
- フリーズが頻発する原因は?
- フリーズしてマウスも動かないときはどうしたら良い?
また、データ復旧業者に依頼したい・選び方が分からないという方は、以下の記事で詳しく紹介しているので、是非参考にしてください。
 【2024年】データ復旧業者のおすすめ5選!技術力・料金・評判を徹底比較
【2024年】データ復旧業者のおすすめ5選!技術力・料金・評判を徹底比較
フリーズしてマウスも動かないときはどうしたら良い?
有線マウスであれば抜き差しで解決する可能性があります。
無線マウスであればIDの再設定や、電池の入れ替えを行いましょう。
以上で解決しない場合はドライバーの問題か、マウスの故障の可能性があります。
ドライバーの更新を実行するか、マウスの交換を行いましょう。
フリーズが頻発する原因は?
フリーズが頻繫する原因は、メモリ不足や複数のアプリが起動している、OSやアプリが古いなど、さまざまな原因が考えられます。
フリーズが頻繫する場合、再起動や初期化、アプリの強制終了で改善することがあります。
中にはHDDの故障が原因でフリーズが頻発する可能性もあり、この場合は保存しているデータにも関わる危険性があるので、早急に対処が必要です。
HDDのデータ復旧方法は以下の記事で紹介しているのでチェックしてください!
 【2024年】HDDの復旧率が1番高いデータ復旧・復元方法を徹底解説
【2024年】HDDの復旧率が1番高いデータ復旧・復元方法を徹底解説
フリーズしてマウスも動かないときはどうしたら良い?
有線マウスであれば抜き差しで解決する可能性があります。
無線マウスであればIDの再設定や、電池の入れ替えを行いましょう。
以上で解決しない場合はドライバーの問題か、マウスの故障の可能性があります。
ドライバーの更新を実行するか、マウスの交換を行いましょう。
Windows10がフリーズした場合の対処法まとめ
Windows10がフリーズした場合の対処法について解説してきました。
フリーズの原因として一番多く挙げられるメモリ不足は、アプリの停止や削除を行うだけで改善することもありますが、ウイルス感染やメモリの増設が必要な場合もあります。
この場合は、HDDやSSDなどのハードウェアの故障と同様、個人での修復が難しいため、データを確保するにはデータ復旧業者へ依頼するようにしましょう。
どうも、マクリン( @Maku_ring)でした。
 【2024年】データ復旧業者のおすすめ5選!技術力・料金・評判を徹底比較
【2024年】データ復旧業者のおすすめ5選!技術力・料金・評判を徹底比較
 故障した外付けHDDのデータを自力で復旧・復元する方法を解説|おすすめのデータ復旧業者も紹介
故障した外付けHDDのデータを自力で復旧・復元する方法を解説|おすすめのデータ復旧業者も紹介