どうも、リモコン多すぎマクリン( @Maku_ring)です。
ガジェット・家電好きである我々は、リモコンにあふれた生活を送っています。
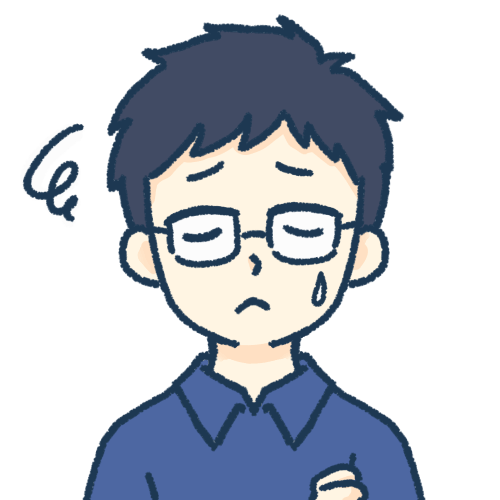
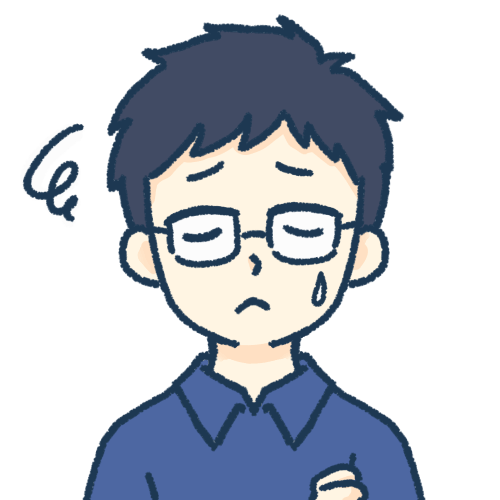
そこで僕が目をつけたのは、あらゆるリモコンを一本化できる学習リモコン。
とはいっても、従来からあるリモコン型ではありません。
「各リモコンの赤外線信号を学習させて家電を操作する」という仕組みは同じですが、最近の学習リモコンはスマホともWi-Fiでつながることでレシーバーとして機能し、スマホからアプリを介して各家電を操作できるのです。
しかもこのたび導入した「eRemote mini」はめちゃめちゃ小型。


「未来ガジェット」と聞くと、一定期間だけ使ってだんだん使用しなくなる、趣味的なガジェットの響き。
ですが、こちらのeRemote miniはその便利さ・快適性にどんどん使用頻度が上がっていったのです。


そんなわけで本記事は「【eRemote mini】Alexa対応スマートリモコン徹底レビュー【初期設定・使い方・家電操作】」について書いていきます。
タップできるもくじ
eRemote miniとは?
「eRemote mini
- Wi-Fi接続でも、外出先でもスマホアプリで家電操作が可能
- 赤外線端子が7本付いて360度送信できる構造のため、どこに置いても赤外線が届きやすい
- Amazon Echoと連携してAlexaに話しかけることで家電操作が可能
現在いろいろな学習リモコンがリリースされていますが、Wi-Fi対応で全方位の赤外線端子構造だけでもめずらしいのに、さらにAmazon Alexa対応製品となると、今のところかなり稀少な存在です。


ここ最近は優秀なスマートリモコンが増えており、eRemote mini以外にSwitchBotもおすすめなので、物理ボタン式の家電にも展開したいときはこちらも検討ください。
eRemote miniの付属品
本体はコンパクトかつシンプルデザイン。裏面にはResetボタンと電源入力端子のみ。
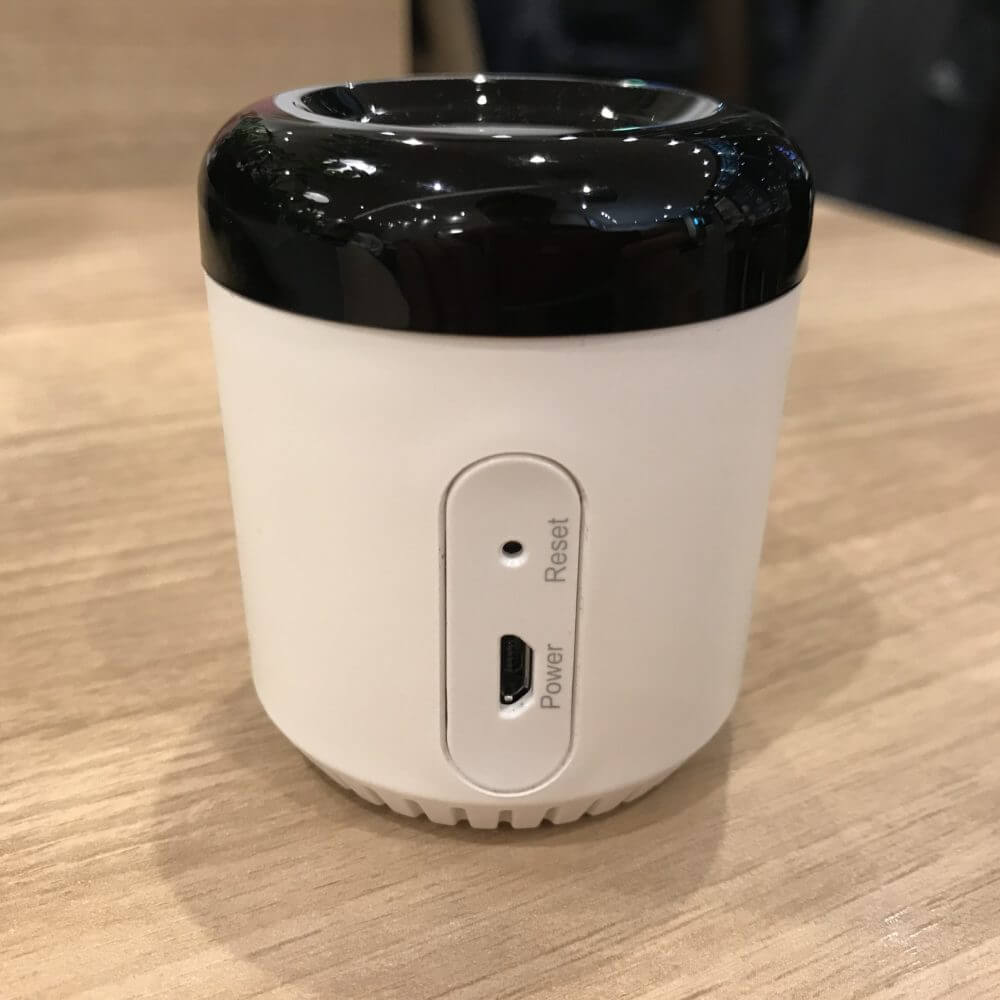
付属品もシンプルです。



これだけです。電源アダプタすら入っていませんw
eRemote miniとスマホの接続
「eRemote mini
学習リモコンとして使用するために、まずはスマホとeRemoto miniを接続する必要があります。接続にはスマホアプリを使用します。
(1)スマホアプリ「eHome」をダウンロードします。
(2)「eHome」を立ち上げて、Facebookもしくはメールアドレス/携帯番号でアカウント登録をします。
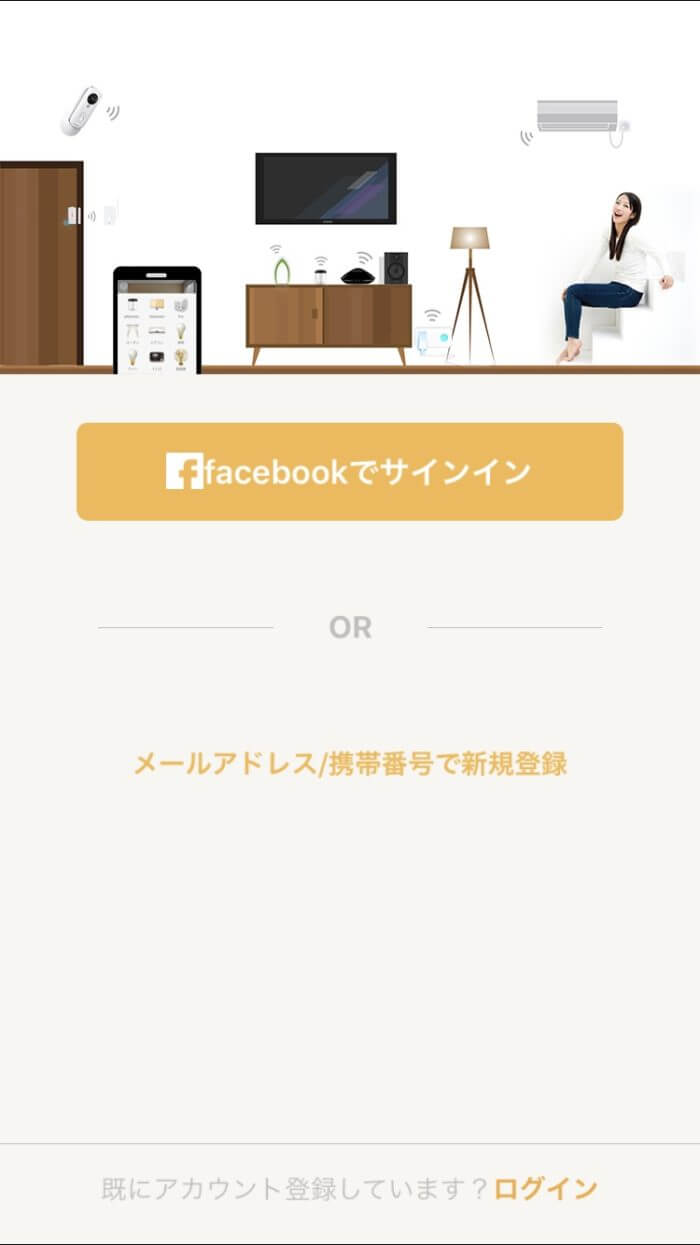


(3)設定するリモコンである「eRemote mini」を選んで接続に入ります。
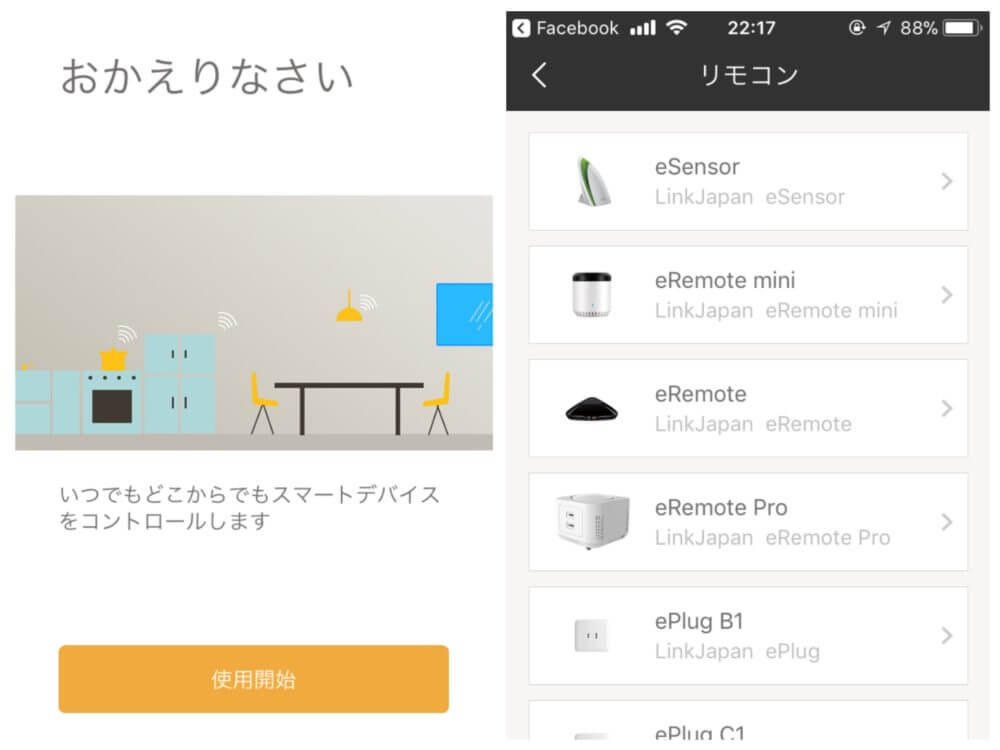
(4)電源オンした本体のLEDランプが高速点滅したら、「次へ」を押して2.4GHz帯のWi-Fi(いつも使っているもの)を選び、パスワードを入力して接続する
![]()
- 5GHz帯のWi-Fiでは接続できません。
- Wi-FiのSSID/パスワードに漢字・カタカナが入っていると接続できません。
(5)ここまで来ればあとはセットアップ画面に入り、ステータスが100%まで行けば完了です。
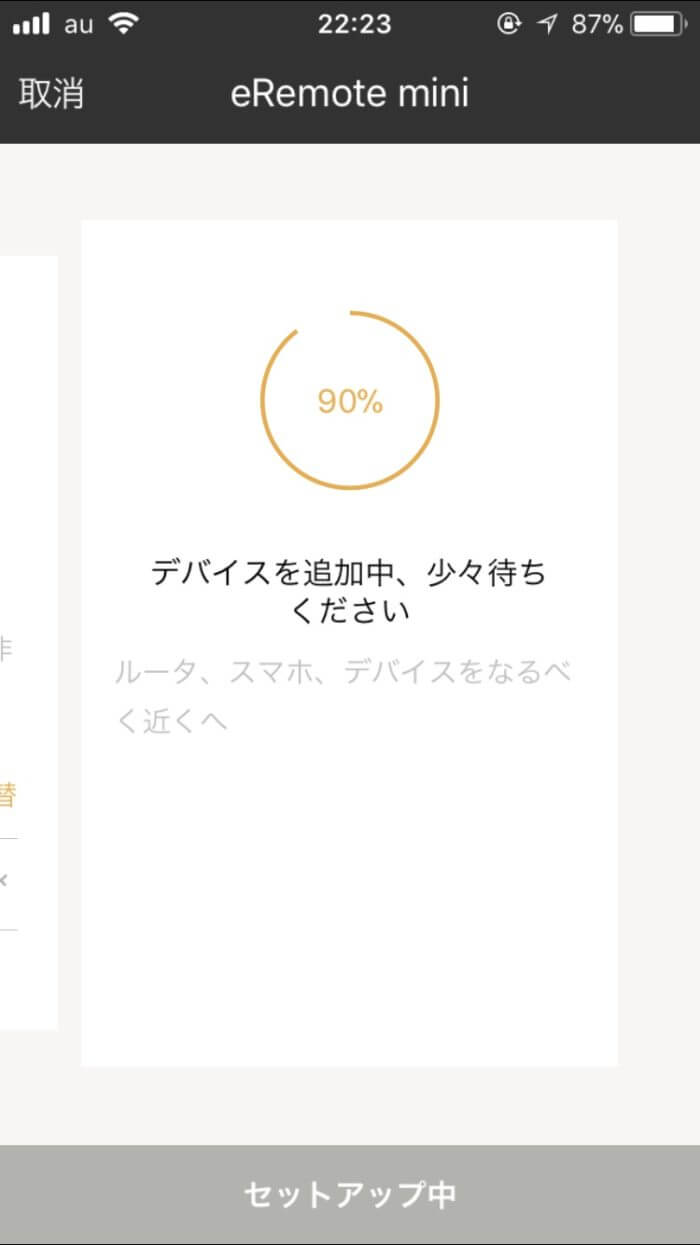
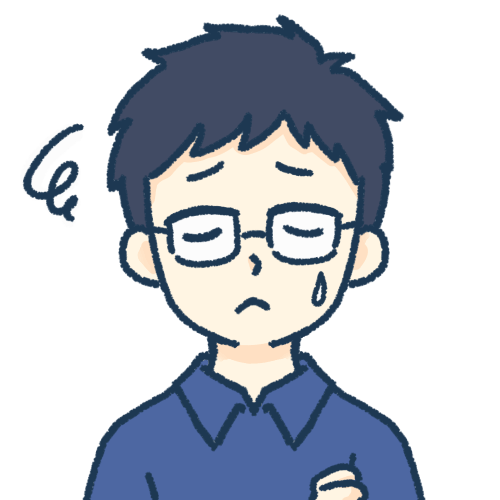
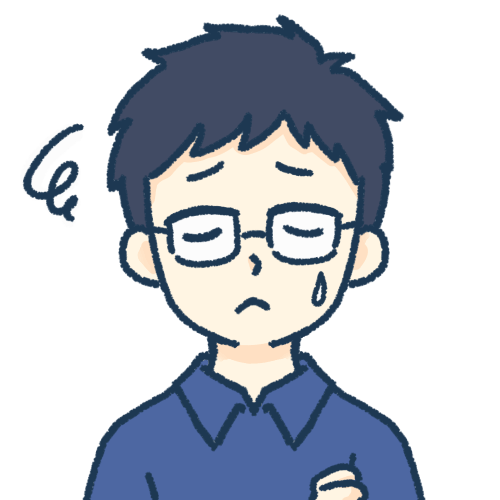
「5.0GHz帯につなげていた」などの初歩的ミスならばいいですが、「そもそもWi-Fiの電波強度が弱い」「ルーターとeRemote miniの距離を、部屋の構造上どうしても近づけられない」といった理由で接続が上手くいかないことがあります。
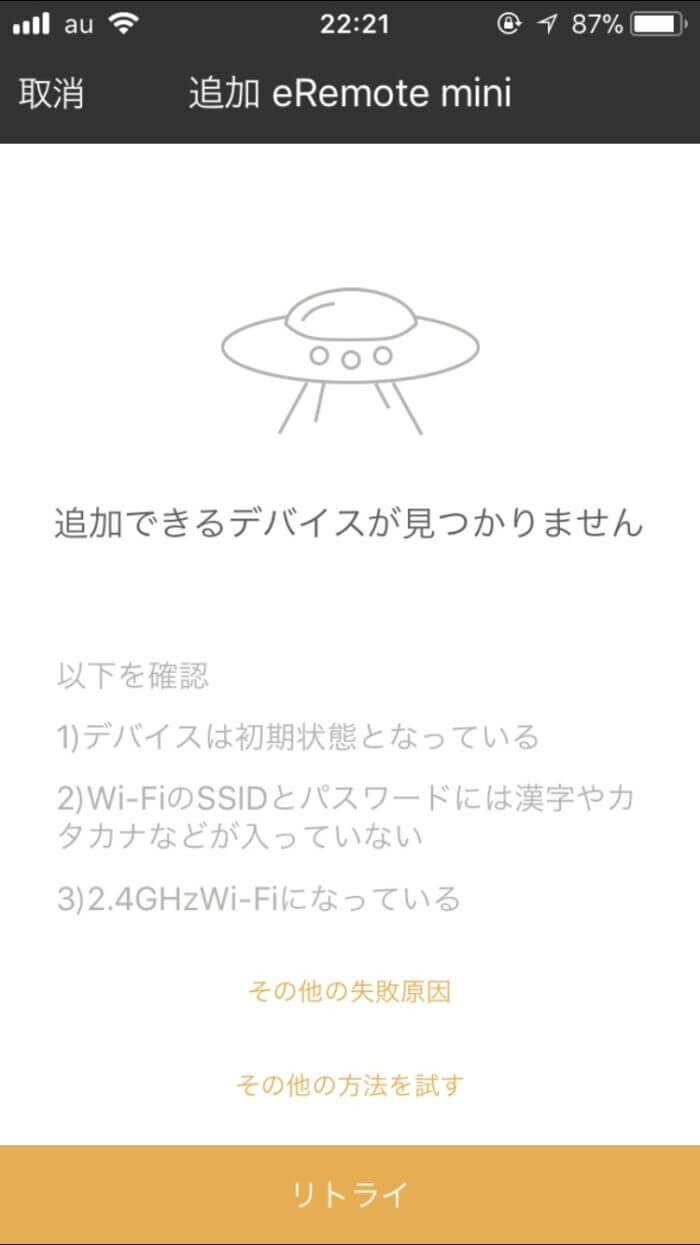
その場合は「AP設定(『その他の方法を試す』を選択)」という別の方法で接続する必要が出てきます。
AP設定でeRemote miniとスマホの接続(3.がNGの時)
(1)LEDが高速点滅状態になるまで、本体裏面のResetボタンを細い棒で押し続けます。高速点滅になったらResetボタンから一旦離し、今度はゆっくり点滅になるまで再びResetボタンを押し続けます。
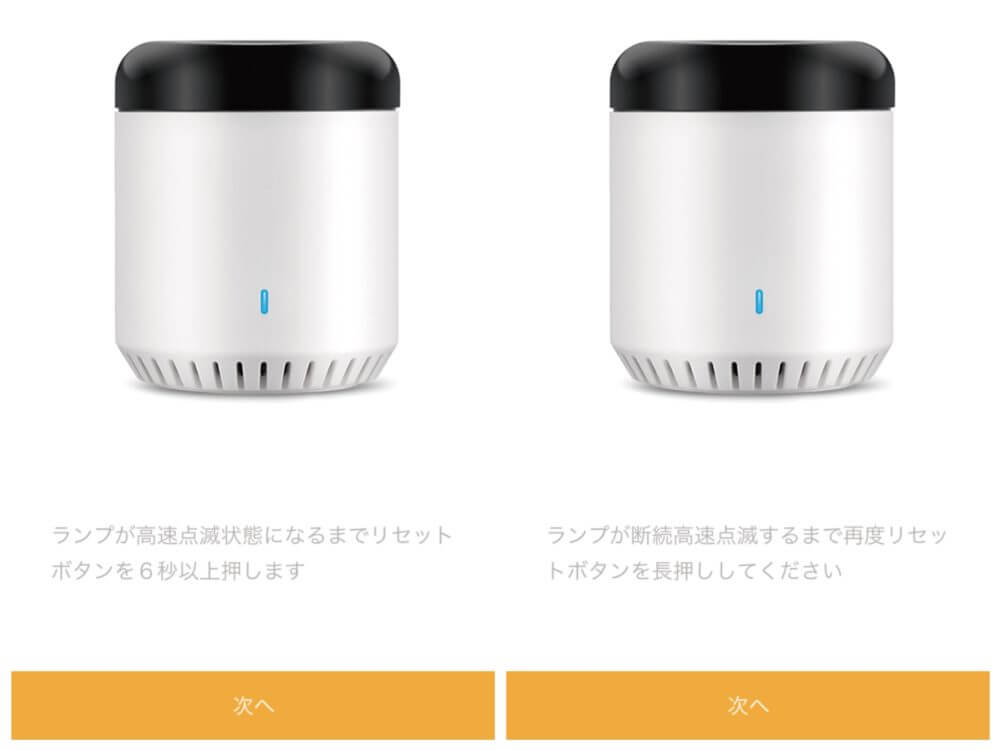
(2)AP設定の説明画面に入ります。若干ややこしいですが、まとめると下記手順です。
- アプリを立ち上げたまま、Wi-Fi接続設定で「SSID:BroadlinkProv」を選択する
- BroadlinkProvに接続したらアプリに戻る
- するとアプリ上でWi-Fi一覧の選択画面になっているので、本来使っているWi-FiのSSIDを選ぶ
- 再びWi-Fi接続設定に戻り、SSID:BroadlinkProvから上記で選んだSSIDに変える
- アプリに戻って、Wi-Fiパスワードを入力して接続する
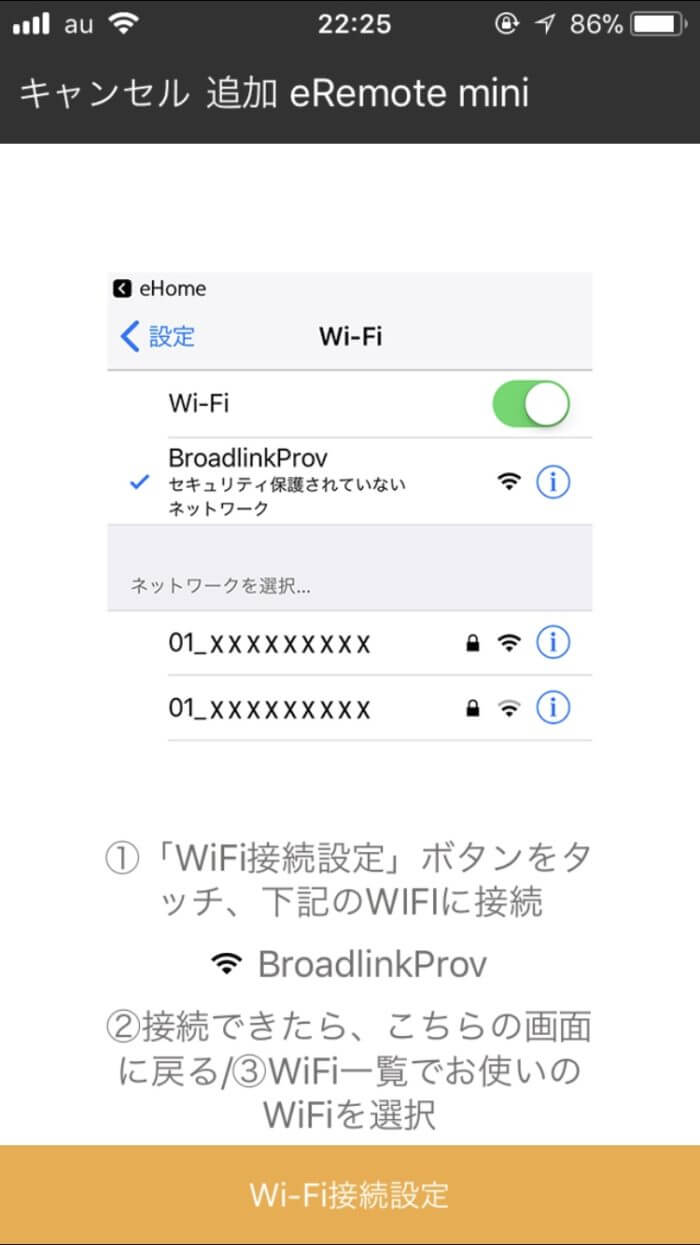
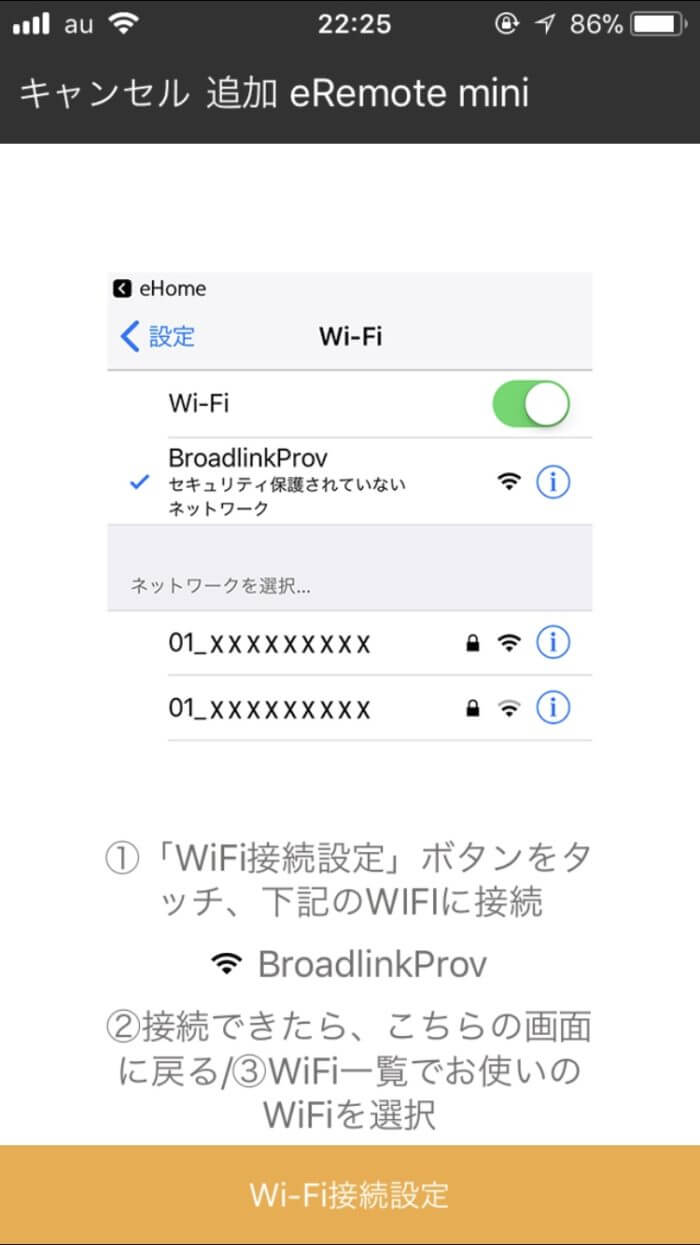
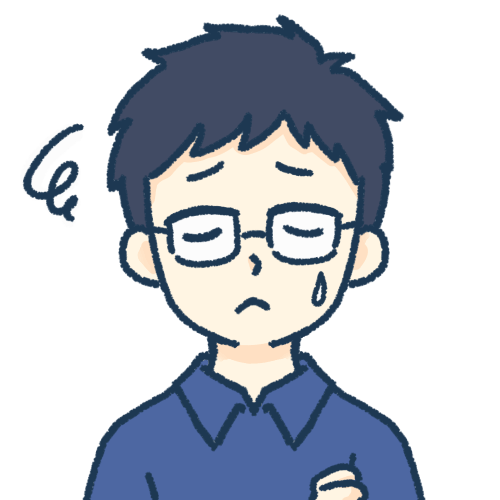
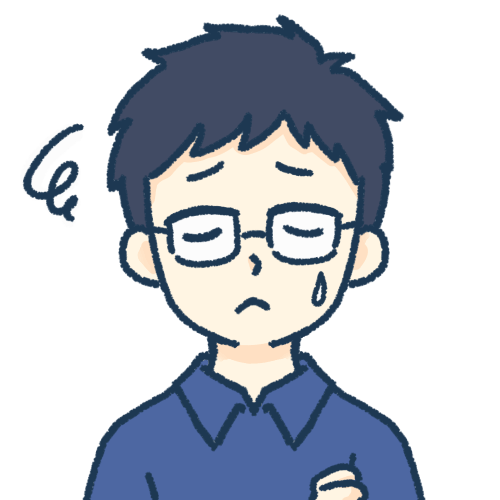
意外と忘れるのが、4.の「アプリ上で従来使っているWi-Fiを選んだ後に、Wi-Fi接続設定でも同じWi-Fiを選ぶ」というところ。4.を飛ばして、アプリ上だけで従来のWi-Fiを選んでそのまま接続して、エラーになりがちです。
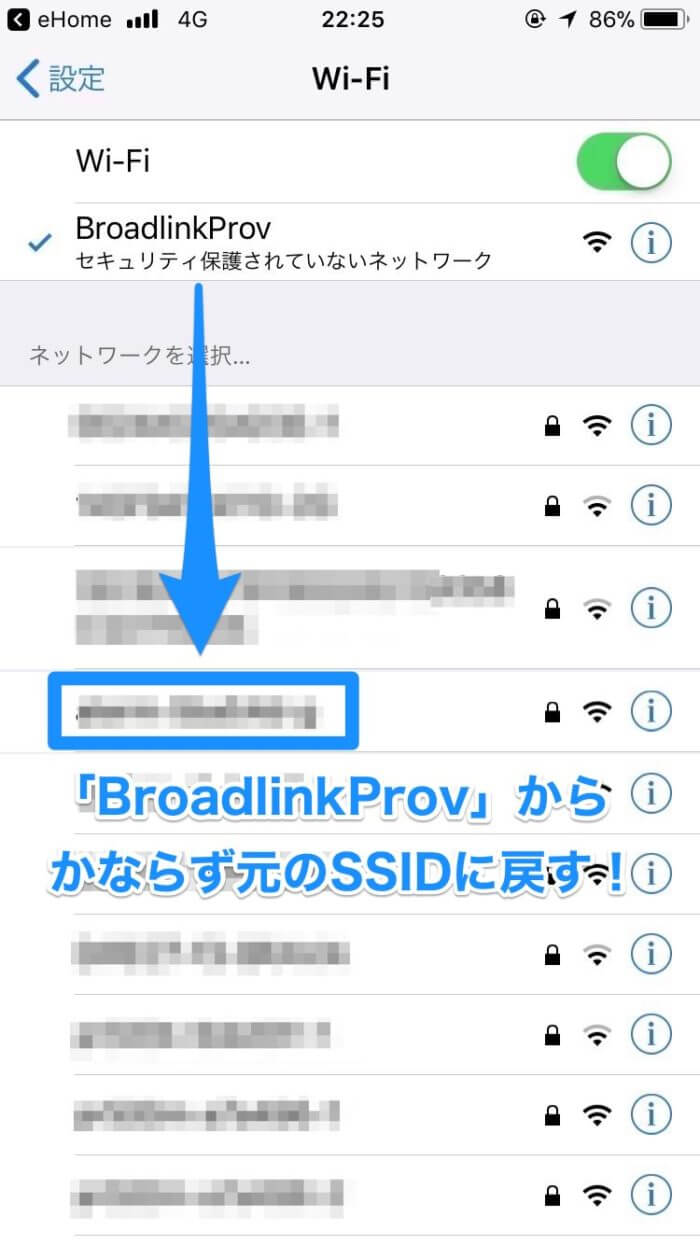
くれぐれもお気をつけください。
落ち着いて上記行程で進めれば、晴れてスマホとeRemoto miniの接続完了です。
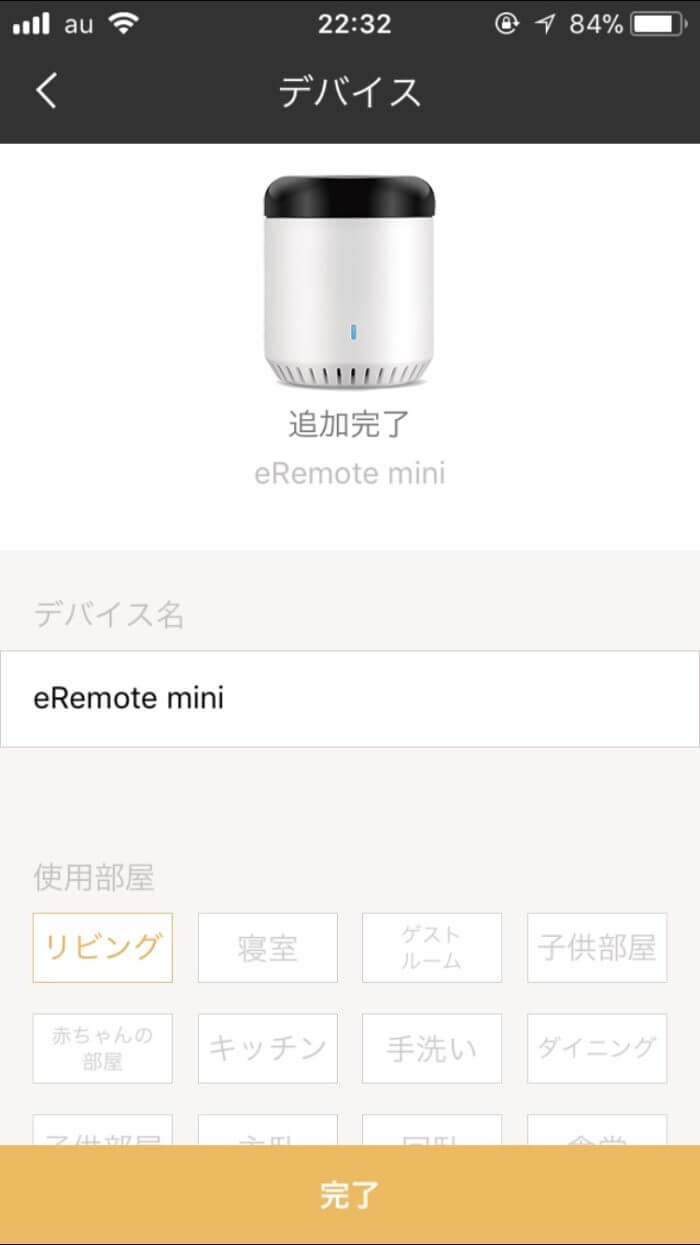


eRemote miniに家電のリモコン操作を学習
スマホアプリへのデバイス追加が完了したら、いよいよリモコン操作の学習に入ります。
eRemote mini


ここではまず、前者の「スマホアプリによるリモコン操作」から説明していきます。
(1)デバイス追加が完了すると、家電の選択画面が出てくるので操作を学習させたい家電を選びます(左画像)。2回目以降はデバイス選択後、最下部の「家電の追加」から選んでください(右画像)。
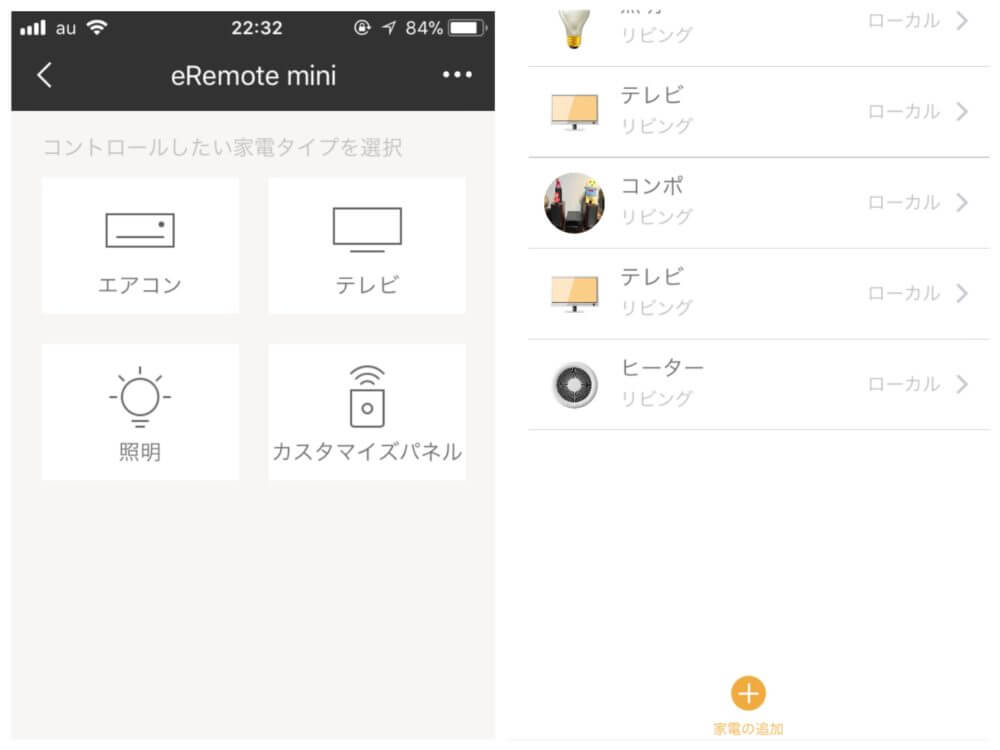


(2)該当するテレビメーカーを選んでから(左画像)、ボタン学習に入ります(右画像)。
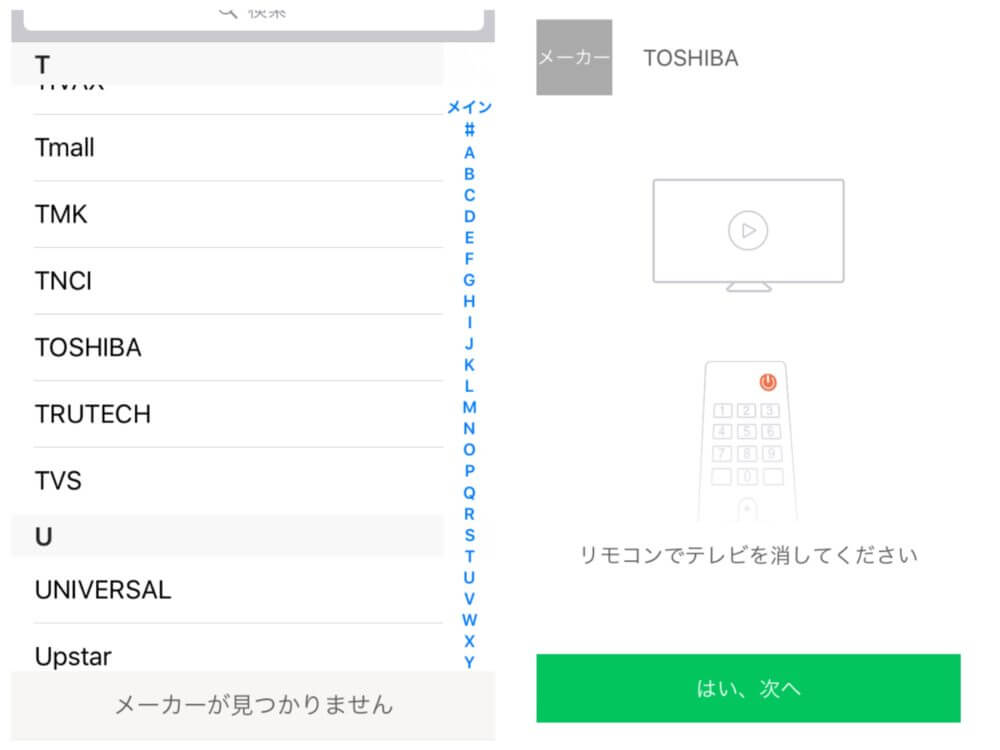
(3)ボタン学習に入ります。eRemote miniに向かって、学習させたいボタン(電源ボタン)を数秒押してから離します。
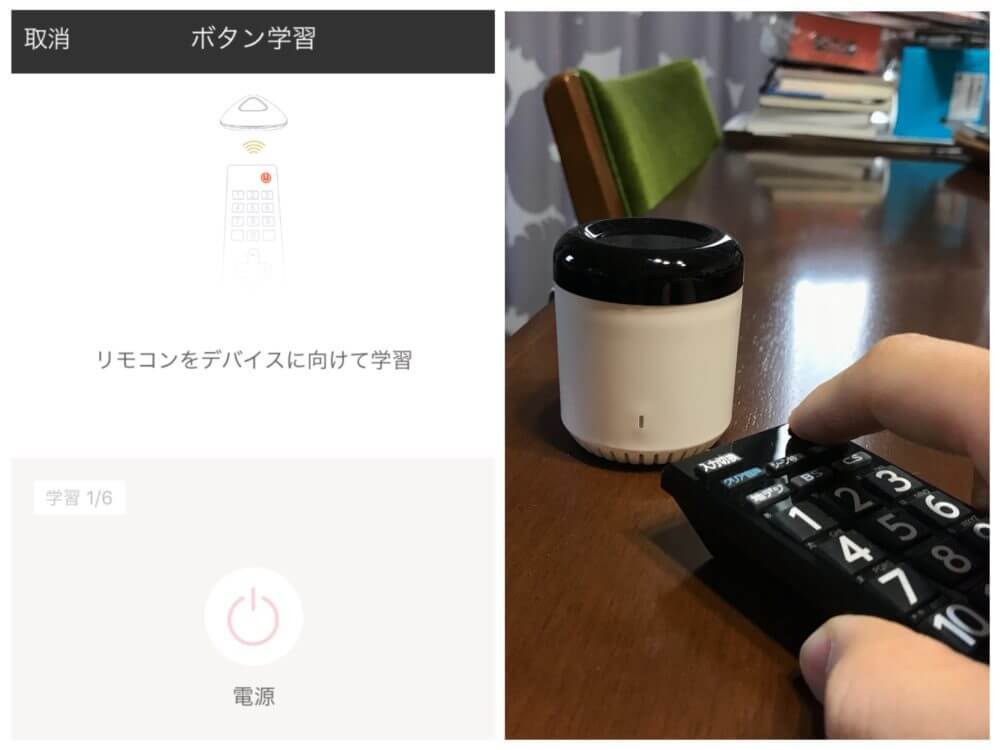
(4)するとボタンがアクティブになり(オレンジ色に変わる)、アプリ上のボタン試し押しを促されます。リモコンと同じ操作になったら「はい」を押してそのボタンの学習は完了し、次のボタン学習に移ります。同じ操作ができなければ「いいえ」を押して、リトライか再学習かを選ぶことになります。
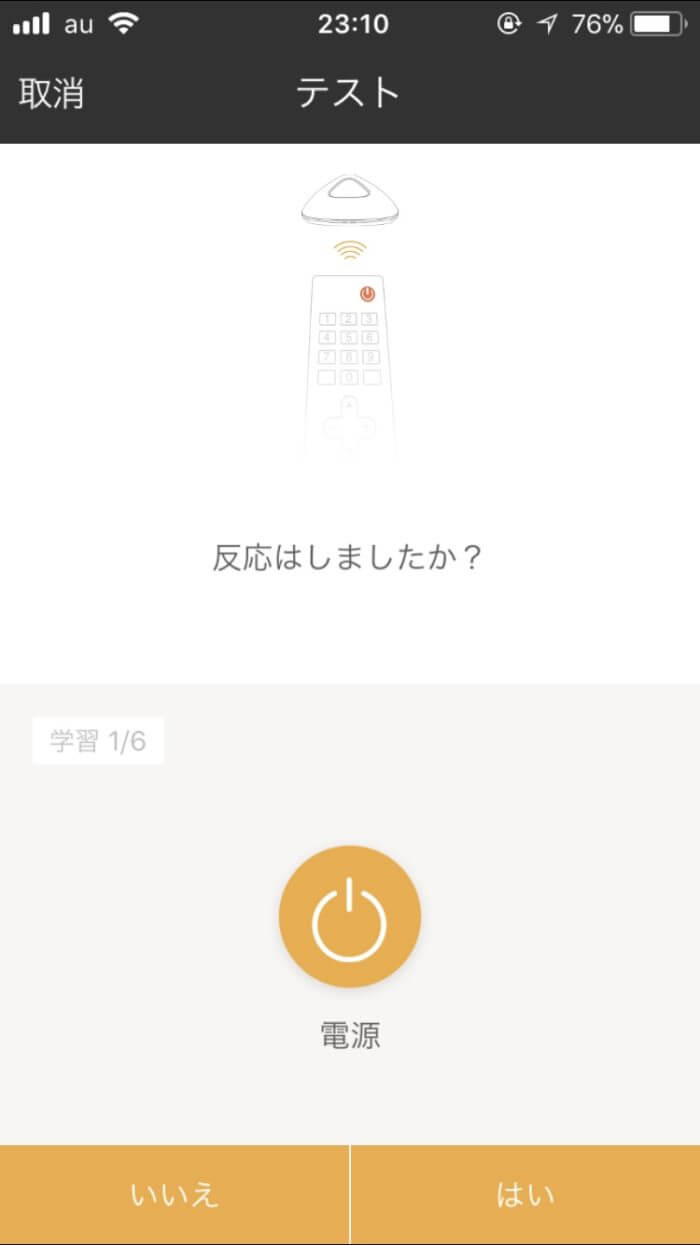
(5)各ボタンを学習していくため「(3)(4)」のサイクルを繰り返し、アプリ上のリモコンを完成させていきます。
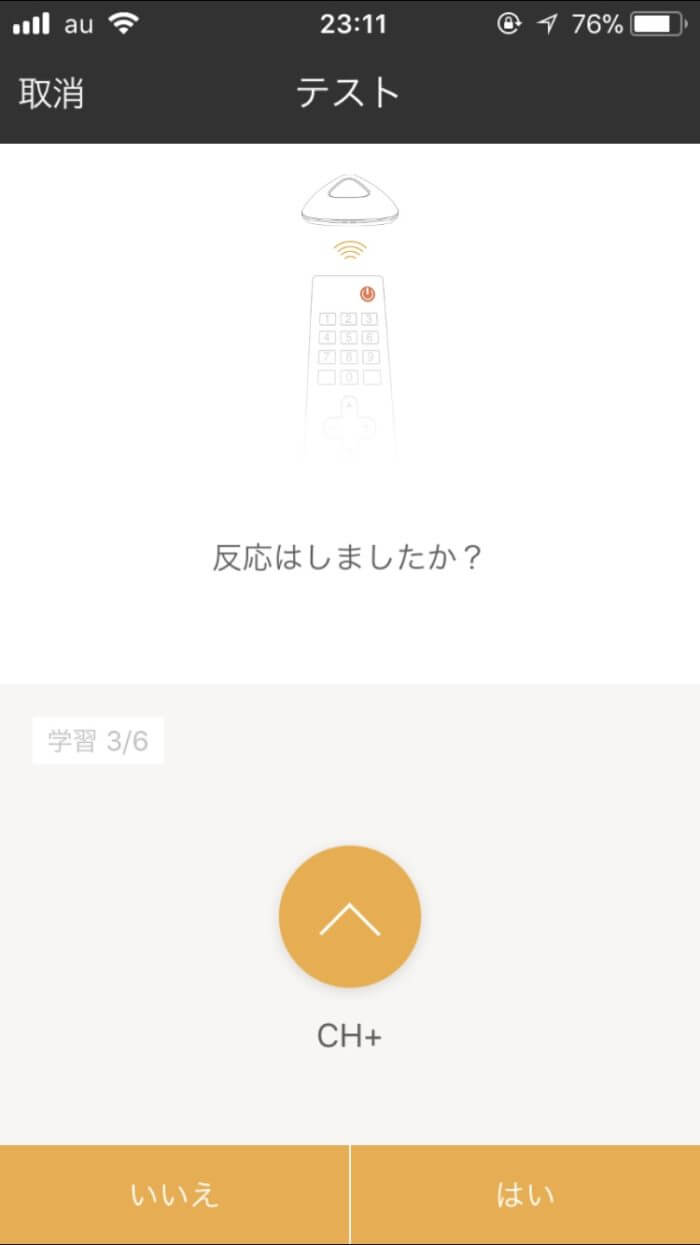
(6)ひととおりのボタン学習が終わると、アプリ上のリモコンが完成します。このうちボタン学習が終わっていない項目は薄いグレーになっており、学習したい場合はそのボタンを押せば「(3)(4)」の流れで学習できます。
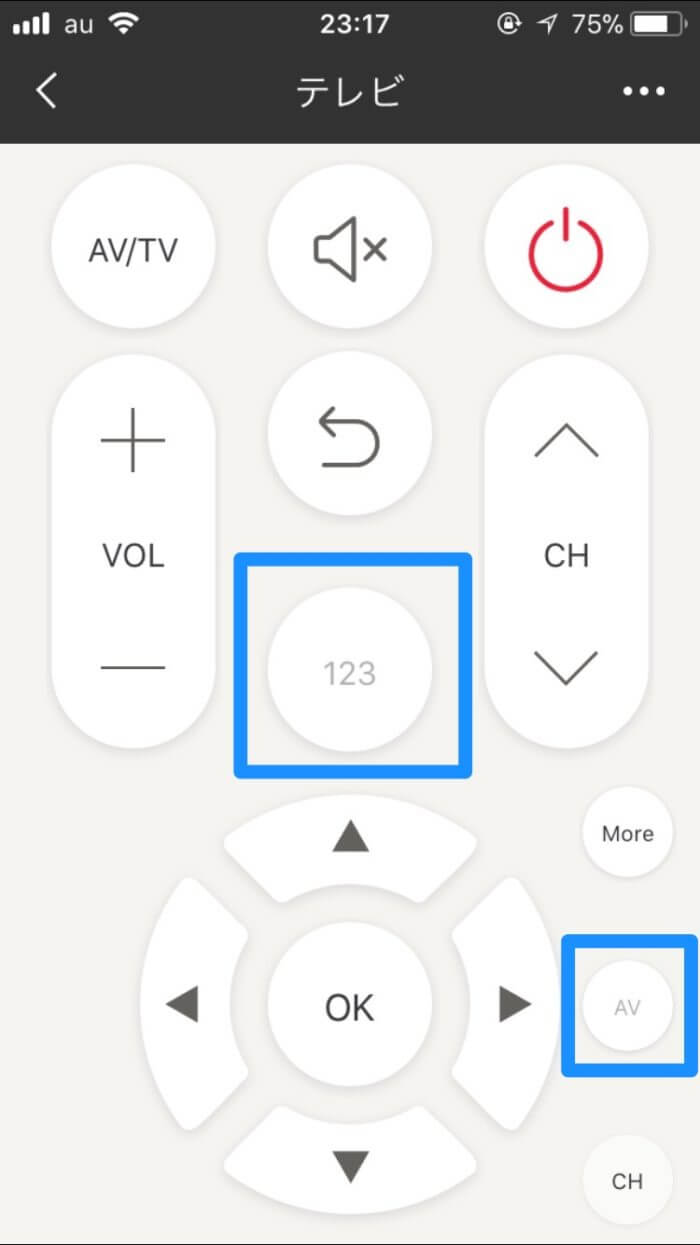


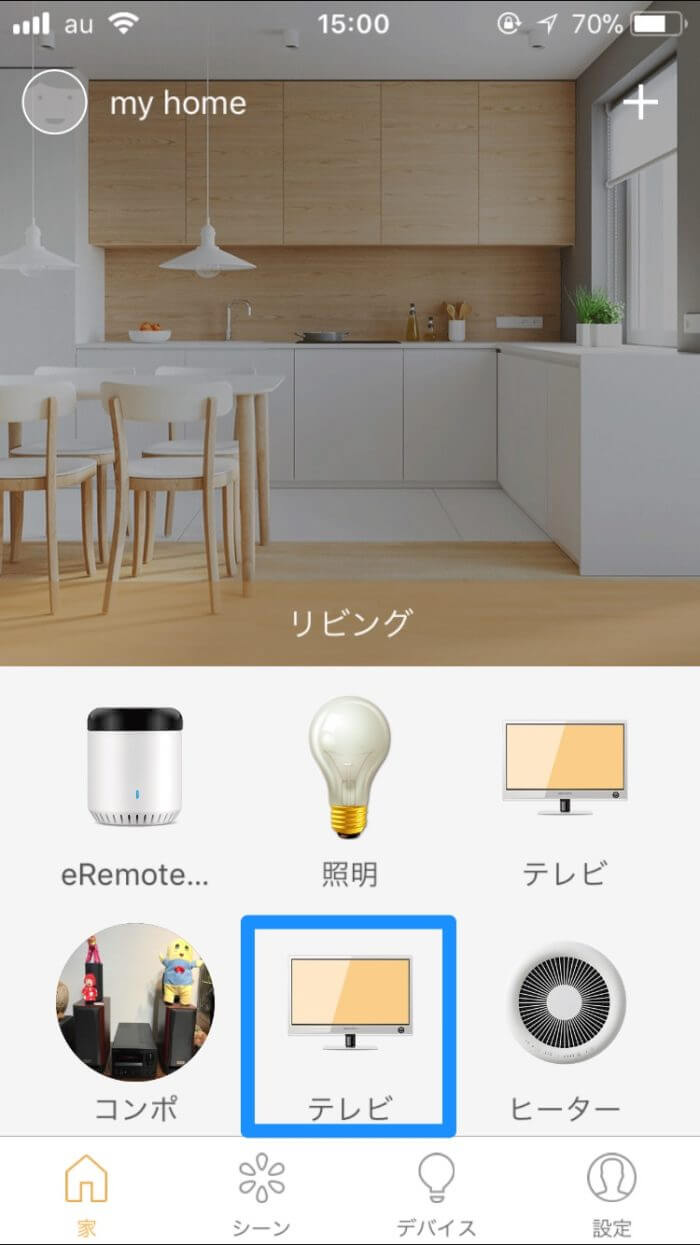
全方位に赤外線送信を備えた端子構造のため、場合によっては従来のリモコンよりも操作性が上がることさえあります。
eRemote miniのタイマー設定
eRemote mini
外出先からでもアプリ上でタイマー設定ができる上、タイマー機能のない家電でも設定可能です。
例えば暖房器具。帰宅前あるいは起床前から作動させて、空間を温かい状態にしておきたいものです。
設定方法も実にカンタン。
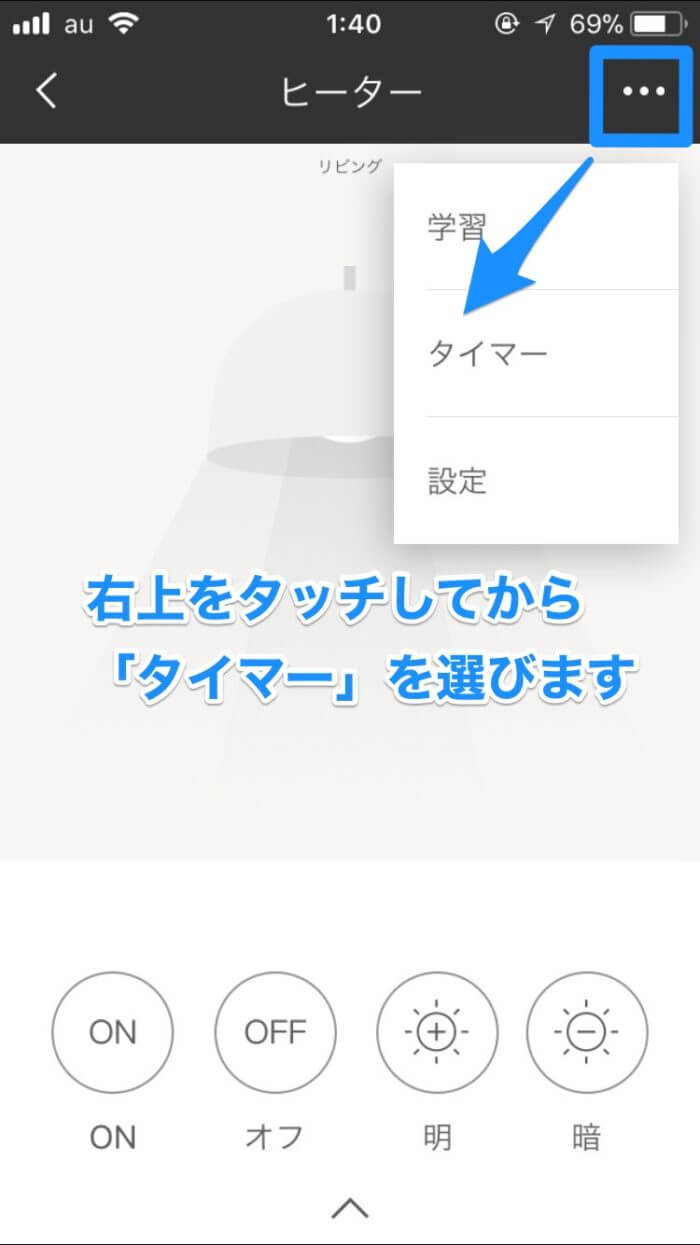
あとはスヌーズかサイクルを選んで、時間とタイミングを設定して保存するだけです。「1回だけ実行」「平日だけ実行」「特定の曜日だけ実行」など細かく指示することもできます。
- 「スヌーズ」:指定した時間後に実行
- 「サイクル」:指定した時刻に実行
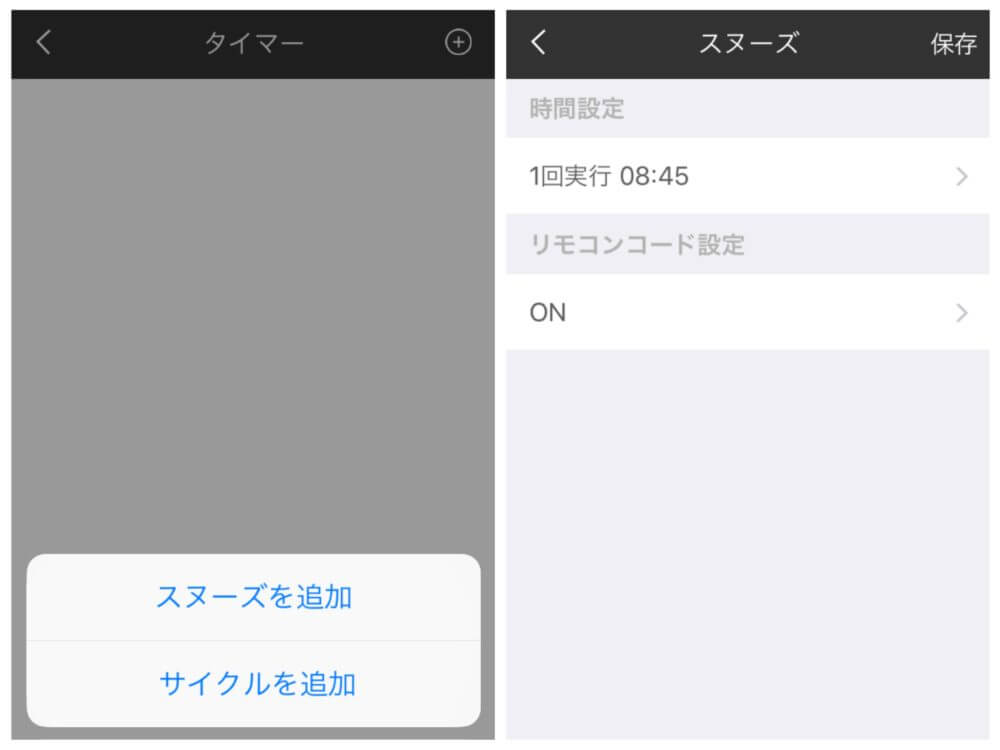
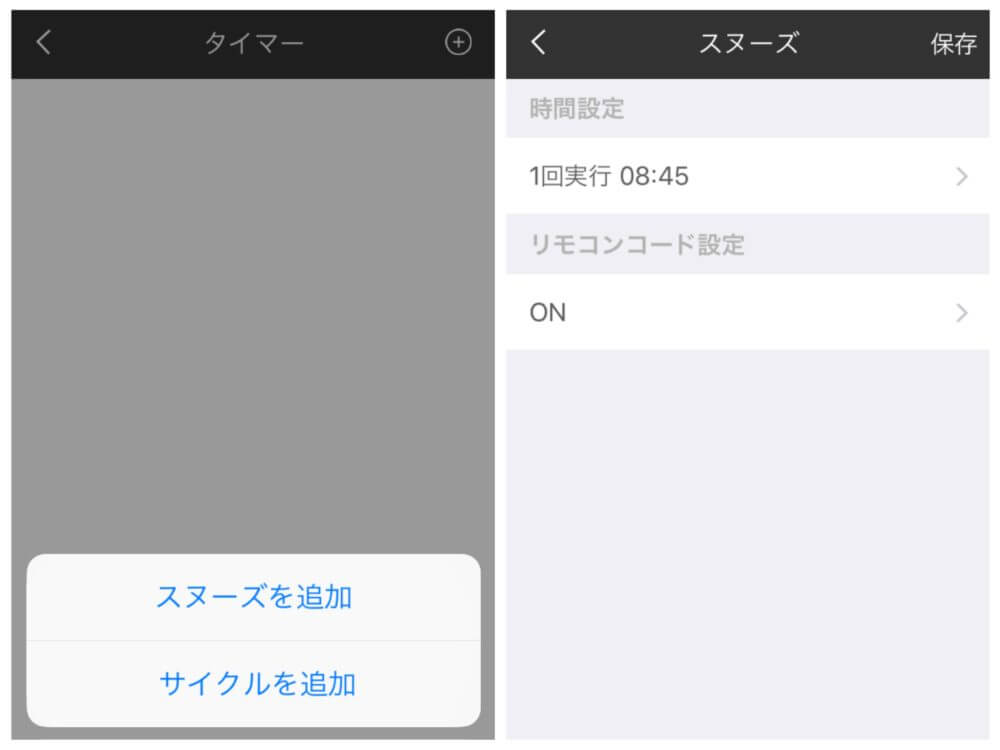


Amazon EchoとeRemote miniの連動設定

スマホアプリによる操作だけでも充分便利なeRemote mini


この音声操作ができるようになるためには、Amazon EchoとeRemote miniの連動設定が必要です。
(2018年6月8日追記)「照明」以外の家電追加にも対応しました。
(1)Amazon Alexaアプリを立ち上げ、左上のハンバーガーメニューをタップし、「スキル」を選びます。
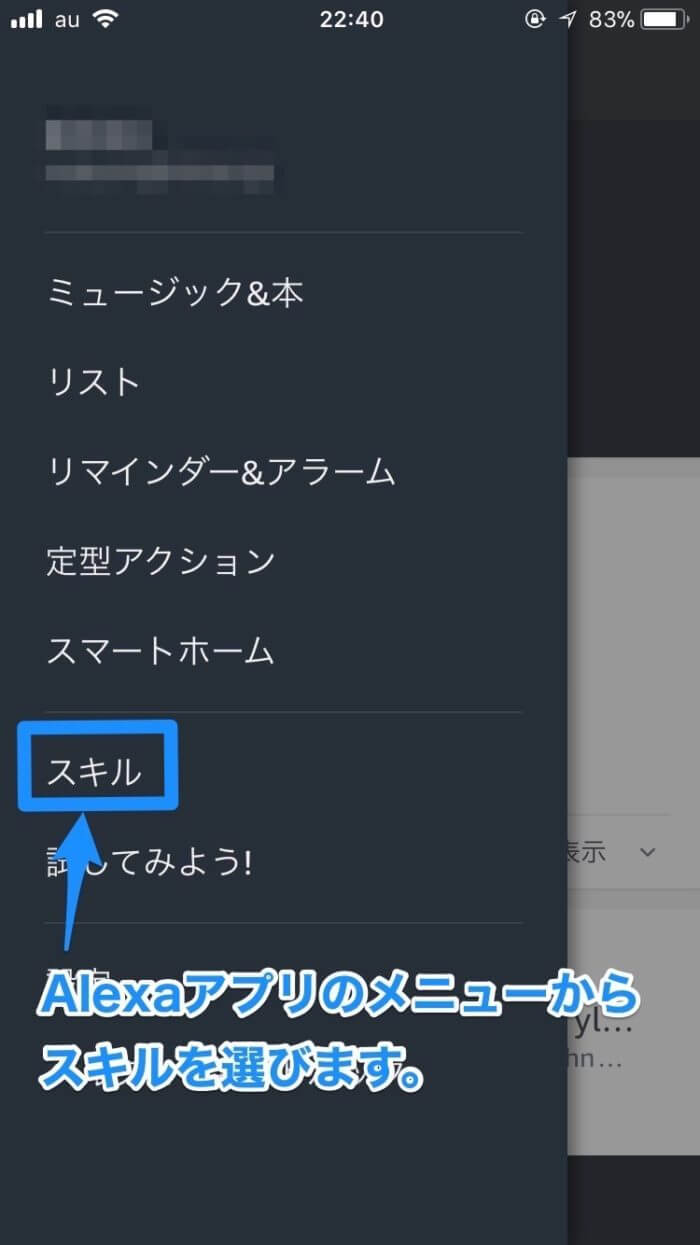
(2)「LinkJapan」というアプリを検索して有効にしましょう。
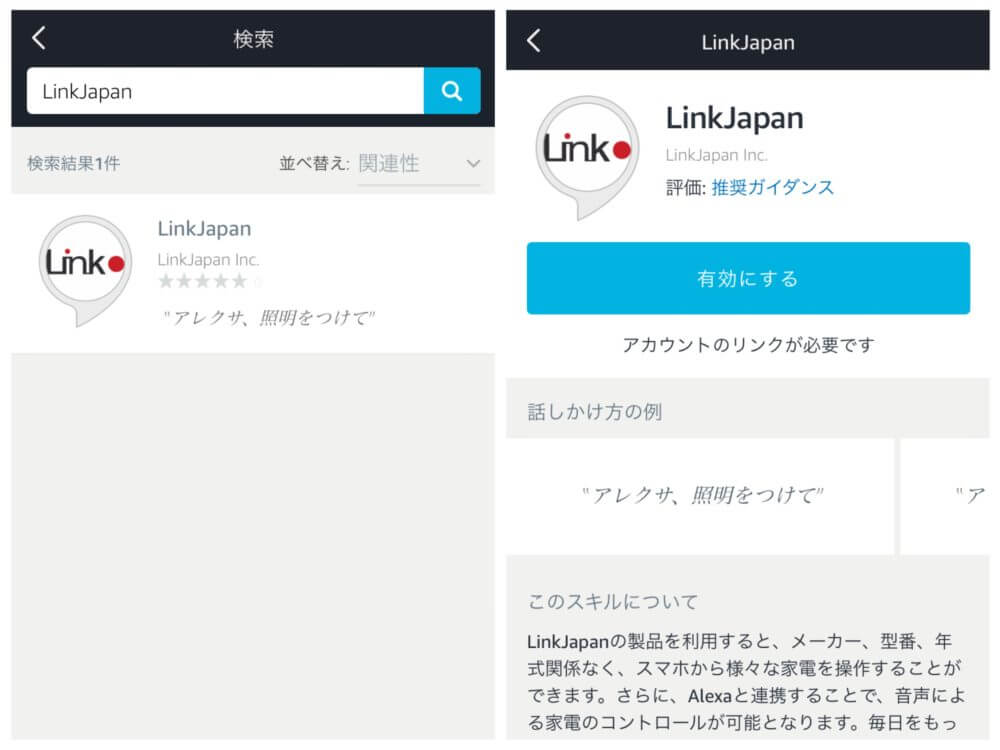
(3)以下の3項目が完了したことを確認してから、画面にしたがいeHomeへのログインを実行すると、LinkJapanが有効化します。
- eHomeアプリをダウンロードしてアカウントを作成した
- eRemote miniとスマホの接続が完了した
- eRemote miniで「照明」の学習が完了した
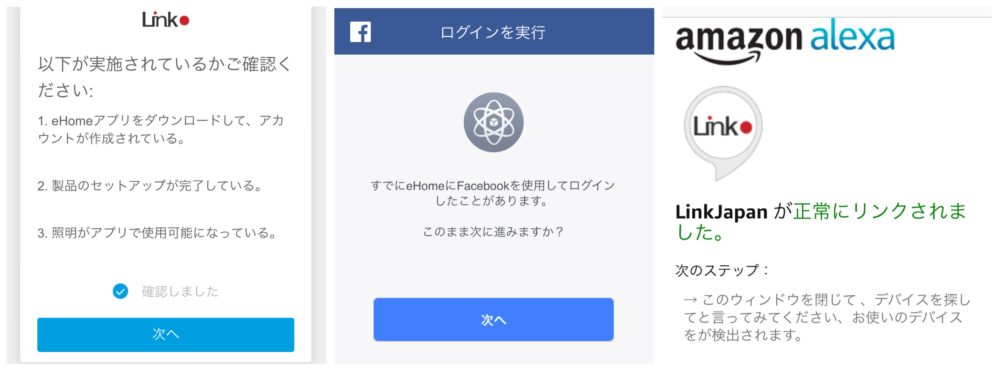
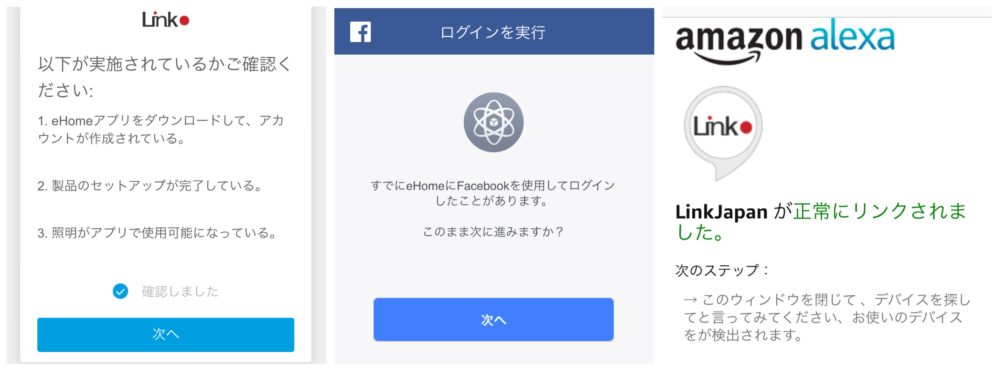
(4)Amazon Echoに「アレクサ、デバイスを探して(追加して)」と声をかけるか、画面上の「端末の検出」を押下して少し待つと、eRemote miniで学習した「照明」がアレクサのスキルとして追加されます。
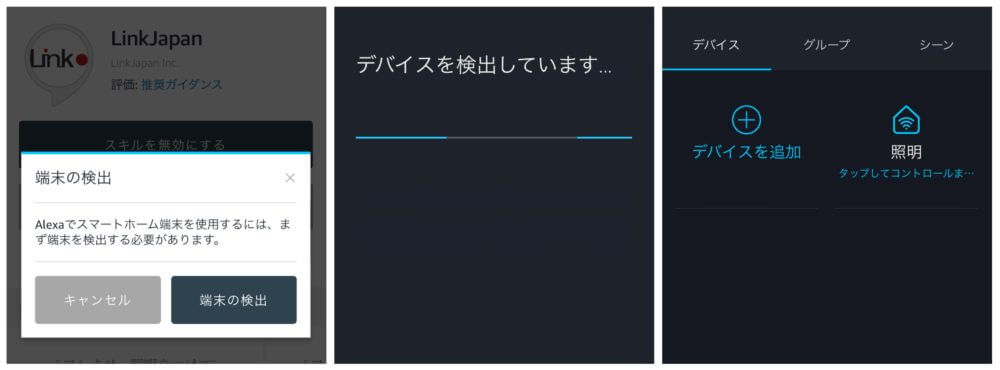


Amazon Echoで照明を音声操作する
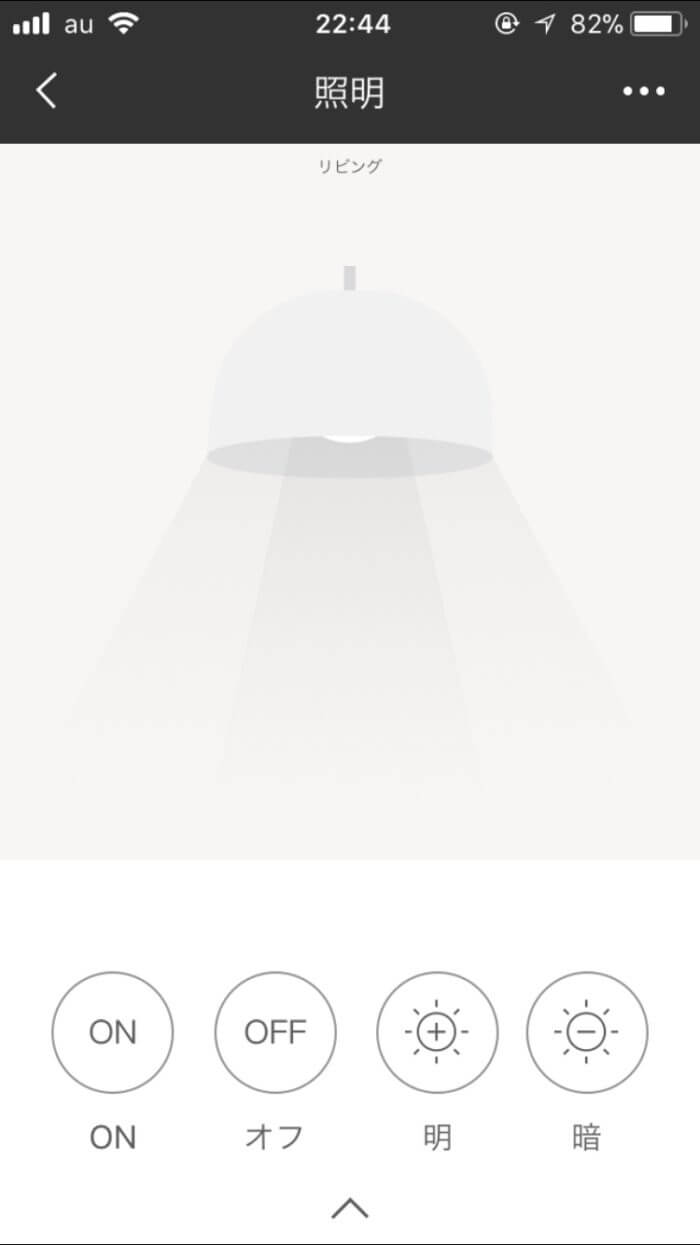
基本的にAmazon Echoは、eRemote miniの「照明」で設定できる下記4つの音声操作に対応しています。
- 「アレクサ、照明をつけて」 照明の電源がオンになる
- 「アレクサ、照明を消して」 照明の電源がオフになる
- 「アレクサ、照明を明るくして」 照明が明るくなる
- 「アレクサ、照明を暗くして」 照明が暗くなる






確かに「照明を操作すること」に絞ってしまうとそのとおり。先ほど書きましたとおり、Amazon Echoは「照明」にしか対応していないからです。
ところが、家電追加で「照明」さえ選んでしまえば、その中身はどの家電でもいいのです。


Amazon Echoで照明以外の家電を音声操作する
照明以外の家電を音声操作する方法を説明します。
(1)照明ではありませんが、家電の選択画面で「照明」を選びます。
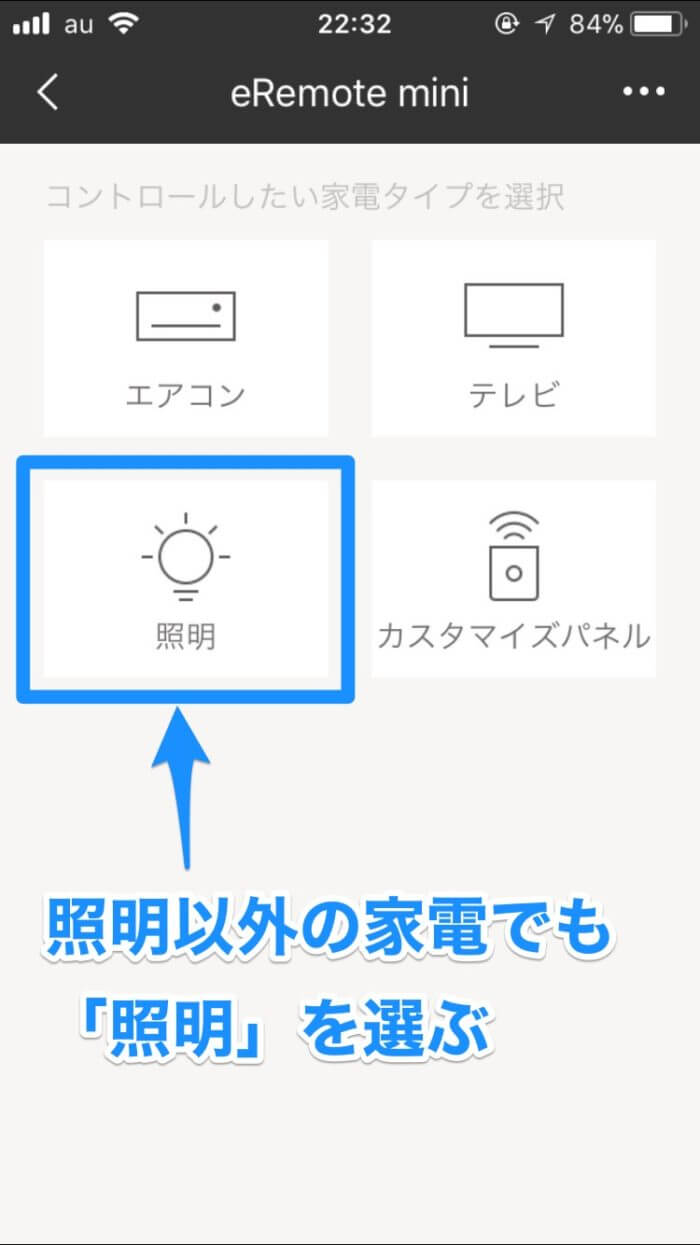
(2)それから例のごとくボタンの学習に入るわけですが、照明に照らし合わせて各ボタンを設定する必要があります。どう設定するかはもちろん個々の自由。テレビとヒーターで僕が設定している実例を以下に載せます。
- ON テレビの電源オン
- OFF テレビの電源オフ
- 明 テレビの音量が大きくなる
- 暗 テレビの音量が小さくなる
- ON ヒーターの電源オン
- OFF ヒーターの電源オフ
- 明 ヒーターのパワーが強くなる
- 暗 ヒーターのパワーが弱くなる
(3)ボタン学習の設定が完了したら、Amazon Echoへ呼びかける家電名に反映するため、家電名称を元の「照明」から実際に設定した家電に変更しましょう。右上をタッチしてから「設定」を選び、「識別用の名前」を照明から変更します。
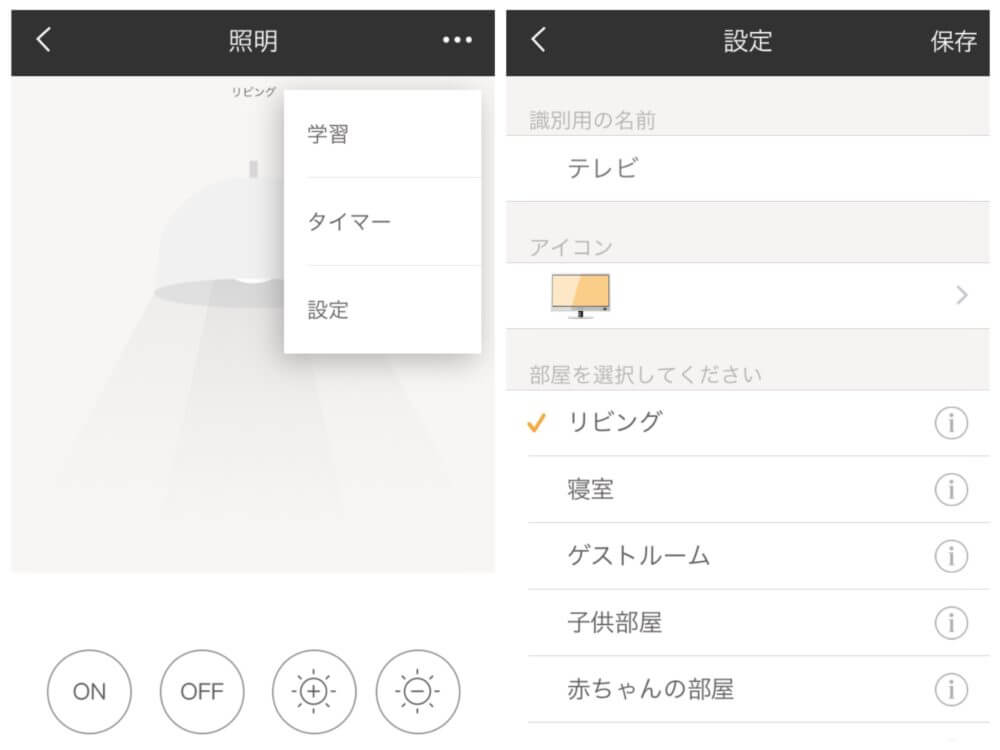
(4)Amazon Echoに「アレクサ、デバイスを探して(追加して)」と声をかけるか、Amazon Alexaアプリ上で「デバイスを追加」を押下することで、先ほど「照明」で設定した照明以外の家電がスキルに追加されます。
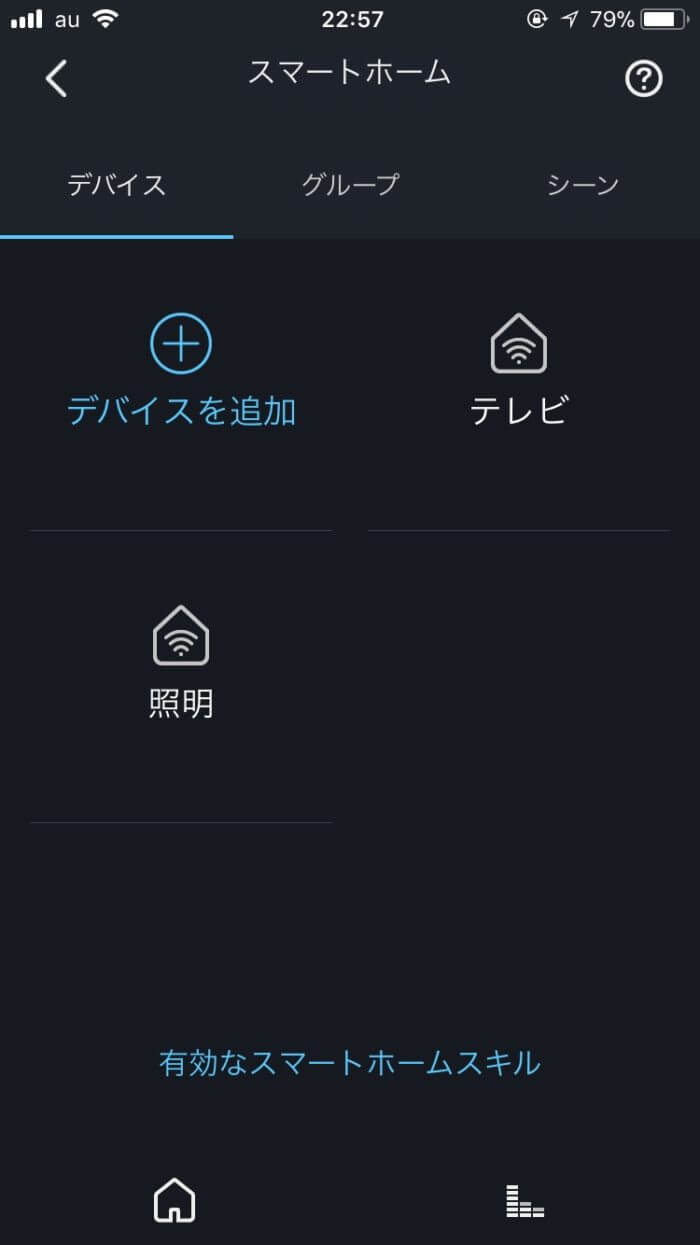
以上で設定は完了です。
ではこちらも実際に、照明以外の家電を音声操作している様子をお見せします。




Amazon Echoで複数の家電を音声操作する
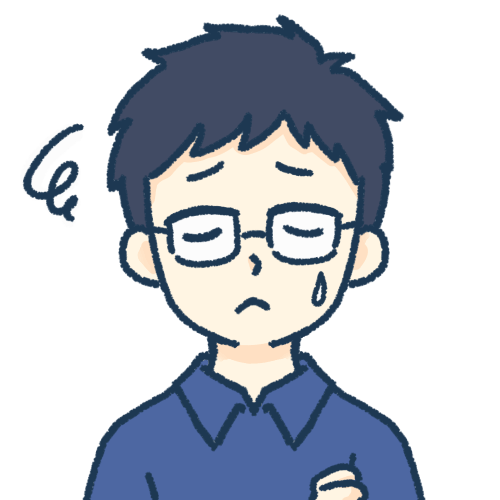
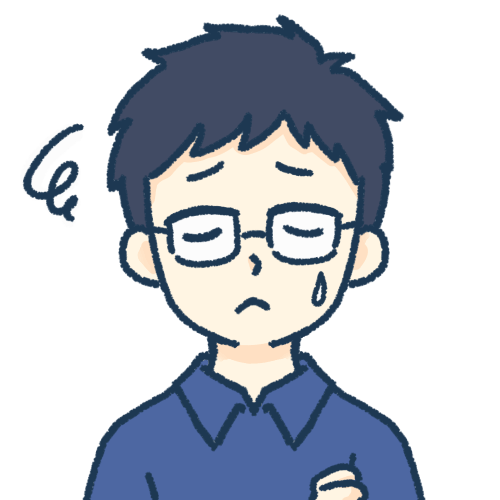


例えば我が家の場合、テレビとテレビのスピーカーが別々なのですが、従来はそれぞれの電源をそれぞれのリモコンからオンにしないといけませんでした。この操作を1回の音声操作で済ませられるようにしたかったのです。
そういうときこそ「定型アクション」の活用です。
(1)Amazon Alexaアプリのメニューから「定型アクション」を選びます。
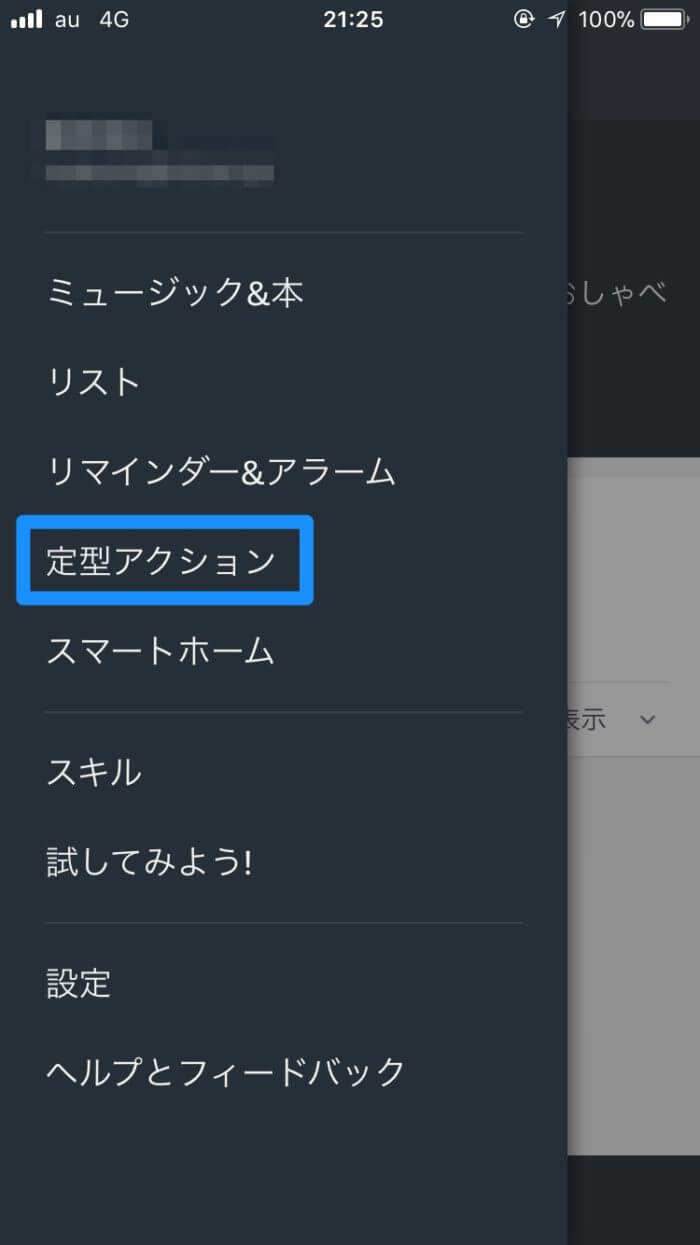
(2)実行条件(Amazon Echoに呼びかけるフレーズ)とそれに対するアクションを決める必要があるため、まず実行条件を決定します。
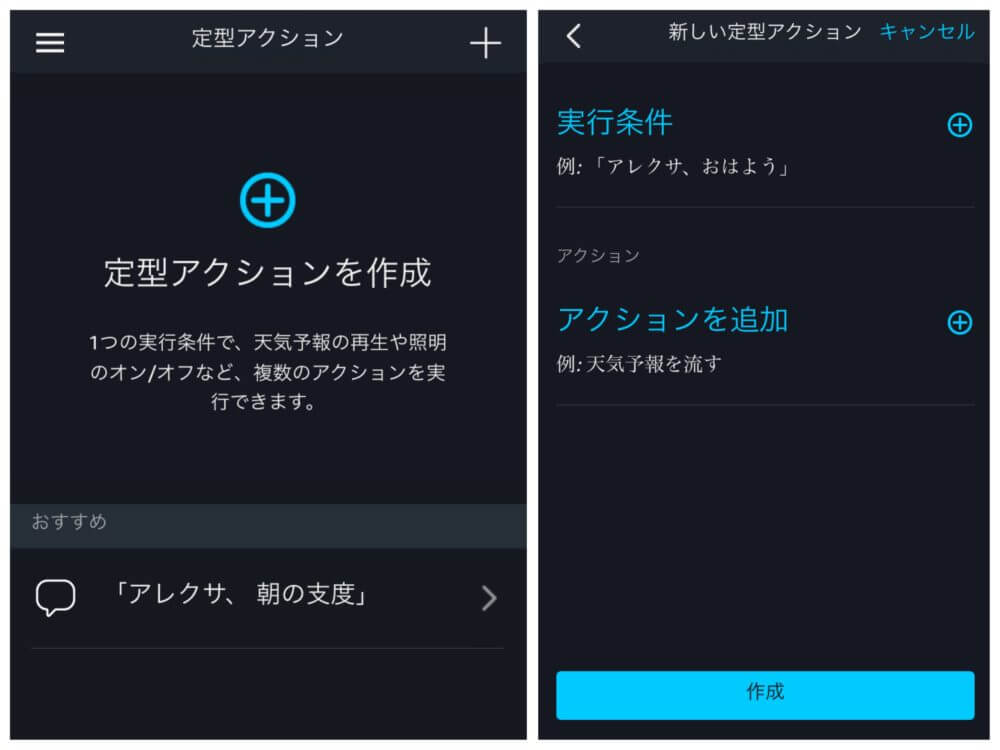
(3)「開始フレーズ」を選んで「アレクサ、」の後に入れるフレーズを決定します。僕の例では「アレクサ、テレビ」としています。
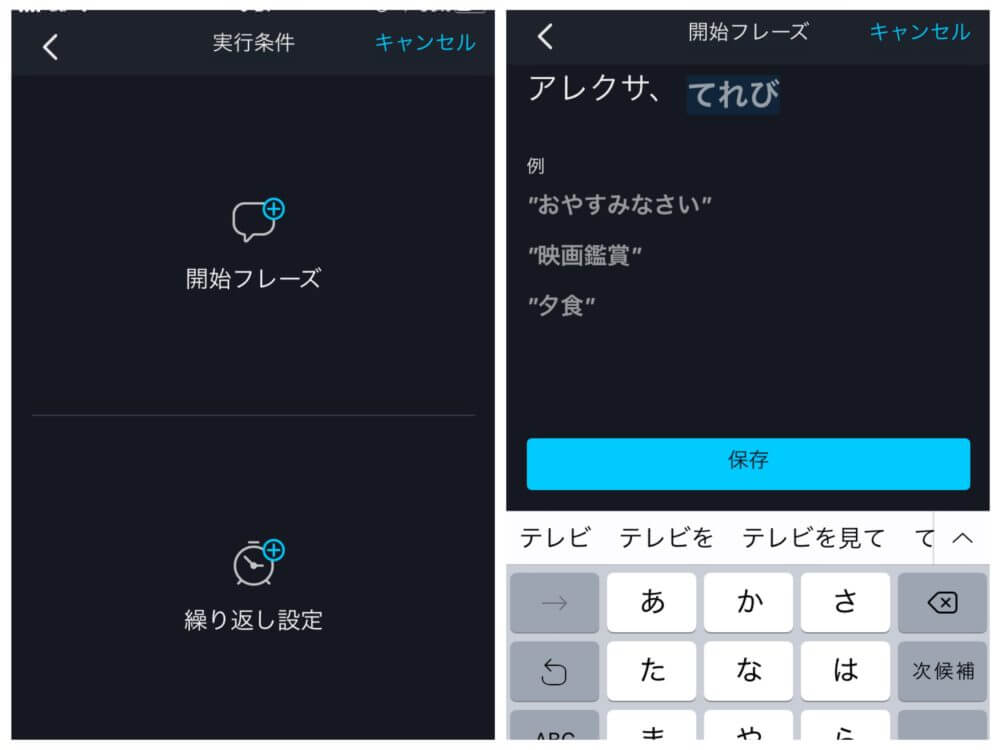
(4)次にアクションを決定していきます。「アクションを追加 スマートホーム」と辿り、操作したい家電を選びます。
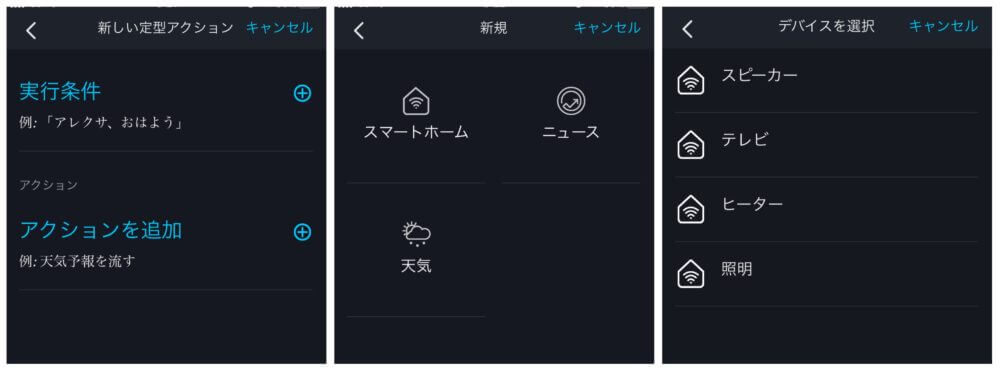
(5)家電のアクションを決定して追加していくことで、このように異なる家電のアクションを組み合わせることができます。
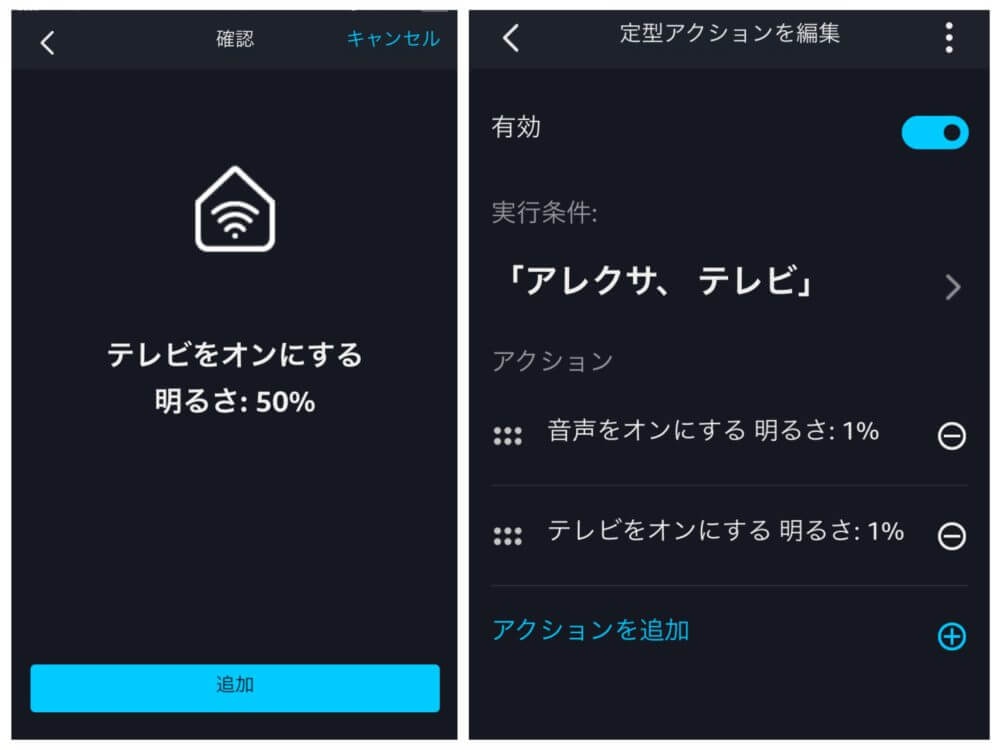
以上で設定は完了です。
今回は僕が「アレクサ、テレビ」と呼びかけ、テレビとスピーカーをオンにする操作を行いました。それではどうぞ。


本レビューでは「アレクサ、テレビ」と呼びかけて「テレビとスピーカーの電源をつける」だけのアクションですが、組み合わせ次第ではもっと沢山の家電に複雑なアクションをこなしてもらうことも可能です。
eRemote mini設定レビューまとめ
本記事は「【eRemote mini】Alexa対応スマートリモコン徹底レビュー【初期設定・使い方・家電操作】」について書きました。
実はeRemote miniの機能が多すぎて、本記事では全て書ききれませんでした。。


おそろしいほどの機能性、分かっていただけたでしょうか。
しかもAmazon Echoと組み合わせることで、その使い勝手はグンと上がります。
唯一の欠点は説明書の薄っぺらさ。
Amazon Echoとの連携機能に一切触れていないという不親切さ……。
設定はそれなりに大変ですが、一度学習さえすれば音声操作の便利さ・快適性にeRemote miniから離れられなくなります。
まさに手の平サイズの未来がそこにあるのです。
どうも、マクリン( @Maku_ring)でした。














ガジェットブロガー
Makurin
プロフィール
株式会社makuri 代表取締役。
ガジェット選びで失敗しないための情報を発信中。ブログ「マクリン」とYouTube「マクリン / ガジェット比較」を運営しています。
レビュー歴7年以上、実機レビューは累計500製品以上。充電器・モバイルバッテリー・スマホアクセサリー・ネット回線・VPN・ゲーミングPCなど幅広くレビュー。
自宅に100台以上の充電ガジェットを所有し、実際の使用感にこだわったレビューを届けています。
▶ プロフィール詳細 / ▶ YouTubeをみる








