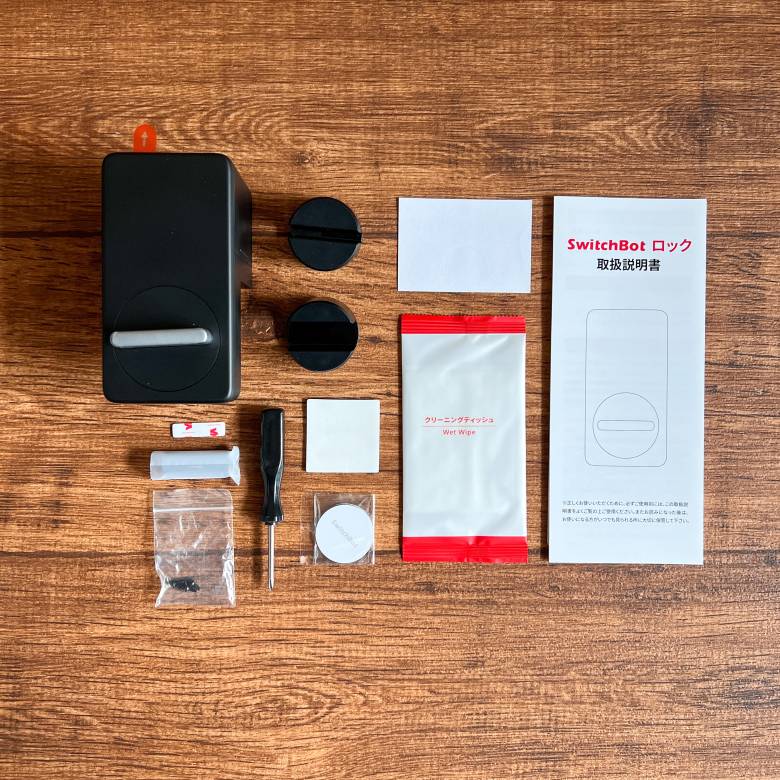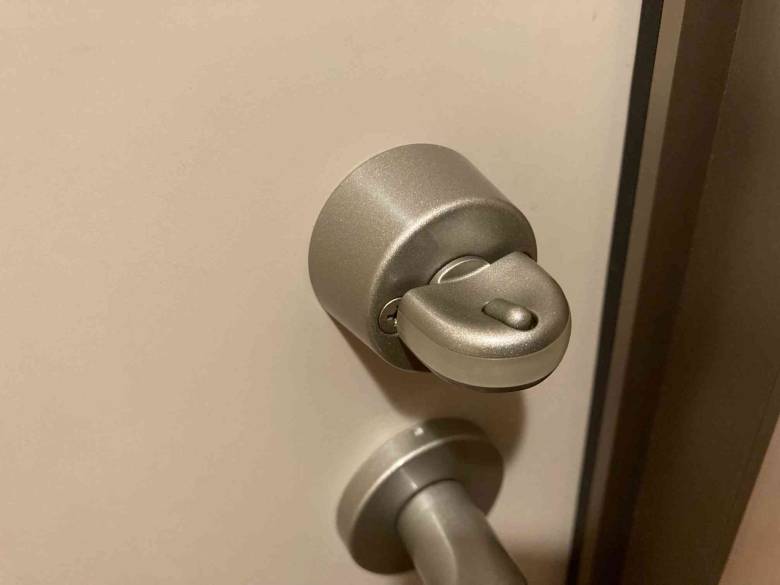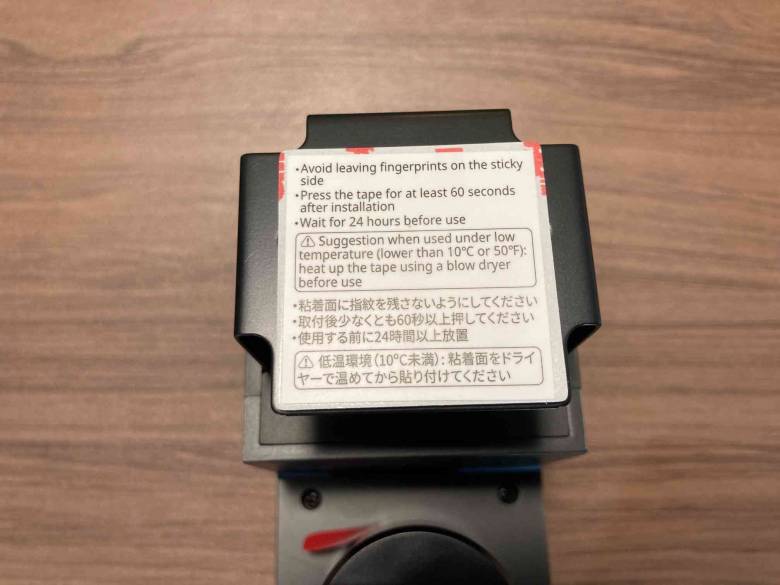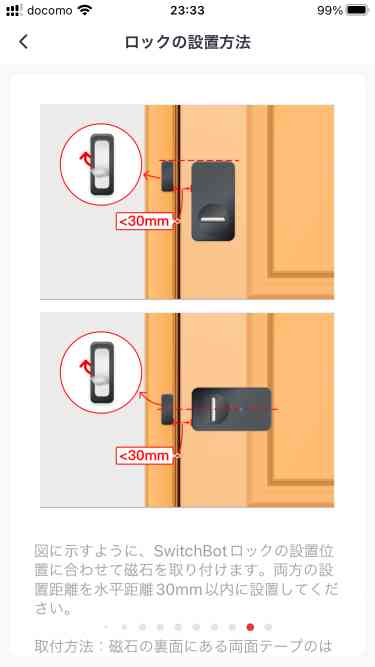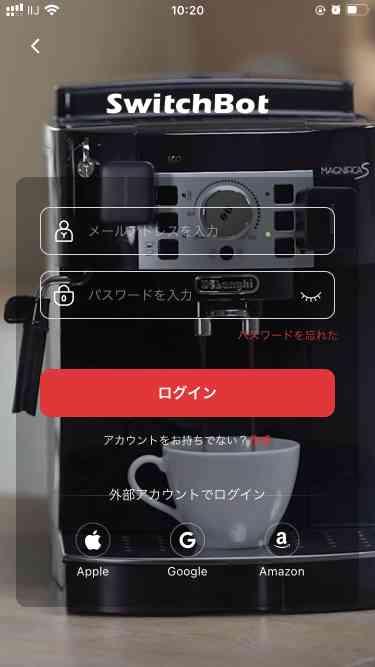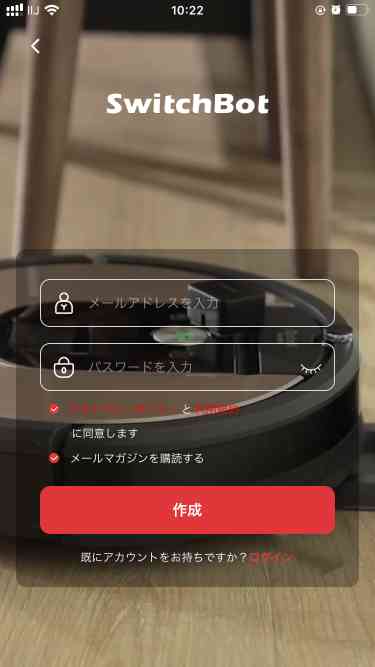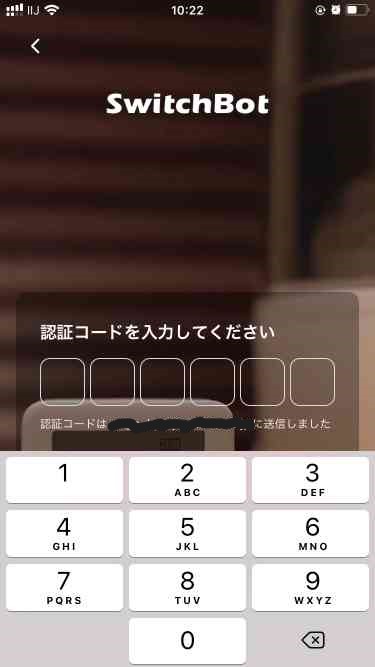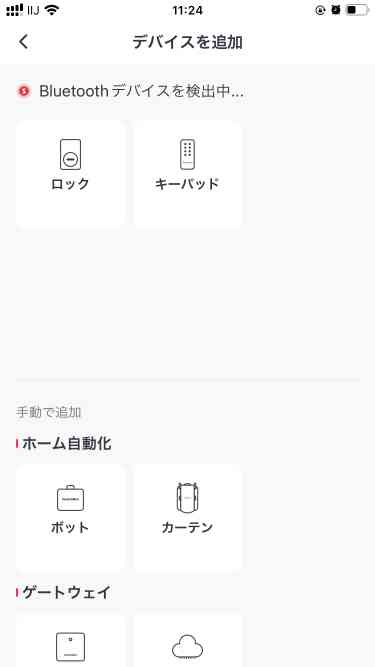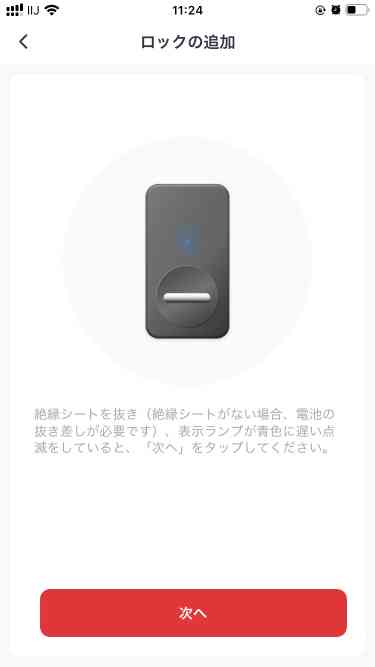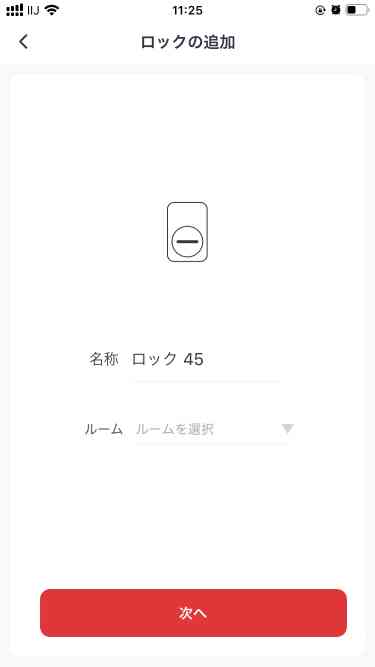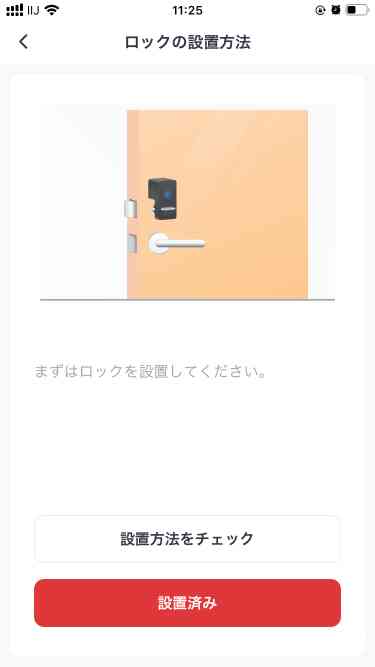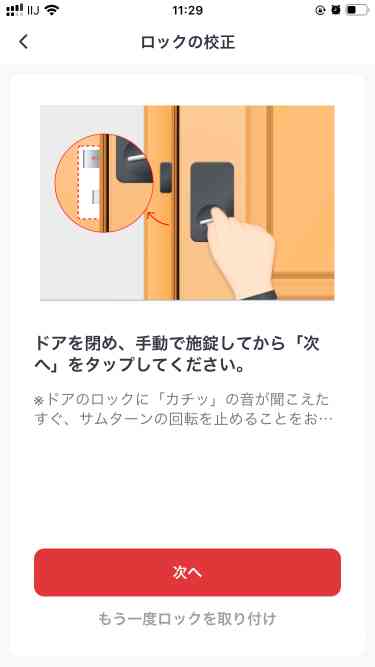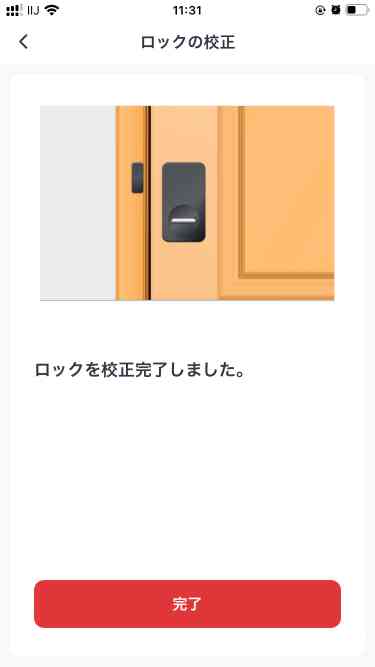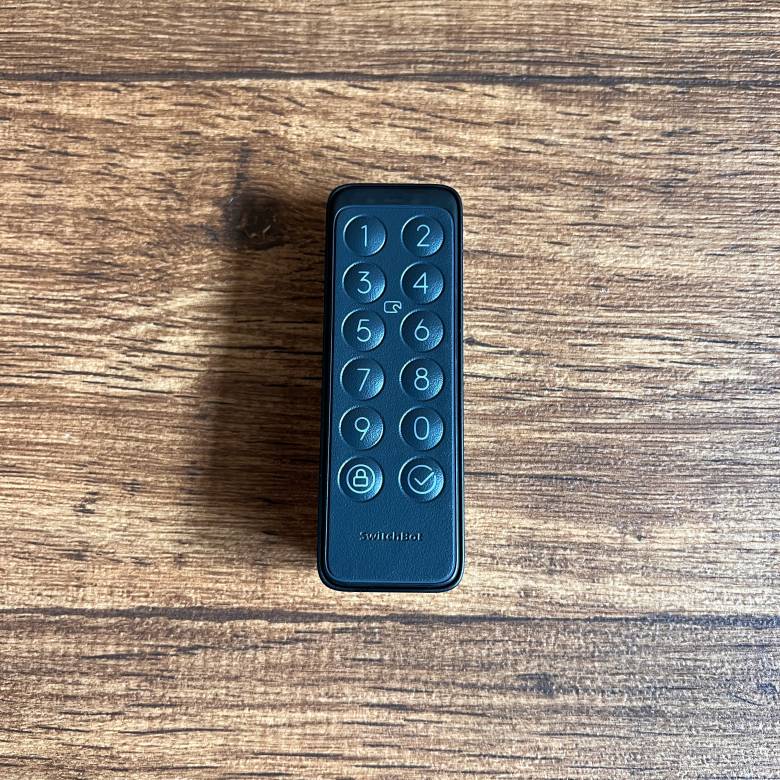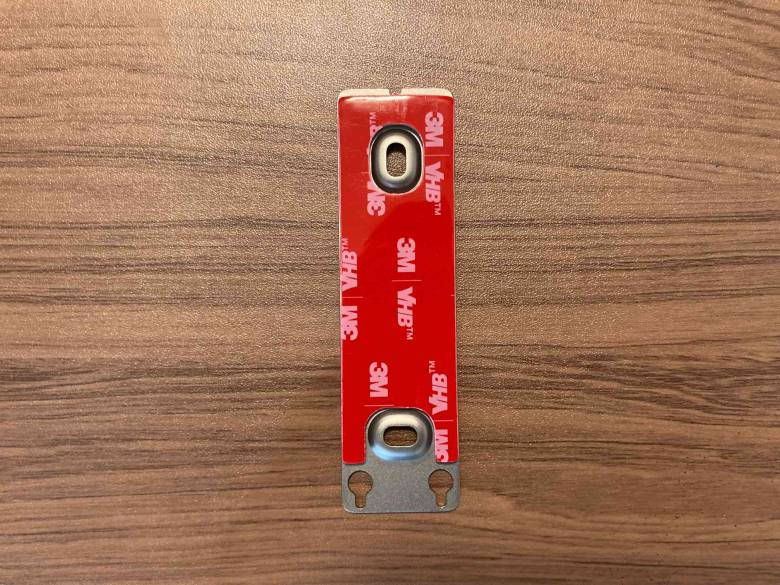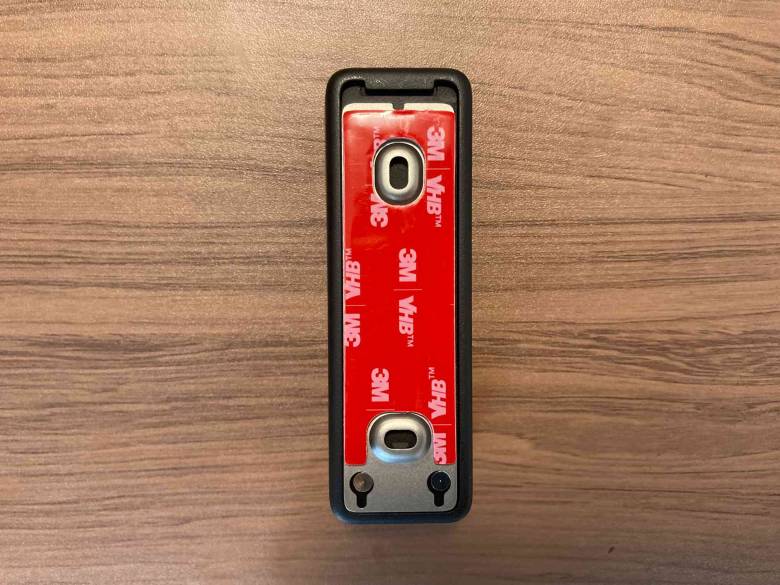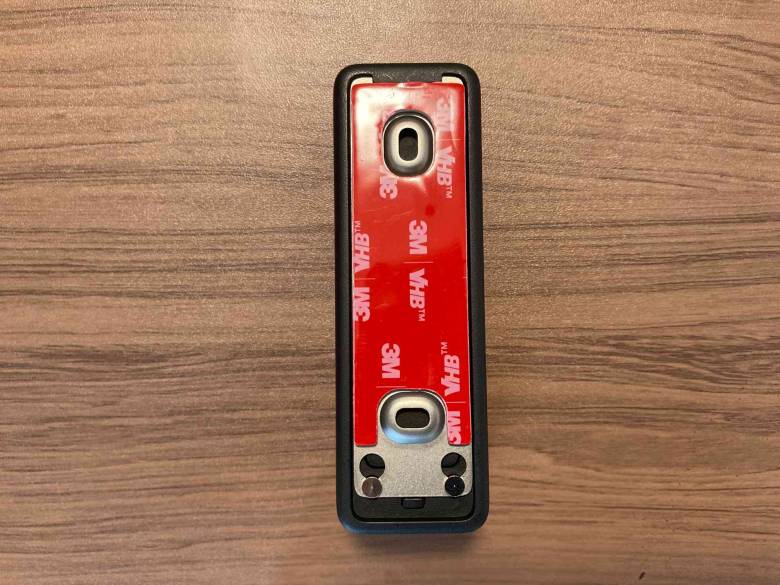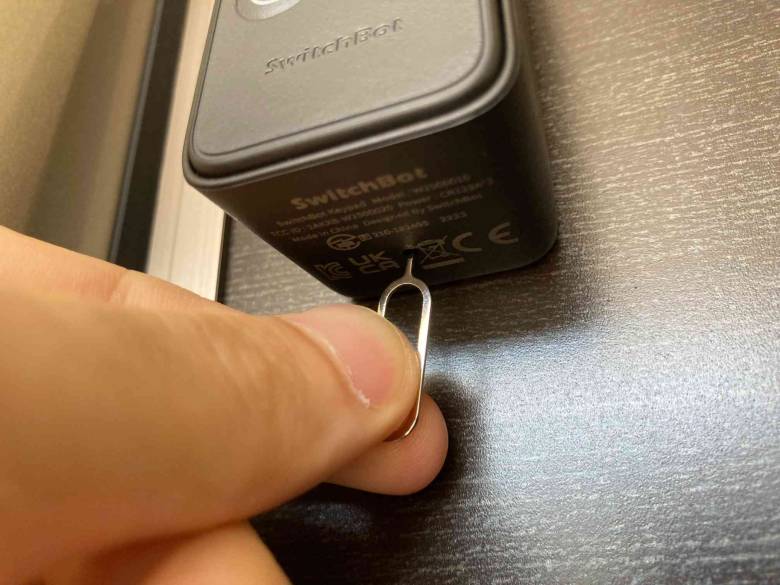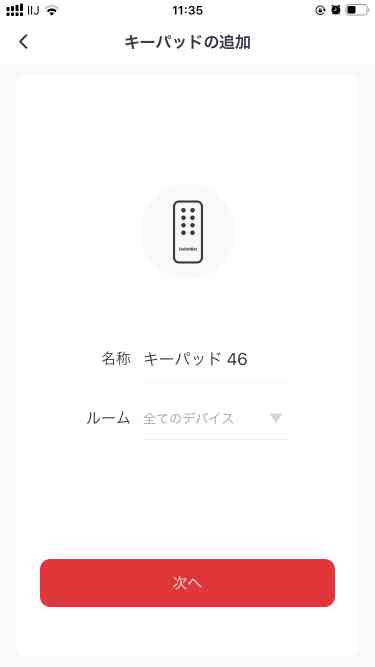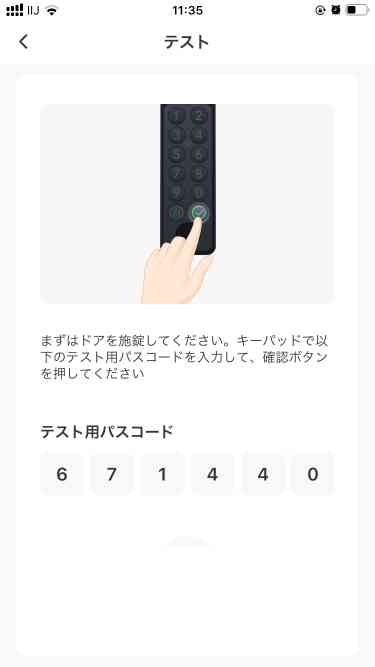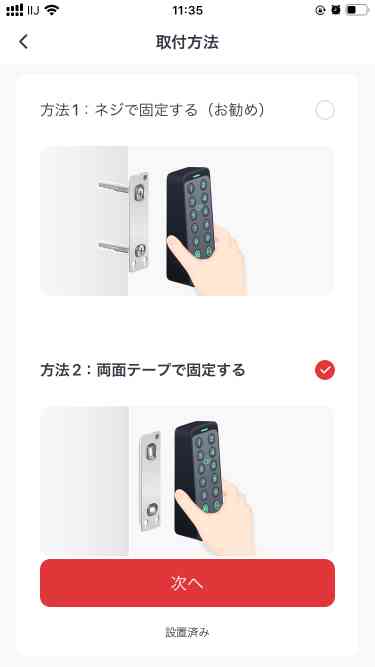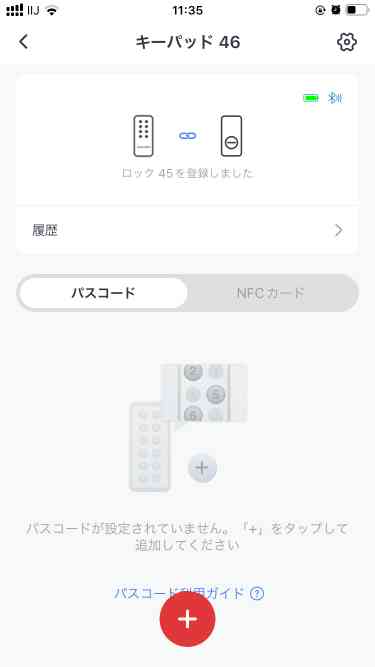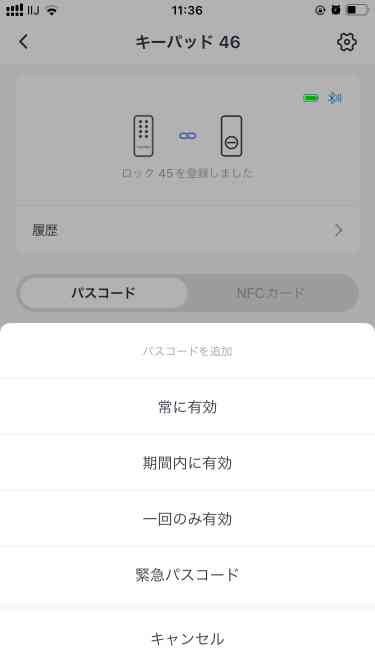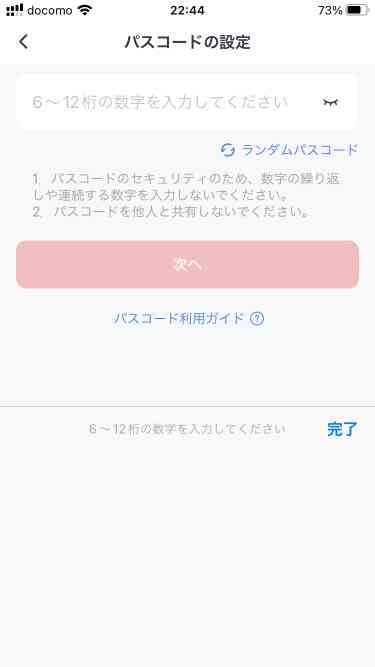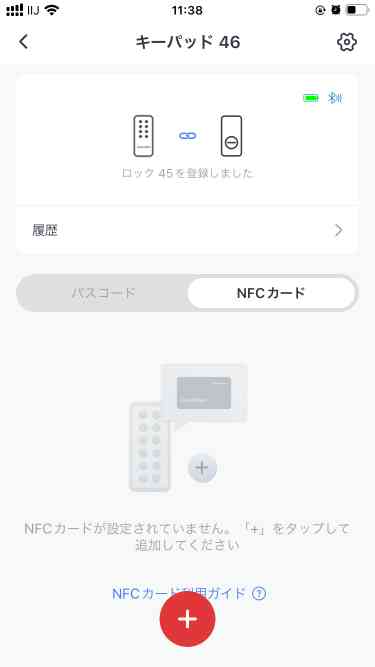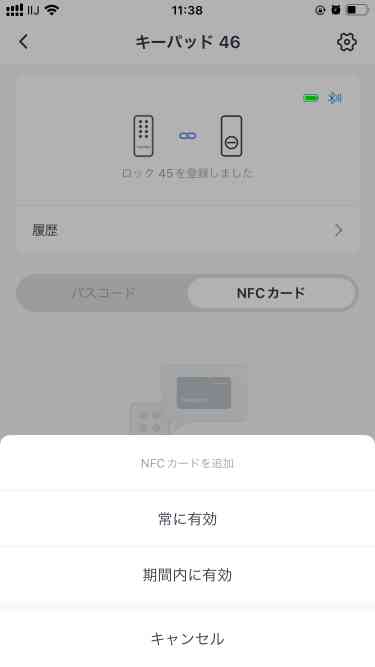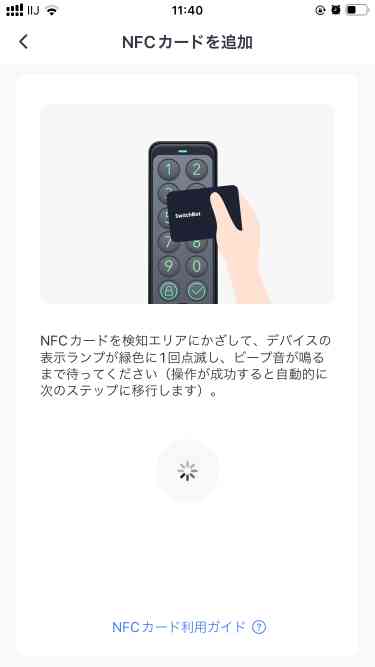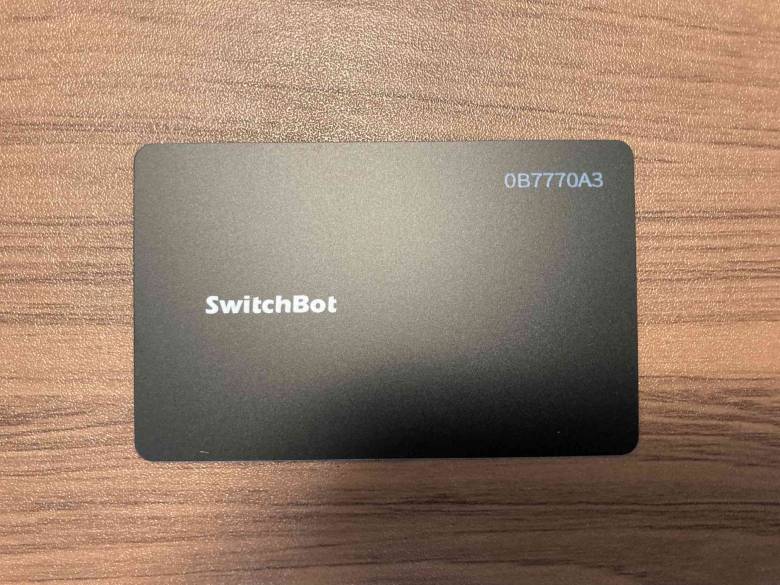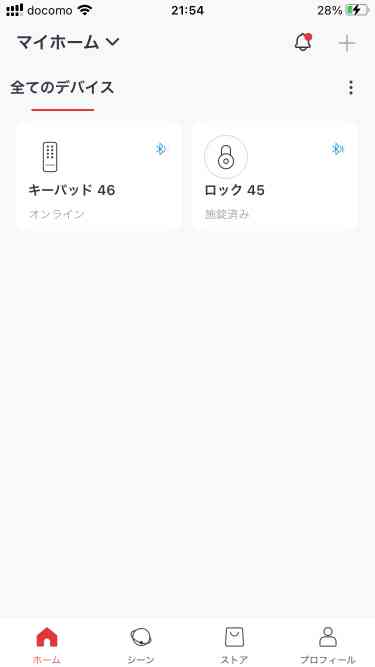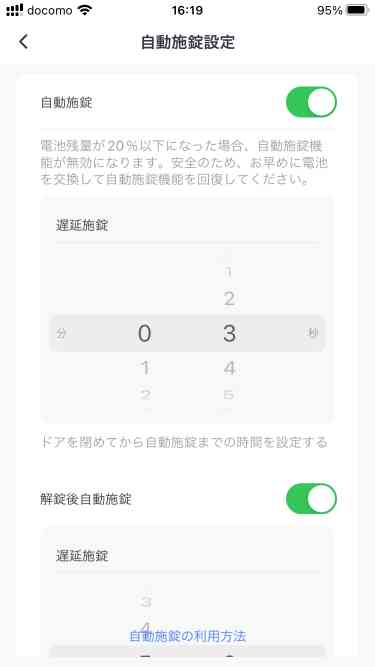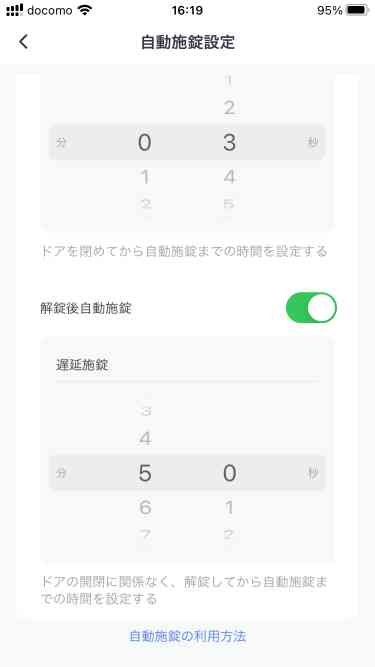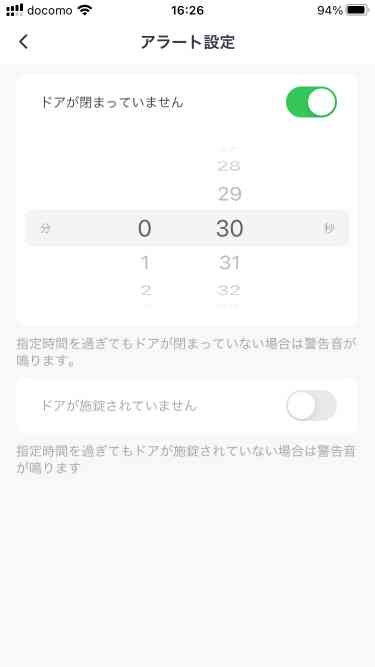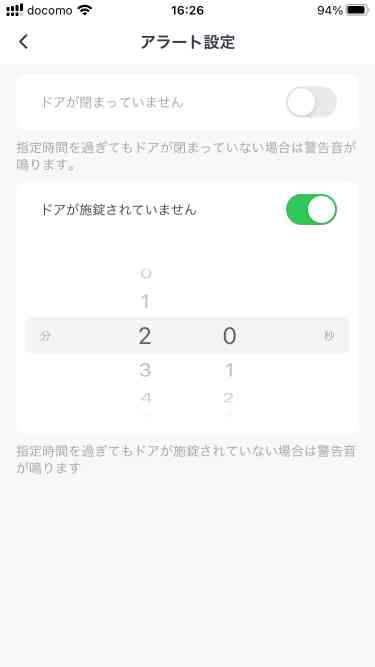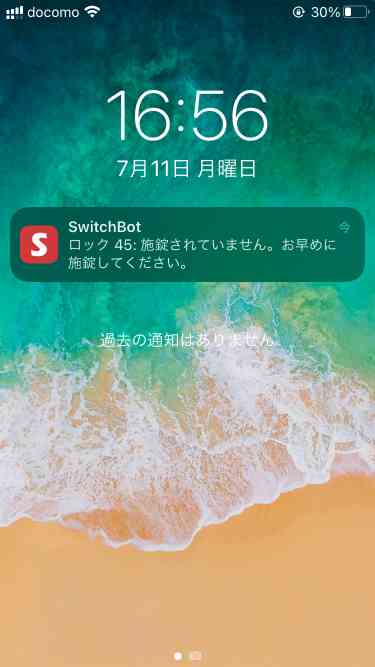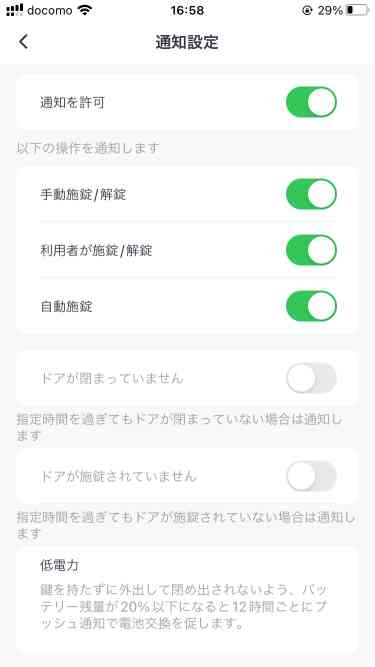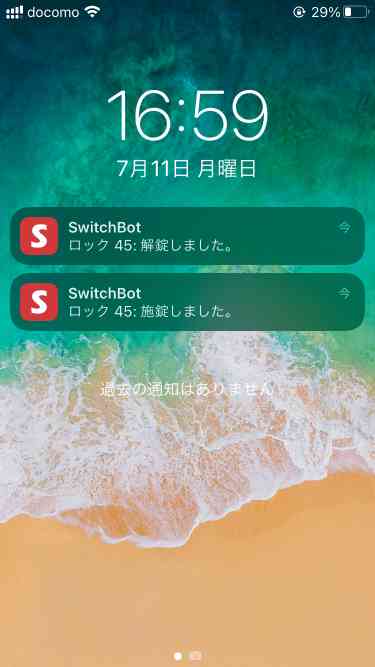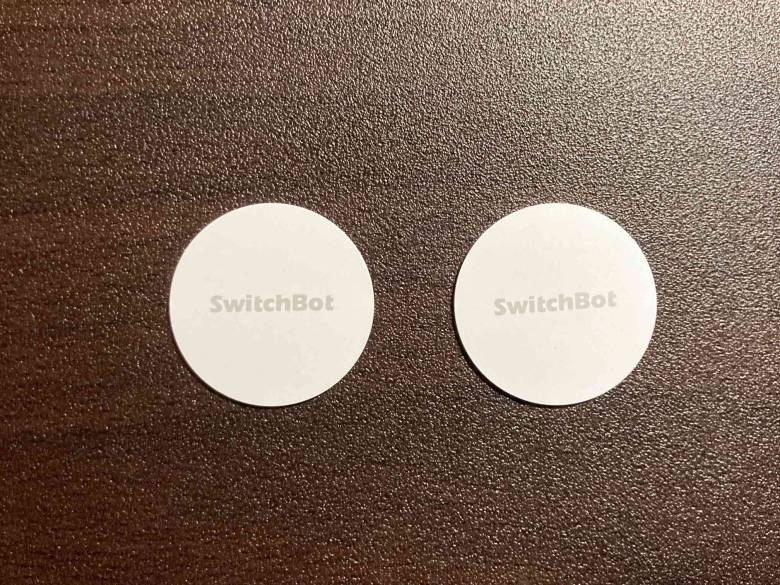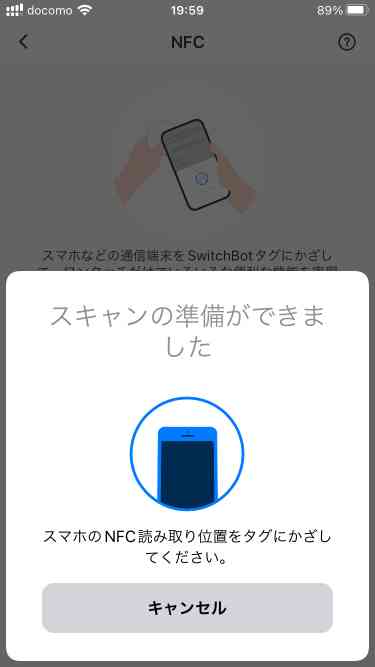評価:4
どうも、スマート家電に目がないマクリン( @Maku_ring)です。
我が家では多くのスマート家電を使ってますが、とくに気に入っているのがスマートロック。
カギを持ち運ぶ必要がなくなり、スマホ1つでの外出も可能になるのでとにかく便利です。
そしてスマートロックといえば、スマートデバイスのトップランナーであるこのメーカーは外せないでしょう。
それが、SwitchBotの「SwitchBotロック」です。
同社はスマートリモコンやスマートカーテンで知られていますが、本記事で紹介するのはキーパッド付きのスマートロック。
アプリ操作だけでなく、付属のカードキーやパスコード入力で家のカギを開閉できるようになります。


自宅の玄関のカギがまるでホテルのようにスマート化するので、生活の質を上げてくれること間違いなし。
そこで本記事は「SwitchBotスマートロックをレビュー!アプリ・パスコード・カードキーで解錠可能なキーパッド付きロック」について書いていきます。
キーパッドセット
本記事はSwitchBot様から商品を提供いただき作成しています。
タップできるもくじ
SwitchBotスマートロックの外観と付属品
「SwitchBotロック」は、Bluetooth対応のスマートロックです。
サイズは幅5.9 x 高さ11.2 x 奥行7.3cmと、手で鷲掴みにできるくらいの大きさです。
上部には両面テープのついた台座があり、下部にはサムターン(鍵のつまみ部分)を挟むアダプターが装着されています。
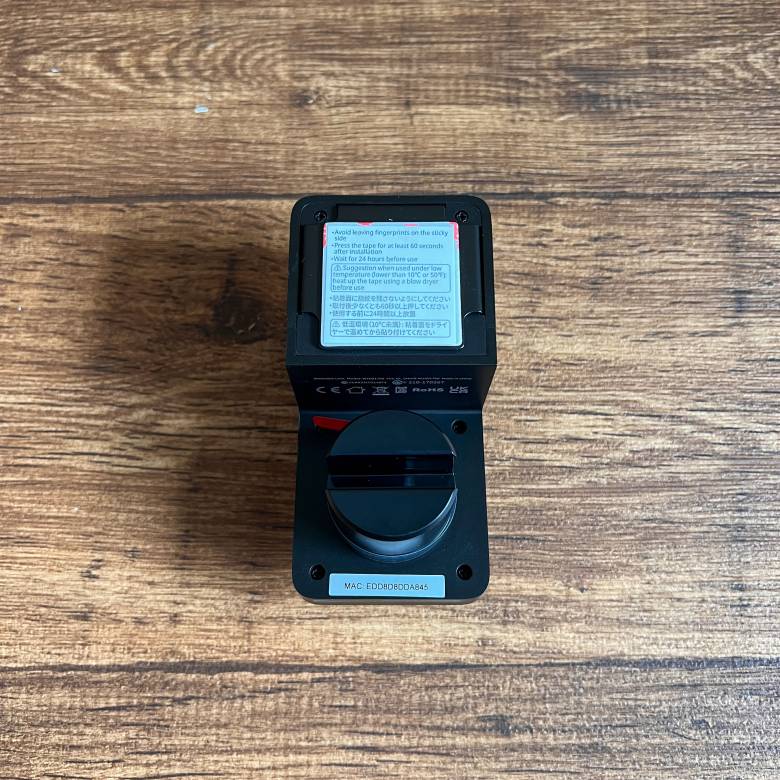
コの字型のサムターンアダプターはS・M・Lの3種類が用意され、1つが本体に取り付けられています。
電池はロック本体に装着済みで、ロック本体をドアに固定した後、絶縁シートを抜き取ると通電されます。

重量は263gとズッシリくる重さですが、両面テープでドアにしっかり固定できます。
- SwitchBotロック本体(電池つき)
- サムターンアダプタ(S・M・L)
- SwitchBotタグ
- プラスドライバー
- クリーニングティッシュ
- 取扱説明書
- 磁石
- 予備ネジ
- 予備両面テープ
- ラベルシール(タグ用)
キーパッドセット
SwitchBotロックの取り付け・設定
SwitchBotロックならびに付属パーツの取り付け・設定方法を紹介します。
SwitchBotロックの取り付け
SwitchBotロックのアプリ設定
次にSwitchBotロックのアプリ設定を行います。
スマホに専用アプリをインストールし、Bluetoothをオンにした状態で設定を開始します。
キーパッドセット
SwitchBotキーパッドの外観と付属品
SwitchBotキーパッドは、SwitchBotロックをキー入力やカードキーで解錠できるようにするオプション品です。
アプリ操作は面倒な場面もあるので、便利さを追求するならキーパッド付きがおすすめです。


同梱品は以下のとおりです。
- キーパッド本体
- 取り付け金具
- 両面テープ
- クリーニングティッシュ
- 型紙シール
- 取扱説明書
- 電池
- 取り外しピン
- Switchbotカード
- ゴムリング
- ネジパック


SwitchBotキーパッドの取り付け・設定
SwitchBotキーパッドの取り付け・設定方法を紹介します。
SwitchBotキーパッドの取り付け
SwitchBotキーパッドのアプリ設定
SwitchBotキーパッドのアプリ設定を行います。
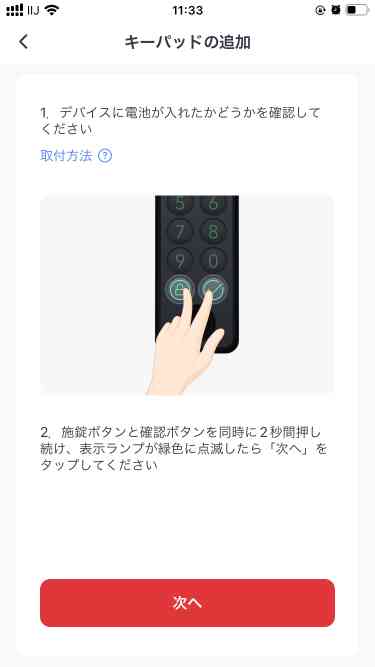
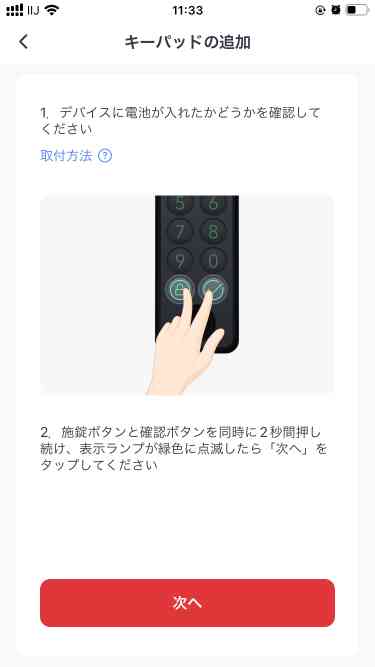
キーパッドセット
SwitchBotロックは3種類の施錠・解錠操作に対応
SwitchBotロック単体だとアプリ操作のみですが、キーパッド付きであればカード・パスコードでの施錠・解錠操作も可能です。
それぞれの使用感を紹介します。
アプリ操作
SwitchBotアプリのホーム画面からロックを選び、カギアイコンをタップすると施錠・解錠ができます。
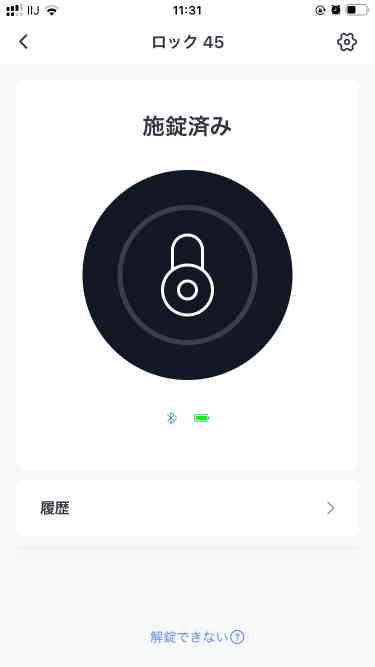
タップ後すぐに施錠・解錠されるため、遅れはほとんど感じません。
ただし、スマートロック単体だとBluetoothの接続範囲内でしか操作できないので注意ください。
SwitchBot hub miniを導入することで、遠隔操作が可能になり、グンと便利になります。
キーパッドセット
カードキータッチ
スマホを出してアプリを開くのが面倒な人には、カードキーがおすすめです。
付属されたカードをキーパッドにかざせば、スマートに解錠できます。
タッチしてから解錠されるまで約3秒と若干のタイムラグはあるものの、アプリを開く手間がないのでけっこう便利です。


パスコード入力
キーパッドにより、パスコード入力での解錠も可能です。
左下のカギマークで施錠、設定したパスコードを入力して右下のチェックマークで解錠できます。
同じく、入力してから解錠されるまでに約3秒かかりますが、手ぶらでもカギを開けられるのはありがたいです。
キーパッドセット
SwitchBotロックの各機能
SwitchBotロックの各機能を紹介します。
家族内でのホームシェア
登録したデバイスを家族などが操作できるようにする、シェアリング機能が用意されています。
「プロフィール」の「ホームシェアリング」をタップし、ホーム情報画面へ進みます。
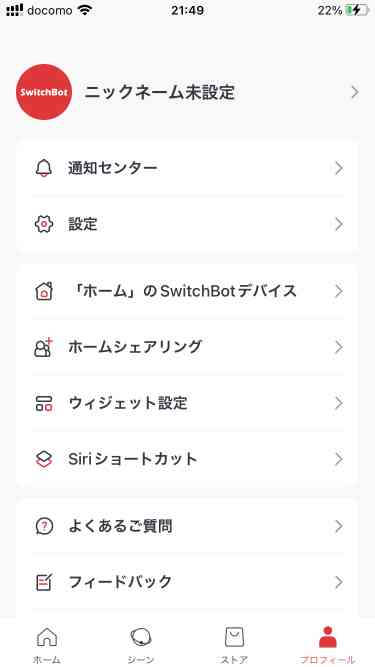
ホームメンバー横の「+」をタップし、相手の名前を入力し、認証コードを共有しましょう。
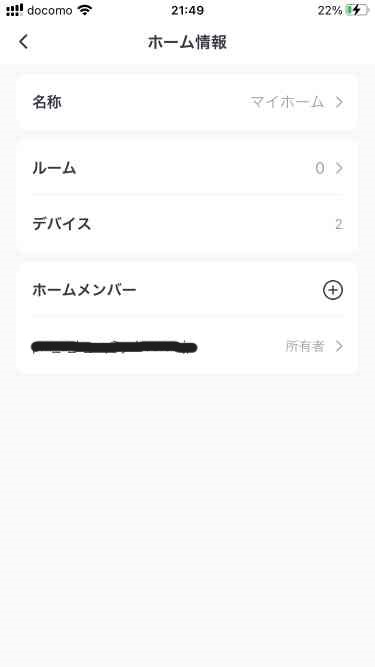
受け取った方はアプリを起動し、ホームシェアリング画面から「ホームに参加」をタップします。
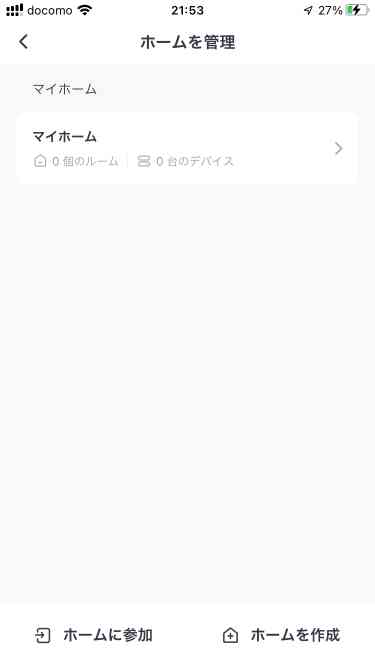
共有された認証コードを入力することで、ホームに参加できます。
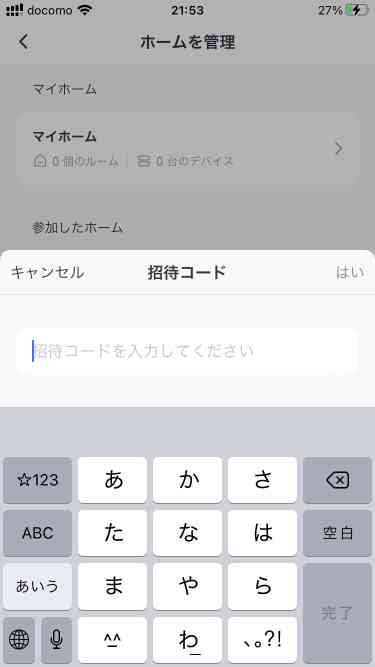
「ホーム」画面の左上の「マイホーム」をタップし、参加したホームを選べばシェア完了です。


オートロック
一定条件を満たすと自動で施錠されるオートロック機能が用意されています。
一つは「自動施錠」で、ドアを閉めてから 秒後に自動で施錠するというもの。
ドアの開閉に関係なく、解錠してから 秒後に施錠する「解錠後自動施錠」もあります。
ただし、解錠後自動施錠の場合、ドアをまだ閉めていないのに施錠されてしまうこともあります。
それぞれ一長一短がありますが、自動施錠を活用するとカギを閉める必要がなくなるのでかなり便利です。


閉め忘れアラートと施錠解錠通知
別売りのSwitchBot hub miniにより、閉め忘れ時のアラートや施錠・解錠通知も設定可能です。
閉め忘れ時のアラートでは、ドアを開けた後に一定時間ドアが閉まっていない場合や、解錠後に一定時間ドアが施錠されていない場合に通知してくれます。
アプリ通知だけでなく、ロック本体からもアラートを発する二重体制です。
施錠・解錠通知では、知らない間にカギが開けられてもすぐに確認できます。


SwitchBotタグ操作
スマホで読み取ることで施錠・解錠を操作できる「SwitchBotタグ」も同封されています。
設定も操作も、とても簡単。
ロックの設定画面から「NFC」を選び、割り当てたい操作を決めます(本記事では解錠操作を選択)。
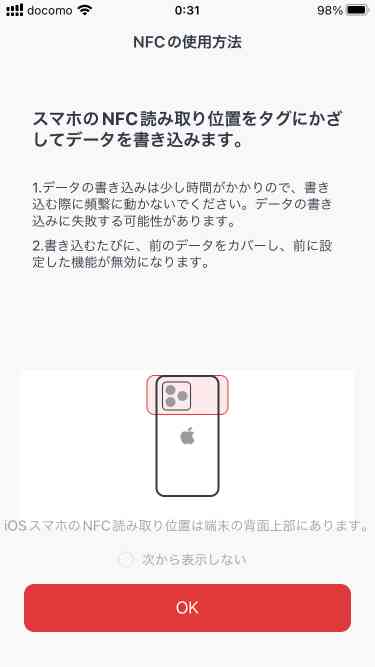
次にスマホのNFC読み取り位置をタグにかざし、タグと操作を記憶させます。
これで準備OKです。
あとはタグをスマホでスキャンするとアプリが起動し、解錠操作をしてくれます。
キーパッドセット
SwitchBotロックレビューまとめ
本記事は「SwitchBotロックをレビュー!アプリ・パスコード・カードキーで解錠可能な万能スマートロック」について書きました。
SwitchBotロックはアプリ操作はもちろん、カードキーやパスコードにも対応するスマートロックです。
キーパッドやSwitchBot hub miniなどと組み合わせることで便利さが格段に増すので、ぜひ導入してスマートホーム化をしてみてください。


どうも、マクリン( @Maku_ring)でした。
キーパッドセット