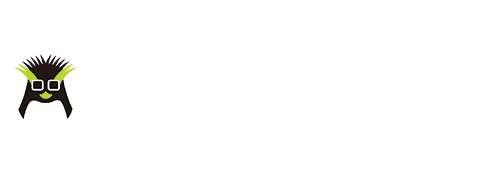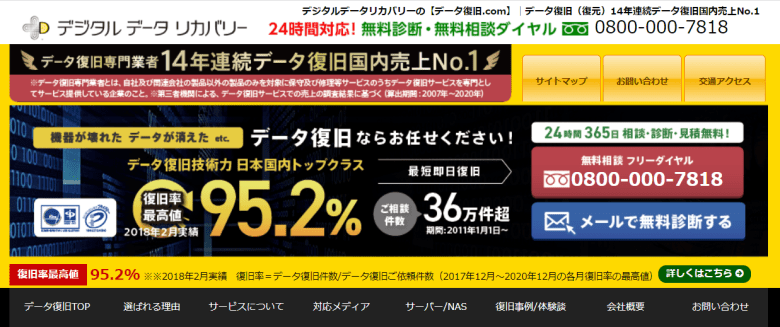Dellのパソコンを使っているとき、突然電源が入らなくなって困ったことはありませんか?
この場合、誤った対処をしてしまうと症状が悪化し、データが完全に消失してしまう恐れがあるため、症状を確認した上で適切な対処をしなくてはいけません。
本記事では、Dellのパソコンの電源が入らない場合の原因や対処方法を紹介します。
タップできるもくじ
Dellのパソコンの電源がつかない場合の原因
Dellのパソコンの電源がつかない場合の原因は主に以下の3つです。
電源や電力に問題がある
Dellのパソコンの電源がつかない原因としてまず考えられるのが、電源や電力に問題がある場合です。
電源ケーブルが正しく挿入されていないか、電源部分が故障している可能性があります。
それぞれ紹介していきます。
電源ケーブルが正しく挿入されていない
電源ケーブルが正しく挿入されていないことで、充電が十分にされていないことが考えられます。
パソコンは電子機器のため、電力が供給されていなければ電源はつきません。
パソコンの電源がつかないときにはパソコンの故障を疑う前に電源ケーブルが正しく挿入されているか確認しましょう。
電源ユニットが故障している
電源ユニットとは、パソコンに電力を安定して供給するためにある内部の部品です。
パソコンの電源がつかないとき、長期間同じパソコンを使用している場合などは電源ユニットが故障している可能性があります。
電源ユニットの主な故障原因としては経年劣化や内部のホコリ、過電圧が挙げられ、寿命は3〜4年程度と言われています。
Dellの自己診断機能PSU BIST(内蔵セルフテスト)で、電源ユニットが故障しているか確認しましょう。
PSU BIST(内蔵セルフテスト)の使用手順は以下のとおりです。
「LEDがオレンジ色になる」「OSが起動しない」など上記方法で解決できない場合は、機器が物理的に故障している可能性が高いです。
操作を控え、データ復旧の専門業者に相談・依頼しましょう。
ハードウェア部分の故障
ハードウェアとは、ハードディスク、CDドライブ、メモリなどのパソコンを構成している部品のことです。
ハードウェア部分の故障例として、主に以下の4つが挙げられます。
ハードウェアが故障している場合は自力での対処は不可能に近いため、データの要不要に応じて専門業者に相談しましょう。
マザーボードが故障している出し
マザーボードとはパソコンの中でも中心となる部品の一つで、複数の部品を組み込むための大きな基盤です。
電源ランプが点灯しなかったり、起動音・動作音、ファンの音が聞こえない場合はマザーボードが故障している可能性があります。
マザーボードの故障は、ボタン電池切れ以外は自分で直すことは困難なので、PC内のデータを取り出したい方は専門のデータ復旧業者に相談・依頼しましょう。
パソコンの動作に影響する「メモリ」が故障している
メモリとはパソコン内のデータを記憶する部分で、メモリが故障していると、パソコンが正常に起動しなくなってしまいます。
メモリそのものが壊れている場合は新しいメモリの購入が必要ですが、ホコリが内部に溜まって正常に動作していない可能性もあるため、交換の前にまずはエアーダスターなどでホコリを取るようにしましょう。
データを保存するハードディスクが故障している
ハードディスクとは、パソコン内のデータやファイルを保存するためのもので、故障するとWindowsやMacなどのOSがうまく立ち上がらない原因となります。
また、ハードディスクは落下などの衝撃に弱いハードウェアのため、取り扱いには十分注意しましょう。
ハードディスクが故障している場合は、自力で復旧することはほぼ不可能です。
もし無闇に自分で作業すると、かえって損傷が悪化してデータの取り出しができなくなることがあるので、かならずデータ復旧業者に相談しましょう。
ホコリやゴミがついている
パソコン内部の冷却ファンやヒートシンク部分にホコリやゴミが溜まると、パソコンの冷却がうまくできなくなり、パソコン内部に熱がこもりがちになります。
パソコン内部に熱がこもってしまうと、パソコンが熱暴走を起こして動作に不具合が起きる原因となってしまう恐れがあるため、定期的なメンテナンスを心がけましょう。
ソフトウェア(OS)部分の故障
ソフトウェアとはパソコン内部にインストールしているアプリやOSのことです。
OS部分の故障はハードウェアとは違い、部品の交換というよりも中身の問題となってきます。
パソコンがウイルスに感染している
パソコンがウイルスに感染していることで、電源がつかなくなっている可能性も考えられます。
ウイルスは悪意のあるサイトやメールを開いたときや、ソフトウェアをダウンロードしたときに感染することが多いです。
ウイルスの侵入を防ぐためにも、セキュリティソフトの導入やOS・ソフトウェアのアップデートは普段から意識して行うようにしましょう。
OSに異常がある
「OS(Operating System)」とは、WindowsやMacなど、パソコン内部のシステムを管理し、さまざまなアプリケーションソフトを動かすための基本的なソフトウェアです。
OSの起動にはハードディスクが関係していることが多く、ハードディスクが故障しているとOSファイルに異常が出て電源が入らないことがあります。
OSに異常がある場合は、OSの再インストールやパソコンの初期化を行うと解決することがあるので試してみましょう。
Dellの電源が入らない場合の注意点
Dellのパソコンが立ち上がらない場合の注意点を紹介します。
Dellのパソコンが立ち上がらない場合、不用意に誤った操作をしてしまうと症状が悪化してしまう恐れがあるため注意しましょう。
電源のON・OFF、再起動は繰り返し行わない
エラー状態で通電し、電源のON・OFFや再起動を繰り返すと、パソコンの状態が悪化する恐れがあります。
機器から異音がするなど、HDDのヘッド破損が疑われる状況で通電するとデータ記録面に傷が付く可能性があり、修復・復旧がきわめて困難になってしまうため注意しましょう。
不用意に修復ツールを使わない
修復ツールのエラーチェック・自動修復の機能は非常に便利ですが、解消できるのは軽度の論理障害(ソフトウェア障害)のみです。
エラーチェックで不具合が改善しない場合は、重度の物理障害が起きている可能性が高いです。
この状態でむやみに修復を試すと、データ消失や機器の物理的破損など致命的な障害を引き起こす恐れがあります。
Dellのパソコンの電源がつかない場合、自己判断での原因の特定は困難であるため、まずは専門業者に相談・依頼するようにしましょう。
Dellのパソコンの電源が入らない場合の対処方法
Dellのパソコンの電源が入らない場合の対処方法は主に以下の4つです。
ハードリセットを実行する
ハードリセットを実行すると、パソコン内で発生している問題が修正されます。
ハードリセットの実行手順は以下の通りです。
Dellのパソコンの電源が入らない、またはOSが起動しない場合はこれで解決する場合があります。
ただし、ハードディスクに物理的な損傷がある場合は機器に大打撃を与えてしまい、修復できないほど状態が悪化するリスクが非常に高いです。
ハードディスクの故障が疑われる場合は安易に実行せず、データ復旧業者に相談してみましょう。
パソコンの放電を行う
パソコンを長時間使用するとパソコン内部に電気が溜まり、電源が入らなくなってしまいます。
パソコンの帯電による一時的な不具合の場合は、放電によりパソコン内部の電気を放出することで改善する可能性があります。
Dellのパソコンを放電する手順は以下の通りです。
OptiPlexなど
Inspironなど
ただし、放電によって何度も再起動するとハードディスクやデータが破損してしまう恐れがあるため注意しましょう。
ハードウェア診断を実行する
Dellのパソコンの電源がつかない場合は、ハードウェア診断を実行することでハードウェアの故障原因の特定ができます。
ハードウェア診断の手順は以下の通りです。
ハードウェア診断で原因を特定できた場合は、データの要不要に応じて専門業者に相談しましょう。
専門のデータ復旧業者に相談・依頼する
Dellのパソコンが立ち上がらない場合、もっともおすすめできる対処方法は専門のデータ復旧業者への相談・依頼です。
データ復旧業者は、HDD(ハードディスク)やSSD(ソリッドステートドライブ)、USBメモリなど、障害が発生した記憶媒体からデータを復旧・復元するサービスを行っている業者です。
メーカーや修理業者に依頼すると、機器に保存していたデータは全て初期化されてしまいますが、データ復旧業者であれば最も安全に速くデータ復旧を行える可能性が高いです。
診断~見積もりまで無料で行っている業者もあるため、まずは無料相談を受け付けているデータ復旧業者へ問い合わせてみましょう。
 マクリン
マクリン
おすすめのデータ復旧業者
専門のデータ復旧業者は国内に100社以上存在しています。
本章では、中でも選りすぐりの1社を紹介します。
選定基準は以下のとおりです。
- クリーンルームなどの設備が整っているか
- セキュリティ管理が徹底されているか
- 高い技術力・実績があるか
それでは、くわしく見ていきましょう。
デジタルデータリカバリーは、14年連続国内売上No.1の国内最大級のデータ復旧・復元業者です。
復旧率も95.2%と業界最高水準をほこり、外付けHDDの復旧実績も多数あるため、技術力は申し分ないといえます。
また、復旧スピードも非常に速く、最短当日かつ約80%が48時間以内に復旧されるというのも大きな魅力です。
相談・見積もりも無料で行えるため、まずは最大手のデジタルデータリカバリーへ相談するのがよいでしょう。
SNS上でも、実際に利用して復旧できたユーザーの声が多く、信頼できるサービスであることが分かります。
復旧依頼をしていたHDDデータを受け取りに行きまして、
無事復旧されたデータを受け取る事が出来ました。
ダメだった場合はアレやコレや入れ直す手間で休日いくつ潰れんのさってトコでしたので助かりました。
デジタルデータリカバリー様ありがとうございました。
— ヤマモト (@yamamoto16) May 30, 2020
デジタルデータリカバリー(@DDR_Japan)さんにお願いして突然壊れたUSB内のデータ復旧してもらいました…………!!!!
おかえり原稿…………!!!!
(原稿は今書いてるやつなので写せないけど ※写ってるのはセリフ起こししたやつと前作の原稿) pic.twitter.com/she69CT2Zc
— みー。*あいくるし。@7/7新刊 (@youme_neko) April 23, 2020
デジタルデータリカバリーさん(@DDR_Japan )に10年以上のデータ復旧してもらえたよ😂大切な思い出だったので嬉しい! pic.twitter.com/d03MMf9Ddx
— もか/うた@一週間分のリプしてる (@tarotantora2) April 8, 2020
対応もとても丁寧で、もしまたピンチが訪れたらこちらのデジタルデータリカバリーを利用したい。https://t.co/VdIxFRJC4R
…じゃなくて、ちゃんと細めにバックアップとってピンチが訪れないようにしたい。
— 今井大輔「パッカ」1巻発売中 (@dice_k_imai) March 6, 2020
まとめ
本記事は、Dellのパソコンの電源がつかない場合の原因と注意点、対処方法からおすすめの専門業者まで紹介しました。
Dellのパソコンが正常に立ち上がらない場合、誤った対処をしてしまうと症状が悪化し、データが完全に消失してしまう恐れがあります。
大切なデータを失わないためにも、正しい知識を身につけ、適切な対処をしましょう。
 【2024年】データ復旧業者のおすすめ5選!技術力・料金・評判を徹底比較
【2024年】データ復旧業者のおすすめ5選!技術力・料金・評判を徹底比較
 【おすすめ10社の価格比較】データ復旧サービスの料金・相場について
【おすすめ10社の価格比較】データ復旧サービスの料金・相場について