外付けHDDに入れていた想い出の写真が消失した経験をもつマクリンです。
僕と同じく、ハードディスクに保存していた大切なデータを見れなくなって、困っている人も多いのではないでしょうか。
外付けHDDは世界一精密ともいわれる繊細な機械なので、適切に対処することが大切です。

本記事では、外付けハードディスク(HDD)が認識しない3つの原因と16の対処法について解説していきます。
14年連続国内売上No.1のデータ復旧・復元業者
最短当日かつ約80%が48時間以内に復旧完了
無料で相談・見積もりしてもらえる
タップできるもくじ
外付けHDDを認識しない3つの原因は?
外付けHDDが認識しないときには、原因を正確に特定するのが重要です。
原因によって対処方法が変わり、誤った対処をしてしまうと、最悪の場合にデータが2度と取り出せなくなってしまう可能性があります。

そこで、外付けHDDが認識しない3つの原因を紹介します。
物理障害
物理障害は、落下や転落などの物理的な衝撃や経年劣化、高温多湿環境での使用などで起こります。
以下の状態のときは物理障害を疑いましょう。
- カチカチ・カタカタなどの異音がする
- 焦げ臭い異臭がする
- BIOSがHDDを認識できない
- フォーマットが促される
- エラーメッセージが表示される
また、外付けHDDが物理障害の場合は、自力で復旧が不可能ですので「データ復旧業者」に依頼するようにしましょう。
論理障害
外付けHDDの論理障害とは、誤削除や読み込み中の強制終了によるデータ破損などが原因で正常にデータの読み書きができない状態のことです。
論理障害は操作中の誤削除や機器のフォーマット、パソコンの強制終了などの「人為的なミス」で発生することが多いです。

しかし、気づかないままパソコンを使用し続けてしまい、異変を感じ発覚したときには既に上書き・削除されてしまっていることがほとんどです。
上書き・削除・フォーマットされてしまうと、論理障害の中でも重度の論理障害に発展してしまい、データ復旧率が低くなってしまいます。
手遅れにならないためにも、下記のような症状が発生した場合には、なるべく早く保存しているデータを復旧・復元するようにしましょう。
接続媒体の不具合
PCのモニターやマザーボードなどの筐体が故障したPCで外付けHDDを使用すると、データが読み込めない・画面が表示されない等のトラブルが発生します。
この場合は外付けHDD自体は故障していないので、データを復旧する作業は必要ありません。
同様に、PCとHDDの接触不良の時は、PCと接続しているACアダプタやUSBケーブルなどが故障していると外付けHDDが正常に認識されません。
筐体不良や接触不良の場合には、外付けHDDを別の機器に接続すればデータにアクセスできるはずです。
しかし、もし外付けHDDに障害が発生していて、気づかずに複数の機器で通電を繰り返した結果状態が悪化してしまうと、データが取り出せなくなります。
他の機器で接続を試すのは一度きりにし、それでもデータにアクセスできない場合にはデータ復旧業者に依頼するようにしましょう。
一番確実なのは、データ復旧業者に相談すること
外付けHDDが認識しない場合には、原因を正確に診断して対処することが重要なので、まずはデータ復旧業者に相談して初期診断を依頼しましょう。
技術力の高いデータ復旧業者では、過去の復旧実績や豊富な復旧設備を活かした診断技術で、自力で診断するよりも正確な原因を特定することができます。
業者に診断を依頼したら「診断料」がかかると思いがちですが、良心的な業者では初期診断を無料で対応してもらえ、復旧作業に入る前に見積を確認してから依頼するかどうかを判断できるので安心です。
そこで、マクリンがおすすめする初期診断を無料で対応してもらえるデータ復旧業者を紹介します。
無料で初期診断可能な復旧サービス:デジタルデータリカバリー
デジタルデータリカバリーは、14年連続国内売上No.1の国内最大級のデータ復旧・復元業者です。
復旧率最高値95.2%と高い水準で、データ復旧の技術力は国内トップレベルです。
また、データ復旧率や復旧設備、復旧事例などを公開している点から、情報を公開していない業者よりも良心的で信頼がおけます。
国内最大級の復旧ラボを駆使した初期診断が無料で受けられる良心的な業者ですので、困ったときはまず最初にデジタルデータリカバリーに相談しましょう。
- 14年連続データ復旧国内売上No.1のデータ復旧サービス
- 復旧率最高値95.2%の技術力
- 官公庁・大手法人を含む相談件数36万件以上の実績
- 国際標準規格ISO27001/ISMS認証を取得した万全なセキュリティ体制
- データ復旧依頼の8割を48時間以内に復旧するスピード対応
- 相談・初期診断・見積無料など豊富なサポート体制
外付けHDDが認識しない時によくある症状
外付けHDDがWIndows10で認識しない時、以下のような症状がよく見られます。
- 電源を入れても外付けHDDが起動しない、動かない
- 電源ランプは点灯しているが読み込めない
- 外付けHDDをパソコンに接続しても認識しない
- デバイスマネージャーで表示されない
- パソコン接続時に音はするが認識しない
- 外付けHDDが突然認識しなくなる
- 「フォーマットする必要があります」など、フォーマットを促すエラーメッセージが表示されて読み込めない
- アクセス拒否等のエラーメッセージが表示される
また、外付けHDDに通電したり電源のオン・オフを繰り返してしまうと、機器に重大なダメージを与え、最悪の場合はデータが消失してしまう可能性もあります。
外付けHDDが認識しないケース
外付けHDDが認識しない時には、主に以下の要素が原因になっています。
- 外付けHDDが電力不足になっている
- ケーブルが正常に接続できていない
- 外付けHDDの電源が入らずに故障している
外付けHDDの故障の場合にはデータ復旧作業が必要になりますが、外付けHDDの電力不足やケーブルが正常に接続できていない場合は、トラブルを解決すれば正常に認識される可能性があります。
外付けHDDを認識させるまでの方法として、まずは以下の2つを確認しましょう。
まずはPCと外付けHDDの接続状況を確認し、認識されていない場合には外付けHDDとPCをつないでいるケーブルやUSBポートなどに問題がないか確認しましょう。
ここまで問題がなければおそらく外付けHDDに何らかの障害が発生している可能性が高いので、データを復旧する作業に入っていくことになります。
外付けHDDのマウントすることと認識することの違い
「マウントできません」などのエラーメッセージが出る場合もありますが、「そもそもマウントするってどういうこと?」という人もいると思います。
マウントするとは認識するとほぼ同義なのですが、厳密にいえば違いがあります。
- マウント:外付けHDDなどの外部の周辺機器を記憶装置のボリュームをOSに接続して使えるようにすること
- 認識する:すでにマウントされているはずの機器を認識できるようにすること
ただ、Windowsの場合は外部の記憶装置をPCに接続すると自動的にマウントされるので、実質マウントすることが認識することになります。
Macの場合は自分でディスクユーティリティからマウントする必要があるので、「マウント中に問題が発生しました。」「セットしたディスクはこのコンピュータで読み取れないディスクでした」など別々のメッセージが表示されます。
外付けHDDを認識しているか確認
デスクトップ上、ファイル上にデバイスの表示が見えずとも、PCが記憶メディアに保存されているケースは多いです。

以下の手順に従って、今一度認識されていないか確認してみましょう。
外付けHDDを認識しているか確認する方法(Windows)
Windowsの場合には、以下の2つの方法で外付けHDDを認識しているか確認することができます。
デバイスマネージャーから確認する
外付けHDDが認識されているかどうかは、デバイスマネージャーから確認できます。
以下の方法で外付けHDDがパソコンに接続されているか確認できます。
- ドライバを再インストールする
- 更新プログラムをアンインストールする
- システムの復元を実行する
- 初期状態に戻す
BIOSから確認する方法
WindowsのBIOSから外付けHDDが認識されているか確認することができます。
BIOSを起動させるためのキーはファンクションキーだけでなく、「F2」「F10」「Delete」など機種によって様々ですので注意してください。
外付けHDDを認識しているか確認する方法(Mac)
以下の方法で外付けHDDがMacbookに接続されているか確認できます。
ディスクユーティリティに外付けHDDが一切表示されない場合は、Macから認識されていない状態です。
この場合は、外付けHDD以外のデバイスをすべてMacから取り外した状態で外付けHDDの電源を切り、入れ直してください。
試してみてやはり認識されない場合には、外付けHDDに何らかの障害が発生している可能性が高いので、データを復旧することをおすすめします。
外付けHDDを認識しないときの確認事項
外付けHDDが認識しないときに、何が原因で認識できていないかを確認するのは重要です。

外付けHDDを認識しなかった場合、自分でできる対処法には以下の3つがあります。
もし故障している場合は操作を重ねることで状態が悪化してデータを失ってしまう可能性があるため、不安であれば先にデータ復旧の専門家に相談しましょう。
ケーブルの状態を確認する
ケーブルが正しく接続されているか、変な曲がり方や断線はしていないかを確認しましょう。
案外ケーブルの断線が原因で外付けHDDが認識しないことも多いです。
経年劣化の可能性もあるので、新品のケーブルで接続を一度試してみるのがおすすめです。
他のポートに差し込んでみる
USBケーブルをつなぐ接続端子(ポート)の接触不良や故障の可能性があります。
ケーブルを抜き差ししてみたり、別のポートに接続したりして、解決できるか試しましょう。
ポートの汚損も不具合の原因になるので、清掃を行うことも大切です。
異音がしていないか確認する
耳に外付けHDDを近づけて、変な音がしないか確認しましょう。
外付けHDDから異音が聞こえる場合は、物理障害が発生している状況野可能性が高いです。
異音が発生した際には個人でデータを復旧することは極めて難しいと言われています。
外付けHDDから異音が聞こえた場合は「データ復旧業者」に依頼するしか方法はないので、業者に相談しましょう。
データ復旧業者によっては、外付けHDDを分解するための施設(クリーンルーム)などの設備に加え、経験豊富なエンジニアがいるためデータを取り出せる可能性があります。
それでも認識しなければ外付けHDD故障の可能性が高い
これまで紹介した項目を確認しても外付けHDDが認識しなければ、外付けHDD自体が故障している可能性が高いです。
故障した外付けHDDからデータを取り出すには、データ復旧ソフトを使うかデータ復旧業者に依頼する必要があります。
なお、物理障害が発生しているときは自力で対処することはできないため、物理障害や重度障害に対応しているデータ復旧業者に相談しましょう。

外付けHDD故障の疑いがあるときの注意点
外付けHDDが認識できないときには、外付けHDDが故障している疑いがあります。
下記の注意点を抑えておかなければ対処を誤ってしまい、障害が悪化してしまう可能性があります。

外付けHDDが認識しないときに特に注意すべき点は下記のポイントです。
外付けHDDに通電しないようにする
認識されていないことが分かった外付けHDDは、不必要に通電しないようにしましょう。
なぜなら、電源のON/OFFを繰り返すことで、外付けHDDにさらなるダメージが与えられてしまうからです。
外付けHDDの状態は、データが取り出せるかどうかに大きく影響します。

外付けHDDの異変に気付いた際は、電源を抜いて保管し、データ復旧業者に依頼することが一番です。
市販されている復旧・復元ソフトの使用は控える
故障の原因や症状が明らかになっていないときは、個人で復旧・復元ソフトを使うべきではありません。
なぜなら、復旧・復元ソフトを利用することで、故障している外付けHDDの症状が悪化する恐れがあるからです。
誤った使用をすると、機器に負荷がかかったりデータが上書きされたりして、データが取り出せなくなる可能性が高まります。
したがって、どうしてもデータを取り出したいときは専門のデータ復旧業者に依頼するのがおすすめです。
不安な方は専門の外付けHDDデータ復旧業者に相談する
専門のデータ復旧業者とは、障害が発生した記憶メディア(HDD・SSD・USBメモリなど)のデータ復旧・復元サービスを専門に行う事業者のことです。
外付けDDの精密さは世界随一なので、復旧に関する知識やノウハウ・設備を集約している専門のデータ復旧業者を利用すべきです。
データ復旧業者は最先端の設備と過去の実績からのノウハウを駆使して復旧するため、対処法の中で復旧率が一番高いです。
無料相談や見積もりを受け付けている業者も多いので、まずは機器の状態を問い合わせてみましょう。

相談・初期診断・見積まで無料で対応してもらえるような良心的な業者もあるので、まずは相談してみることをおすすめします!
「フォーマットしてください」と表示されてもフォーマットしない
外付けHDDは認識しているが、データを読み込むことができない時に「フォーマットしてください」と表示されることがあります。
画面の指示に従いフォーマットの手順を踏んでしまう方も多いですが、フォーマットとは初期化を意味するのでデータファイルにアクセスできなくなります。

フォーマットの表示が出た際には慎重に対応するようにしましょう。
すぐに対処しなければ、データ復旧業者でも復旧するのが難しくなるので、フォーマットしてしまった時はまずデータ復旧業者に相談しましょう。
修理より先にデータ復旧を行う
HDDが故障したとき、メーカーの保証などで格安に修理(交換)できることがあります。
ただし、もし先に修理してしまうと中のデータは全て消えてしまうため、先にデータ復旧を行うよう気を付けてください。
メーカーの保証であっても、通常はデータの救出は行ってくれないか、できても最低限の作業(市販のツールにかける程度)のみしかできないことがほとんどです。
データ復旧を希望するときは、専門のデータ復旧業者に相談してください。
外付けHDDが認識しない場合の16の対処法
前提として、外付けHDDを復旧する方法の中で一番復旧率が高いのは、データ復旧業者に依頼することです。
ただ、どうしても自力で復旧しなければいけない方の為に、自力で外付けHDDのデータを復旧する方法16選を紹介します。

誤ってデータを削除してしまった、外付けHDDが認識されずデータを取り出せないといった異常が発生した方は、以下の方法を試してみてください。
しかし、この復旧方法で復旧できなかった場合には、すぐにデータ復旧業者に依頼するようにしましょう。
PCの再起動
外付けHDDの電源は入っているにもかかわらず、パソコンで認識できない場合は、正しい手順で再起動をしてみましょう。
パソコンを再起動することでメモリの状態が初期化されるため、原因が不明な場合でも正しく認識される場合があります。
しかし、パソコンを再起動することはパソコンに負荷をかけることにもなるので、何度も繰り返して行わないなど、十分に注意する必要があります。
再起動は一度だけにし、それでも復旧できない場合には自力での復旧はやめ、データ復旧業者に依頼することをおすすめします。
ドライバーを最新状態にアップデート
外付けHDDが認識されているのに、正常に開くことができない場合は、搭載しているドライバーが最新状態ではない、またはドライバに不具合が起きている場合があります。
ドライバーの更新の作業手順以下の通りです。
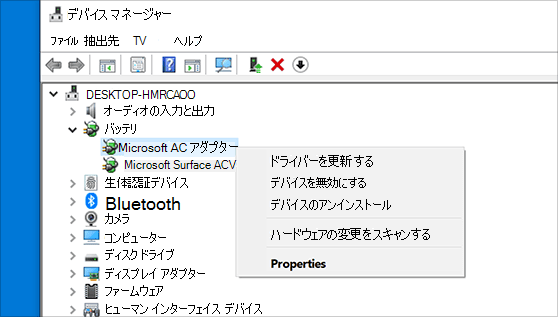
更新してもなお、不具合が発生する場合はドライブを再インストールしてください。
「アクセスが拒否されました」と表示される場合は権限を変更
PCや外部機器の設定で、特定のユーザーのみがデータにアクセスできる場合にも「アクセスが拒否されました」が表示される場合があります。
「プロパティ」から所有権・アクセス権の確認ができるため、一度確認をしましょう。
パスやドライブ名を変更
PCに接続した外部ストレージには、それぞれ英語のパスが割り振られます。
このパスの文字やドライブ名が既存のストレージと被ってしまうと、別のHDDであるにもかかわらず正常に認識できないことがあります。
他のストレージと被らないようにパスの文字を変更してみましょう。
システムの復元を実行
システム復元の機能を使えば、過去のある時点の状態に戻すことができます。
これはWindowsが設定情報について定期手にバックアップ情報を取ってくれているからです。
システムの復元は外付けHDDに大きな負荷を与える可能性があるので、何度も試すのはやめ、認識されない場合には復旧率の高いデータ復旧業者に依頼することをおすすめします。
コマンドでの修復(CHKDSK)
Windowsパソコンの場合、標準でチェックディスク(CHKDSK)という機能ついています。
チェックディスク(CHKDSK)を行えば、システム上の軽度の論理障害を解決することができます。
以下は、Windowsでチェックディスク(CHKDSK)を行う手順です。
ただし、いつまでも修復が終わらない場合は、さらにエラーが発生している可能性があります。
また、水没、経年劣化など物理障害を起因とした不具合についてはCHKDSKでは解決できません。
対応実績が豊富なエンジニア、専用の施設・設備のある「データ復旧業者」に依頼するようにしましょう。
Macbookの場合は「First Aid」を行うことでディスクのエラーを確認でき、必要に応じてディスクの修復ができます。
Windows10の自動修復機能を実行
Windows10に標準搭載されている「自動修復機能」をすることで、軽度な論理障害であれば解決する可能性があります。
Windows10の自動修復機能を実行する手順は以下の通りです。
しかし、問題の原因によっては自動修復機能を使用することによって状態を悪化させてしまい、二度とデータを取り出せなくなることもあります。
大切なデータを確実に復旧したいとき、絶対失いたくない動画がある場合は「データ復旧業者」に相談するとよいでしょう。
更新プログラムをアンインストール
Windows Updateが実施された直後から外付けHDDが認識しなくなることがあります。
これはアップグレードに失敗し、ファイルシステムに障害が発生していることが原因です。
更新プログラムをアンインストールし、再度更新プログラムをダウンロードすることで問題の解決を目指しましょう。
ドライブレター(ドライブ文字)を変更する
partitionに割り当てられているドライブレター(ドライブ文字)を変更することで、パソコンに接続している外付けHDDとして正常に認識される可能性があります。
また、ドライブ文字を割り当て直すことでも外付けHDDが正常に認識する可能性があります。
注意点として、ドライブレターがを変更したことによって、一部のプログラムが正常に動作しなくなる可能性があります。
例えばドライブレターを変更したことで、Windows10で再設定したパスとGoogle Chromeで元々設定していたパスが一致せず、Google Chromeが開けなくなるトラブルが発生する可能性があります。
ドライブレターを変更する場合は、各設定で漏れなくドライブレターを変更し、不安な方は試さずに別の方法で復旧しましょう。
レジストリ(Windowsの設定)を復元する
様々なシステム情報を管理しているレジストリ(Windowsの設定)というデータベースの過去のバックアップを利用し、以前の正常な状態にパソコンを復元できる可能性があります。
Windowsでレジストリを復元する手順は以下の通りです。
しかし、レジストリに詳しくない状態で操作するのは危険です。
レジストリはOSが管理しているため、OSからレジストリへのデータの書き込みが失敗してしまうことで、管理しているデータが破損する可能性があります。
確実にデータを復旧したい時は、自力で操作するよりも専門業者に相談して復旧してもらう方が確実なので、相談することをおすすめします。
外付けHDDの復旧実績が豊富なおすすめデータ復旧業者はこちら>
Macのディスクユーティリティの「First Aid」を使用する
Macの「ディスクユーティリティ」の「First Aid」という、フォーマットやディレクトリ構造のエラーを検知し修復することができる機能を利用して外付けHDDが認識される状態に修復できる可能性があります。
ディスクユーティリティでFirst Aidを使用して問題を検知する手順は以下の通りです。
しかし、First Aidはなんでも修復できるような万能な機能ではなく、外付けHDDで発生するすべての問題を検出または修復することはできないため、解決したはずでも正常に認識されないこともあります。
Macのターミナルでコマンド入力して修復する
Macのターミナルでコマンド入力して、ファイルシステムのエラーを解消・修復できる可能性があります。
ただし、トラブルの原因がファイルシステムエラーではなく別の障害の際は、コマンド修復によって症状を悪化させる可能性があります。
原因を正確に診断したうえでコマンド修復を行い、確実に復旧したい場合には、試すのをやめてデータ復旧業者に相談することが一番確実です。
一度だけPCを再起動する
ここまでの対処法に当てはまらない場合は、一度だけPCを再起動して外付けHDDが認識されるかどうか確認しましょう。
再起動することで、PCと外付けHDDの接続状況が改善され、正常に認識される場合があります。
しかし、再起動はPCにも外付けHDDにも負荷をかける処理ですので、試す際は何度も繰り返さずに一度だけにしましょう。
外付けHDDをフォーマット(初期化)
外付けHDDをフォーマットすることによって、問題が解決する場合があります。
ただし、フォーマット後に中のデータにアクセスできなくなる(データが消失したようになる)ため、注意が必要です。
バックアップがなく外付けHDDのデータが必要な場合は、すぐにフォーマットせずにデータ復旧を優先しましょう。
フォーマットしてしまったデータはすぐであれば復旧できる可能性がありますが、通電し続けるとデータを上書きしてしまうことも考えられます。
すぐにデータ復旧業者に依頼するようにしましょう。
データ復旧ソフトを利用
トラブルの原因が軽度の論理障害だと分かっているときは、データ復旧ソフトで対応ができます。
軽度の論理障害とは、以下のようなものがあげられます。
- データを誤って削除してしまった
- 誤ってフォーマットしてしまった
- ウイルスに感染した
反対に、上記に当てはまらなかったり、物理障害の疑いが少しでもあるときはデータ復旧ソフトを使うとリスクが大きいです。
何でもとりあえずデータ復旧ソフトを使うのではなく、症状を改善できる見込みがあるときだけ使用するのが賢明です。
データ復旧業者に依頼
専門のデータ復旧業者とは、記憶メモリ(HDD,SSD,USBメモリ,SDカード)に保存されているデータが何らかの理由で消えてしまったとき、消えたデータを復旧する業者です。
データが消える原因は何百種類もあり、個人で対応できる軽度のものから、物理的に破損している重度のものまで多岐に渡ります。
データ復旧の業者によっては、データ復旧のためのエンジニア、施設、設備など揃っているため、復旧率もその他の方法より高くなっています。
無料相談や見積もりを受け付けている業者も多いので、まずは機器の状態を問い合わせてみましょう。
おすすめのデータ復旧業者
専門のデータ復旧業者は国内に100社以上存在しています。
本記事では、中でも復旧率を公開していて、復旧率が高く過去の復旧実績が豊富な選りすぐりの1社を紹介します。
選定基準は以下のとおりです。
- クリーンルームなどの設備が整っているか
- セキュリティ管理が徹底されているか
- 高い技術力・実績があるか
それでは、くわしく見ていきましょう。
デジタルデータリカバリー
デジタルデータリカバリーは、14年連続国内売上No.1の国内最大級のデータ復旧・復元業者です。
復旧率も95.2%と業界最高水準をほこり、外付けHDDの復旧実績も多数あるため、技術力は申し分ないといえます。
また、復旧スピードも非常に速く、最短当日かつ約80%が48時間以内に復旧されるというのも大きな魅力です。
相談・見積もりも無料で行えるため、まずは最大手のデジタルデータリカバリーへ相談するのがよいでしょう。
SNS上でも、実際に利用して復旧できたユーザーの声が多く、信頼できるサービスであることが分かります。
復旧依頼をしていたHDDデータを受け取りに行きまして、
無事復旧されたデータを受け取る事が出来ました。
ダメだった場合はアレやコレや入れ直す手間で休日いくつ潰れんのさってトコでしたので助かりました。
デジタルデータリカバリー様ありがとうございました。
— ヤマモト (@yamamoto16) May 30, 2020
デジタルデータリカバリー(@DDR_Japan)さんにお願いして突然壊れたUSB内のデータ復旧してもらいました…………!!!!
おかえり原稿…………!!!!
(原稿は今書いてるやつなので写せないけど ※写ってるのはセリフ起こししたやつと前作の原稿) pic.twitter.com/she69CT2Zc
— みー。*あいくるし。@7/7新刊 (@youme_neko) April 23, 2020
デジタルデータリカバリーさん(@DDR_Japan )に10年以上のデータ復旧してもらえたよ😂大切な思い出だったので嬉しい! pic.twitter.com/d03MMf9Ddx
— もか/うた@一週間分のリプしてる (@tarotantora2) April 8, 2020
対応もとても丁寧で、もしまたピンチが訪れたらこちらのデジタルデータリカバリーを利用したい。https://t.co/VdIxFRJC4R
…じゃなくて、ちゃんと細めにバックアップとってピンチが訪れないようにしたい。
— 今井大輔「パッカ」1巻発売中 (@dice_k_imai) March 6, 2020
データ復旧・復元サービスで失敗しないための4つのポイント
外付けHDDを復旧wp業者に依頼する時に、データ復旧サービスをいいかげんに選ぶとデータの取り出しに失敗する可能性があります。
このような失敗を避けるために、事前に依頼する業者をリサーチすることが大切です。
データ復旧・復元サービスを選ぶ際、「ここさえ確認しておけば失敗しない!」という4つのポイントを紹介します。
データ復旧の技術力は「復旧率」「実績」「設備」でチェック
データ復旧をするうえで、復旧技術はもっとも重要です。
外付けHDDのデータ復旧作業は繰り返すほど復旧率が落ちていくため、一番最初にどこに依頼するかが肝心です。
外付けHDDの復旧技術がない業者に依頼してしまうと、作業しても復旧できず、外付けHDDの状態を悪化させてしまうことがあります。
「せっかく依頼したのにデータを取り出せなかった……」というトラブルを避けるためには、まずは多くの障害に対応できる技術力が高い業者を探して依頼するのがおすすめです。
- 復旧率 「 %」という具体的な数値と算出根拠をチェック
- 実績 相談件数、復旧件数の件数は10万件以上あると信頼度◎
- 設備 クリーンルームのない業者は、簡易的作業しか対応できない可能性大
 【2024年】データ復旧業者のおすすめ5選!技術力・料金・評判を徹底比較
【2024年】データ復旧業者のおすすめ5選!技術力・料金・評判を徹底比較
セキュリティ対策のレベルも「ISO27001」「Pマーク」で確認
外付けHDDのデータ復旧を依頼する時には個人情報を預けるので、セキュリティ対策のレベルも事前にチェックすべきでしょう。
セキュリティ対策のレベルを確認するには、国際規格「ISO27001/ISMS」や「Pマーク」などの規格を取得している企業から選ぶのがおすすめです。
業者によっては作業エリアへの機器の持込み禁止、防犯カメラの設置、警備員の常駐など、各社で取り組みを行っているので、HPの情報を確認してみてください。
料金は「個別プラン」で無料見積もりを出してもらうのがおすすめ
データ復旧は事前にどのくらいの作業が発生するかを推測することが難しいため、定額制の業者や完全成功報酬制の業者だと、料金があとから追加されてしまうことがあります。
あとから料金が増えないよう、個別プラン制の業者で丁寧な初期診断を受けるのがおすすめです。
個別プラン制で診断・見積もりまで無料の業者で最初に見てもらい、納得できなければ他の業者でさらに見積もりを出してもらえば、料金面と実際の作業のバランスを見て決められます。
 ヨメ
ヨメ
 【2024年】データ復旧業者のおすすめ5選!技術力・料金・評判を徹底比較
【2024年】データ復旧業者のおすすめ5選!技術力・料金・評判を徹底比較
「対象機器」「納期」「配送料の負担」などサービス内容も見ておく
最後のポイントは、サービス面の利用しやすさです。
- 自分の機器も対象に含まれているか?
- 希望納期に間に合うように作業してくれるか?
- 送料無料で対応してくれるか?
- 夜間の電話相談窓口があるか
- 土日祝日も復旧してもらえるか
住んでいる地域によっては配送料だけでも数千円かかる可能性があるので、配送料を業者が負担してくれると安心です。
業者によってそれぞれ強みとするポイントは違うため、いろいろな業者のホームページを見ているとよく分からなくなってしまうかもしれません。
ここで紹介した「技術力」「セキュリティ対策」「料金プラン」「サービス内容」の4ポイントを確認していれば、業者の宣伝文句だけに惑わされずにしっかり優良業者を見極めることができるので、必ずチェックしておきましょう。
データ復旧サービス利用の流れ
データ復旧サービスを利用する際は、以下のような流れになります。
ただし、業者によっては初期診断料が発生し、正式依頼前にお金がかかってしまうこともあるので気を付けましょう。
データ復旧業者の料金相場
データ復旧業者の料金相場はデータ復旧業者によって大きく変化します。
データ復旧業者に関しては、安価な料金設定の業者だからといって優良な技術力の高い業者であるとは言えないため、技術力と料金設定を考慮してデータ復旧業者を選びましょう。
詳しくは以下の記事で解説しているので、是非参考にしてください。
 【2024年】データ復旧業者のおすすめ5選!技術力・料金・評判を徹底比較
【2024年】データ復旧業者のおすすめ5選!技術力・料金・評判を徹底比較
 【主要5社の料金を徹底比較】データ復旧サービスの料金相場と費用が決まるシステムを解説
【主要5社の料金を徹底比較】データ復旧サービスの料金相場と費用が決まるシステムを解説
データ復旧作業の料金の相場
データ復旧業者は、数万円で復旧できる作業から数十万~数百万円ほどかかる作業もあります。
復旧作業によって、データ復旧作業の料金に差が出てしまう要因は以下のようなものがあります。
- 機器の種類
- 機器の台数
- データの保存量
- 障害の種類
- 復旧作業の難易度
- 必要な技術者の人数
- 復旧完了までの期間 など
復旧作業に時間がかかってしまったり、必要なエンジニアの人数が増えると料金が変化してしまうのは当然のことです。
業者に依頼する際にはまず復旧作業の前に見積もりを出してもらえるデータ復旧業者に依頼し、復旧したい外付けHDDの料金相場を確認しましょう。
業者によって料金システムが異なる
データ復旧業者の料金形態は大きく分けて以下の3つです。
- 一律料金制
- 完全成果報酬制
- 個別プラン制
一律料金制のように機器や症状などの基準に沿って初めから料金が設定されている業者もあれば、機器や症状に合わせて個別に料金を設定する完全成功報酬制・個別プラン制など様々です。
まず初めに依頼するデータ復旧業者は個別プラン制の業者に依頼して、正確な症状を診断してもらうことをおすすめします。
詳しいデータ復旧業者の料金については以下の記事で紹介しているので、チェックしてみてください。
症状や故障内容によって作業レベルが違う
外付けHDDに発生している症状や故障内容によって、データ復旧業者で行う作業のレベルが変化します。
例えば物理障害が発生しているときには、専門の設備と復旧技術が必要になるので、データ復旧業者の中でも物理障害に対応している業者でなければ対処することができません。
また、機器によっても対応可能かどうかが異なるため、復旧したいHDDに対応できるかどうかをまず確認しましょう。
 【2024年】データ復旧業者のおすすめ5選!技術力・料金・評判を徹底比較
【2024年】データ復旧業者のおすすめ5選!技術力・料金・評判を徹底比較
まとめ
本記事では「外付けハードディスク(HDD)が認識しない3つの原因と11の対処方法」について書きました。
11の対処法を試しても、外付けHDDを認識しない場合は故障の疑いがあります。
原因や症状を特定するために、専門のデータ復旧業者に診断してもらうのがおすすめです。
無料で機器の状態を確認してくれるサービスもあるので、ぜひ活用してみましょう。
どうも、マクリン( @Maku_ring)でした。
 故障した外付けHDDのデータを自力で復旧・復元する方法を解説|おすすめのデータ復旧業者も紹介
故障した外付けHDDのデータを自力で復旧・復元する方法を解説|おすすめのデータ復旧業者も紹介
 【2024年】データ復旧業者のおすすめ5選!技術力・料金・評判を徹底比較
【2024年】データ復旧業者のおすすめ5選!技術力・料金・評判を徹底比較
 USBメモリが認識しない3つの原因と5つの対処法を徹底解説!
USBメモリが認識しない3つの原因と5つの対処法を徹底解説!
 サーバー・NAS・RAIDの復元は個人で可能なの? 結論からいうと専門業者に相談すべし!
サーバー・NAS・RAIDの復元は個人で可能なの? 結論からいうと専門業者に相談すべし!






