評価:4
どうも、デバイスブロガーのぱぶまるです。
「作業効率化と快適な操作性を求めてマウスを選びたい」という方におすすめのマウスを紹介します!
Logicoolの「MX Master3」です。
- 手になじむエルゴノミクスデザイン
- アプリケーションに合わせた個別動作を設定可能
- 2台のPCを1機のマウスで操作可能
そんなわけで「【Logicool MX Master3レビュー】いつもの作業をマウスに集約&簡略化!アプリに合わせたスタイルチェンジで作業が捗る高機能マウス!」について書いていきます。
タップできるもくじ
Logicool MX Master3のスペックとレビュー
本体スペックは以下のとおりです。
モバイルは左スライドで全表示
| 製品名 | Logicool「MX Master3」 |
| 大きさ | 幅84.3mm x 奥行き124.9mm x 高さ51mm |
| 重さ | 141g |
| 動作対応OS | Windows 7 / 8 / 10、macOS 10.13以降、Linux |
| 接続方式 | Unifyingレシーバー (2.4GHz)、Bluetooth |
| センサー | Darkfield高精度レーザー(1000dpi) |
| dpi | DPI(最小値/最大値):200dpi~4000dpi |
| ボタン | 7個 |
| 動作距離 | 10m |
| バッテリー | 内蔵充電式リチウムポリマー電池(フル充電で最大70日動作。1分間の急速充電で3時間使用可能) |
コンパクトモデル「MX Anywhere 3」との違いは主に大きさ・重さ・ボタンの3項目です。
| 製品名 | MX Master 3 | MX Anywhere 3 |
| サイズ | 約84.3mm x 51 x 124.9mm | 約65mm x 100.5 x 4.4mm |
| 重さ | 約141g | 約99g |
| ボタン | 8個 スクロールホイール あり サムホイール あり ジェスチャボタン あり |
6個 スクロールホイール あり サムホイール なし(サイドボタンを押しながら、ホイールを回す) ジェスチャボタン なし(割り当ては可能) |
MX Master 3はMX Anywhere 3よりボタンが多く、たくさんの機能を割り当てることができます。
トラックボール派にはERGO M575もおすすめです。
これらの機能は両者共通で利用できます。
- 1秒で1000行スクロールできるMagSpeedホイール
- ガラス面でもポインタを動かせるDarkfieldレーザートラッキング
- Logicool Optionで、アプリ(Excel・GoogleChromeなど)ごとにボタンの役割をカスタマイズできる
- カーソルを画面端に移動するだけでPC切り替えができるFlow対応
外観
本体カラーは2色展開です。
マットな質感で滑らず手になじみます。
ホイールの金属素材もしっかりしていて高級感があります。
左側面にはサムホイールと進む・戻るボタン、バッテリー残量LEDとジェスチャーボタンをそなえています。

背面は絶妙な曲面がかかっており、手のひらにフィットする、人間工学に基づいた形状となっています。

底面には電源とセンサー、ペアリング機器の切り替えボタンが付いています。
付属品
MX Master3の付属品は、充電用のUSB-Cケーブルとワイヤレスレシーバーです。
操作感
手の平に当たる部分が高めで、親指部分にも指の付け根の置き場があります。
マウスホイールは「1秒間に1000行のスクロール」と謳われており、引っ掛かりは全くありません。
手の小さな方は、かぶせ持ちで深く持つと、手がデスクにつかないかなといったくらい。

デフォルトでは進む・戻るボタンとなる左サイドボタンがちょうどいい位置にあり、押しやすいです。
また、クリック感はしっかりあるものの、クリック音は無音といっていいほどです。
モードシフトボタン
天面にあるモードシフトボタンでホイール挙動を切り替えできるので、お好みで切り替えるといいでしょう。
ただし、スムーズ挙動時のホイールは指で止めないと無限に回る、というくらい軽く、ホイールクリックをする際にホイールが多少動くので注意が必要です。
ジェスチャーボタン
あまりなじみのないボタンかもしれませんが、いわゆるトラックパッドのような動きをするためのボタンです。
親指の置き場部分にある小さなボタンですが、このボタンを押しながら設定した動作を行えるので、自由度は非常に高いです。
ズームや回転、タスクビュー切り替えなど、ひと手間かかる動作もマウス上で行えます。
アプリケーションごとの設定
アプリごとに各ボタンの設定が可能ですので、一例を紹介します。
よく使う動作を割り当てておくことで、キーボード操作や画面上のボタンをクリックしなくても、マウス上で操作が完結するのでとても快適です。
デフォルト

Photoshop

Premiere Pro
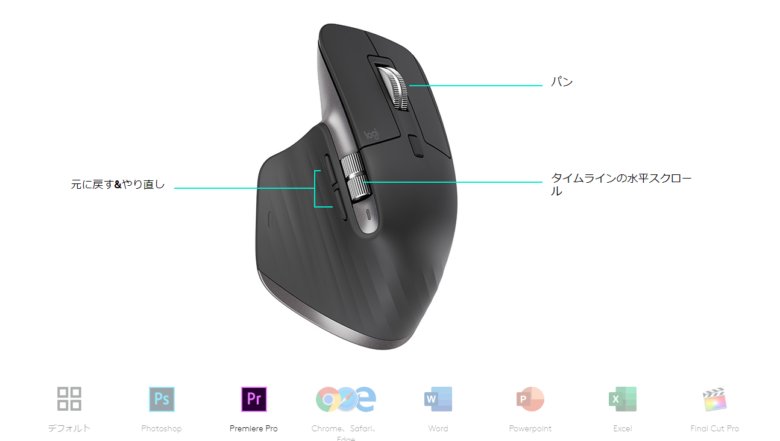
各種ブラウザ

Word

Excel

PowerPoint

FinalCut Pro

Logicool Optionによる設定
専用ソフト「Logicool Option」で様々な操作のカスタマイズができます。
- 各ボタンのキーの割り当て
- カーソルやホイールの速度調節
- ジェスチャー設定
- 各アプリケーション固有の設定
- Flow機能設定
Logicool Optionのホーム画面は、直感的かつ分かりやすいレイアウトになっています。
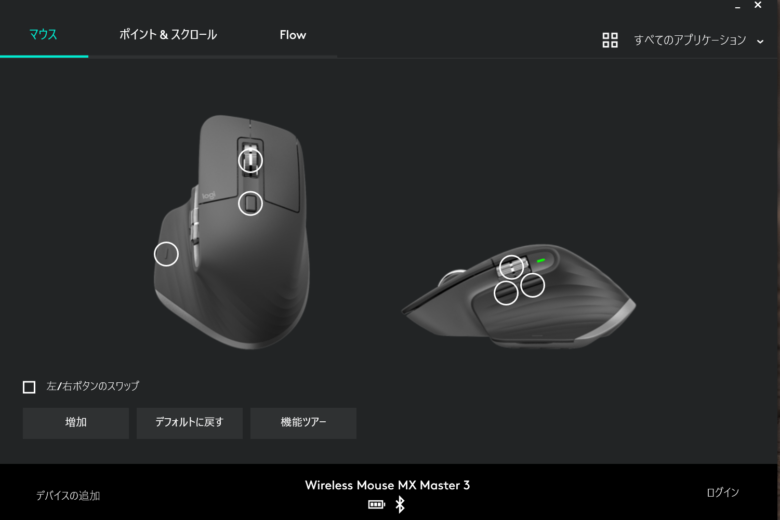
各ボタンに実にたくさんの機能が割り当てられるので、ここからは画像で紹介していきます。
戻るボタン
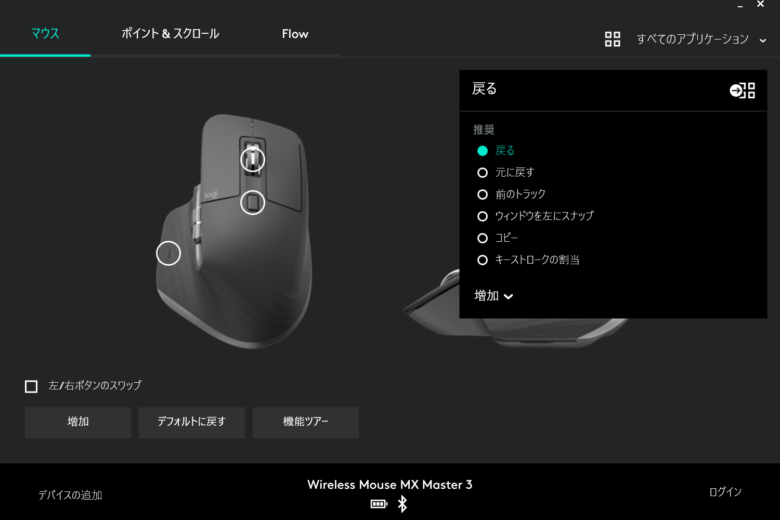
進むボタン
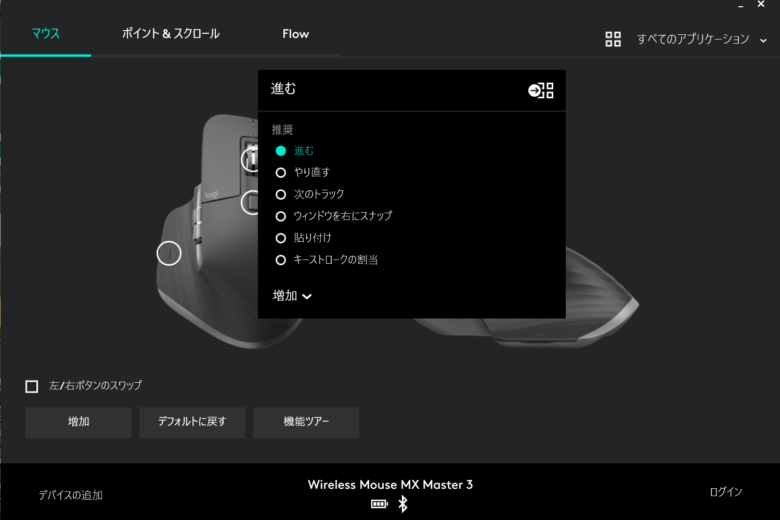
サムホイール
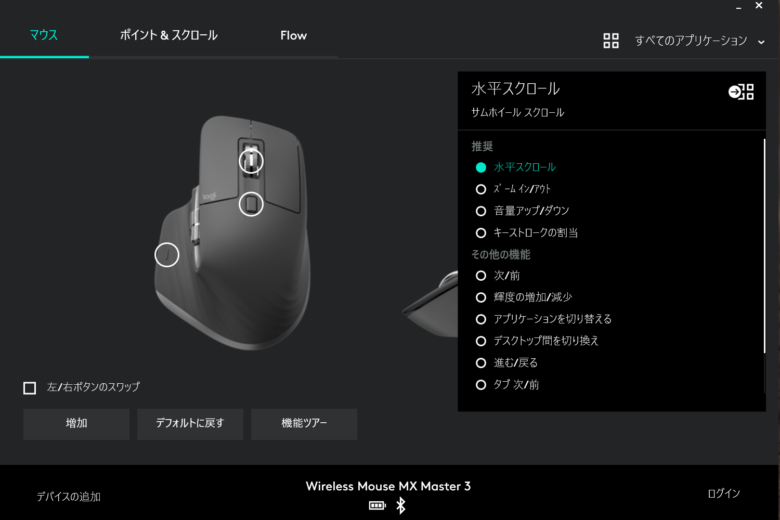
ジェスチャーボタン
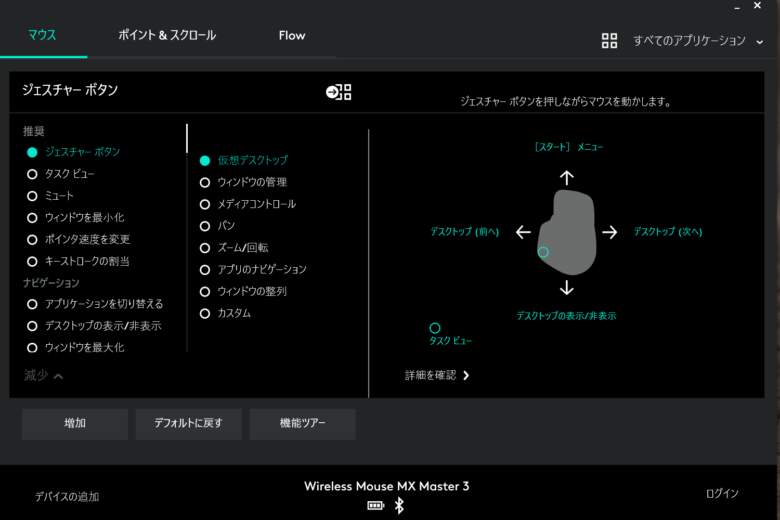
モードシフトボタン
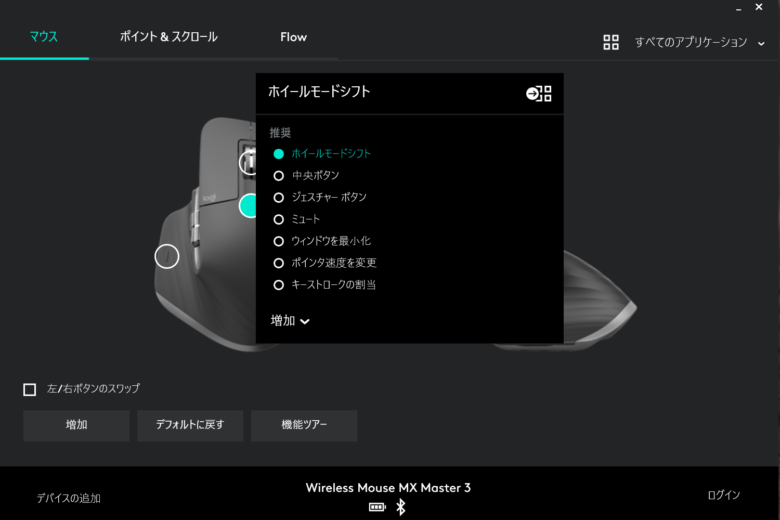
ホイールボタン
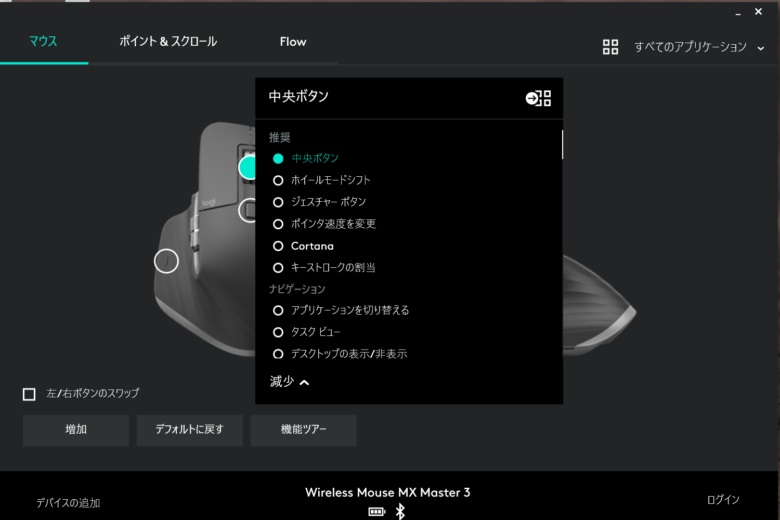
Logicool Flow
同じネットワーク環境にいるパソコンであれば、1機のマウスで複数のパソコンを操作可能です。
こちらもLogicool Optionをインストールすることで、設定できます。
設定方法も簡単です。
Logicool MX Master3レビューまとめ
本記事は「【Logicool MX Master3レビュー】いつもの作業をマウスに集約&簡略化!アプリに合わせたスタイルチェンジで作業が捗る高機能マウス!」について書きました。
ロジクール MX Master 3は、様々な動作をすべてマウス上で行うようにできるので、作業効率が大幅に上がるマウスです。
Officeアプリや編集ソフトなどを多用する方はもちろん、ライターさんにも適しています。












ガジェットブロガー
Makurin
プロフィール
株式会社makuri 代表取締役。
ガジェット選びで失敗しないための情報を発信中。ブログ「マクリン」とYouTube「マクリン / ガジェット比較」を運営しています。
レビュー歴7年以上、実機レビューは累計500製品以上。充電器・モバイルバッテリー・スマホアクセサリー・ネット回線・VPN・ゲーミングPCなど幅広くレビュー。
自宅に100台以上の充電ガジェットを所有し、実際の使用感にこだわったレビューを届けています。
▶ プロフィール詳細 / ▶ YouTubeをみる












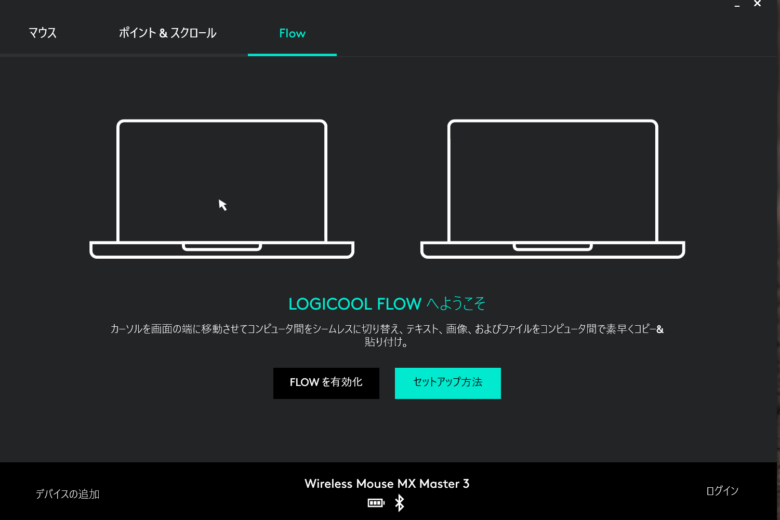
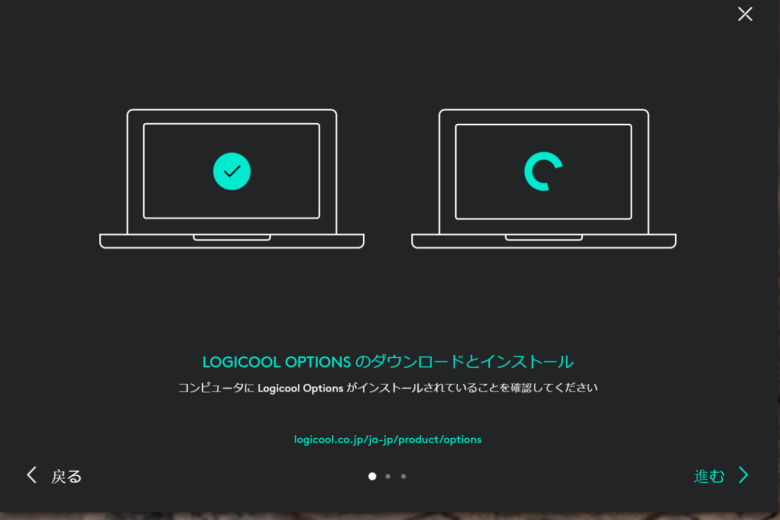
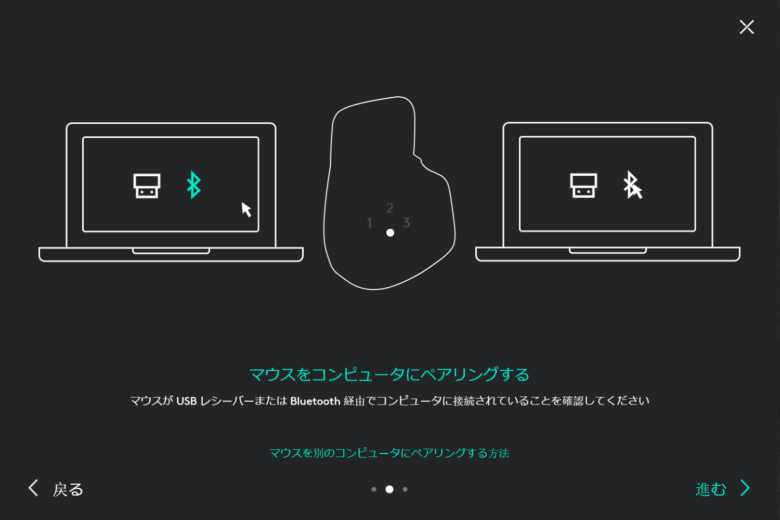
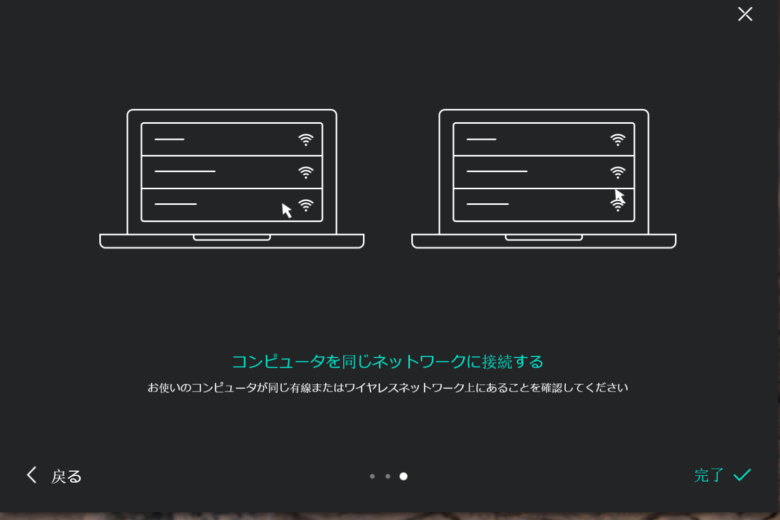


とても参考になりました。Windows10で20H2に上げたところLogicool G600の横ボタンが使えなくなったので進む/戻るだけでも使いたいので買い換えを検討していました。結局MX MASTER 3を買いました。
flow2.png と flow4.png が配置逆になってますね。
ごんさん、ご参考くださり、ありがとうございます!
画像、逆になってましたね…^^;
失礼いたしました。