どうも、パソコン大好きマクリン( @Maku_ring)です。
HDDはパソコンなどのデータを保存できる記憶媒体で、大容量のデータの保存に特化しているためとても便利です。
しかし、大量ののデータを保存したHDDが故障してしまうと、データにアクセスできなくなりとても困りますよね。
そのままの状態にしておくと、最悪の場合データが2度と取り出せなくなる危険があります。
HDDに保存していたデータを取り出すためには、「HDDのデータを復旧・復元する」ことが一番優先です。

そこで本記事では、僕が実際にHDDのデータ復旧をした経験や、WEB上で集めた情報をもとに、HDDの故障原因や保存しているデータを復旧・復元する方法を解説してきます。
タップできるもくじ
HDDが故障した原因
HDDは使用環境や使用方法などによって簡単に故障してしまう繊細な機器です。
使用しているだけでも少しずつ劣化していき、ある日突然故障してしまうこともある精密機器です。
HDDのデータを復旧する時は、HDDが故障した原因に合わせて適切な対処法を選択することが大切です。

ここでは、HDDが故障する主な原因を大きく4つに分けて、正確に判断できるように詳しく解説していきます。
論理障害
HDDの論理障害とは、誤削除や読み込み中の強制終了によるデータ破損などが原因で正常にデータの読み書きができない状態のことです。
論理障害は操作中の誤削除や機器のフォーマット、パソコンの強制終了などの「人為的なミス」で発生することが多いです。

しかし、気づかないままパソコンを使用し続けてしまい、異変を感じ発覚したときには既に上書き・削除されてしまっていることがほとんどです。
上書き・削除・フォーマットされてしまうと、論理障害の中でも重度の論理障害に発展してしまい、データ復旧率が低くなってしまいます。
手遅れにならないためにも、下記のような症状が発生した場合には、なるべく早く保存しているデータを復旧・復元するようにしましょう。
- フォーマットの要求
- OSが起動しない・頻繁にフリーズする
- 勝手にファイル名が書き変わる
- ブルースクリーンが表示される
- ファイルやフォルダが開けない
物理障害

HDDの内部の部品が、落下や水没などによって物理的な衝撃が加わった結果、データの読み書きに支障が出てしまう状態を、「物理障害」といいます。
HDDはデータを記録する円盤状のプラッタで構成されており、各プラッタの片面又は両面にデータを読み書きする磁気ヘッドでデータを記録します。
物理的な衝撃によって、このプラッタ上を磁気ヘッドが走査(シーク)する動作に異常が発生すると、正常にデータを読み書きすることができなくなります。

また、物理障害は衝撃だけでなく、経年劣化や寿命によっても発生する可能性があります。
物理障害のデータを復旧はHDDを開封して作業しますが、HDDの内部は精密で、プラッタに少しでも傷が入ると重度物理障害に発展し、最悪の場合にデータが2度と取り出せなくなります。
自力で復旧するのは不可能ですので、専門の防塵設備を有しているデータ復旧率の高いデータ復旧業者に依頼して復旧してもらう必要があります。
HDDに下記のような症状が発生すると、物理障害が発生している可能性が高いので、業者に相談することをおすすめします。
- カチカチ・カタカタなどの異音がする
- 焦げ臭い異臭がする
- BIOSがHDDを認識できない
- フォーマットが促される
- OSが起動しない
- 頻繁にフリーズや再起動する
- エラーメッセージが表示される
- 画面が黒いままで、白字で「Operating System Not Found」「DISK BOOT FAILURE…」などのエラーが表示される
障害が併発している
HDDの故障は、物理障害と論理障害が併発しているケースも多くみられます。
論理障害と物理障害で発生する症状は一部重複しているため、自力で症状だけを確認しても、正確に障害を判別することはできません。
つまり、データを取り出したい時の第一歩は、データ復旧業者で障害の診断を受けることです。
データ復旧業者では症状だけでなく、データやHDD内部の状態から精密に診断するので、障害を正確に診断することができます。
 マクリン
マクリン業者によっては相談・初期診断・見積まで無料で受けられ、診断結果を見てからデータ復旧を依頼するかどうか選べるので、まずは相談してみることをおすすめします。
筐体不良・接触不良
PCのモニターやマザーボードなどの筐体が故障したPCでHDDを使用すると、データが読み込めない・画面が表示されない等のトラブルが発生します。
この場合はHDD自体は故障していないので、データを復旧する作業は必要ありません。
同様に、PCとHDDの接触不良の時は、HDDなどでPCと接続しているACアダプタやUSBケーブルなどが故障しているとHDDが正常に認識されません。
筐体不良や接触不良の場合には、HDDを別の機器に接続すればデータにアクセスできるはずです。
しかし、もしHDDに障害が発生していて、気づかずに複数の機器で通電を繰り返した結果状態が悪化してしまうと、データが取り出せなくなります。
他の機器で接続を試すのは一度きりにし、それでもデータにアクセスできない場合にはデータ復旧業者に依頼するようにしましょう。
HDDに異常が発生した時の主な対処方法
HDDが故障した時は、まずデータ復旧業者で初期診断を受けて、発生している障害を確定させてから復旧方法を選択します。
復旧方法を大きく分けると、自力か業者に依頼するかの2つに分けられますが、基本的にはデータ復旧業者に依頼したほうが復旧率が高いのでおすすめです。

ここでは、故障したHDDのデータを復旧・復元するための主な対処法を紹介します。
どうしても自力で復旧したい方のために、復旧方法だけでなく注意点についても解説しているので、参考にしてください。
HDDの障害を正確に診断する
HDDの症状を正確に診断するためには、データ復旧業者の無料初期診断を利用することをおすすめします。
自力でも可能ですが、診断ソフトなどを利用すると業者の診断よりも診断率が低く、障害をすべての障害を検知できない可能性があるため難しいです。
データ復旧業者では障害の診断設備や過去の実績から、障害を正確に診断して障害に合わせて適切な対処を施すことができるため、データの復旧率が高いです。

業者によっては診断時に診断費用が発生する場合があるので、無料で相談・初期診断を受け付けている復旧率の高いデータ復旧業者に依頼することをおすすめします。
データ復元ソフトを用いて自力で復旧する
HDDの障害を診断した結果、軽度の論理障害であれば、データ復元ソフトやWindows、Macの機能を用いて自力で復旧することができる可能性があります。
データ復元ソフトはネット上で簡単にダウンロードでき、ソフトによって対応できる障害は様々ですので、障害に合わせてデータ復元ソフトを選択することが重要です。
データ復元ソフトの価格は無料~有料まで様々で、価格帯によって取り出せるデータの総量や対応できる障害などが違います。
しかし、データ復元ソフトは軽度の論理障害であれば100%復旧できるわけではなく、誤操作によってデータをフォーマット・削除したり、通電し続けて障害が悪化するとデータが取り出せなくなるリスクがあります。
復旧できたとしても、一部のデータしか取り出せなかったり、文字化けして復元されるようなトラブルも発生する可能性があるようです。

確実に復旧したい方はなるべく自力で対処せずに復旧率の高いデータ復旧業者に依頼するようにしましょう。
復旧率の高いデータ復旧業者に依頼する
データを復旧する方法で一番復旧率が高い対処法は、技術力が高いデータ復旧業者に依頼することです。
データ復旧業者には専門の設備やノウハウを持った復旧エンジニアが対応するため、自力で復旧するよりも多くの障害に対処することができます。

注意点として、復旧率(技術力)は業者によって差があるため、依頼する時には業者の復旧率を見極める必要があります。
データ復旧業者を復旧率で選ぶポイントは別のパートで説明しているので、是非参考にしてください。
本記事では、データ復旧業者を選ぶのが難しい方のために、僕がデータを復旧した経験から、相談して1番よかったおすすめのデータ復旧業者を紹介します。
おすすめのデータ復旧業者
今回おすすめするデータ復旧業者は、デジタルデータリカバリーです。
デジタルデータリカバリーは、14年連続国内売上No.1の国内最大級のデータ復旧・復元業者で、復旧率最高値95.2%と高い復旧率を誇るデータ復旧業者です。
過去の相談件数36万件超と、業界でも最高クラスの実績があります。
また、復旧スピードも非常に速く、最短当日かつ約80%が48時間以内に復旧されるというのも大きな魅力です。
料金体系は成功報酬制が採用され、相談・見積もりも無料で行えるため、まずは最大手のデジタルデータリカバリーに相談するのがよいでしょう。
SNS上でも、実際に利用して復旧できたユーザーの声が多く、信頼できるサービスであることが分かります。

データ復旧業者を探している方はまずデジタルデータリカバリーに相談してみることをおすすめします。
HDDの構造とデータ保存の仕組み
HDDの中で、データを記録する部分は「プラッタ」と呼び、円盤状でCDのような見た目をしています。HDDは複数のプラッタで構成されていることが多く、それぞれのプラッタの両面、または両面にデータが記録されます。
また「磁気ヘッド」でプラッタを読み込む、書き込むことでデータを見たり、保存したりできます。レコードで音楽を再生するようにデータを読み書きしています。
メーカーによってプラッタの枚数や構造に違いがあります。データ復旧業者はこのメーカーごとの違いなど知識として蓄積し、復旧に活用しています。
対応件数の多い業者はノウハウが蓄積しているため、データの復旧スピード、復旧の成功率等が自然に高くなりますが、対応件数の少ない業者であれば、マイナーな機器には対応できなかったり、主流のメーカーでも最新のものには対応できないことがあるようです。
他にも、HDDは「製造年数」「型番」「メーカー」によって構造や仕組みが変わる場合が多く、データ復旧業者に依頼したときの金額も変わります。
HDDは以下のパーツで構成されています。
- スピンドルモーター
- ヘッドスタック
- アクチュエータ
- プラッタ
- 磁気ヘッド
- 制御基板
- ヘッドアンプ
HDDに障害が発生している可能性が高い症状

ここでは、HDDが故障している場合に発生しやすい症状について解説します。
これから紹介する症状が発生した場合には、使用し続けると状態が悪化していくので、すぐに通電するのをやめましょう。

確実にデータを復旧したい方ほど、この時点でデータ復旧業者に相談することをおすすめします。
HDDが認識しない、データにアクセスできない
HDDをPCに接続したにもかかわらず、PCやWindowsから認識されないことで、保存しているデータにアクセスできない場合があります。
- 接触不良
- 筐体不良
- HDDの故障
まずは1度だけ別の機器に接続してみて、HDDが認識されるかどうか確認しましょう。
別の機器でも認識されない場合には、原因を特定することが難しいので、やみくもに対処してしまうとHDDの状態が悪化してしまい危険です。
認識されないHDDの復旧・復元は自力では難しいので、データ復旧の専門業者に依頼するようにしましょう。
再起動・フリーズが頻繁に起きる
HDDが故障していたり、パソコンのシステム上で不具合が発生している場合には、再起動・フリーズが頻繁に起きる可能性があります。
再起動やフリーズした際に、パソコンを強制終了してしまうと、HDDに大きな負荷がかかるため、障害が悪化する可能性が高いです。

操作できるうちにデータのバックアップや復旧をしてHDDを換装し、対処できない場合にはデータ復旧業者に相談しましょう。
ブルースクリーン(青い画面)が表示される
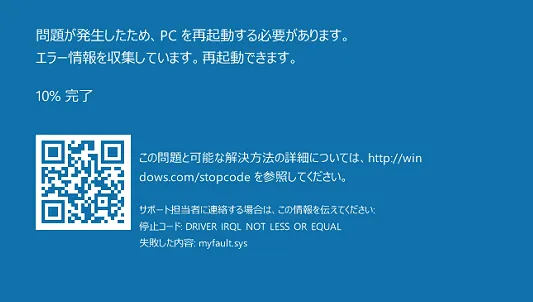
ブルースクリーンとは、画面が青色の状態で白い文字でエラーメッセージが表示されることを指します。
ブルースクリーンは重大なエラーが発生した時に表示されます。
発生しているトラブル次第では、自力で対処してしまうとデータが復旧できなくなってしまう可能性があります。
なるべくそのまま電源を落とし、データを復旧するためにデータ復旧業者に依頼することをおすすめします。
黒い画面に白い文字でエラーメッセージが出る
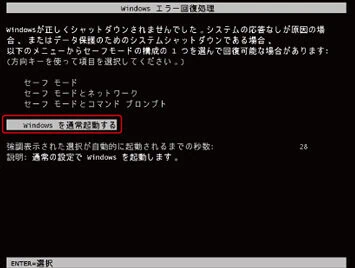
HDDに異常が発生すると、黒い画面に白い文字でエラーメッセージが表示され、パソコンが正常に起動できなくなってしまう可能性があります。
この場合は以下のようなエラーメッセージが表示される可能性があります。
- BOOT Failure
- Boot Device not found
- No Bootable Device
- Invalid system disk
- Operating system not found
このエラーメッセージが表示される理由はエラーごとに様々ですので、エラーメッセージごとに適切に対処する必要があります。
「フォーマットされていません」と表示される
HDDに保存しているデータ自体に障害が発生していると、「フォーマットされていません」というエラーメッセージが表示される可能性があります。
指示に従ってHDDをフォーマットしてしまうと、データが初期化されるため、アクセスできなくなってしまいます。

誤ってフォーマットしてしまったとしても、すぐに業者に依頼すればデータを復旧できる可能性が高いです。
しかし、そのままHDDを通電し続けてデータが上書きされると、業者であってもデータが取り出せなくなってしまいます。
誤ってフォーマットした場合には、すぐにデータ復旧業者に相談しましょう。
OSが起動しない
パソコンを起動する機能もある内蔵HDDが故障していると、WindowsやMacなどのOSが正常に起動しないことがあります。
OSが正常に起動しない原因として、HDDの異常の異常が原因で、OSの起動プログラムが機能していない可能性が高いです。
起動プログラムには複数の段階がありますが、そのうちの一つでも異常が発生していると正常に起動することができません。
パソコンが起動できない以上、自力で対処をすることは難しいため、専門業者に依頼して復旧するようにしましょう。
巡回冗長検査エラー(CRCエラー)が表示される
巡回冗長検査エラー(CRCエラー)とは、データの送信やコピーの最中・前後に異常が発生している状態を指します。
エラーが発生すると、HDDにアクセスできなくなり、データのコピーや保存ができなくなってしまいます。

巡回冗長検査エラー(CRCエラー)が発生した場合は、自力で対処すると症状が悪化する可能性が高いため、確実にデータを復旧したい方はデータ復旧業者でデータを復旧することをおすすめします。
パーティションを消した
パーティションとは、HDDに保存しているデータを管理するためにデータを分割することや、分割された区画を指します。
パーティションを誤って消してしまうと、そのパーティション内に保存されていたはずのデータにアクセスすることができなくなってしまいます。
パーティションを復元する手順は複雑で、手順を誤ると正常なデータまでアクセスできなくなってしまう可能性があるため注意してください。
不安な方や、確実にデータを復旧したい方はデータ復旧業者に依頼しましょう。
データ誤ってを削除・フォーマットした
自分で削除する意思がなかったとしても、誤操作によって突然データを削除・フォーマットしてしまうことがあります。
誤ってデータを削除・フォーマットしてしまうと、HDDに保存しているデータにアクセスすることができなくなってしまいます。
この時点では、表面的に削除・フォーマットされただけで、データの保存記録が残っている可能性が高いため、データを取り出すことができます。
しかし、HDDを使用し続けることによってデータを完全に上書き・削除してしまうと、専門業者であってもデータを取り出せなくなってしまうかもしれません。

誤って削除・フォーマットした時にはHDDを使用するのをやめ、データ復旧業者に依頼しましょう。
HDD本体から異音・異臭がする

HDDから通常は発生しない異音や異臭がするときは、磁気ヘッドとプラッタが接触し、カチカチ・カタカタという異音や、焦げ臭い異臭がすることがあります。
異音・異臭がする時は、HDDに物理的な故障が発生している可能性が高いので、危険な状態です。
特に異音や異臭が発生しているときは物理障害の中でも症状が重度なので、すぐに使用するのをやめましょう。
自力で対処することは不可能ですので、物理障害の復旧が可能なデータ復旧の専門業者に依頼しましょう。
落とした・水没させてしまった
パソコンを持ち運ぶ時に誤って落下させたり、飲み物などで水没させてしまうと、HDD内部の部品に障害が発生してしまうことがあります。
物理的な破損はHDDを開封して復旧作業を行うため、クリーンルームなどの専門設備のある復旧率の高い業者でなければ復旧することができません。
データ復旧業者によっては、物理障害を復旧可能な業者でも復旧が難しくなるかもしれないので、すぐにデータ復旧業者に依頼しましょう。

HDDのデータを復旧・復元する方法
前提として、HDDを復旧する方法の中で一番復旧率が高いのは、データ復旧業者に依頼することです。
ただ、どうしても自力で復旧しなければいけない方の為に、自力でHDDのデータを復旧する方法を紹介します。
誤ってデータを削除してしまった、HDDが認識されずデータを取り出せないといった異常が発生した方は、以下の方法を試してみてください。
しかし、この復旧方法で復旧できなかった場合には、すぐにデータ復旧業者に依頼するようにしましょう。
電源やアダプタ・コードの接続を確認する
電源のアダプタやコードが正常に接続されていないことが原因で、HDDが認識されていない可能性があります。
外付けHDDであれば、USBケーブルに異常が発生していることがあるので、別のHDDに接続して認識されるかどうか確認しましょう。
ACアダプタが正常に接続されていないとHDDは認識されないので、しっかりと接続できているか確認しましょう。
コード類は正常に接続できていると思っていても、内部で断線していることがあります。
スタートアップ修復を実行する
内蔵HDDに不具合が起きている場合は、スタートアップ修復で改善する場合があります。
スタートアップ修復はWindowsに搭載されている機能であり、Windowsが正常に起動できない場合に自動的に実行されます。
スタートアップ修復の作業手順を説明します。
「スタートメニュー」をクリックして「設定」をクリックし「更新とセキュリティ」を選択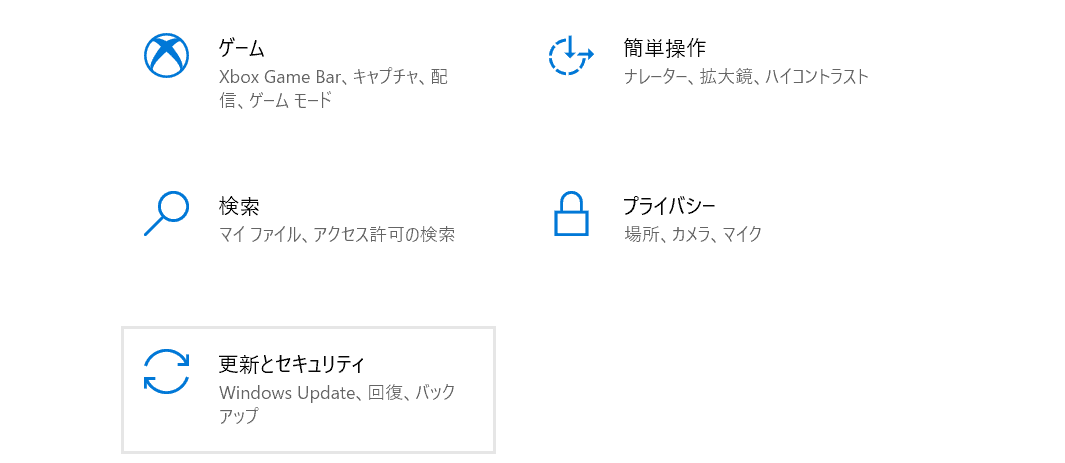
左サイドバーの「回復」をクリックして「PCの起動をカスタマイズする」の下にある「今すぐ再起動」をクリック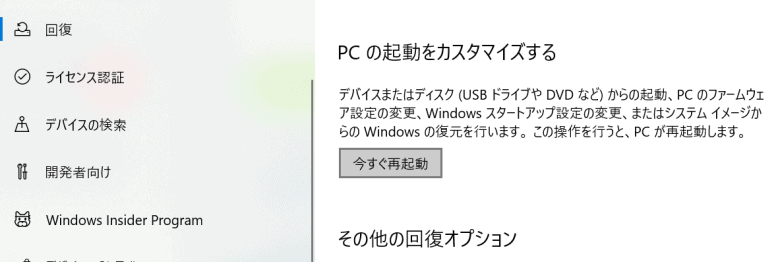
「詳細オプション」の中の「スタートアップ修復」をクリック
実施するアカウントをクリックして、パスワードを入力後「続行」をクリック
スタートアップ修復機能は立ち上がるのに、時間がかかりシステムエラーで終了する場合はデータの読み書きに失敗しています。
この場合はHDDが故障しており、個人で修復できる範囲を超えているので、業者へ相談しましょう。
chkdskを実行する
chkdsk(チェックディスク)は、Windowsに搭載されているシステムで、HDDのファイルシステムに破損がないかをチェック、修復することができます。
ツールを利用するチェックディスクでは以下の検査をします。
- ファイルシステム
- ファイル名とデータの関連
- セキュリティ記述子
問題があれば、自動で修復してくれます。
コマンドプロンプトでは、ツールで発見できない問題をチェック・修復できることがありますので、コマンドプロンプトからもchkdskを行ってみましょう。
chkdskはWindowsのバージョンによって作業手順が変わるため、お使いのパソコンの手順を調べてみてください。
chkdskが終わらない場合は、HDDに物理障害が発生している可能性が高く、個人での修復は不可能なので、専門業者に依頼しましょう。
エラーチェックを実行する
ファイルの読み書きが遅い、頻繁に失敗するなど、HDDに論理障害が疑われる場合、エラーチェックでHDDが故障しているかを診断しましょう。
エラーチェックではHDDに問題が生じていた場合、修復を試みます。
エラーチェックの作業手順について説明します。
デスクトップのファイルマークをクリックしエラーチェックをしたいドライブを選択、右クリックで「プロパティ」をクリック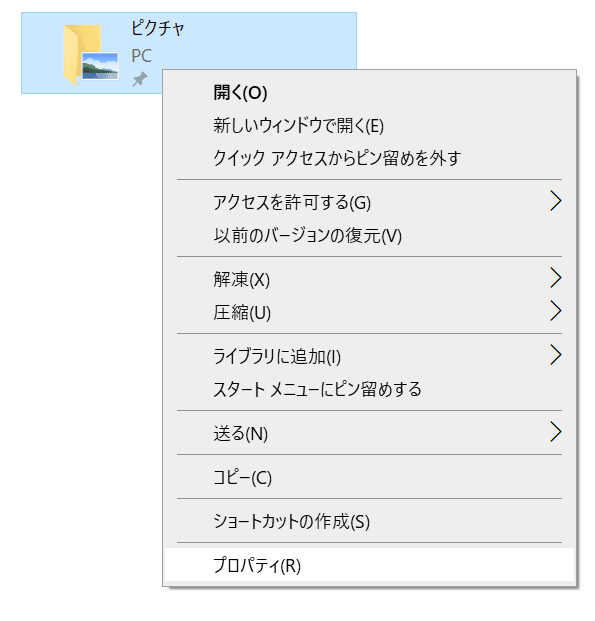
プロパティ画面で「ツール」タブをクリックし「エラーチェック」の「チェック」を選択
「ドライブのスキャン」で確認
異常が検出された場合は、修復機能を使用して回復させましょう。
回復できない場合はHDDが故障していますので、外付けドライブとして認識させてバックアップすることをおすすめします。
ドライバーの更新を行う
HDDが認識しない場合、ドライバーで復旧できる可能性があるため、一度実行してみましょう。
ドライバーの更新の作業手順はこちらです。
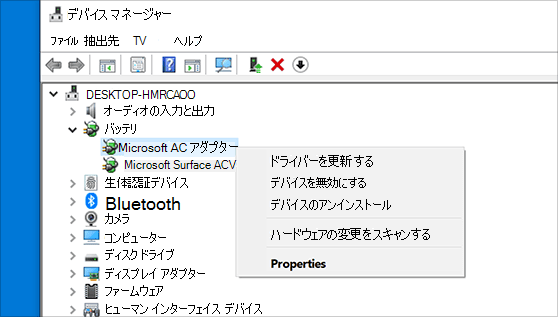
ディスクチェックを実行する
HDDのファイルシステムに異常があるときは、ディスクチェックを実行することでデータを復旧できることがあります。
ディスクチェックは、HDDのトラブルを自動で発見し、高い確率で修復することができます。
- エクスプローラーで「修復を行うハードディスク」を右クリック
- 「プロパティ」を選択する
- プロパティウィンドウが開いたら「ツールタブ」を選択する
- 「エラーチェック」内にある「チェック」を選択する
- エラー見つかった時は「ドライブの修復」から修復を実行する
- 修復完了
しかし、ディスクチェックで不具合が改善しない場合は、物理障害が発生している可能性が高いです。
繰り返しエラーチェック・自動修復を実行すると、HDDに負荷がかかり障害が悪化する可能性があります。
何度も試すのは避け、一度失敗した時点ですぐにデータ復旧業者に依頼するようにしましょう。
コマンドプロンプトで「sfc /scannow」を実行する
HDDを内蔵したパソコンで、Windowsの起動・動作に必要なシステムファイルが故障している可能性があります。
この場合には、コマンドプロンプトで「sfc /scannow」(システムファイルチェッカー)を実行することで、システムファイルを修復できます。
コマンドプロンプトで「sfc /scannow」を実行する手順は下記の手順です。
- コマンドプロンプトを開き、「sfc /scannow」と入力
- 「システムスキャンを開始しています…」と表示後、スキャン完了まで待機
- 「検証100%が完了しました」と表示されたら、スキャン完了
しかし、スキャン完了後にエラーメッセージが表示された場合には、コマンドプロントでデータを復旧することは難しいです。
障害がが重度障害に悪化している可能性が高いので、すぐに復旧率が高いデータ復旧業者に依頼することをおすすめします。
ディスクの管理で確認する
Windowsの標準ツールであるディスクの管理は、HDDがWindowsに適切に認識されているかを診断することができます。
ディスクの管理でHDDの認識状態を確認したい場合には、以下の方法でディスク管理を開くことができます。
- 開き方①:Windowsボタンを右クリックし、「ディスクの管理」を選択、
- 開き方②:または検索ボックスで「compmgmt.msc」というコマンドを実行
- 開き方③:キーボードでWin + Xキーを同時に押して、「ディスクの管理」を選択

画像の状態であれば、HDDが正常に認識されている状態で、HDDが認識されていない場合はディスクが表示されません。

外部ツールの「TestDisk」でパーテーションを復旧
TestDiskは、誤って書き込まれてしまっているデータを正しく書き換えるためのソフトです。
外部ツールのため、ダウンロードする必要がありますが、HDDのパーテーションやファイルシステムに異常が発生しているときには復旧できる可能性があります。
しかし、ツールの使用方法が難しく、対処方法を誤ってしまうと、OSが起動できなくなることも考えられます。
また、復旧できない場合には、論理障害だけでなく物理障害が発生する可能性があります。
自力で対処すると、HDDもデータも状態が悪化することがあるので、自力で復旧せずにデータ復旧業者に依頼しましょう。
BIOSで対応してみる
真っ黒い画面に「Boot Device Not Found」「Operating system not found」など白字のエラーメッセージが表示される場合には、パソコンがHDDを認識できず、正常に起動できない状態です。
この場合にはスタートアップ修復を行い、それでも対処できない時は、BIOS呼び出しキーからBIOSの設定を確認しましょう。
BIOSの起動順位を確認する手順は以下の通りです。
- 「Shift 」キーを押しながらパソコンのシャットダウンする
- 「F2」キーを押しながらパソコンの電源ボタンを入れる
- BIOS設定画面を起動したら「←、→」キーを押して「Boot」に移動する
- 起動順位を上げたいデバイスを「↑、↓」キーを押し、「+」キーを押す
- パソコンを再起動し「DISK BOOT FAILURE…」というエラーメッセージが表示されるか確認する
注意点として、BIOS設定時に再起動するのはHDDに負担をかける操作なので、試すだけで状態が悪化するリスクがあります。
最悪の場合に二度とデータが取り出せなくなったり、データ復旧業者でもデータが復旧できなくなる可能性があります。

確実にデータを復旧したい方や自力での復旧が不安な方は、個人で復旧を試すのはやめましょう。
そもそも自力で原因を診断することは難しく、原因に対して適切な対処を行わなければ状態が悪化してしまうため、データを失うリスクが大きいです。
自力で対処した結果、復旧できたはずのデータが復旧できなくなってしまうケースもあるようなので、大切なデータほどデータ復旧業者への依頼を検討しましょう。
バックアップから復元する
データのバックアップを取っている場合は、必要なデータが保存されている可能性があります。
バックアップを取っていない場合でも、データ復旧業者であれば故障したHDDからデータを取り出せる可能性があります。
HDDが故障した時の為に、HDD以外にもバックアップを取っておくとリスクヘッジできます。

データ復元ソフト(フリーソフト)を使用する
HDDの基本的な復旧方法で紹介した、データ復元ソフトを使用してデータを復旧・復元する方法です。
軽度の論理障害であればデータを復元できる可能性があります。
しかし、データ復元ソフトを使用したとしても100%データが復元できるわけではないです。
更にデータが取り出せたとしても、一部しか復元できない・データが文字化けして復元されるなどのトラブルが発生する可能性があります。

物理障害や重度の論理障害にソフトは、かえって状態の悪化を招くため、障害を正確に診断したうえで使用するようにしましょう。
障害が正確に診断できない場合にはデータ復元ソフトを使用するのをやめ、すぐにデータ復旧業者に相談することをおすすめします。
データ復旧業者に相談する
データ復旧方法の中で一番復旧率が高い方法は、データ復旧業者に依頼することです。
データ復旧業者では、専門の設備・復旧実績・作業ノウハウを持ったエンジニアが復旧作業をするため、復旧率が高いです。
また、自力での復旧が不可能な物理障害の復旧にも対応できるため、誤って対処して状態が悪化する心配は押さえられます。
また、復旧作業だけでなく、正確な症状の診断も受けることができるので、自力で対処することを検討している方でもまずは相談してみるといいでしょう。
しかし、データ復旧業者は技術力に差があり、中には復旧率を公開していないような怪しい業者もあるので、業者選びは慎重に行う必要があります。

本記事では復旧率の高いおすすめのデータ復旧業者を紹介しているので、HDDに異常が発生した場合にはまず相談してみることをおすすめします。
物理障害の復旧には専用設備や技術が必要
一度データ復元に失敗してしまったHDDは、データ復旧業者であっても復旧することが難しくなります。
なので、データ復旧業者を選ぶ際は技術力の高さに注目して、業者を選ぶようにしましょう。
技術力の高い業者の特徴としては、以下の点が挙げられます。
- 復旧実績の数値や指標を明示している
- 他社で復旧不可能だったHDDの復旧実績がある
- 復旧ラボを自社内に保有し、公開している
- 初期診断・復旧スピードが速い
HDDのデータ復旧業者は100社以上存在するため、どの業者を選べばよいか分からない方向けに、記事の後半でおすすめの業者を紹介しています。
業者選びに迷っている人は是非参考にしてみてください。
 マクリン
マクリンおすすめのHDDデータ復旧業者はこちら
HDDのデータ復旧業者は国内に100社以上存在していますが、そのなかでも選りすぐりの1社を紹介します。
選定基準は以下のとおりです。
- クリーンルームなどの設備が整っているか
- セキュリティ管理が徹底されているか
- 高い技術力・実績があるか
デジタルデータリカバリー
デジタルデータリカバリーは、14年連続国内売上No.1の国内最大級のデータ復旧・復元業者です。
復旧率も95.2%と業界最高水準をほこり、HDDの復旧実績も多数あるため、技術力は申し分ないといえます。
また、復旧スピードも非常に速く、最短当日かつ約80%が48時間以内に復旧されるというのも大きな魅力です。
料金体系は成功報酬制が採用され、相談・見積もりも無料で行えるため、まずは最大手のデジタルデータリカバリーに相談するのがよいでしょう。
SNS上でも、実際に利用して復旧できたユーザーの声が多く、信頼できるサービスであることが分かります。

復旧依頼をしていたHDDデータを受け取りに行きまして、
無事復旧されたデータを受け取る事が出来ました。
ダメだった場合はアレやコレや入れ直す手間で休日いくつ潰れんのさってトコでしたので助かりました。
デジタルデータリカバリー様ありがとうございました。— ヤマモト (@yamamoto16) May 30, 2020
デジタルデータリカバリー(@DDR_Japan)さんにお願いして突然壊れたUSB内のデータ復旧してもらいました…………!!!!
おかえり原稿…………!!!!
(原稿は今書いてるやつなので写せないけど ※写ってるのはセリフ起こししたやつと前作の原稿) pic.twitter.com/she69CT2Zc— みー。*あいくるし。@7/7新刊 (@youme_neko) April 23, 2020
デジタルデータリカバリーさん(@DDR_Japan )に10年以上のデータ復旧してもらえたよ😂大切な思い出だったので嬉しい! pic.twitter.com/d03MMf9Ddx
— もか/うた@一週間分のリプしてる (@tarotantora2) April 8, 2020
対応もとても丁寧で、もしまたピンチが訪れたらこちらのデジタルデータリカバリーを利用したい。https://t.co/VdIxFRJC4R
…じゃなくて、ちゃんと細めにバックアップとってピンチが訪れないようにしたい。
— 今井大輔「パッカ」1巻発売中 (@dice_k_imai) March 6, 2020
HDDに大事なデータが入っている場合に注意すること
HDD内に保存しているデータを取り出したい、データ復旧確率を上げたい方は以下の点に注意しましょう。
通電や電源のオン・オフを繰り返さない
HDDにとって通電、電源のオン・オフは最も負荷のかかる動作になるため、症状の悪化やデータの上書きに繋がります。
通電と電源のオン・オフを繰り返すことは極力避けましょう。
削除してしまったデータを復元したい場合も同様で、通電をしないようにしてください。
通電するだけでデータ修復できる可能性が下がってしまいます。
OSの再インストールを実行しない
OSの再インストールをすることで、不具合を解決できることがありますが、その分リスクが高い作業になります。
OSの再インストールは、起動ドライブ内のデータが削除されてしまい、ディスク内のデータが削除される可能性があります。
また、通電と同様にHDDに負荷のかかる作業になるため、OSの再インストールは実行しないようにしましょう。
過度な強制終了をしない
過度な強制終了をするだけで、データを失う可能性があります。
HDDは常にデータの読み書きを行っているため、データを更新するために複数のデータ情報を更新しています。
ですが、 その更新が上手く行えない状態で強制的に終了することでデータ消失に繋がります。
HDDのフォーマットを行わない
「フォーマットをしてください」と、エラーメッセージが表示される場合があります。
HDDは正常に使えるようになりますが、データにアクセスできなくなるため、焦って実行しないようにしましょう。
ですが、フォーマットをしてしまった場合でも、データ復旧業者であれば復旧できる可能性があります。
直ちに通電を中止し、データ復旧業者に依頼するようにしてください。
自力で復旧・解体作業をしない
自力で復元ソフトなどを用いて復旧作業をする場合には、軽度の論理障害の場合でしか対処をすることができません。
重度の論理障害や物理障害の場合には自力で対処しても復旧できず、障害が悪化し、データが取り出せなくなる可能性があります。
中でも物理障害はHDDを解体して部品交換や復旧作業をするため、専門の設備が必要になります。
大切なデータを保存している方は自力での復旧・解体作業はなるべく避け、データ復旧業者に依頼するようにしましょう。
データ復元ソフトで復旧・復元する
ここではデータ復元ソフトでHDDを復旧する時の重要なポイントについて紹介します。
まず最初のポイントであるデータ復元ソフトの選び方を紹介します。
データ復元ソフトの選び方の軸は以下のようなものがあります。
- 無料のソフトか有料のソフトか
- 復旧できるデータの容量が十分か
- 復旧したいHDDの機器の種類に対応しているか
- 復旧したいHDDの症状に対応しているか
データ復元ソフトによって対応できる症状や機器が異なるため、ダウンロードする前にHDDに合ったデータ復元ソフトを選択する必要があります。
データ復元ソフトのメリット・デメリット
データ復元ソフトを利用するメリットは、以下のようなものがあります。
- 軽度の論理障害であれば自力で復旧することができる
- ダウンロードするのが簡単
- 重度の論理障害や物理障害には対応できない
- データが復旧できる可能性が業者に依頼するよりも低い
- 部分的にしかデータが取り出せない・データが文字化けしている可能性がある
- HDDの障害を悪化させる可能性がある
データ復元ソフトは軽度の論理障害であれば自力で復旧できる可能性がありますが、データが取り出せなくなるリスクが大きいです。
対処することができない症状にデータ復元ソフトを使用してしまうと、状態が悪化してしまうので、症状の診断を正確に行ってから使用する必要があります。
データ復元ソフトは失敗のリスクもあるので注意
データ復元ソフトは状態を悪化させるリスクだけでなく、データの復旧に失敗してしまう可能性もあります。
よくある失敗例として以下のようなものがあります。
- データが復旧できなかった
- 一部しか復旧することができなかった
- 文字化けして復旧されてしまった
つまり、軽度の論理障害だからといって、データ復元ソフトを利用しても確実に復旧できるわけではないということです。
失敗してしまった場合には費用も時間も二度手間になってしまうため、確実に復旧したい場合には自力で復旧するよりもデータ復旧業者に依頼しましょう。
HDD復旧の技術力を見極めるポイント
HDDのデータ復旧業者は技術力で選択するのが正解ですが、技術力を見極めるためには以下のようなポイントを押さえておく必要があります。
HDDの物理障害はクリーンルームでの作業が必須
HDDの物理障害は一般的に論理障害よりも重度の障害とされており、データ復旧の難易度が高くなります。
物理障害の復旧作業では、HDDの解体をするために「クリーンルーム」などの専用設備のある技術力の高い業者に依頼する必要があります。
業者によってはそもそも物理障害に対応できる設備がない場合があるので、依頼する際には事前に対応可能かどうかを確認しましょう。
他社で復旧できなかったHDDの復旧実績が多い
他社で復旧不可となってしまったHDDの復旧実績が多ければ、それだけ他の業者より優れた技術があるという証拠です。
業者によっては経験やノウハウが乏しく、間違った診断から不適切な作業を施してHDDの状態を悪化させてしまうケースもあります。
同じ機器でも業者によって復旧できるか・どのくらいデータを救出できるか差が出るので「他社復旧不可の復旧事例」をチェックするとよいでしょう。
自社で復旧ラボを所有している、復旧ラボの見学が可能
大規模な自社復旧施設がある業者は、意外と少ないものです。
そもそも自社の設備は簡易的なツールのみというケースや、1~2名のエンジニアが作業できるだけの小さな設備しかない業者が多く、そういった業者で対応できなかった機器の依頼が大規模なラボに集まっていくため自然と難易度の高い復旧技術も進歩していきます。
豊富な復旧設備を保有している業者を最初から選んでおけば、時間もお金も無駄にせずにすむため、施設規模も事前に確認してみましょう。
また、見学したいと伝えて断られてしまう業者は、自社にまともな設備がないかセキュリティ対策がずさんな可能性が高いです。
安心して依頼するためにも、自社内で復旧ラボを所有している業者に依頼しましょう。
HDD以外の復旧にも幅広く対応できる
データ復旧業者には、HDD以外にもSSDやUSBメモリといった様々な機器の復旧作業が可能な業者があります。
機器の種類が異なると必要なノウハウや知識も異なるので、多種多様な機器に対応している業者はそれだけ幅広い知見が蓄積されていると考えられます。
特に、エンジニアの人数が多くて専門分野が分かれているような業者はそれぞれの機器のスペシャリストが揃っており、NAS/サーバーやレコーダーなどの復旧が難しい機器の復旧を得意とする業者もあります。
対応できる機器の種類やメーカー・型番の数、復旧可能なメディアの種類(写真、Excel、メール等)が豊富な業者は技術力の高さも期待できるので、総合力の高いところを選ぶと心配ないでしょう。
HDD復旧技術を見極めるポイント
HDDのデータ復旧業者は技術力で選択するのが正解ですが、技術力を見極めるためには以下のようなポイントを押さえておく必要があります。
 【2024年】データ復旧業者のおすすめ5選!技術力・料金・評判を徹底比較
【2024年】データ復旧業者のおすすめ5選!技術力・料金・評判を徹底比較
HDDの物理障害はクリーンルームでの作業が必須
HDDの物理障害は一般的に論理障害よりも重度の障害とされており、データ復旧の難易度が高くなります。
物理障害の復旧作業では、HDDの解体をするために「クリーンルーム」などの専用設備のある技術力の高い業者に依頼する必要があります。
業者によってはそもそも物理障害に対応できる設備がない場合があるので、依頼する際には事前に対応可能かどうかを確認しましょう。
他社で復旧できなかったHDDの復旧実績が多い
他社で復旧不可となってしまったHDDの復旧実績が多ければ、それだけ他の業者より優れた技術があるという証拠です。
業者によっては経験やノウハウが乏しく、間違った診断から不適切な作業を施してHDDの状態を悪化させてしまうケースもあります。
同じ機器でも業者によって復旧できるか・どのくらいデータを救出できるか差が出るので、「他社復旧不可の復旧事例」をチェックするとよいでしょう。
 【2024年】データ復旧業者のおすすめ5選!技術力・料金・評判を徹底比較
【2024年】データ復旧業者のおすすめ5選!技術力・料金・評判を徹底比較
自社で復旧ラボを所有している、復旧ラボの見学が可能
大規模な自社復旧施設がある業者は、意外と少なく、自社の設備は簡易的なツールのみというケースや、1~2名のエンジニアが作業できるだけの小さな設備しかない業者が多く、そういった業者で対応できなかった機器の依頼が大規模なラボに集まっていくため自然と難易度の高い復旧技術も進歩していきます。
豊富な復旧設備を保有している業者を最初から選んでおけば、時間もお金も無駄にせずにすむため、施設規模も事前に確認してみましょう。
 ヨメ
ヨメ
HDD以外の復旧にも幅広く対応できる
データ復旧業者には、HDD以外にもSSDやUSBメモリといった様々な機器の復旧作業が可能な業者があります。
機器の種類が異なると必要なノウハウや知識も異なるので、多種多様な機器に対応している業者はそれだけ幅広い知見が蓄積されていると考えられます。
特に、エンジニアの人数が多くて専門分野が分かれているような業者はそれぞれの機器のスペシャリストが揃っており、NAS/サーバーやレコーダーなどの復旧が難しい機器の復旧を得意とする業者もあります。
対応できる機器の種類やメーカー・型番の数、復旧可能なメディアの種類(写真、Excel、メール等)が豊富な業者は技術力の高さも期待できるので、総合力の高いところを選ぶと失敗ないでしょう。
データ復旧業者の料金相場
データ復旧業者の料金相場はデータ復旧業者によって大きく変化します。
データ復旧業者に関しては、安価な料金設定の業者だからといって優良な技術力の高い業者であるとは言えないため、技術力と料金設定を考慮してデータ復旧業者を選びましょう。
詳しくは以下の記事で解説しているので、是非参考にしてください。
 【2024年】データ復旧業者のおすすめ5選!技術力・料金・評判を徹底比較
【2024年】データ復旧業者のおすすめ5選!技術力・料金・評判を徹底比較
 【主要5社の料金を徹底比較】データ復旧サービスの料金相場と費用が決まるシステムを解説
【主要5社の料金を徹底比較】データ復旧サービスの料金相場と費用が決まるシステムを解説
データ復旧作業の料金の相場
データ復旧業者は、数万円で復旧できる作業から数十万~数百万円ほどかかる作業もあります。
復旧作業によって、データ復旧作業の料金に差が出てしまう要因は以下のようなものがあります。
- 機器の種類
- 機器の台数
- データの保存量
- 障害の種類
- 復旧作業の難易度
- 必要な技術者の人数
- 復旧完了までの期間 など
復旧作業に時間がかかってしまったり、必要なエンジニアの人数が増えると料金が変化してしまうのは当然のことです。
業者に依頼する際にはまず復旧作業の前に見積もりを出してもらえるデータ復旧業者に依頼し、復旧したいHDDの料金相場を確認しましょう。
業者によって料金システムが異なる
データ復旧業者の料金形態は大きく分けて以下の3つです。
- 一律料金制
- 完全成果報酬制
- 個別プラン制
一律料金制のように機器や症状などの基準に沿って初めから料金が設定されている業者もあれば、機器や症状に合わせて個別に料金を設定する完全成功報酬制・個別プラン制など様々です。
まず初めに依頼するデータ復旧業者は個別プラン制の業者に依頼して、正確な症状を診断してもらうことをおすすめします。
詳しいデータ復旧業者の料金については以下の記事で紹介しているので、チェックしてみてください。
症状や故障内容によって作業レベルが違う
HDDに発生している症状や故障内容によって、データ復旧業者で行う作業のレベルが変化します。
例えば物理障害が発生しているときには、専門の設備と復旧技術が必要になるので、データ復旧業者の中でも物理障害に対応している業者でなければ対処することができません。
また、機器によっても対応可能かどうかが異なるため、復旧したいHDDに対応できるかどうかをまず確認しましょう。
 【2024年】データ復旧業者のおすすめ5選!技術力・料金・評判を徹底比較
【2024年】データ復旧業者のおすすめ5選!技術力・料金・評判を徹底比較
HDDデータ復旧に関するよくある質問
HDDのデータ復旧で、よくある質問についてまとめました。
データ復旧の料金相場が知りたい
HDDの復旧は、3万円から数十万が基本です。
発生している障害の度合いや、データの量によって大きく金額が変わってくるため、相場が定まっていません。
復旧難易度が高いものであれば、100万以上になることもあります。
安いデータ復旧業者でも大丈夫?
安いところは対応機器や障害の範囲が限られていたり、後から追加料金がかかってこ結局高額になってしまうともあるようです。
安さでデータ復旧業者を選ぶことは、あまりおすすめできません。
料金だけで選ぶと失敗しやすいので「技術力があるか」という視点で選ぶようにしましょう。
まとめ
HDDが故障した、データの読み書きができないなど、HDDに不具合が起きた場合の原因と対処法について解説してきました。
こちらの記事でも様々な対処法について解説してきましたが、データが確実に必要な方は早めの段階で「データ復旧業者」に依頼しましょう。
重要なデータが入っている場合はむやみな自己対処は控え、障害の度合いに関係なくデータ復旧業者に依頼することをおすすめします。
 【2024年】データ復旧業者のおすすめ5選!技術力・料金・評判を徹底比較
【2024年】データ復旧業者のおすすめ5選!技術力・料金・評判を徹底比較
 故障した外付けHDDのデータを自力で復旧・復元する方法を解説|おすすめのデータ復旧業者も紹介
故障した外付けHDDのデータを自力で復旧・復元する方法を解説|おすすめのデータ復旧業者も紹介
 【対処法11選】Windows・Macで外付けHDDが正常に認識しない原因を解説
【対処法11選】Windows・Macで外付けHDDが正常に認識しない原因を解説
 パソコンの削除データ復旧・復元方法は?手順やおすすめ業者を紹介【Windows10,11】
パソコンの削除データ復旧・復元方法は?手順やおすすめ業者を紹介【Windows10,11】





