どうも、MacBookユーザーに生まれ変わったマクリンです。
一方妻はバリバリのMacユーザー。長年使っていたMacBook Airから新型のMacBook Proに買い換えました。
ところが感覚派のヨメが


と言い出し、ナゾの理由でMacBook Proを入手できてしまったのです。
そこで本記事は、MacBookにおすすめの周辺機器・アクセサリーを紹介していきます。
タップできるもくじ
MacBook Pro/Airのおすすめアクセサリー
僕にとってMacBook Proは「クセがあるけど、あらがいがたい魅力にあふれたマシン」です。
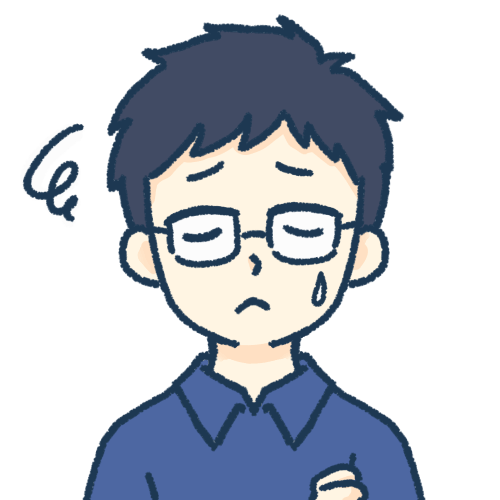
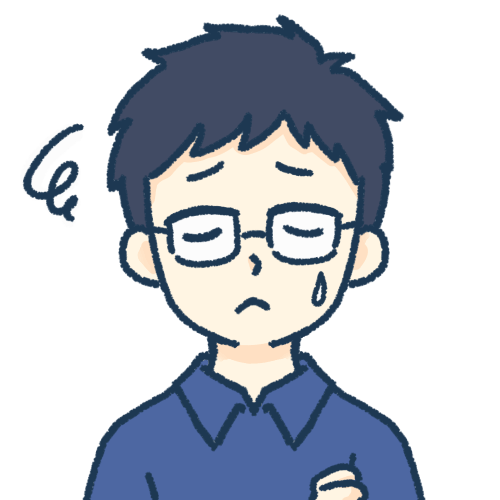
とはいえ画面はキレイすぎるし、全ての動作は滑らかだし、予期せぬフリーズ&シャットダウンは皆無。
今となっては遅すぎたMacデビューを後悔している日々です。
それでは数ある周辺機器・アクセサリーから、僕と妻の意見を合わせ「Macbook Pro/Airと一緒に買うべき20個のもの」にしぼってご紹介します。
MOFT 非粘着多機能スタンド
15 / 25°に角度調整できる薄型のノートパソコンスタンド「MOFT 非粘着多機能スタンド」です。

11〜14インチのノートPCに適した通常サイズと、15インチ以上のノートPCに適したLサイズが用意されています(僕のは通常サイズ)。

MOFT独自のヴィーガンレザー「MOVAS」を採用し、まるで本革のような手なじみの良さと本革以上の耐久性をもち、いいとこ取りの素材となっています。


PCと接するポリウレタン表面はグリップ性が高く、5kgの耐荷重にも対応しているため、複数の機器を載せるスマートデスクマットとしても活用できます。
折り紙に着想を得た独創的な機構で「15°」「25°」と2つの角度に変形可能です。
変形機構はテキストで説明するより動画のほうが速いので下記を参考ください。慣れれば一瞬で変形できます。
基本的には15°モード時がおすすめで、作業にはこのくらいの傾斜のほうが作業しやすいです。
新モデルは15°モードの折れ曲がり部分にマグネットが付き、角度が安定するようになりました。
ポリウレタンの防滑性は高く、ノートPCを載せてかなり強い力で動かしてみたのですが、多少は動くものの、大きなガタつきや滑りは生じませんでした。
机上との接地面が広く、素材もしっかりしているので、強めにタイピングしても安定感抜群。


Satechi デュアル バーティカル アルミニウム スタンド
MacBookの収納には、Satechiのスタンド「Satechi デュアル バーティカル アルミニウム スタンド」がおすすめです。
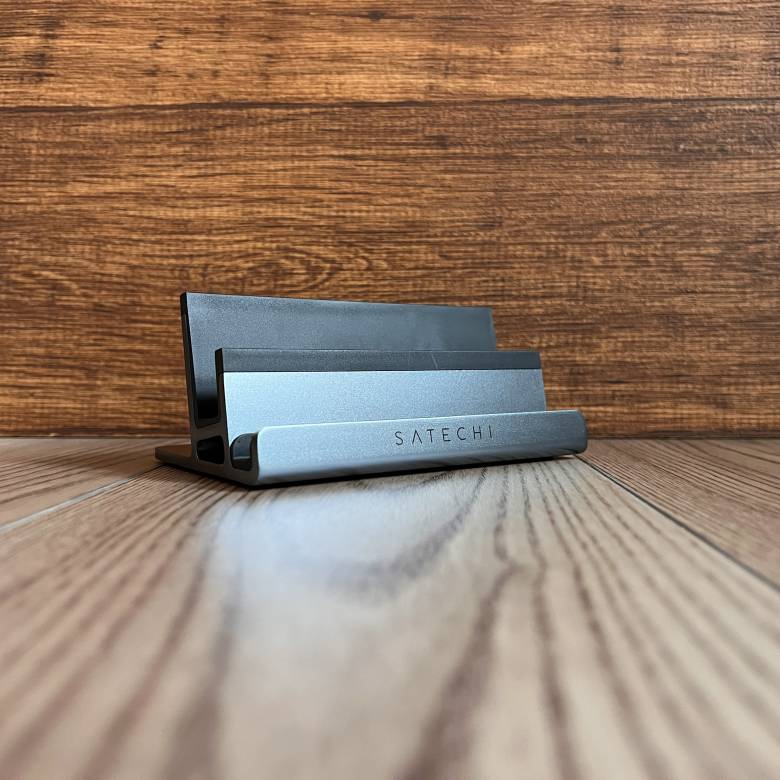
Satechiお得意のアルミニウム製で、高い質感に仕上げられています。

前後に2つの溝が設けられ、ゴムグリップ付きでデバイスを安全に保護してくれます。
手前の溝は約1cm、奥の溝は約1.5cmで、それぞれスマホ・タブレット用とノートPC用になっています。
手前にiPad mini 6、奥にMacBook Proを差し込みましたが、問題なく収納できました。

ただし、ジャストフィットに近いので、カバーを付けると厳しいです。

MacBook ProとAirの組み合わせでもなんと差し込めました。
収納用だけでなく、このようにクラムシェルモードで外部ディスプレイに映し出し、デスクトップPCのように使うときも重宝します。
MOFT Snapノートパソコン用スマホホルダー
MacBookに取り付けて使えるマグネット式のスマホホルダー「MOFT Snapノートパソコン用スマホホルダー」です。

カラーはワンダーラストブルー以外にスペースグレー・クールグレーがあり、いずれもApple製品との親和性が高い、シックなテイストに仕上がっています。
表面には上質なヴィーガンレザーがあしらわれ、柔らかい雰囲気と革の上質感がうまく共存しています。

MOFTの刻印がほられている側はマグネットが仕込まれ、MagSafe対応iPhoneならピタッと張り付きます。
MOFT MagSafe対応ケースなど、ケース越しに装着しても安定したホールド力を発揮します。

iPhoneを取り付けた状態で前後に強めに振ってもまったく落ちませんでした。
SNSやメールをしたり、YouTubeを観たり、はたまたオンライン会議に参加するなど、活用方法はかなり多岐にわたります。
スマホを外してミニパッドを挟めば、メモ用のクリップにも使え、リストの管理やふせん代わりに重宝します。

スマホを横画面にしてライブ配信や動画撮影、オンライン会議で使う機会が多い人は、こちらのモードで使ったほうが便利です。
MOFT Snapノートパソコン用スマホホルダーは「ノートPCとスマホを同じエリアで管理したい人」におすすめです。
Digi-Tatoo キーボードカバー
意外と見過ごしがちなのが、使っているうちにキーボードへ入り込むゴミ・食べカス。
キーボードの打鍵感に違和感を感じるだけならまだいいですが、最悪の場合、それが原因で故障にいたることもあります。
それを避けるためにも、MacBook買ったらすぐにキーボードカバーを導入することを強くおすすめします。
僕が使っているのは「Digi-Tatoo MacBook Pro 14 / Pro 16 インチ 用 キーボードカバー」です。

僕のMacBookに貼り付けた写真ですが、カバーが貼られているかどうか、もはや分かりません。

貼り付け方法も簡単で、キーボード間の2列分が粘着面となっているので、キーボードに這わせて貼付するのみです。
よくある安物のシリコンカバーだと、厚みも気になるし、経時で熱変形して使い物にならなかったりするのですが、こちらは強度のある熱可塑性樹脂を使っています。
キーボードの打鍵音が静かになって押し心地も良くなるという副次的なメリットもあります。
MOFTノートPCケース
「MOFT ノートPCケース」は、PCスタンド + 保護ケース + 小物入れとして使える一台三役のスマートケースです。

素材には上質なフェイクレザーをあしらい、本革に近い質感を実現しつつ、合皮なので手入れしやすくなっています。
13インチ・13.3インチ・16インチと3種類のサイズ展開があり、ほとんどのノートPCに対応することができます。
- 13インチ MacBook Air・13インチMacBook Proなど、小さめの13インチノートPC
- 13.3インチ Surface Laptopなど、通常の13インチノートPC
- 16インチ 16インチMacBook Pro
特注の合皮で7mmのスリム設計を実現し、13インチは285g、13.3インチは316g、16インチでも370gであり、携帯性に配慮されています。
背面は伸縮性のあるジャージー素材で、小物類の収納ポケットとなっています。
側面をそのまま折り返すと、なんとノートPCスタンドに変形可能です。

タイピングに適した絶妙な傾斜(25度)ができ、底面との間に空間も生まれるので、PCの冷却効率もアップします。

傾斜は2段階で調整でき、側面を折り返さずにフタ先端で支えると、15度の浅い角度に調節できます。
オフィス・出張・外出時とオールマイティに使えるスタンド機能搭載ノートPCケース。
MOFT ノートPCケースは1台3役のスマートケースで、最小構成で仕事したいビジネスマンの強い味方です。
MacBook Pro/Airのおすすめ周辺機器
ポート数やストレージ容量のかぎられるMacBookに欲しいのが、ポートを増設できるUSB-Cハブと手軽に容量アップできるポータブルSSD。
外で使うなら、小型のUSB充電器やモバイルバッテリーも欠かせません。
それからディスプレイやマウス。
ここからは、これらの周辺機器をおすすめにしぼって紹介していきます。
- Satechi USB-C Pro ハブ スリム USB 4
- Belkin 8-in-1 Dual 4K USBハブ
- SanDisk PortableSSD
- Anker Nano Charger (100W) with USB-C & USB-C ケーブル
- Anker Prime Power Bank (9600mAh, 65W, Fusion)
- Anker Prime Power Bank (27650mAh, 250W)
- Satechi 2 in 1 USB-C Apple Watch & AirPods ワイヤレス充電ドック
- INNOCN 32M2V
- Logicool MX Anywhere 3S
Satechi USB-C Pro ハブ スリム USB 4
「Satechi USB-C Pro ハブ スリム USB 4」は、7個の端子をもつUSB-Cハブです。
外装は、Satechiおなじみの流麗なアルミニウム仕上げで上質な造りです。

サイズは約124 x 29 x 7.9mmと、高さはiPhone miniより若干短い程度、幅はちょうど半分くらいです。

「スリム」と商品名に謳っているだけあり、厚みは8mm切りと随一の薄型設計。

Satechi USB-C Pro ハブ スリム USB 4にそなわる7個のインターフェースは以下のとおりです。
- USB-C(USB 4)
- HDMI(4K / 60Hz)
- USB-A x 2(USB3.1 / データポート)
- SDカードリーダー
- Micro SDカードリーダー
- USB-C(USB3.1 / データポート)
コネクター部からの飛び出しがおさえられ、MagSafeポートと両立できる設計となっています。

MagSafeポートで本体を充電しながらハブ機能を使うといったことも可能です。
Satechi USB-C Pro ハブ スリム USB 4は、2種類の映像出力ポートを搭載しています。
ひとつが4K・リフレッシュレート60Hz対応のHDMIポートで、HDMIケーブルで外部ディスプレイに出力できます。
もうひとつが最大6K/ 60Hzまで対応するUSB 4ポートで、Thunderbolt 3/4ケーブルふくむ、DisplayPort Alt Mode対応のUSB-Cケーブルをつなげば映像出力が可能です。
こちらのUSB-Cは最大100Wのパススルー充電にも対応し、一部の電力でハブを駆動しながら残りの電力でPCを給電してくれます。

USB 4ポート以外にUSB 3.1(10Gbps)のUSB-A/Cのデータポートもそなえ、外付けSSDやUSBメモリなどをつなげてデータのやり取りが行えます。
micro SDとSDカードスロットも付き、同時読み込み可能なので使い勝手は高いです。

Satechi USB-C Pro ハブ スリム USB 4は「M2 MacBook Air用の一体型ハブが欲しい人」におすすめです。
Belkin 8-in-1 Dual 4K USBハブ
Belkin 8-in-1 Dual 4K USBハブは、8個のポートをもつUSB-Cハブです。

外装はアルミニウム合金で剛性と質感が高く、放熱性もすぐれています。

ハブ本体はかなりゴツく、同じポート数をもつSatechi V3 マルチ USB-C ハブ 8-in-1と比べ、ひと回り大きいです。
Belkin 8-in-1 Dual 4K USBハブの全8ポートは以下のラインナップです。
- USB-C x 2(USB 3.2 Gen2 / データポート)
- USB-C(PD 100W / USB 3.2 Gen2 / 電源供給・データポート)
- USB-A x 2(USB 3.2 Gen1 / データポート)
- HDMI 1.4(4K / 30Hz)
- HDMI 2.0(4K / 60Hz)
- 1Gbps対応LANポート(イーサネット端子)
3つのUSB-Cに2つのUSB-Aと、5つものUSBデータポートを搭載しています。

「PD 3.0」と書かれたUSB-Cポートは最大100W入力のパススルー対応で、そのうち15Wはハブの駆動に供給されます。
同ポートふくめた3つのUSB-Cポートは、USB 3.2 Gen2対応で最大10Gbpsのデータ転送をサポートし、外付けSSDやUSBメモリとの接続に適しています。
本ハブ最大の特徴が、映像出力用のHDMIポートを2つもそなえていること。
HDMIを2つとも使って外部モニターにつなぐと、通常1枚しか外部出力できないPCでも2枚の外部モニター出力が可能となります。


Belkin 8-in-1 Dual 4K USBハブは「4Kデュアル出力できるハブが欲しい人」におすすめです。
SanDisk PortableSSD
「SanDisk PortableSSD 1TB」は1TBのポータブルSSDです。

SanDiskのサイズは約96 x 49.5 x 8.8mmで、iPhoneよりひと回り小さいため、いかにコンパクトか分かるでしょう。

SanDiskは変換アダプターの形でUSB-CとAに両対応しています。


USB3.1 Gen2対応の付属ケーブルを使えば、読み出し速度の最大値が550MB/秒という高速転送に対応しています。
ノートPCのUSB-C(USB3.1)端子に接続した上で、転送速度を計測してみました。
ベンチマークソフトで速度を測定したところ、読み出し速度550MB/秒以上、書き込み速度510MB/秒以上と公称値以上であり、読み書きともにまったく問題ありませんでした。


SanDisk PortableSSDは、サイズ・重量・転送速度ともにすぐれ、野外でも使う機会が多いならおすすめです。
Anker Nano Charger (100W) with USB-C & USB-C ケーブル┃充電器
「Anker Nano Charger (100W) with USB-C & USB-C ケーブル」は、1ポートタイプの100WクラスUSB-C充電器です。

同じくAnkerの「317 Charger」から半分程度、Apple 96W USB-C電源アダプタからは半分未満であり、同クラスではダントツの最小設計。
重量もバツグンに軽く、なんと123g。100Wクラスながら60Wクラスと遜色ない軽量ぶり。
ケーブル別売りの充電器が多い中、100W対応ケーブルが同梱されているのもかなり良心的。

100W出力に対応し、14インチMacBook Proでも急速充電可能です。
仕様には記載されていませんが、PPSにも対応し、PPS対応スマホとの組み合わせで20W以上の超急速充電が確認できました。


Anker Prime Power Bank (9600mAh, 65W, Fusion)┃コンセント付きモバイルバッテリー
MacBook Proも充電できるコンセントプラグ一体型モバイルバッテリー「Anker Prime Power Bank (9600mAh, 65W, Fusion)」です。

バッテリー本体の充電はコンセントからとUSB-Cからの2種類に対応しています。
単ポートいずれも最大65W出力に対応し、MacBook Airだけじゃなく、14インチMacBook Proでも急速充電できます。


充電器使用時は本体充電とともに機器充電が可能なので、コンセント充電時はパススルーに対応しています。

2ポート同時に使ったときは合計65Wに対応し、ノートPCとスマホを組み合わせるとちょうどいい感じです。
充電器使用時も同出力で分け合うので実用性はかなり高いです。
Anker Prime Power Bank (9600mAh, 65W, Fusion)は「MacBook Proも急速充電できる、充電器と一台二役のモバイルバッテリーがほしい人」におすすめです。
Anker Prime Power Bank (27650mAh, 250W)┃モバイルバッテリー
Anker Prime Power Bank (27650mAh, 250W)は、MacBook 約1回分の充電に相当する、27,650mAhの超大容量モバイルバッテリーです。

こちらもスマートディスプレイを搭載し、側面の電源を押すたびにバッテリー残量やBluetoothの切り替えなど、さまざまな設定・情報を表示してくれます。
サイズは約162 x 57 x 50mmと500mlペットボトル並みに大きく、同社の20,000mAhクラスでも最大の大きさ。
重量は約665gとなかなか重め。

本機はなんと、Anker公式の「Ankerアプリ」とも連携できるようになっています。


アプリはグラフィカルでかなり分かりやすく、例えば本体充電時はバッテリー残量が回復する表示とともに「どのポートから何ワット入力しているのか」と「満充電までに要する時間」が表示されます。
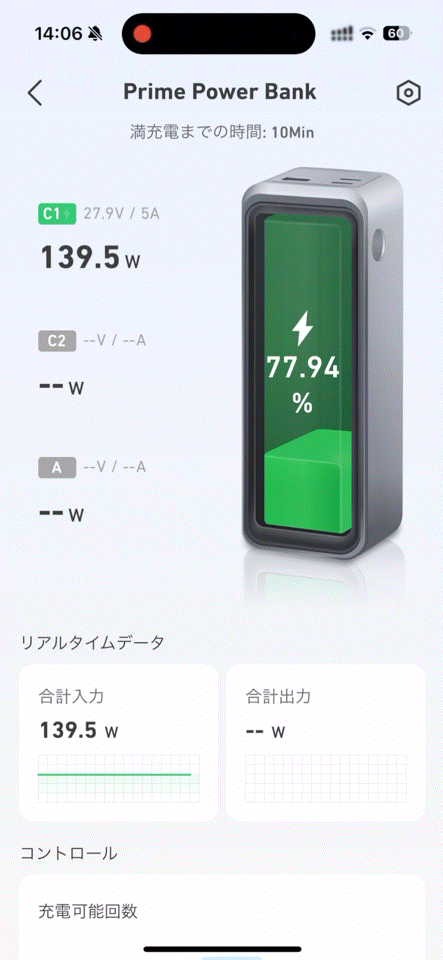
複数ポートからの充電時も、各ポートごとに出力ワット数を細かく表示してくれるので「しっかり充電されてるのかな?」を確認したい人には欠かせません。

2つのUSB-Cポートからは最大140W、Anker Charging Base (100W)からは最大100Wで本体充電可能です(両者の組み合わせで最大170W入力も可能)。
パススルー充電にも対応し、本体充電とデバイス充電を同時に行えます。
2つのUSB-Cは単ポート最大140W出力にも対応し、16インチMacBook Proふくめた140W対応ノートPCの急速充電までサポートしています。

3ポートつないだときも140W + 92W + 18W(合計最大250W出力)であり、ノートPC2台にスマホの組み合わせでも無理なく同時充電できます。


Satechi 2 in 1 USB-C Apple Watch & AirPods ワイヤレス充電ドック
Apple Watchだけでなく、AirPodsもワイヤレス充電するなら「Satechi 2 in 1 USB-C Apple Watch & AirPods ワイヤレス充電ドック」がおすすめです。

表裏使えるリバーシブル仕様になっており、表面はApple Watch用、裏面はAirPods Pro/ワイヤレス充電ケース付きAirPods用のワイヤレス充電パッドとなっています。

それだけにサイズはやや大きく、ワイドな形状に仕上がっています。
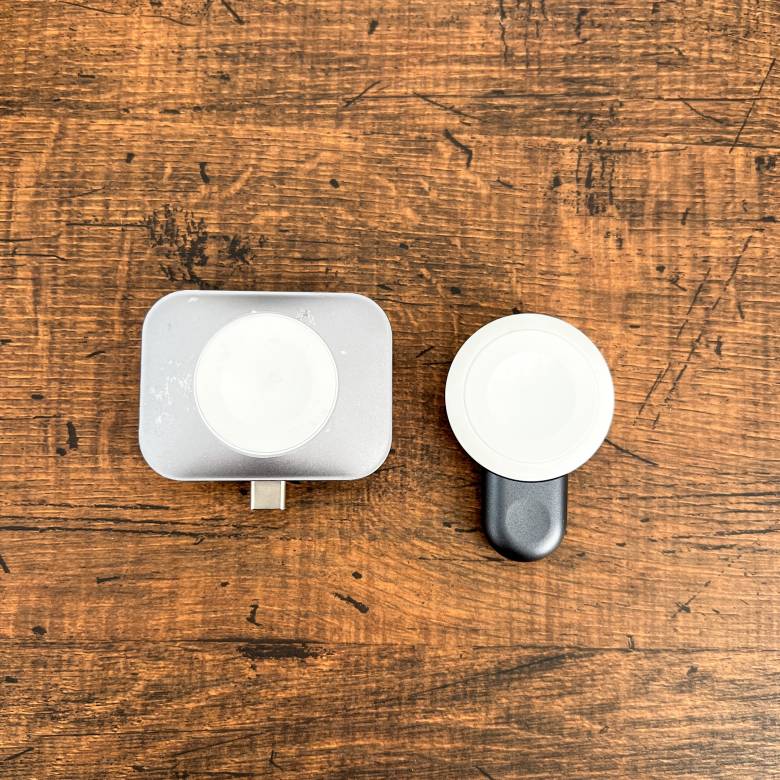
Satechiらしい流麗なアルミニウムデザインは健在で、装着時はさながらApple純正品のような溶け込み具合です。

裏返して挿すと、AirPods用のワイヤレス充電器として使えます。
とはいえ、これだけ省スペース設計のApple Watch・AirPods両対応のワイヤレス充電器は他になく、充電器をスマートに携帯するなら欠かせないアイテムです。
INNOCN 32M2V
据え置きでおすすめなのが、INNOCN「32M2V」です。
4K対応のIPS液晶でありながら、この価格帯ではめずらしいミニLEDも採用し、コスパはまさに最強。
MacBook Proの内蔵ディスプレイはかなり綺麗ですが、一緒に並べても遜色ないほどの輝度の高さと美麗さをほこります。

映像の入力端子も豊富で、HDMI x 2とDisplayPort、それからMacBookとケーブル1本で90W給電と映像出力できるUSB Type-Cが付いています。


余談ですが、モニターライトをつけると視認性が上がって目が疲れにくくなります。
僕は「BenQ ScreenBar Pro」を愛用しています。
Logicool MX Anywhere 3S
機能性の高いマウスは、ロジクールの「MX Anywhere 3S」がおすすめです。

上部には左右クリック・スクロールホイール・ホイールモードシフトボタンをそなえ、手のひらにすっぽり収まるサイズ感です。

先端には充電用のUSB-Cポートが付き、ケーブルが手に当たらない配置となっています。
重さは99gとMX Master 3(141g)の3分の2ほどです。
サイドボタンを押しながらホイールを回すことで、横方向にスクロールできます。


専用アプリ「Logicool Option」を使うことで、スクロールの強さ(クリクリ感)を自分好みに変えられます。
スクロールの感じを音で表すなら、強さMAXだと「ゴッ」、MINだと「シャー(ほとんど抵抗なし)」です。
また、ジェスチャーボタンを既存のボタンに割り当てて、トラックパッドのように操作できます。
割り当ての設定に使うのは、スクロールの強さと同じくLogicool Optionです。
ジェスチャーボタンを押しながら左に移動で「コピー」右に移動で「貼り付け」など、好きな機能を割り当てることも可能です。
MX Anywhere 3Sは小型・軽量でありながら、同社のフラグシップ「MX Master 3」と同様の高機能をもつマウスです。
MacBook Pro/Airのおすすめ周辺機器・アクセサリーまとめ
本記事はMacBookにおすすめの周辺機器・アクセサリーを紹介しました。
僕もスタバで涼しい顔してカタカタする、Macユーザーの一員になりましたw
やはりWindowsに比べると操作性が分かりにくい部分もあるのですが、それを補って余りある魅力がMacにはあります。
本記事で紹介した周辺機器・アクセサリーを足すことで、さらに実用的な1台になるでしょう。
どうも、マクリン(










ガジェットブロガー
Makurin
プロフィール
株式会社makuri 代表取締役。
ガジェット選びで失敗しないための情報を発信中。ブログ「マクリン」とYouTube「マクリン / ガジェット比較」を運営しています。
レビュー歴7年以上、実機レビューは累計500製品以上。充電器・モバイルバッテリー・スマホアクセサリー・ネット回線・VPN・ゲーミングPCなど幅広くレビュー。
自宅に100台以上の充電ガジェットを所有し、実際の使用感にこだわったレビューを届けています。
▶ プロフィール詳細 / ▶ YouTubeをみる




















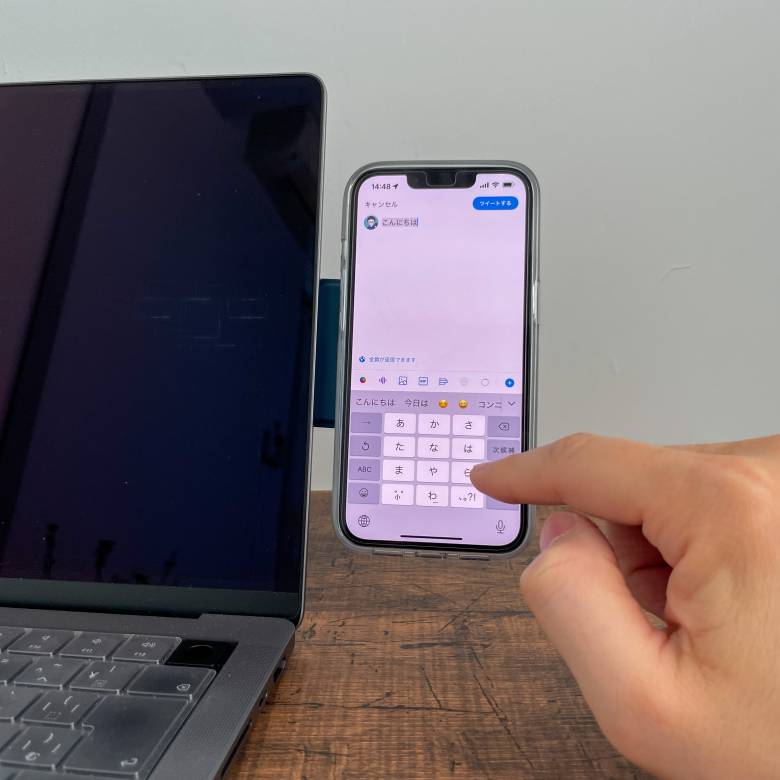
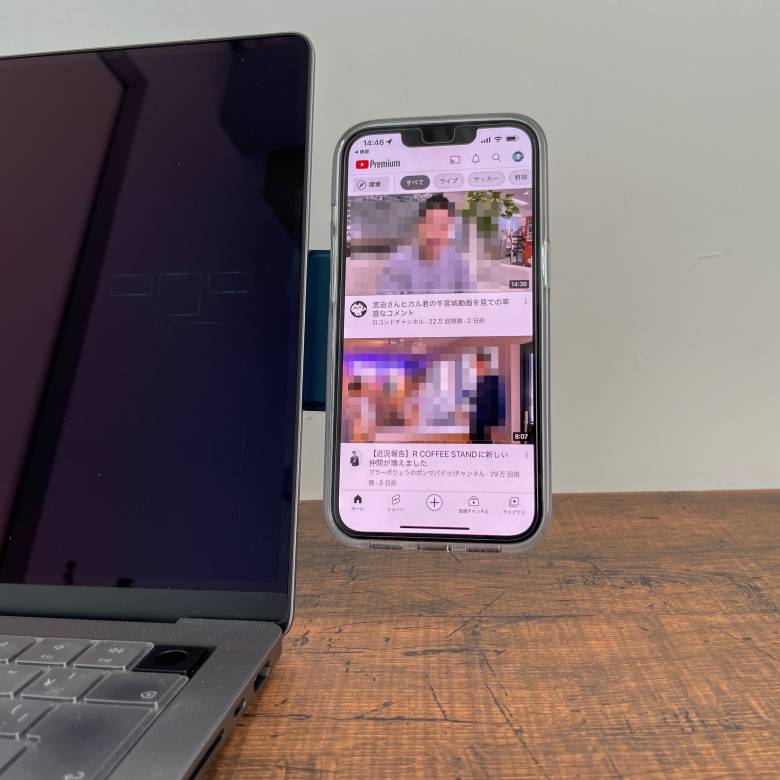
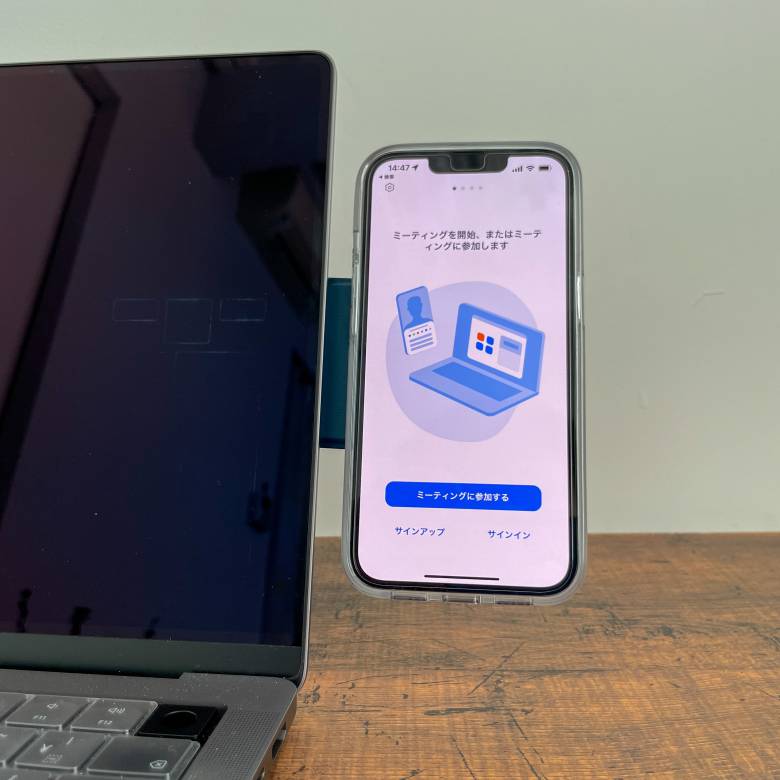

























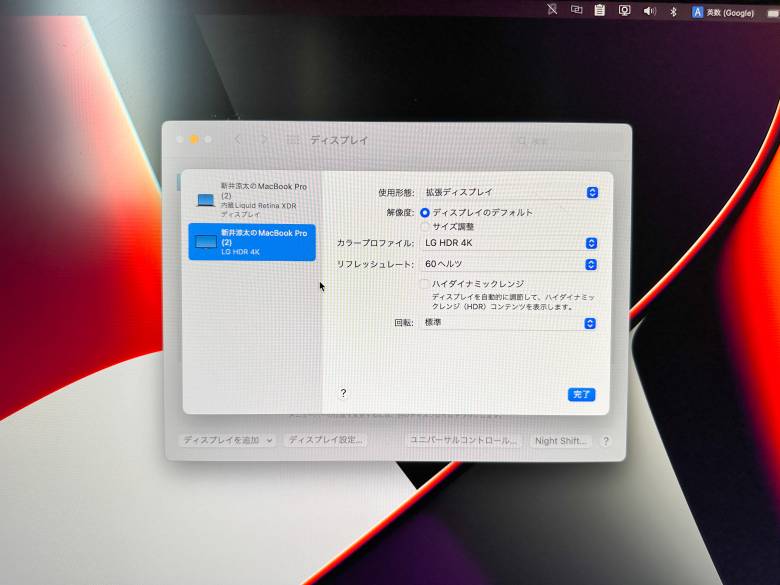









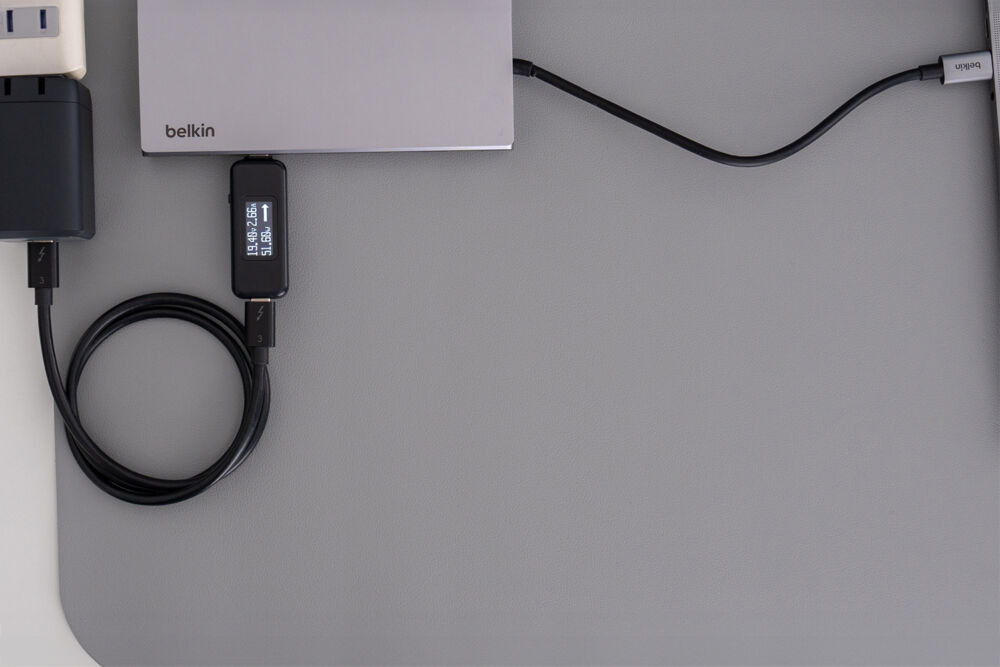

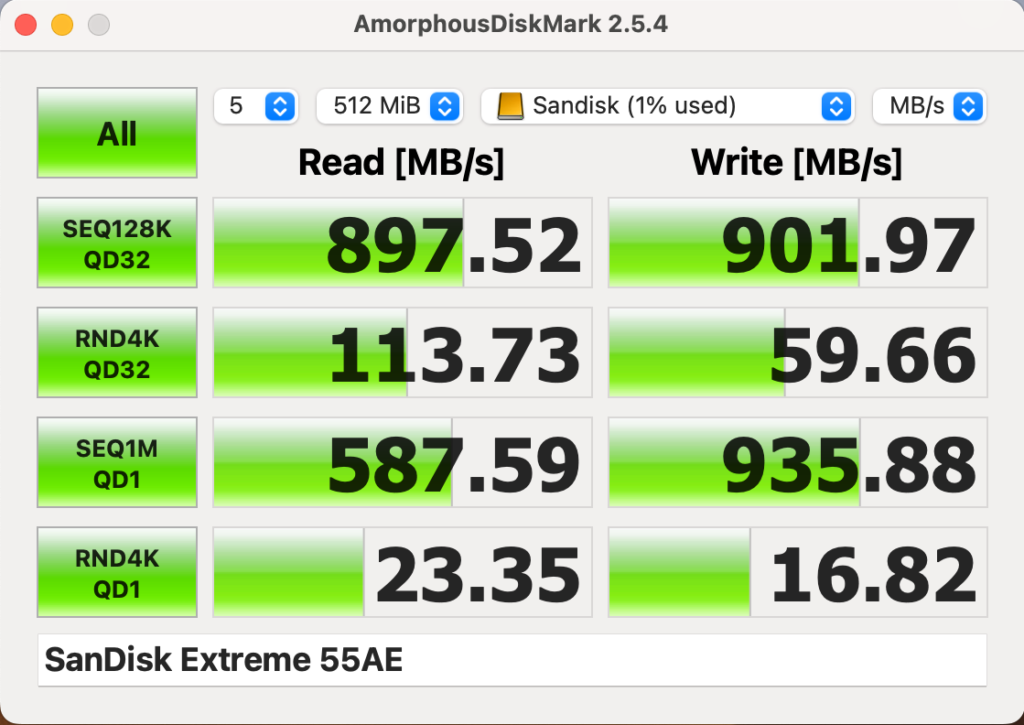




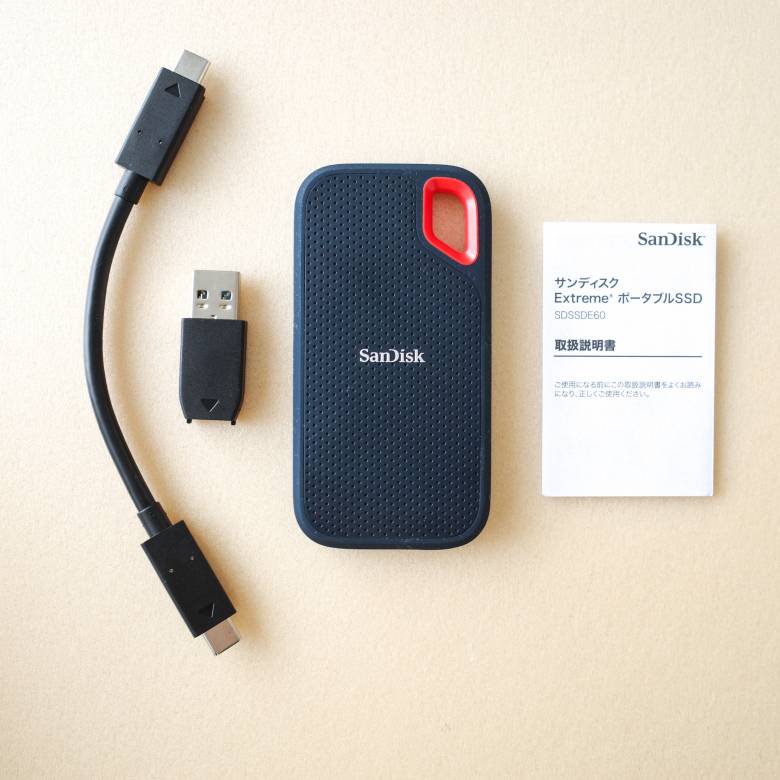
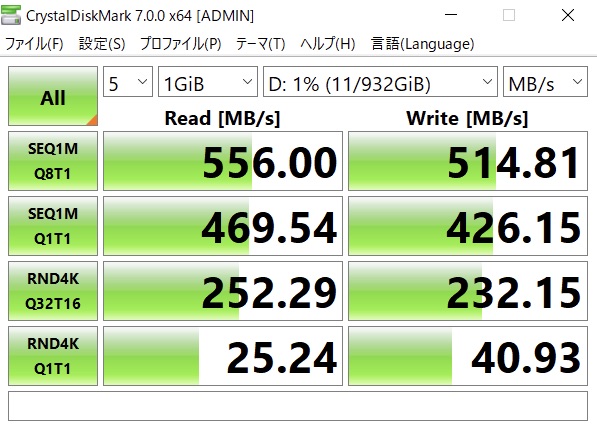








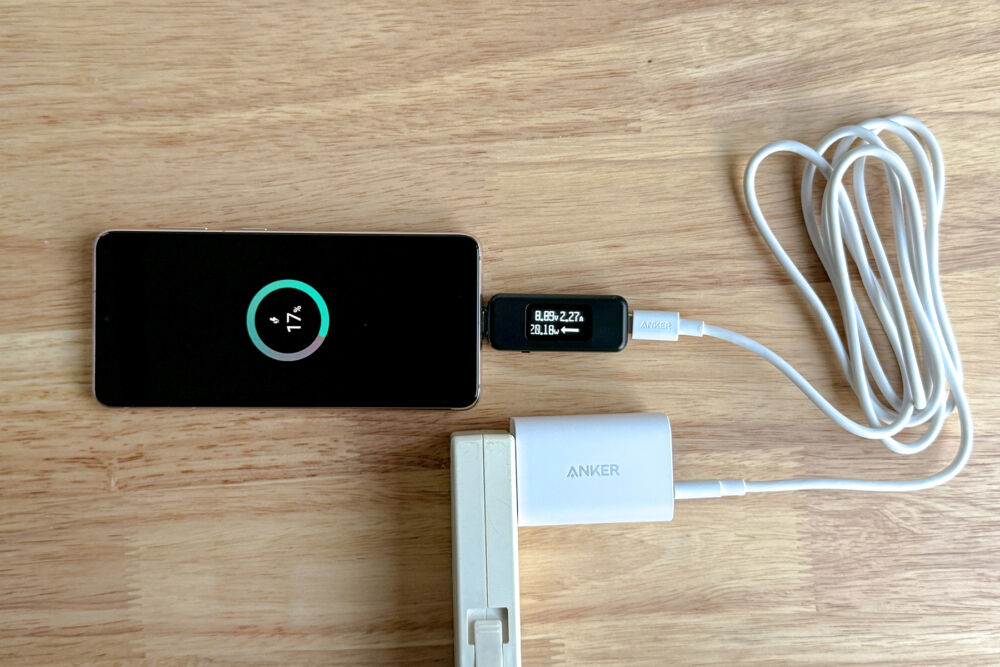















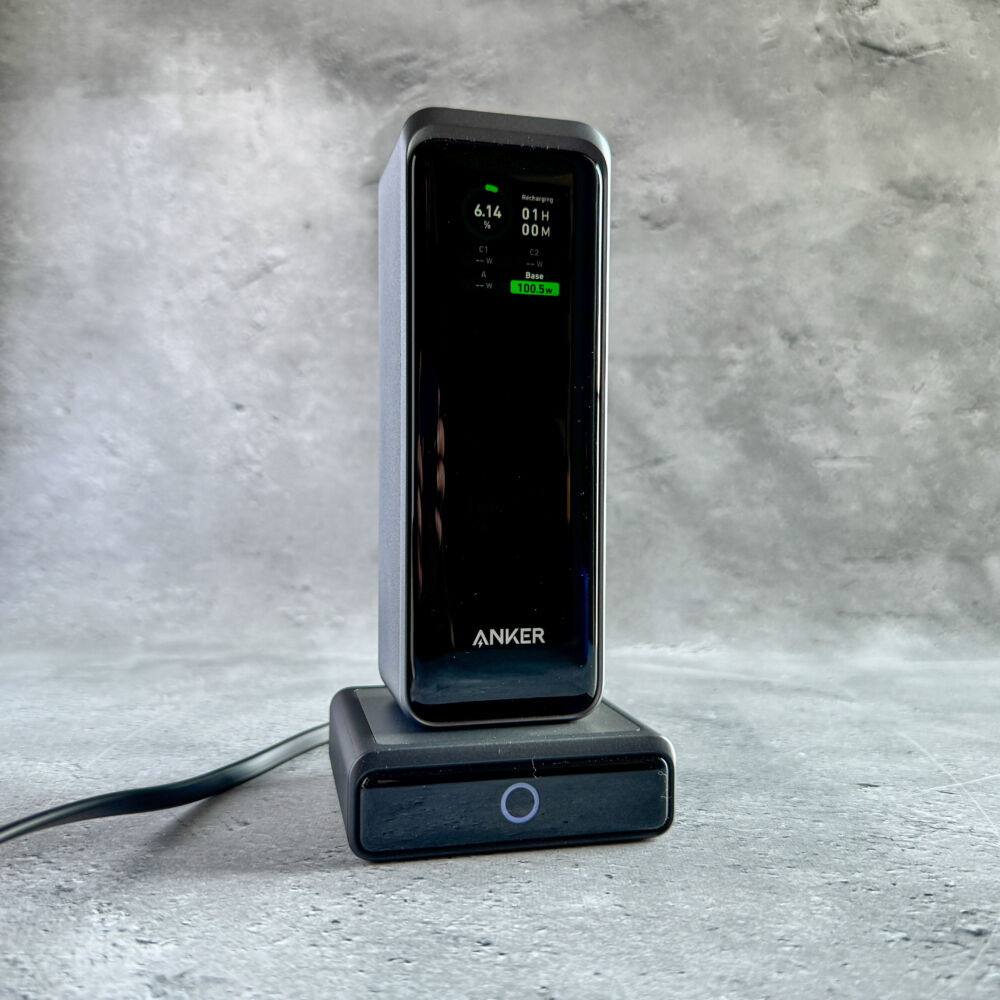






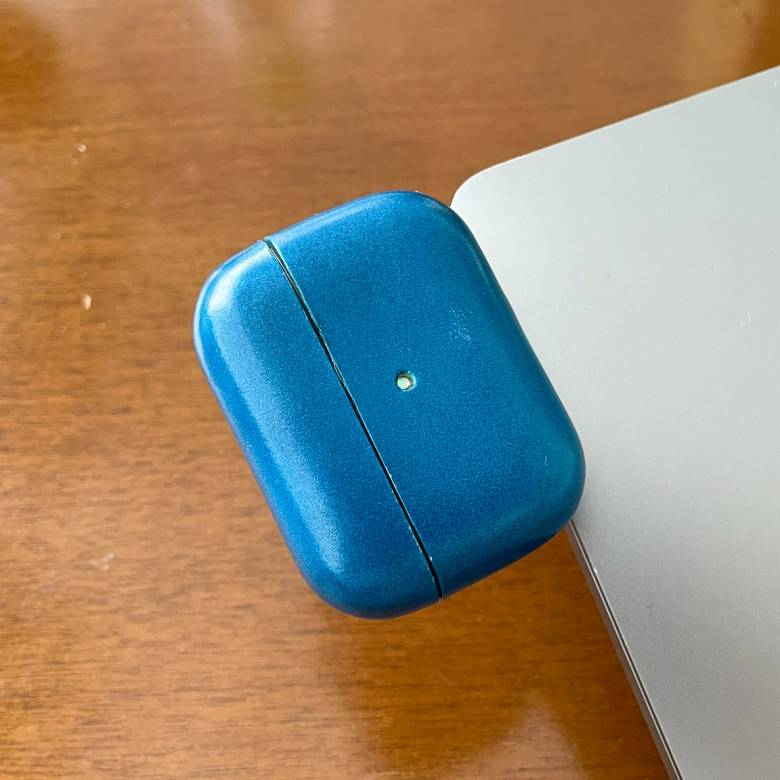












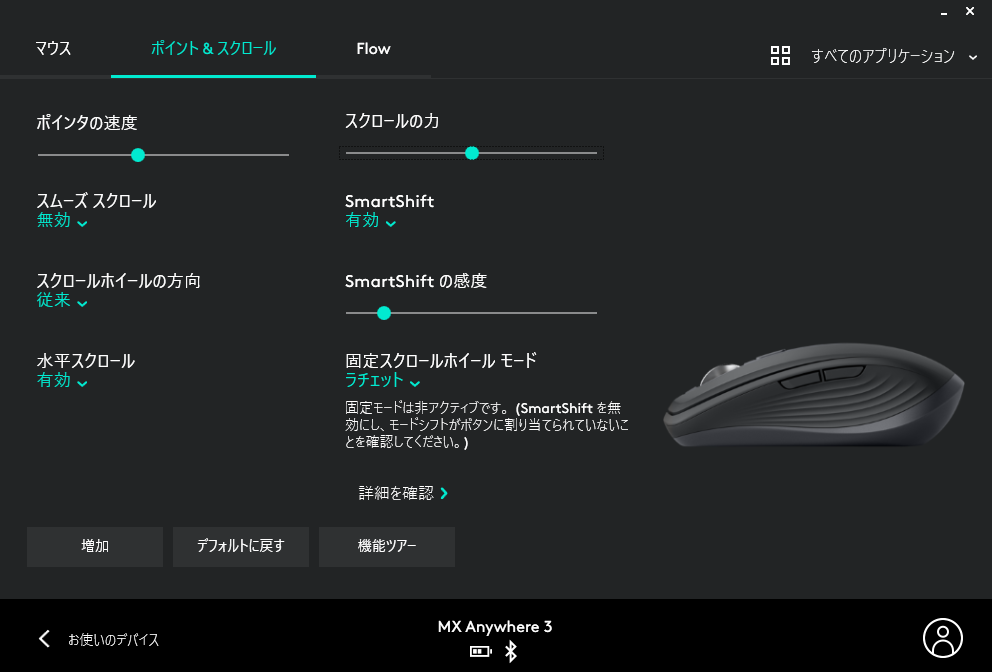
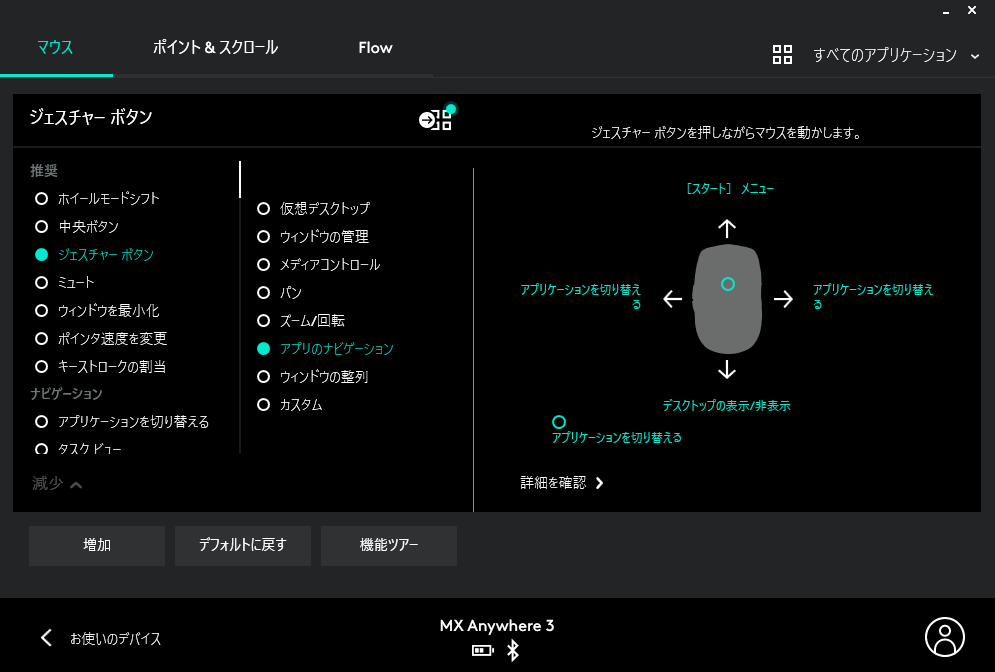



はじめまして。
数字と申します。
先日MacBook Pro 2018(13インチ)を購入したため、良いUSB-Cハブを探していたところ、こちらのホームページにたどり着きました。
Macbook Pro 2018では直挿し型のハブは使用できない可能性があるとの記事を他のページで見たのですが、「UCOUSO USB type-Cハブアダプター」は問題なく使用できていますでしょうか?
数字様、
ご質問ありがとうございます。
私は「UCOUSO USB-Cアダプター」を手放してしまったため、直接確認はできておりませんが、種々の報告を見るに、残念ながら2018年モデルでは使用できない可能性が高いです。
したがって直挿しタイプではなく、「TUNEWARE ALMIGHTY DOCK C2」のように、1つのポートだけ使用するタイプのハブをおすすめします。
よろしくお願いいたします。
マクリン様
お返事ありがとうございます。
これからも更新を楽しみにしております。
はじめまして。新しく買ったMacBook Air 2022 を大事に使いたいと思い、こちらの記事にたどり着きました。
知らないグッズばかりで大変参考になりました!!
ありがとうございます!