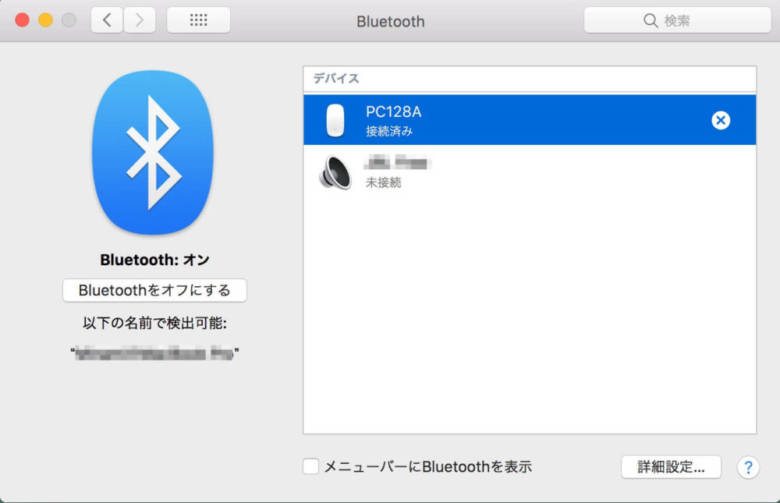どうも、MacBook Proユーザーのマクリン( @Maku_ring)です。
これまでかたくなに、タッチパッド(トラックパッド)だけで作業を行ってきたワタクシ。


- 無線タイプ USB端子のレシーバーを差してワイヤレス接続
- Bluetoothタイプ Bluetoothでワイヤレス接続
ひとえにマウスといっても、千円台から数万円までさまざまなものがあり、その機能も多岐にわたります。
数あるワイヤレスマウスの中でも、ボタンをシンプルに抑えて価格を安くしながら、機能のよく練られた一品がこちら。
こちらの「Longtop静音ワイヤレスマウス」は、Amazon千円台の格安モデルながら多彩な特長をもつマウスです。
- Bluetooth&無線の両対応
- DPI(ポインタ移動速度)5段階調節
- 2台接続切り替え
そんなわけで本記事は「【Longtop静音ワイヤレスマウスレビュー】Bluetooth&無線対応かつ2台接続可でおすすめ【Amazon千円台】」について書いていきます。
タップできるもくじ
Longtop静音ワイヤレスマウスの外観
「Longtop静音ワイヤレスマウス」は、Bluetoothと無線接続に対応したハイブリッドタイプのマウスです。




サイズは10.0 x 6.0 x 3.5cmで、手のひらにジャストフィットするMサイズです。
左右ボタン・ホイールのみのシンプル仕様かつ、左右対称のシンメトリーデザインなので、右利き・左利きいずれでも使いやすくできています。
マウス底部には電源スイッチとボタン(Bluetoothペアリング/DPI調整)が付いています。
駆動用の単三電池は付属していないので、別途ご用意ください(僕はエネループを使用中です)。
電池入れの脇には無線接続用のUSBレシーバーを備えています。


Longtop静音ワイヤレスマウスはBluetoothと無線接続のハイブリッド
Longtop静音ワイヤレスマウスはBlutoothと無線、いずれの方法でもPCと接続することができます。
左クリックボタンとホイールを3秒同時押しすることで、Bluetoothモードと無線モードが切り替わります。

無線モードで接続するときは、インジケーターを赤にした後、底部からUSBレシーバーを取り外します。
そのレシーバーをノートPCのUSB-Aポートに差すだけで完了します。
Bluetooth接続のときは、インジケーターを青にした後、底部のボタンを長押しすることで青点滅のペアリング状態に入ります。

それからレシーバーを差さず(差したままでもいいですが)PC側で接続設定するのみです。


Longtop静音ワイヤレスマウスはクリック音静かでDPI調節可能
Longtop静音ワイヤレスマウスはクリック音がとても静かです。
クリック音の小さい静音設計を採用しており、従来より90%以上の音軽減に成功しています。


また、この価格帯のマウスとしてはめずらしく、DPI調節が可能です。
DPIとは「Dot Per Inch」の略で「マウスを1インチ動かした際のポインタの移動ドット数」を表します。


こちらは底部のボタンを押すたびに、インジケーターの点滅回数が増えていき5段階の速度調節が可能です。

- 1回点滅 800DPI
- 2回点滅 1200DPI
- 3回点滅 1600DPI
- 4回点滅 2000DPI
- 5回点滅 2400DPI


Longtop静音ワイヤレスマウスは2台接続切り替え可能
Longtop静音ワイヤレスマウスの大きな特長が、Bluetoothモードと無線モードにそれぞれ一台ずつ割り当てることで、パソコンAとBで接続切り替えが可能だという点です。
接続切り替えも簡単で、こちらのとおり左ボタンとホイールを3秒同時押しするだけ。


Longtop静音ワイヤレスマウスレビューまとめ
本記事は「【Longtop静音ワイヤレスマウスレビュー】Bluetooth&無線対応かつ2台接続可でおすすめ【Amazon千円台】」について書きました。
Longtop静音ワイヤレスマウスは千円台の格安モデルにもかかわらず、Bluetooth&無線の両対応・DPI調節・2台接続切り替え可能などと、高すぎるコスパをほこります。
Amazonのカスタマーレビューも高評価です。


どうも、マクリン( @Maku_ring)でした。
















ガジェットブロガー
Makurin
プロフィール
株式会社makuri 代表取締役。
ガジェット選びで失敗しないための情報を発信中。ブログ「マクリン」とYouTube「マクリン / ガジェット比較」を運営しています。
レビュー歴7年以上、実機レビューは累計500製品以上。充電器・モバイルバッテリー・スマホアクセサリー・ネット回線・VPN・ゲーミングPCなど幅広くレビュー。
自宅に100台以上の充電ガジェットを所有し、実際の使用感にこだわったレビューを届けています。
▶ プロフィール詳細 / ▶ YouTubeをみる