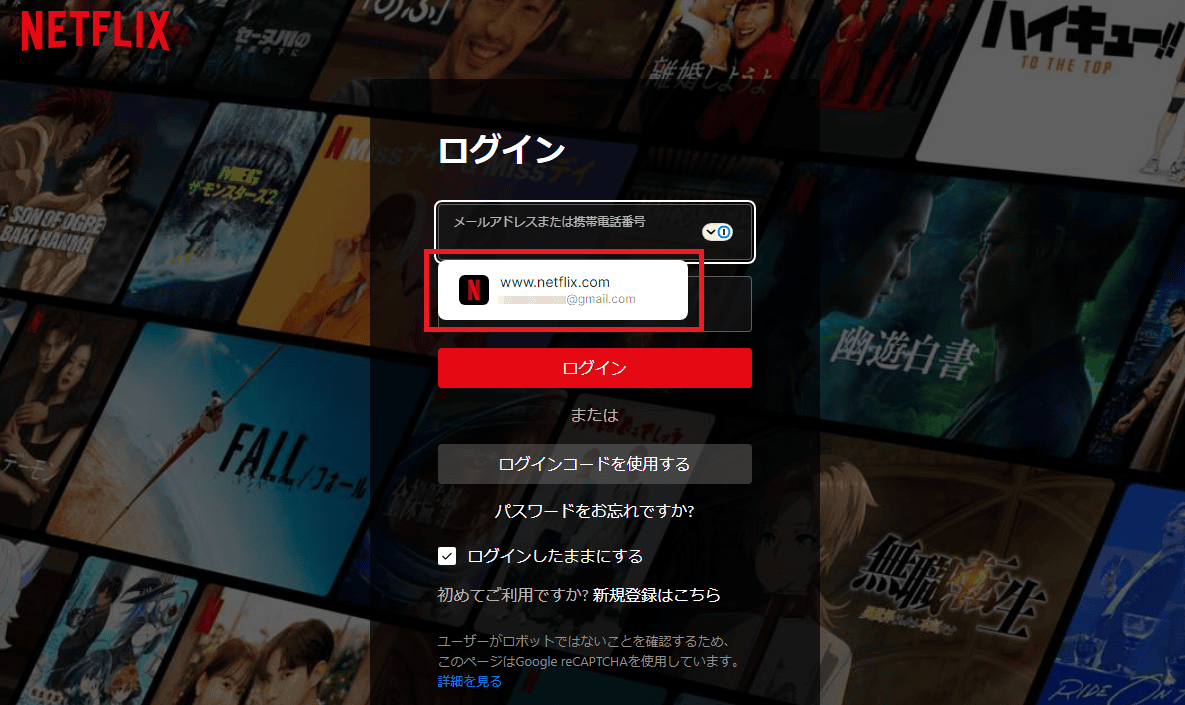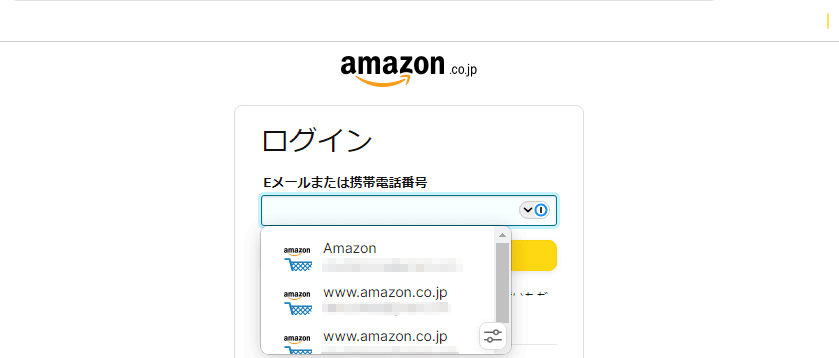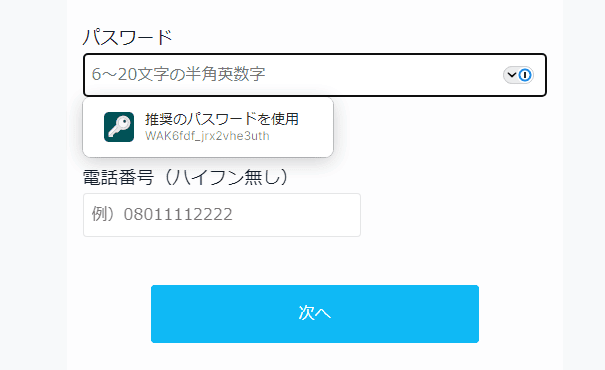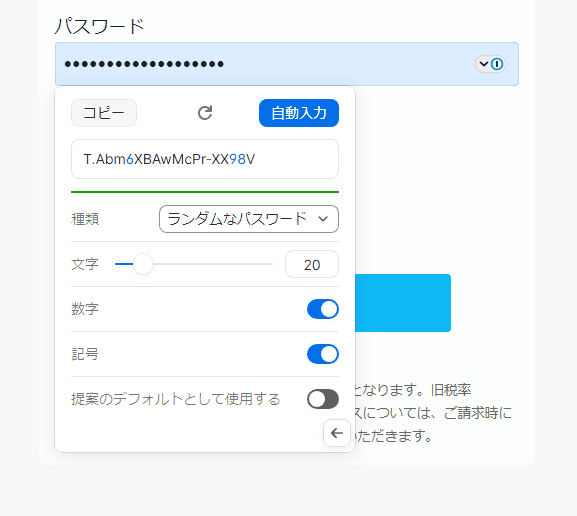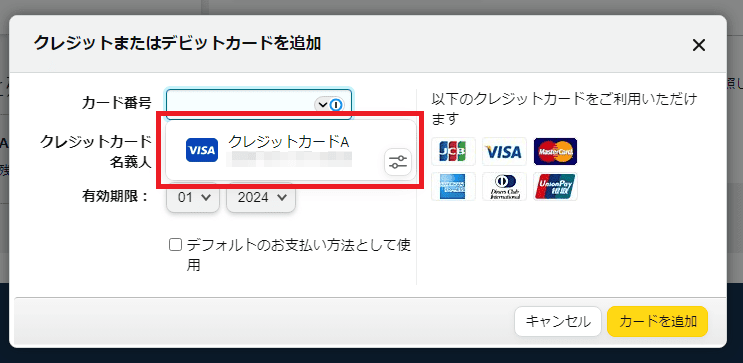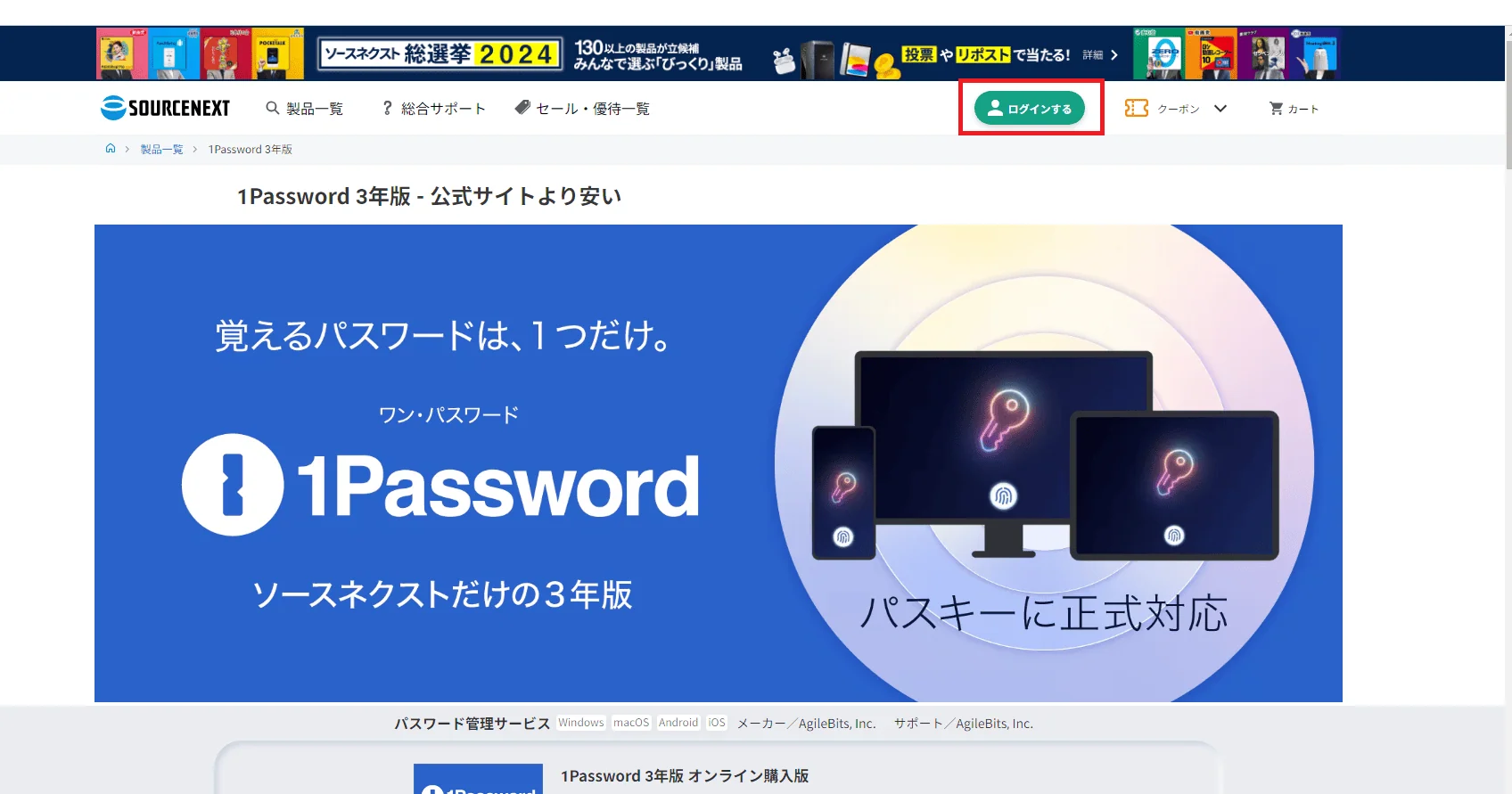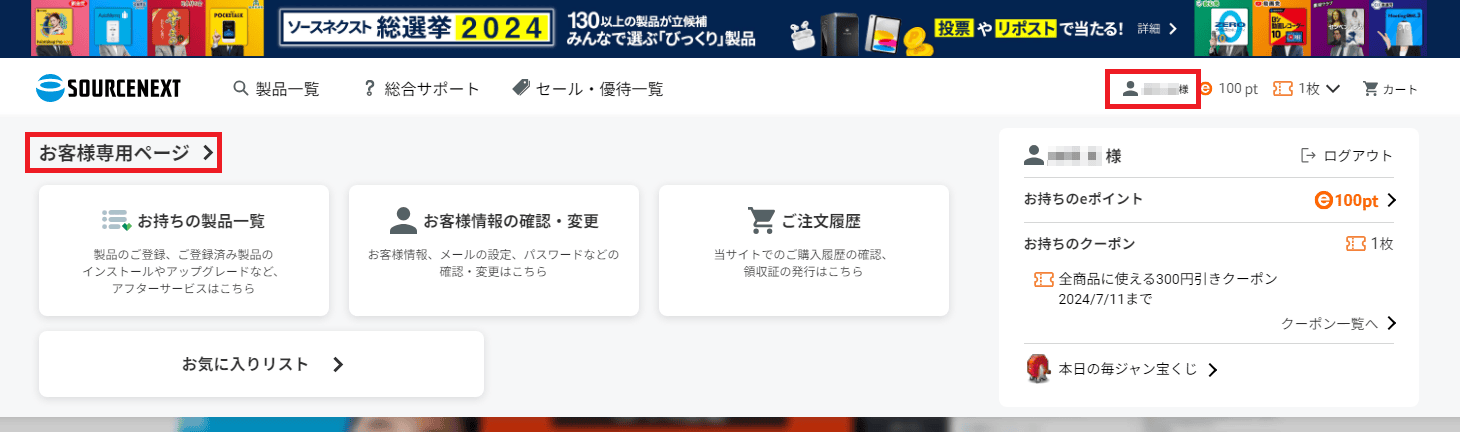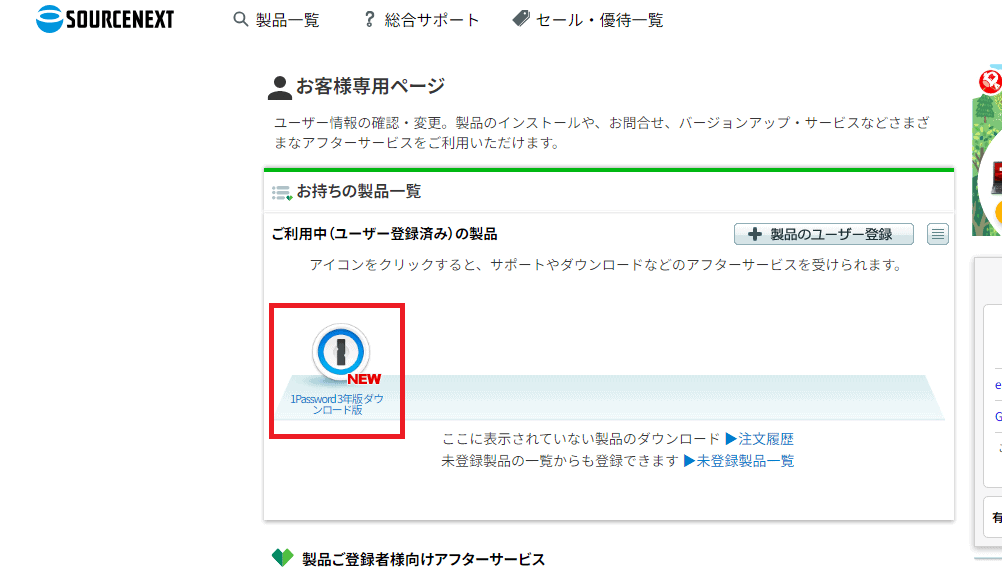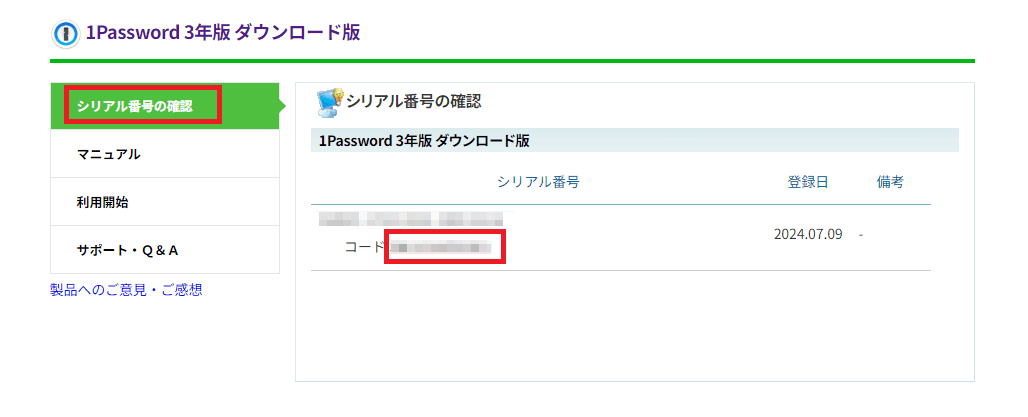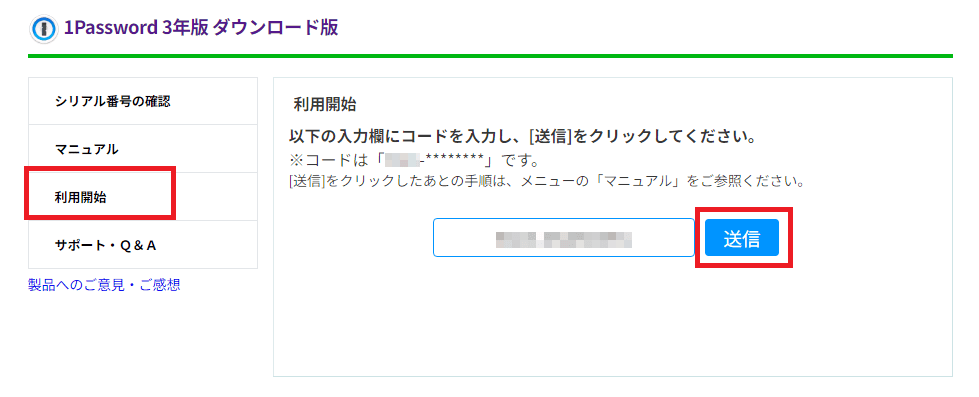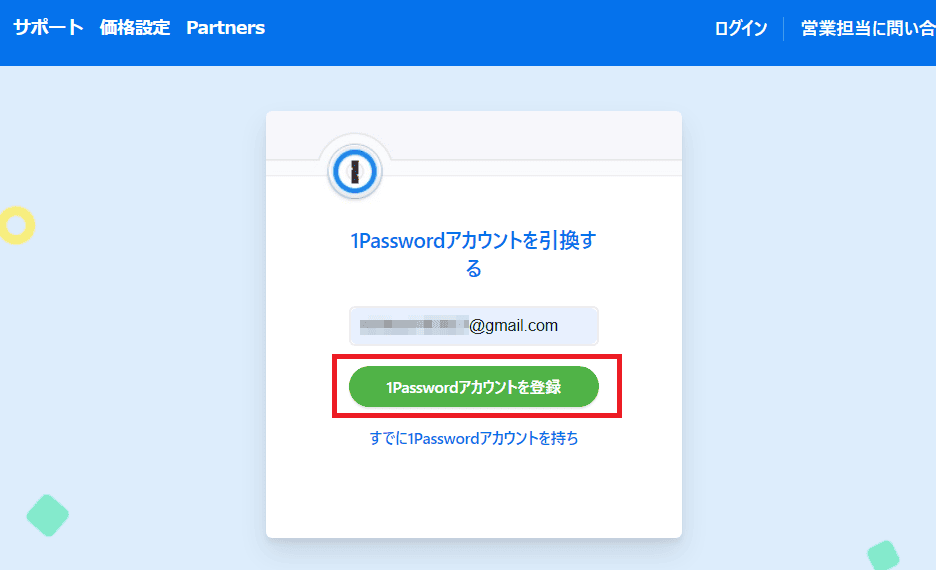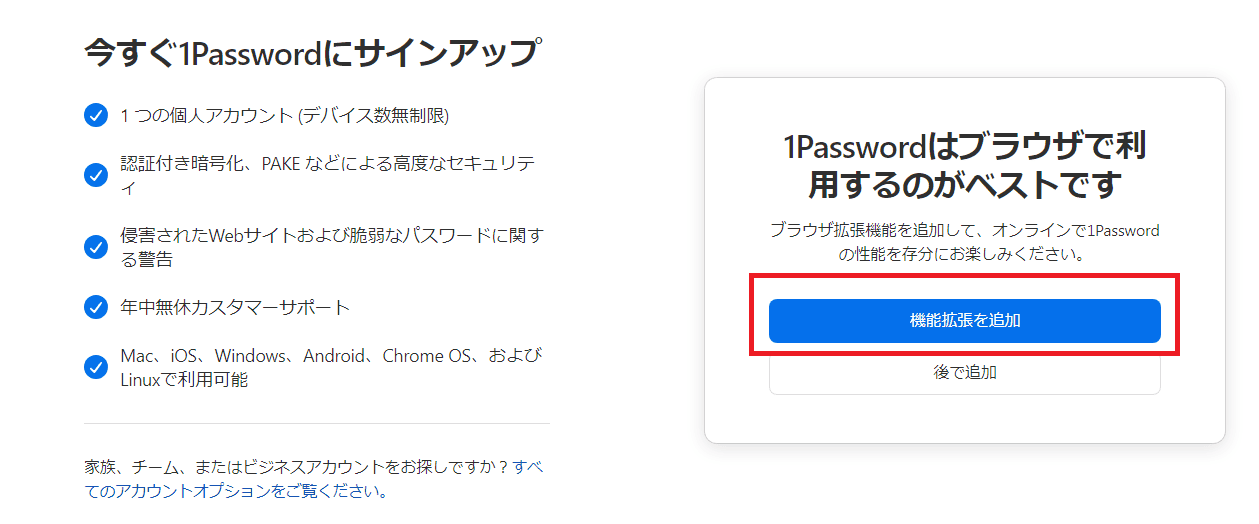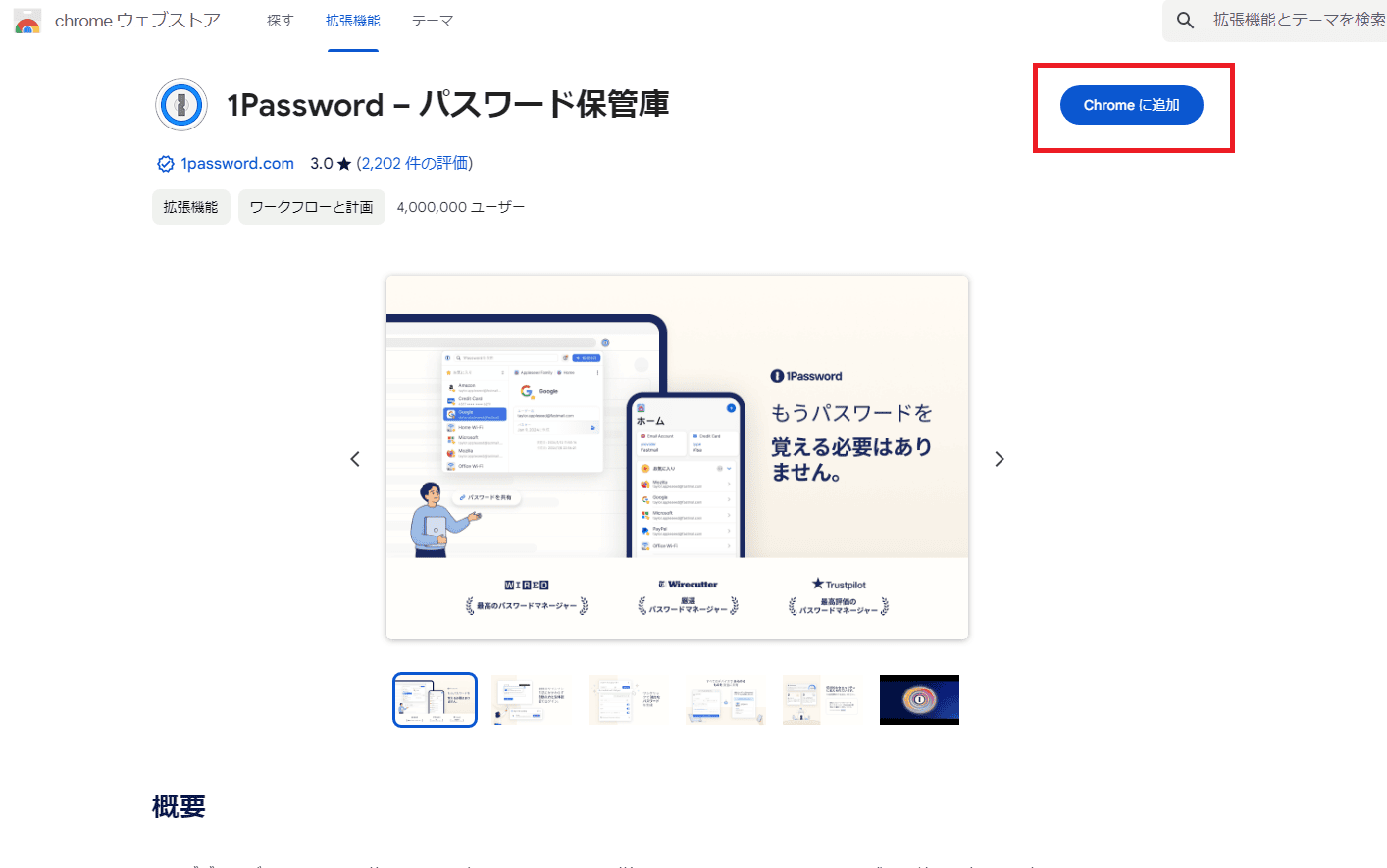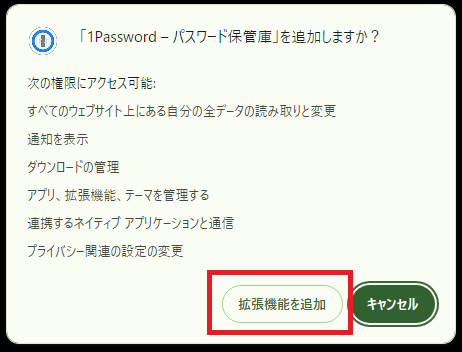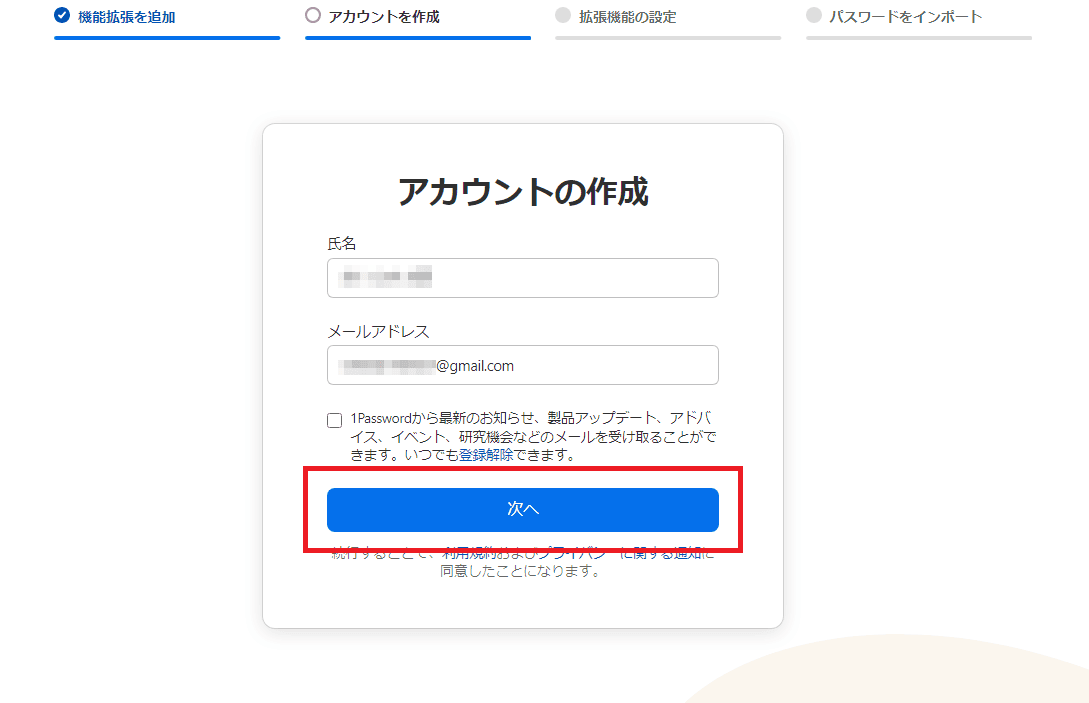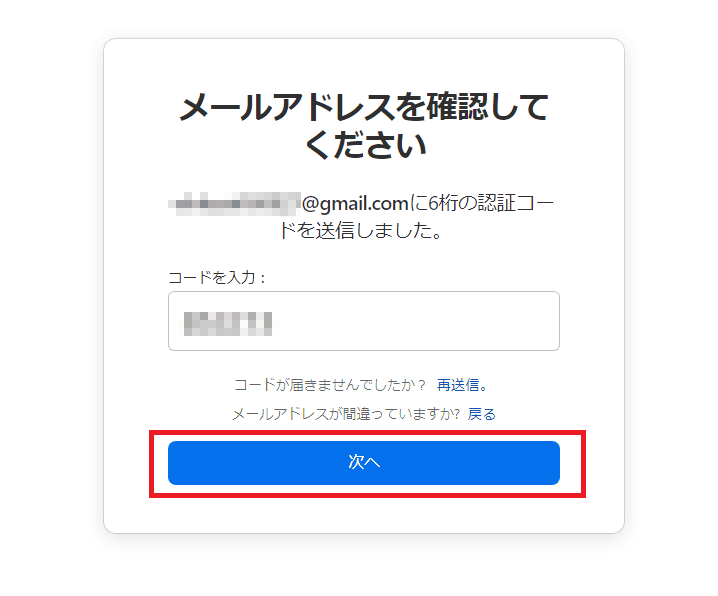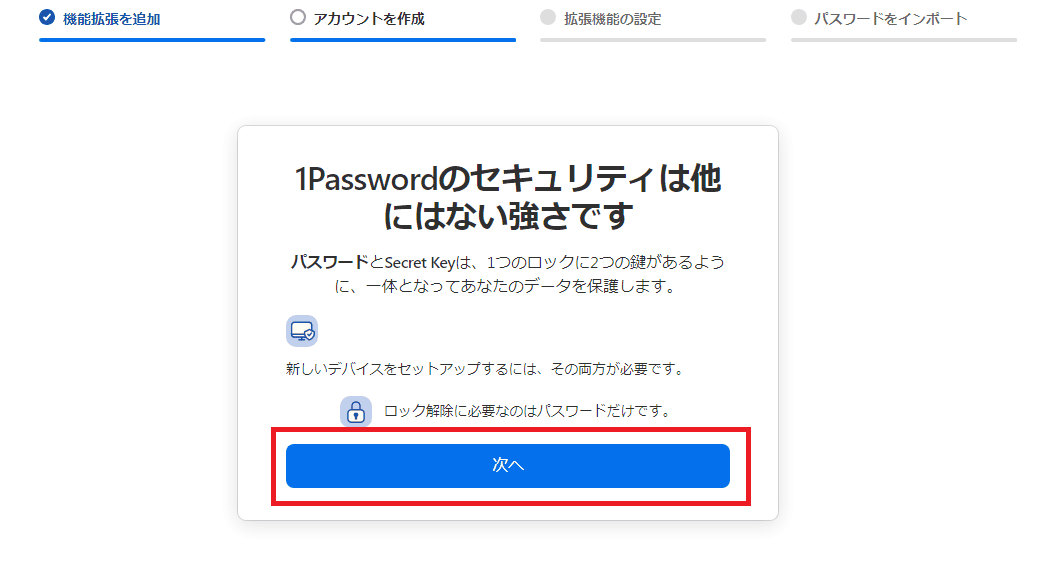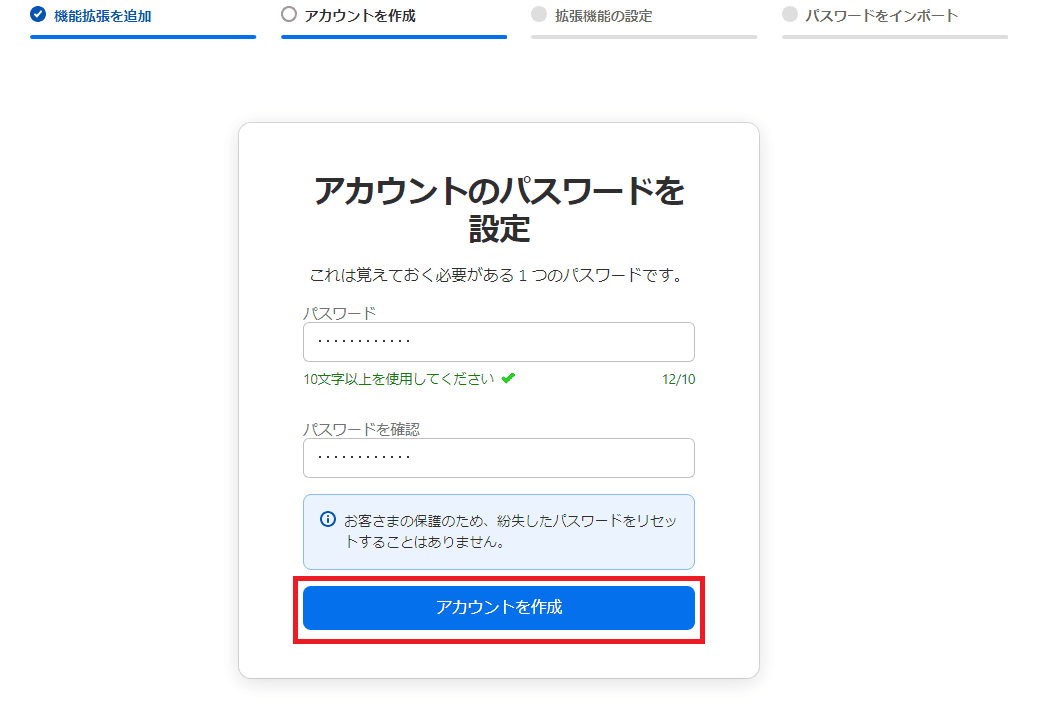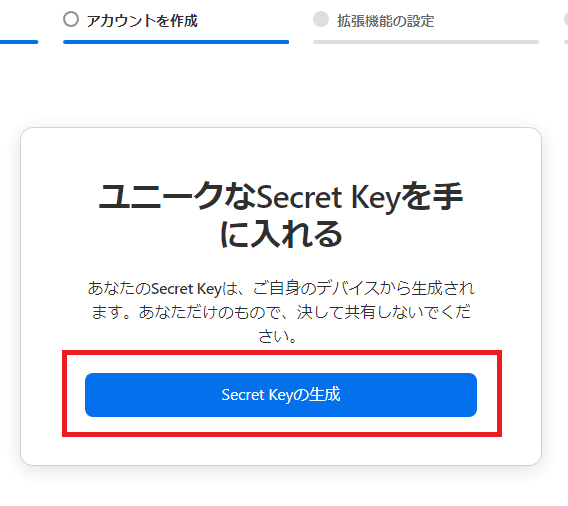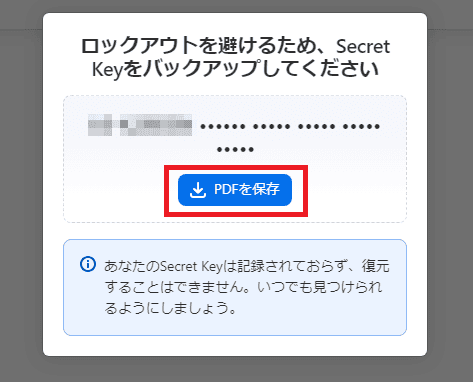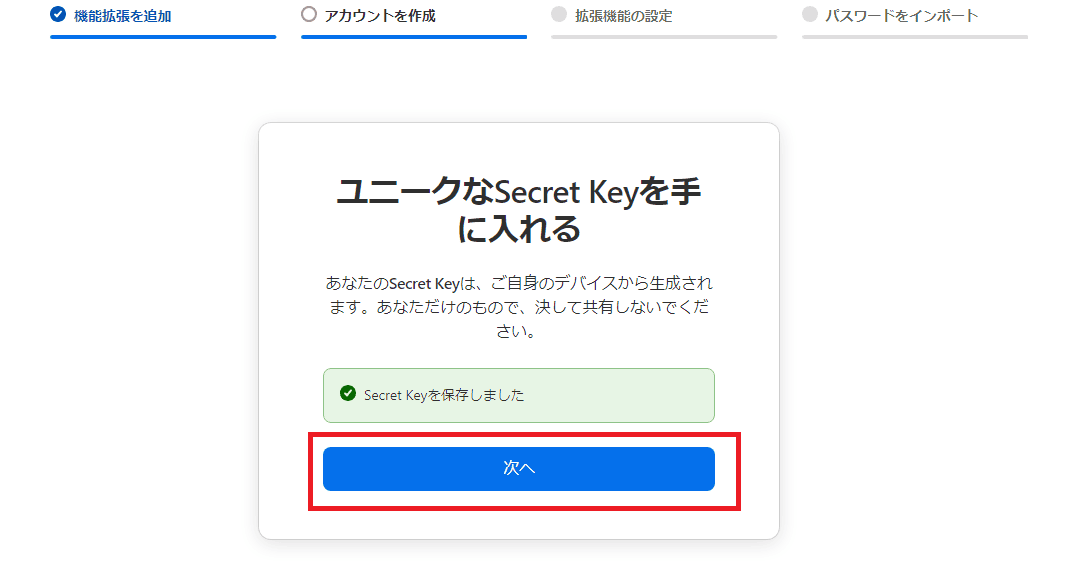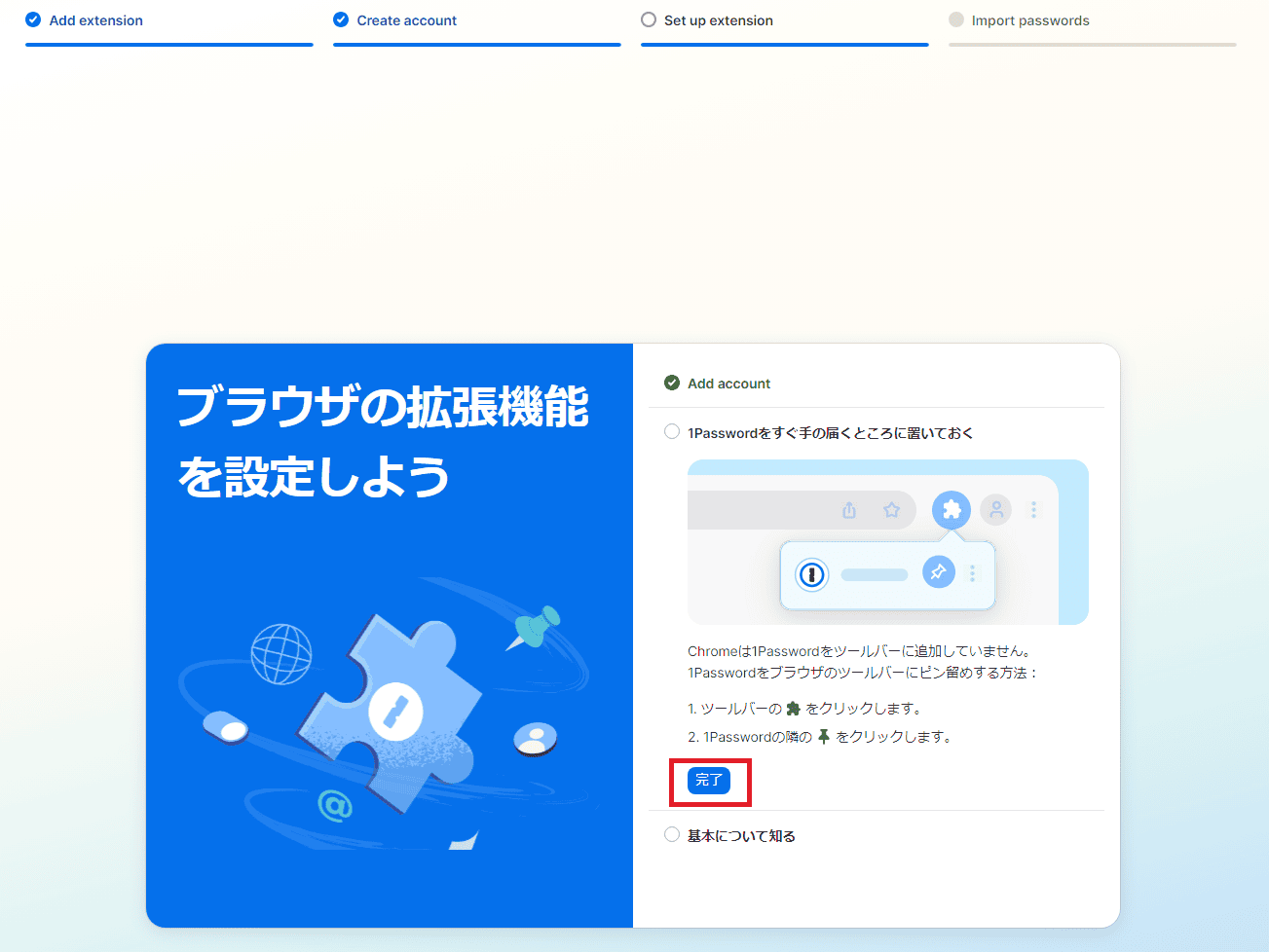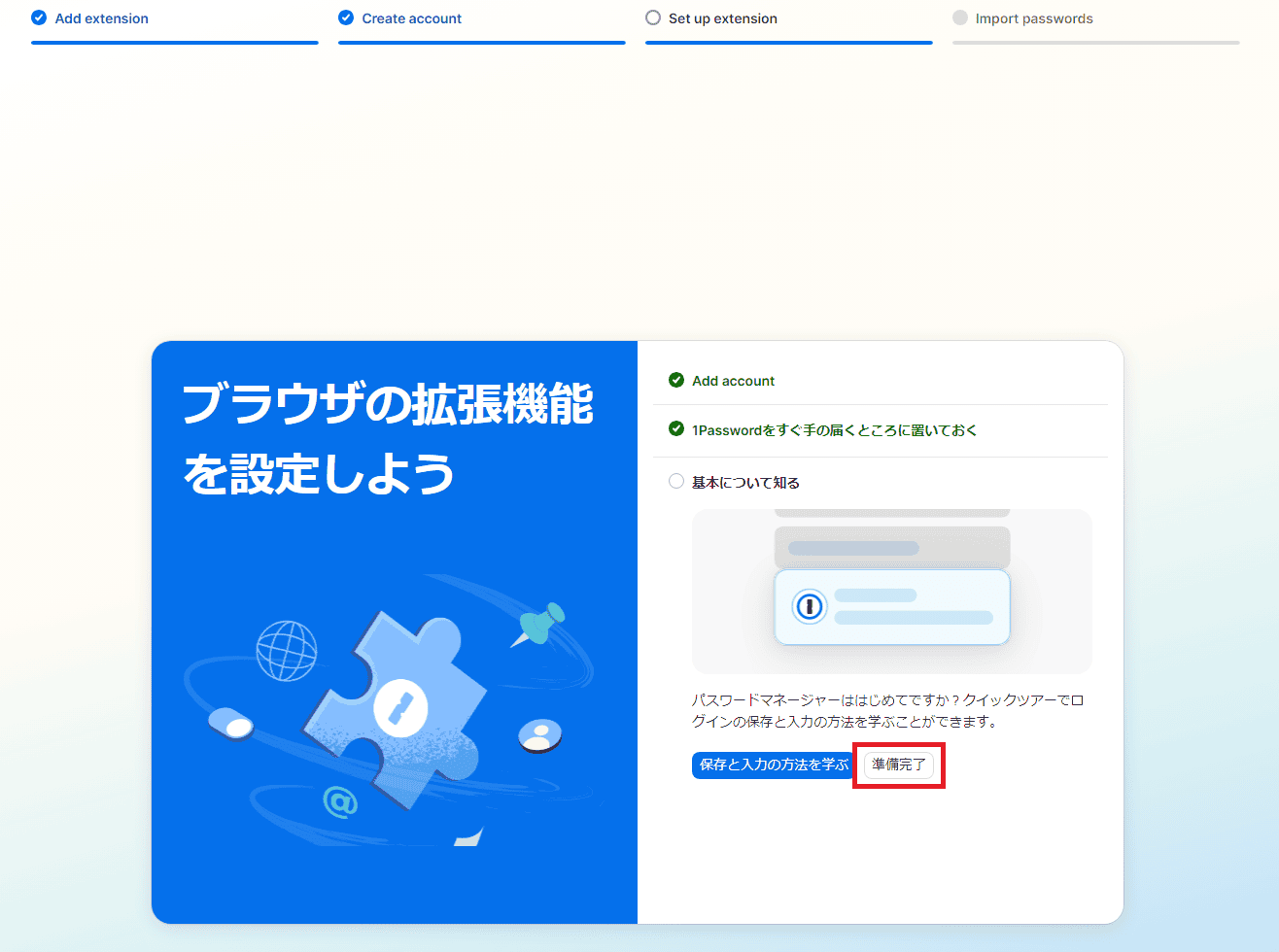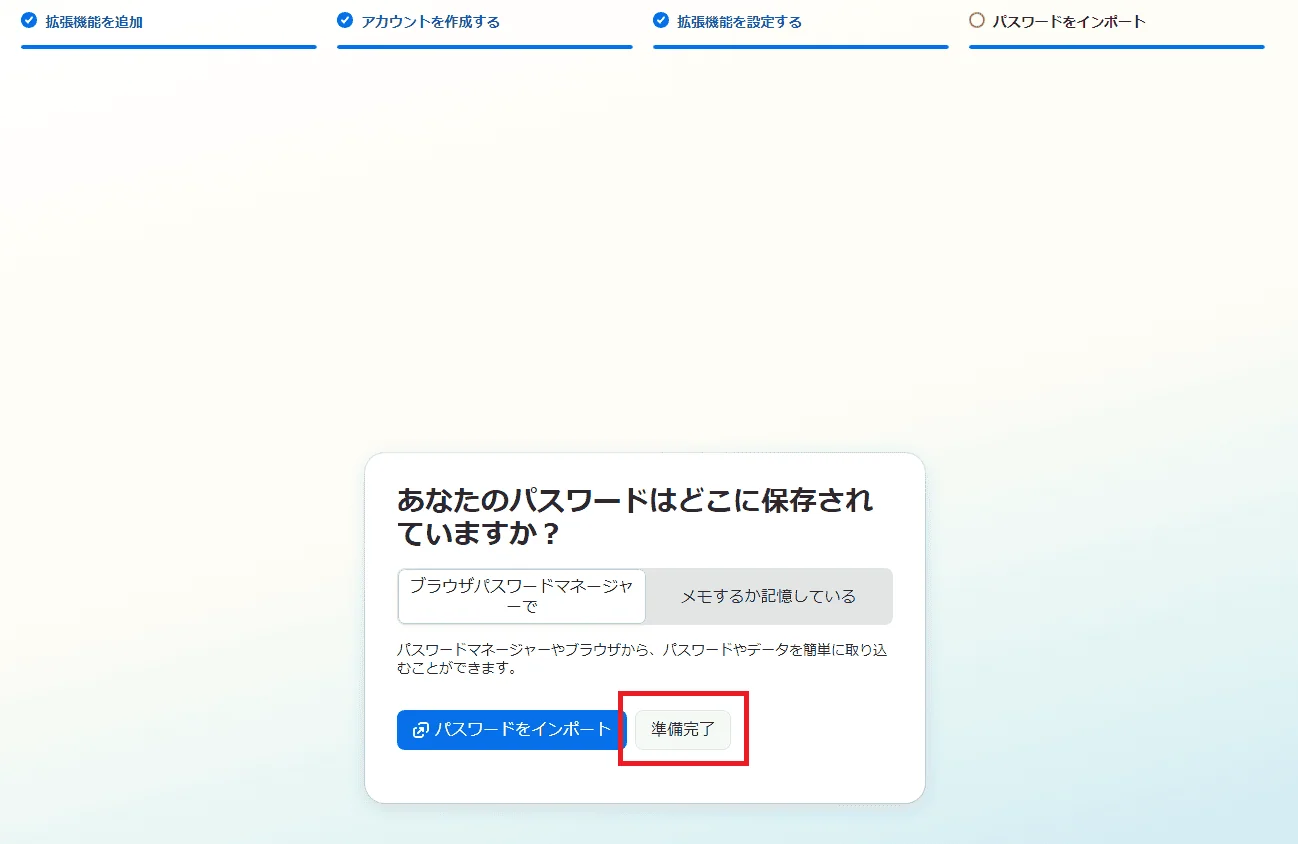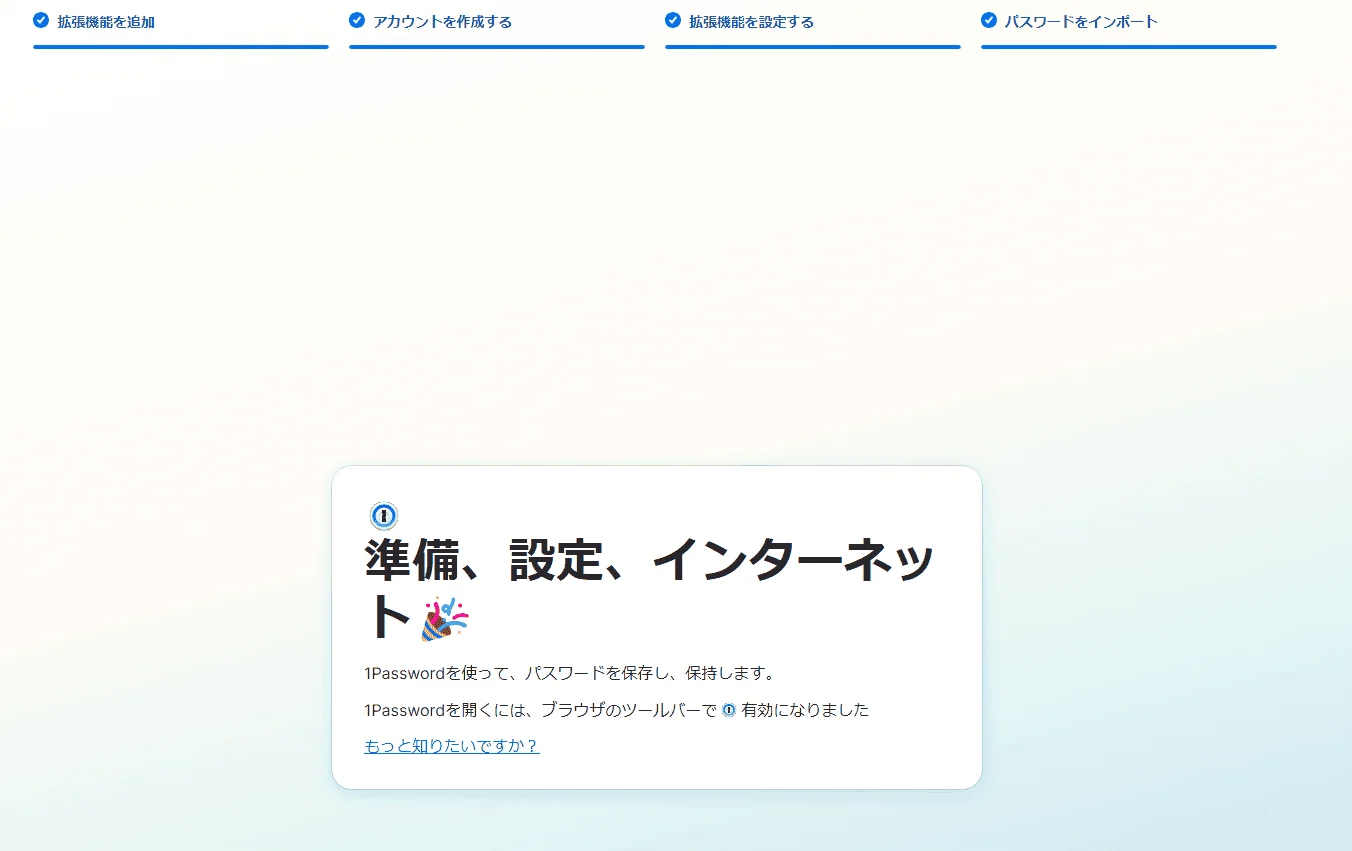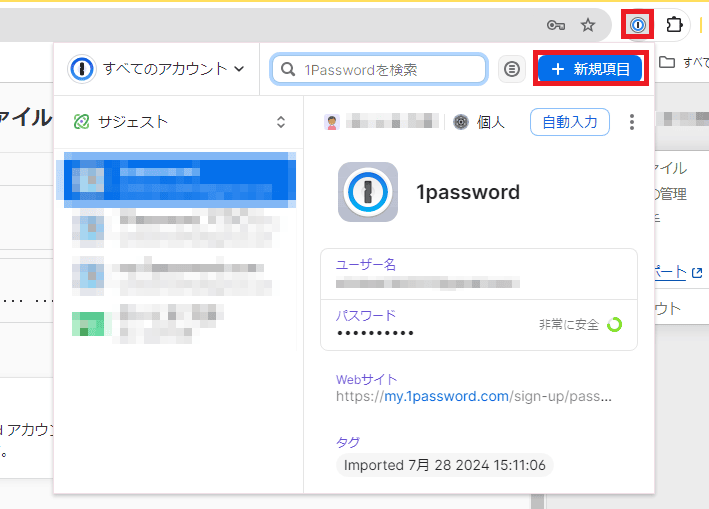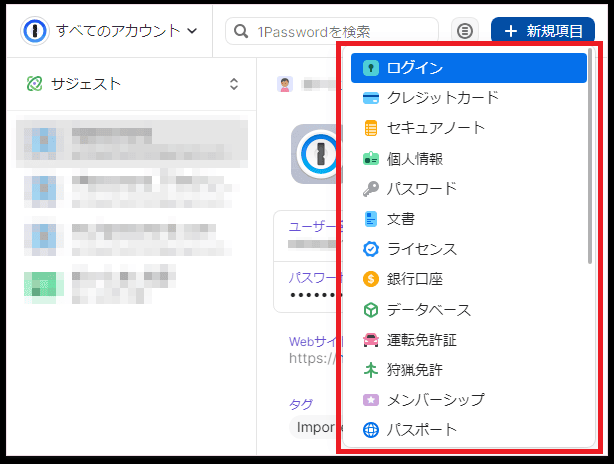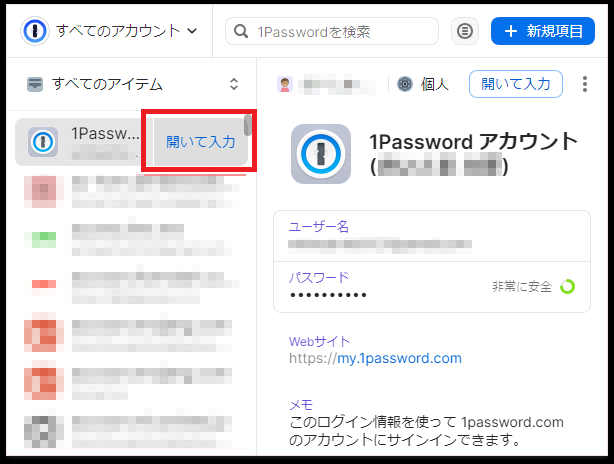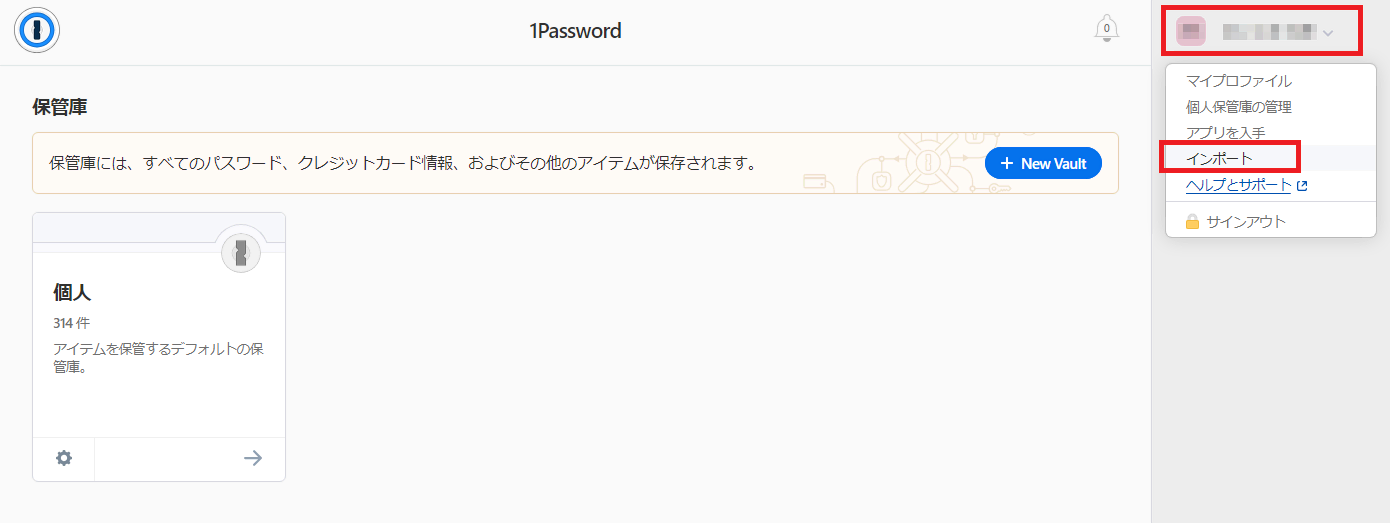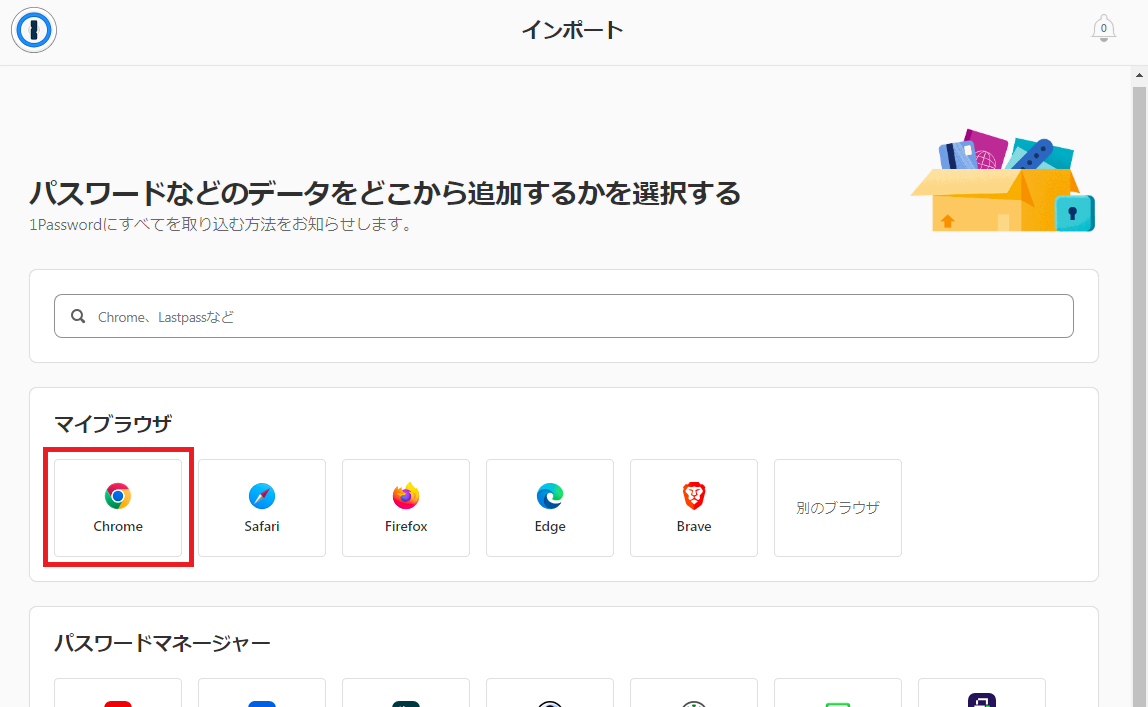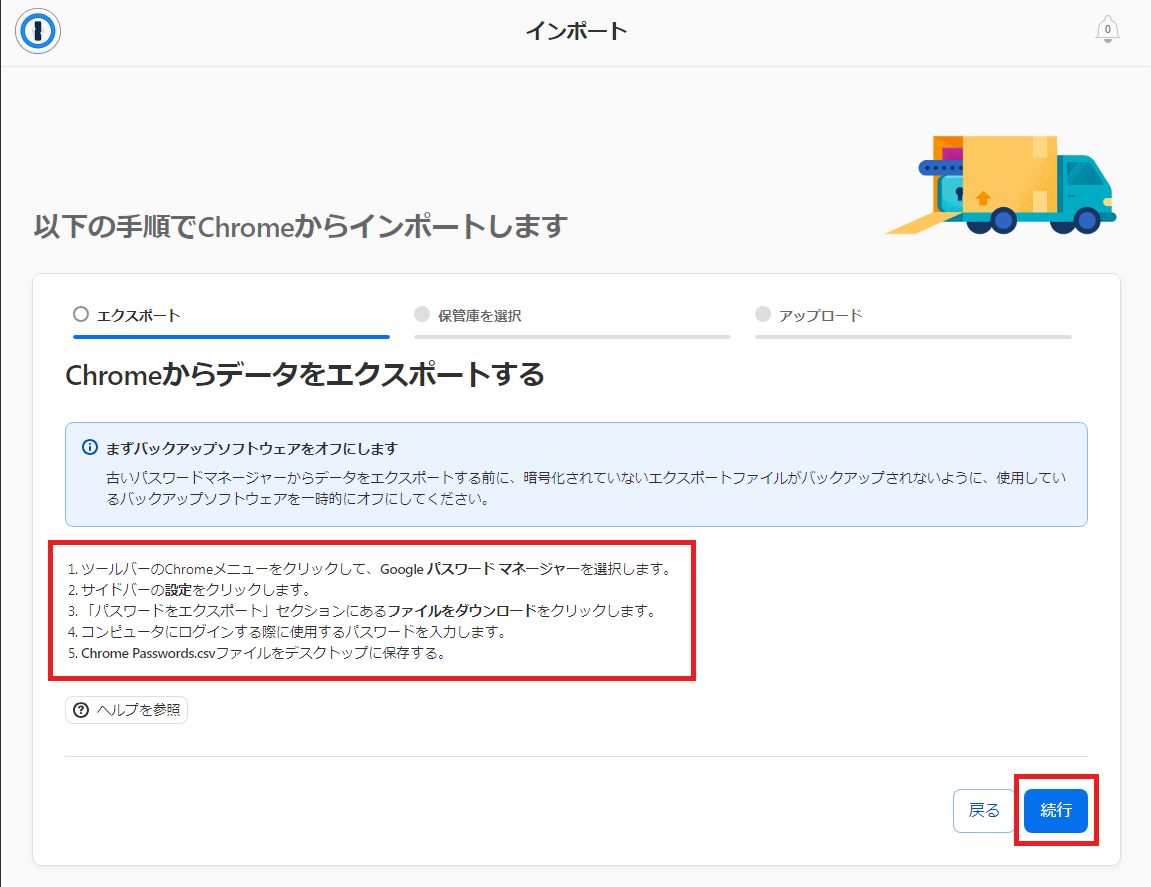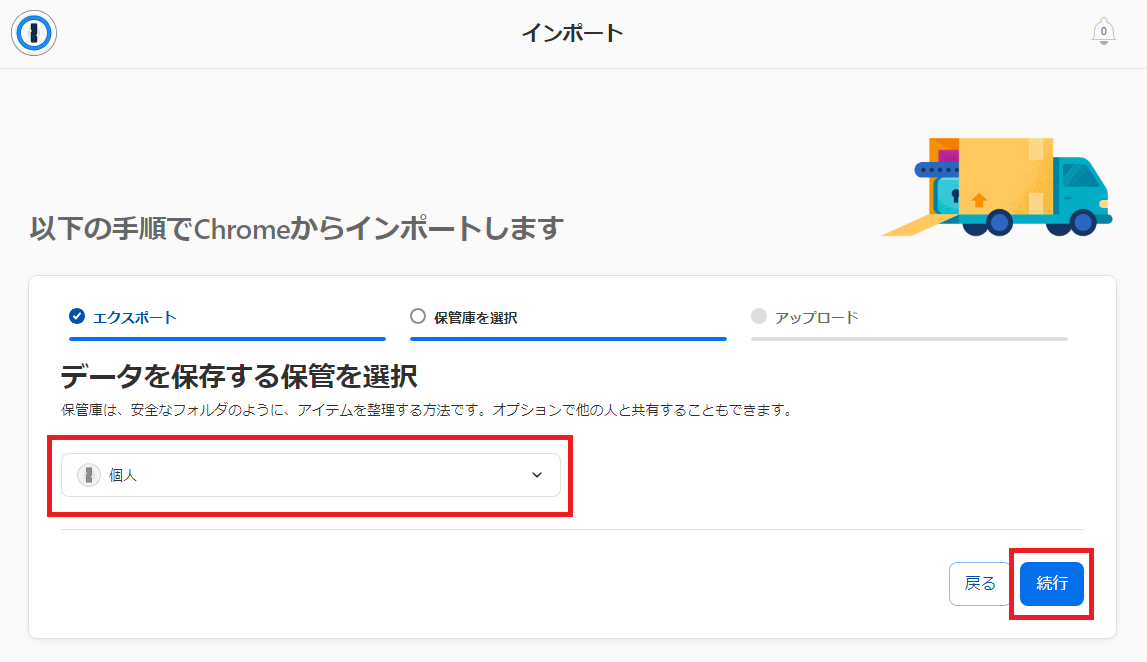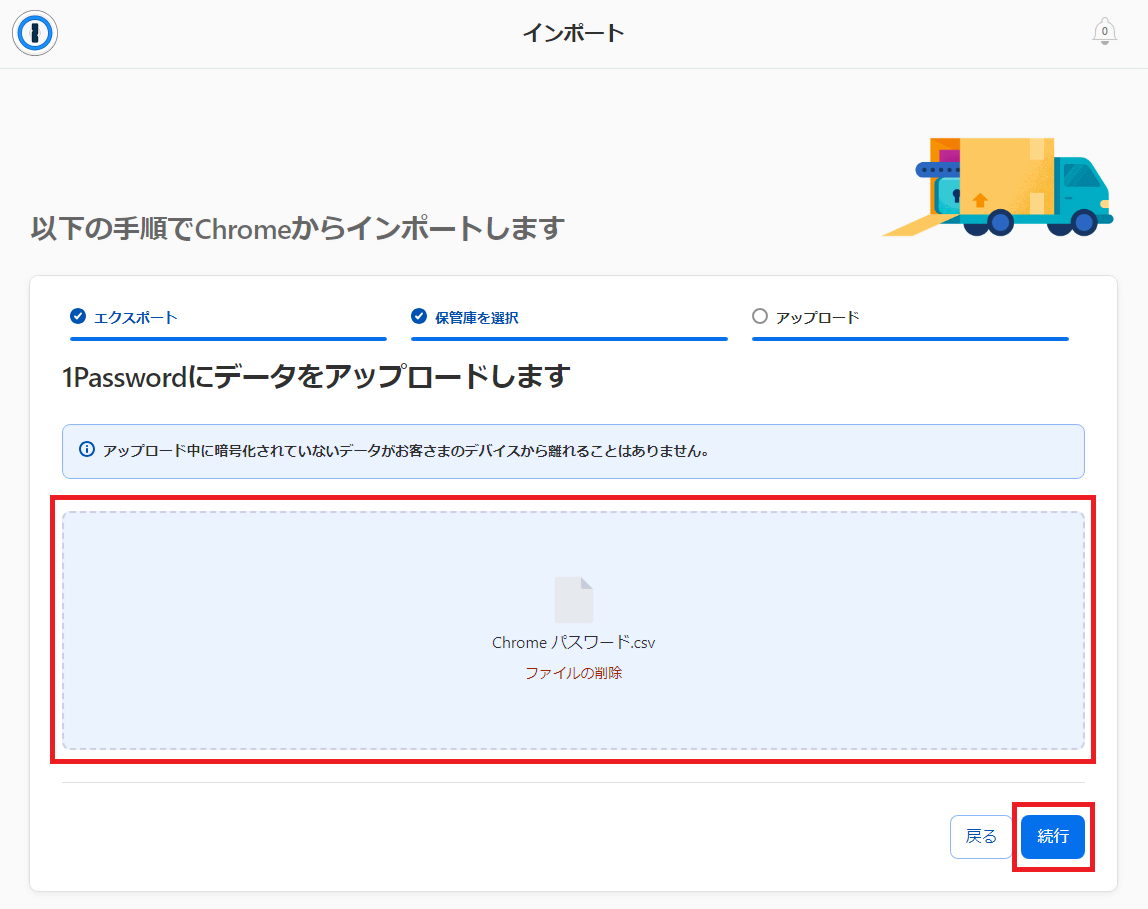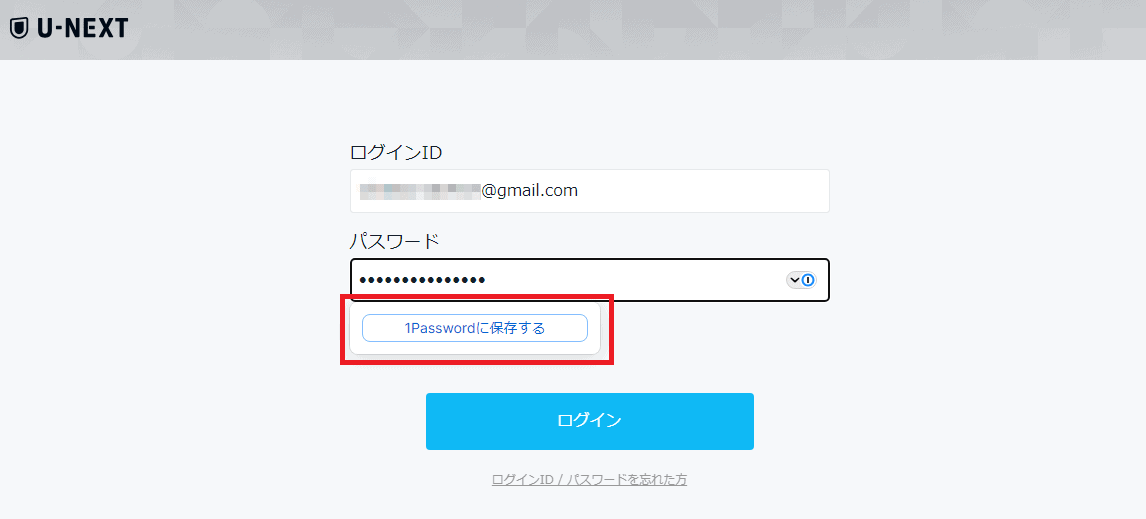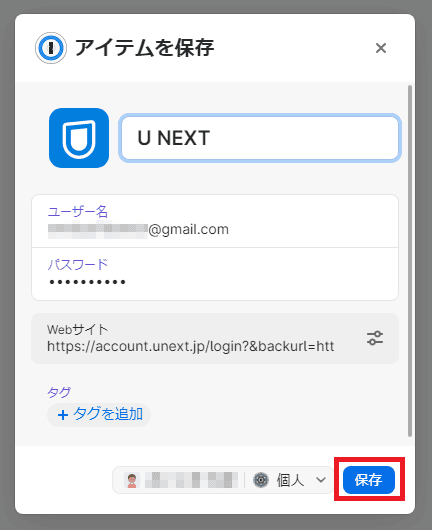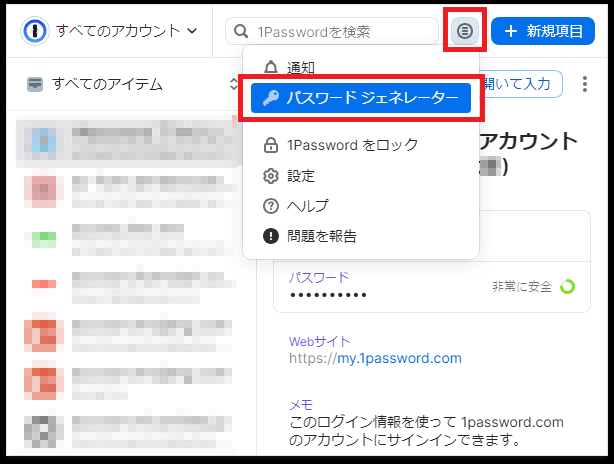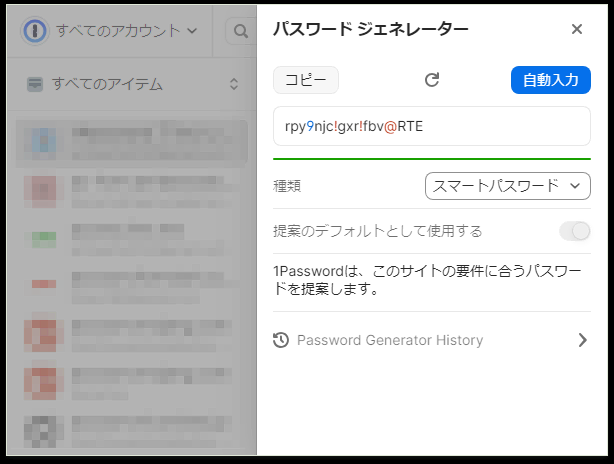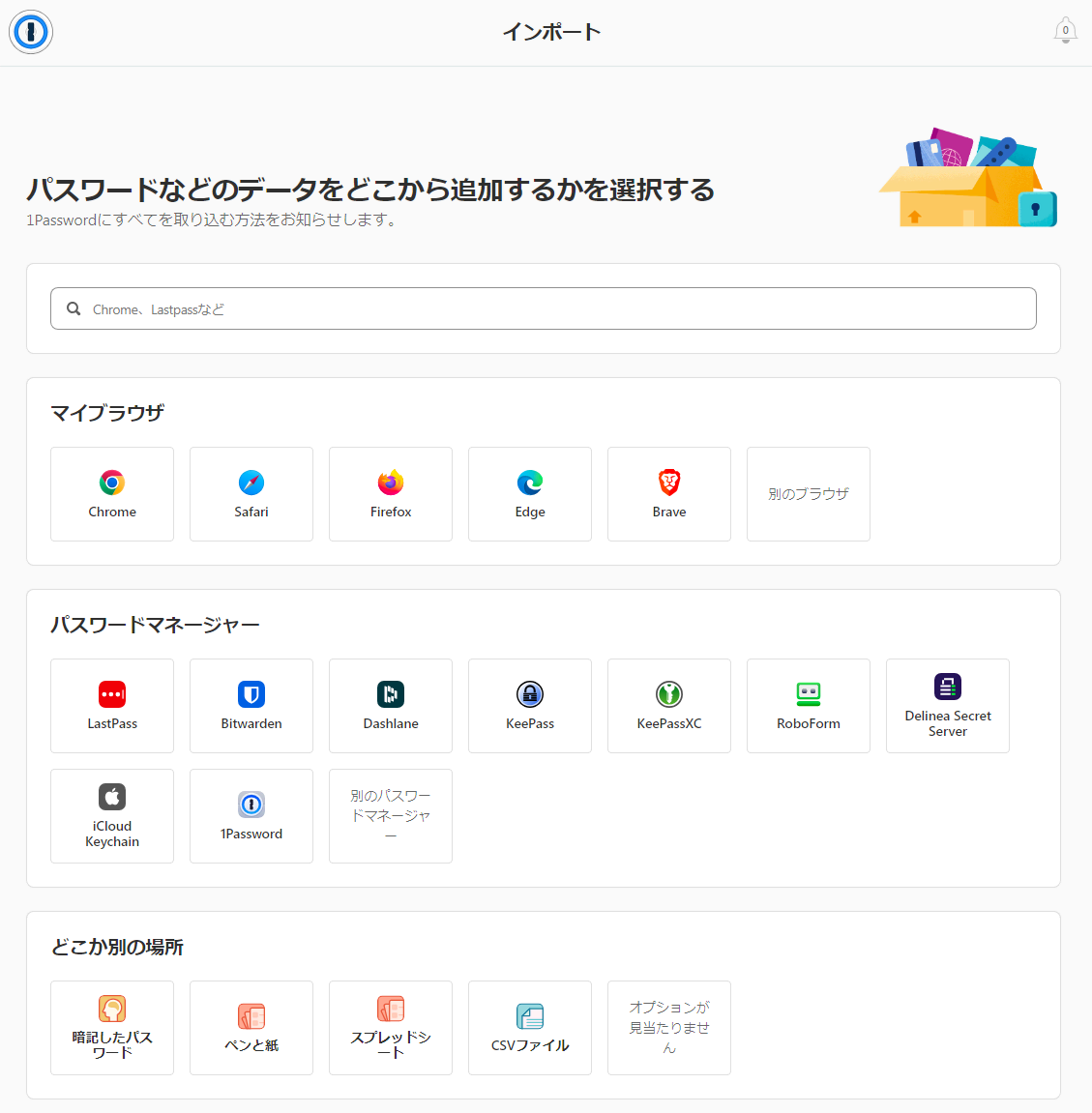どうも、パスワードは一元管理にこだわりたいマクリンです。
Chromeをはじめとするブラウザは、パスワードを記憶する機能を一般的にそなえています。
たとえばChromeの場合、Googleパスワードマネージャーがそれに該当します。
しかし、仕事用とプライベート用で複数のデバイスやブラウザで使い分けるニーズもある今日、Chrome標準のGoogleパスワードマネージャーだけでは不便に感じることもあります。
 マクリン
マクリンそこで本記事では、1PasswordのChrome拡張機能がおすすめの理由にくわえ、基本的な使い方と注意点をくわしく解説します。
タップできるもくじ
1Passwordを使うならChrome拡張機能がおすすめ
1PasswordのChrome拡張機能がおすすめの理由を4つ解説します。
サービスに自動でログインできる
1PasswordのChrome拡張機能を利用すると、AmazonやNetflixなどのサービスに自動でログインできます。
たとえばログインページにアクセスすると、ログイン情報の入力欄に1Passwordのアイテムが表示され、これをクリックするだけでログイン可能です。
同一サービスに複数のアカウントがある場合でも、拡張機能のドロップダウンメニューから簡単に切り替えられます。
そのため、仕事用と個人用など複数のアカウントを使い分けている場合も簡単に自動ログイン可能です。
安全なパスワードを簡単に設定できる
1PasswordのChrome拡張機能は、第三者に推測されにくい複雑なパスワードを簡単に設定できます。
初めて利用するサービスのアカウント情報入力画面でパスワードを入力しようとすると、1Passwordのアイコンが表示され、推測されにくい推奨パスワードを提案してくれます。
パスワードジェネレーターを利用すれば、サービス規約に沿ったパスワードに変更することも可能です。
生成したパスワードは、アカウント情報として1Passwordに保存できるので、サービスごとに複雑なパスワードを設定しても覚える必要はありません。
住所やクレジットカードなども自動入力できる
パスワードだけでなく、住所やクレジットカード情報などの個人情報も自動入力可能です。
オンラインショッピングの際、配送先住所やクレジットカード情報の入力欄に1Passwordのアイテムが表示されるので、そのアイテムを選択すれば自動で入力できます。
アカウントと同様に、複数の住所やクレジットカードを登録している場合でも、ドロップダウンメニューから適切なものを選択可能です。
オンラインショッピングなどで必要な入力の手間が省けるうえ、入力ミスのリスクも軽減できます。
Googleアカウントに依存せずパスワードを管理できる
1PasswordのChrome拡張機能を利用すれば、Googleアカウントに依存することなく、独立してパスワードを管理できます。
Chromeの組み込みパスワードマネージャーとは異なり、1PasswordはGoogleのサービスやアカウントから完全に独立しています。
そのため、Googleアカウントに何らかの理由でアクセスできなくなった場合でも、1Passwordの拡張機能をインストールしておけばサービスを問題なく利用できます。
また、1Passwordは複数のデバイスやブラウザ間で同期できるので、ChromeだけでなくSafariやFirefoxなど他のブラウザでも使用できるのがメリットです。
ブラウザやデバイスの制限なく、より柔軟で安全なパスワード管理を実現するなら1Passwordがおすすめです。
1PasswordのChrome拡張機能の使い方
1Passwordの購入手順とChromeで利用する方法を解説します。
1Passwordを購入する
1PasswordをChromeで利用するには購入する必要があります。
公式サイトでも購入できますが、現在のように円安の場合、ソースネクストで3年買い切り版を購入するのがおすすめです。
| プラン | ソースネクスト | 公式サイト | 差額 |
|---|---|---|---|
| 個人プラン | 12,800円 | 17,222円 | 3,346円 |
| ファミリー プラン |
21,480円 | 26,946円 | 5,466円 |
ソースネクストで購入する手順は以下のとおりです。
ソースネクストで購入するには会員登録が必要なので、最初に登録しておくと購入手続きをスムーズに進められます。
公式サイト版とソースネクスト版の違いや、ソースネクスト経由で安く購入する方法は、以下の記事でくわしく解説しています。
1Passwordを設定する
1Passwordを利用するには、1Passwordの公式サイトで専用アカウントの登録が必要です。
ただし、ソースネクストで購入した場合、1Passwordのアカウント登録はソースネクストのお客様専用ページから必ず行ってください。
1Passwordのアカウント登録とChome拡張機能の設定は以下の手順で行いましょう(Windowsの場合)。
 マクリン
マクリン
1PasswordをChromeで利用する
初めて利用する際は、すでに利用中のアプリやサービスのログイン情報の登録から始めましょう。
メモや手帳など、手書きでパスワードを保管している場合、拡張機能で手動登録できます。
Chromeの1Password拡張機能アイコンをクリックすると、1Passwordの画面が表示されるので、右上にある「新規アイテム」をクリックしてアカウント情報を登録ください。
パスワードの種類に応じたカテゴリーを選択し、必要な情報を入力して保存しましょう。
Chromeやその他のパスワードマネージャーに登録されているパスワードは、インポート機能で取り込めます。
インポート機能はアプリとブラウザで行う方法があり、ブラウザで行う手順は以下のとおりです(ここではChromeのデータをインポート)。
 マクリン
マクリン1Passwordにアカウント情報が保管されていないサービスの場合、ログインする際に「1Passwordに保存する」ボタンが表示されるのでクリックしてください。
「保存」ボタンをクリックすると1Passwordに保管され、以降は1Passwordの自動入力機能で簡単にログイン可能です。
Chrome拡張機能版の機能はアプリ版とほぼ同じですが、パスワードを自動生成するジェネレーターが単独の機能として存在している点が異なります。
メニューで「パスワードジェネレーター」を選ぶと、自動生成されたパスワードが表示され、「自動入力」をクリックするとサイトの入力欄に入力されます。
アプリ版をふくむ詳細な使い方は、以下の記事でまとめているので参考ください。
1PasswordのChrome拡張機能の注意点
1PasswordのChrome拡張機能を使うときの注意点を3つ解説します。
1Passwordを購入しないと使えない
Chrome機能拡張版をインストールしても、1Passwordを購入したアカウントがないと利用できません。
公式サイトで購入すれば14日間は無料で利用できますが、無料期間後にサブスクリプション契約をしないとアイテムの追加や変更ができないので不便です。
1Passwordの機能をフルに使うのであれば必ず購入してください。
マスターパスワードは厳重な管理が必要
1Passwordのマスターパスワードは厳重に管理しましょう。
マスターパスワードとは、1Passwordのサイトやアプリにログインする際のパスワードのことで、外部に漏れると1Passwordに保管されているデータがすべて危険にさらされます。
そのため、簡単には破られない複雑なパスワードを設定し、外部に流出しないよう管理を徹底する必要があります。
1Passwordアプリのログインは、Windows Helloや生体認証を活用し、マスターパスワードの入力機会をできるだけ減らすのがおすすめです。
iPhoneやAndroidのChromeでは自動入力を使えないことがある
iPhoneやAndroidのChromeでは、Googleパスワードマネージャーの優先順位が高いので、1Passwordの自動入力や保存機能をうまく利用できないことがあります。
Androidの場合、設定を変更すれば1Passwordを優先的に利用できたこともありますが、Androidのバージョンアップなどの外的原因で、現在は期待どおりに機能しないことが多いです。
今後のバージョンアップで改善されるまでは、スマホのChromeではGoogleパスワードマネージャーを利用したほうがいいでしょう。
ただし、各種サービス登録時に設定するパスワードは1Passwordで管理したほうが便利です。
今後改善される可能性も考慮し、Googleパスワードマネージャーで新しく保存したパスワードは、1Passwordにインポートしておきましょう。
 マクリン
マクリン
1PasswordのChrome拡張機能によくある質問
1PasswordのChrome拡張機能によくある質問を回答していきます。
1Passwordはどのブラウザに対応していますか?
1Passwordは、Chromeふくめ以下の主要なブラウザに対応しています。
- Google Chrome
- Safari
- Mozilla Firefox
- Microsoft Edge
これら4つのブラウザよりシェア率が低いものの、プライバシー保護機能や広告視聴により仮想通貨を入手できるBraveにも対応しています。
ふだん使い慣れているブラウザの拡張機能をインストールするといいでしょう。
Chromeで保存したパスワードを1Passwordに取り込める?
ChromeのGoogleパスワードマネージャーで保存したパスワードは、1Passwordのインポート機能で取り込むことが可能です。
取り込み元のブラウザやアプリに応じ、具体的な手順が画面に書かれているので初心者でも安心です。
インポート可能なパスワードマネージャーは、以下のインポート機能の最初の画面で確認できます。
ただし、画面にないパスワードマネージャーのデータでも、CSVファイルにエクスポートできるデータであれば取り込めるので試してみるといいでしょう。
その場合、CSVファイルのエクスポート方法は、該当アプリのヘルプやサポートで確認ください。
 マクリン
マクリン
iPhoneやAndroidでログイン情報が自動入力されない
iPhoneやAndroidなどスマホのChromeでは、Googleパスワードマネージャーの優先順位が高く、1Passwordの自動入力や保存機能が期待どおりに動作しないケースが多いです。
スマホはPCよりもセキュリティ上の理由でアプリ間連携の制限が厳しい傾向にあり、1Passwordの機能が正常に動作するかどうかは、OSのバージョンアップなどの外的原因に影響されやすいです。
そのため、スマホのChromeではGoogleパスワードマネージャーを利用するのが無難ですが、パスワードは1Passwordで管理したほうが便利です。
Googleパスワードマネージャーで新しく保存したパスワードは、1Passwordに必ずインポートしておきましょう。
また、iPhoneの場合はSafariなら正常に動作するので、Chromeから乗り換えることも検討してみてください。
まとめ:1Passwordを利用してChromeの安全性と利便性を向上しよう
本記事では、1PasswordのChrome拡張機能の使い方と注意点をくわしく解説しました。
1PasswordのChrome拡張機能版を使えば、複数のパスワードを一元管理できるうえ、自動入力機能でログイン時の入力の手間を省けます。
Chromeなど、ほかのブラウザのパスワードマネージャーで保存されているアカウント情報も取り込めるので、ブラウザやアプリごとに散らばったデータを1Passwordひとつで管理できて便利です。
パスワード管理の手間を減らし、安全なパスワードでセキュリティを向上したいと考えている人は、1PasswordのChrome拡張機能を試してみてください。
どうも、マクリン( @Maku_ring)でした。
 1Passwordの料金は?お得に購入する方法も解説
1Passwordの料金は?お得に購入する方法も解説
 1Passwordの使い方と設定方法をくわしく解説
1Passwordの使い方と設定方法をくわしく解説