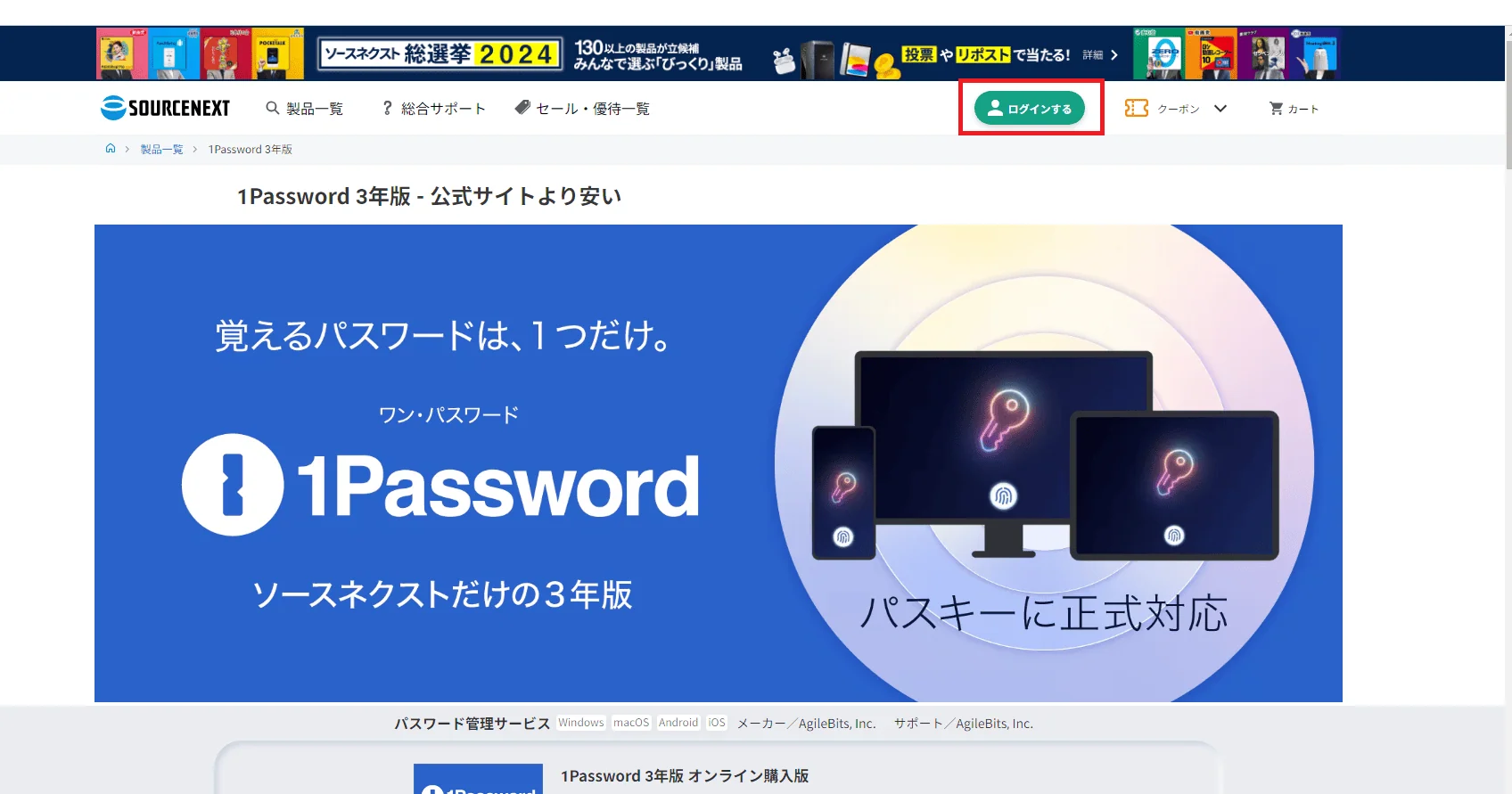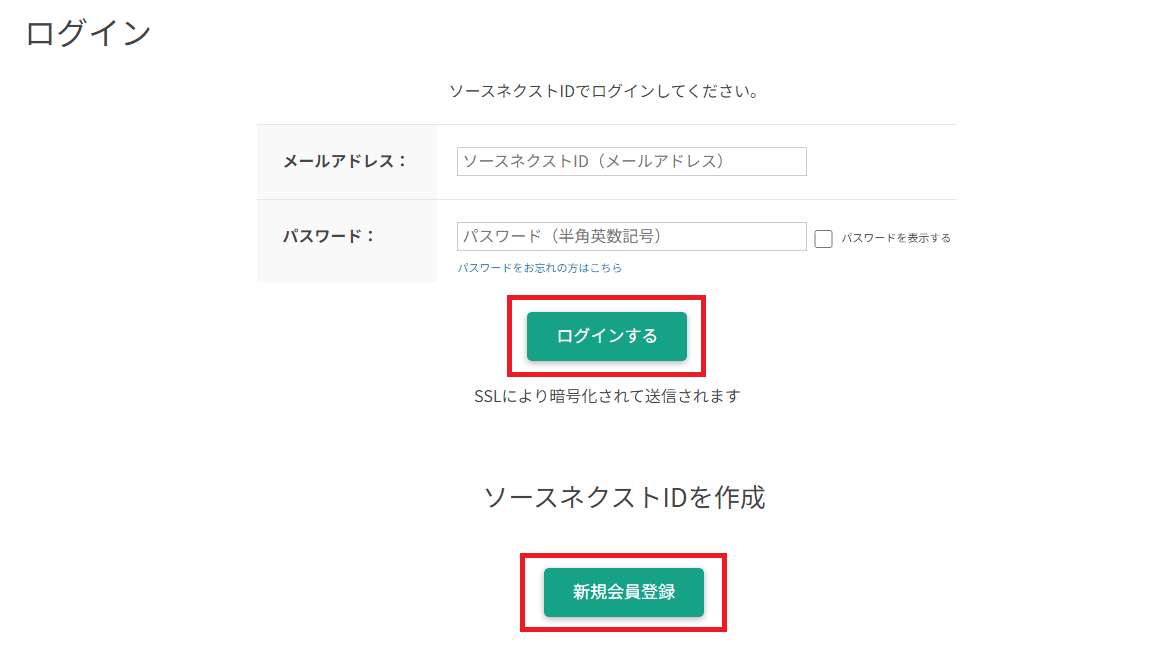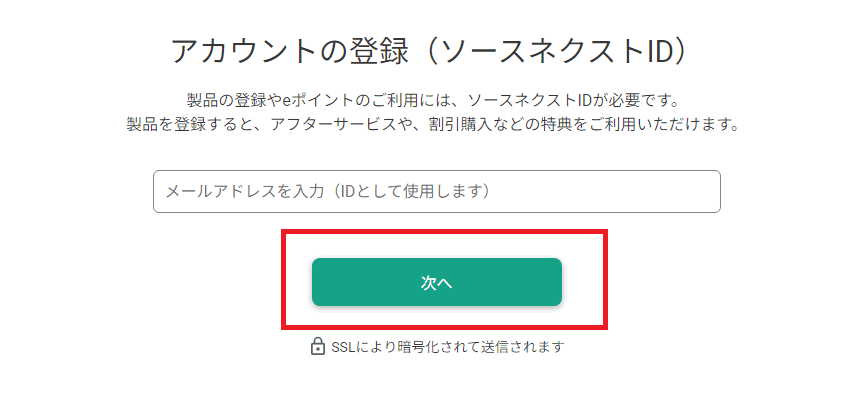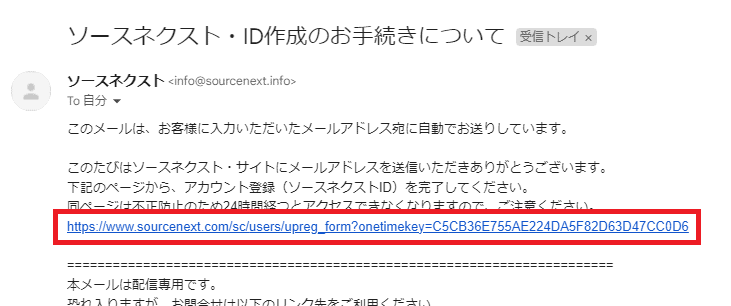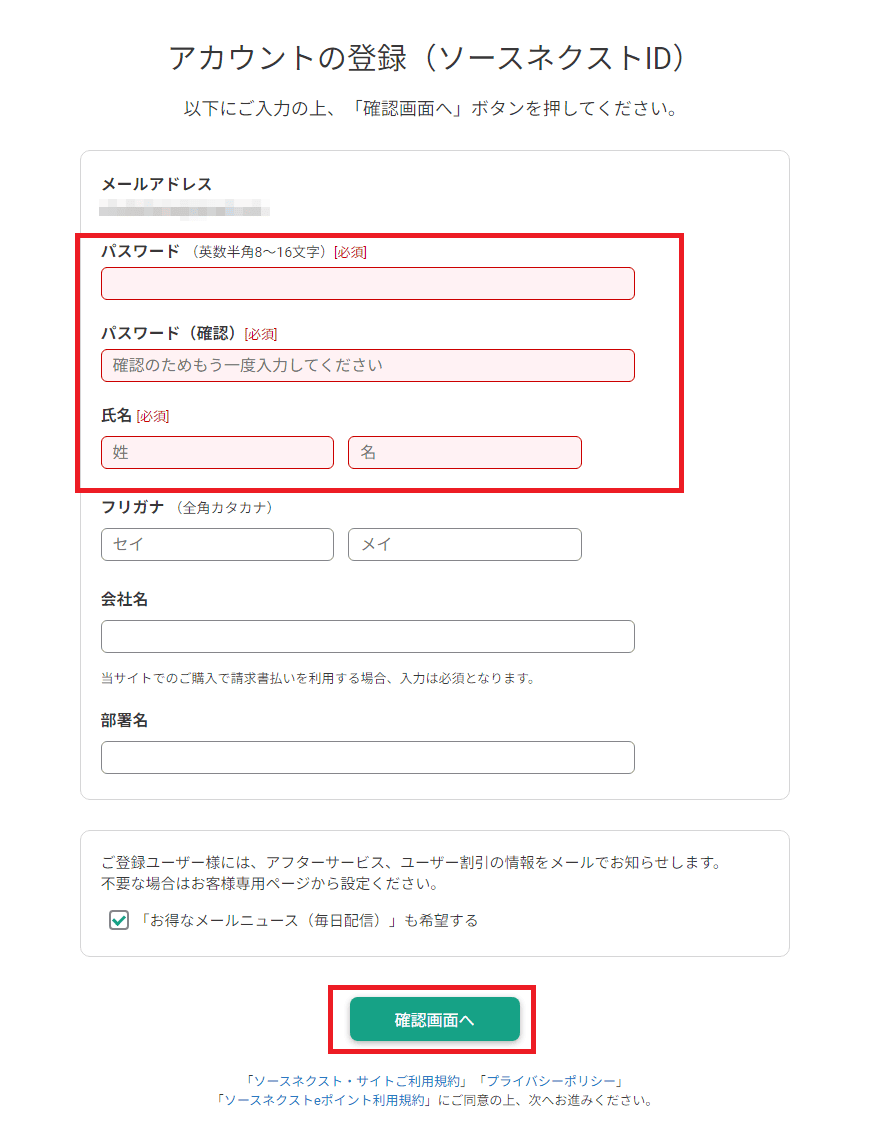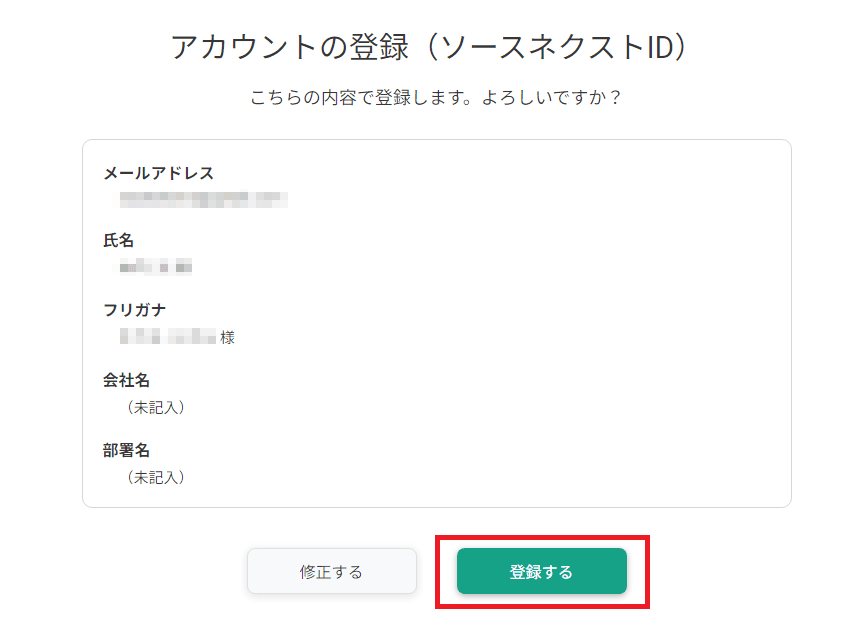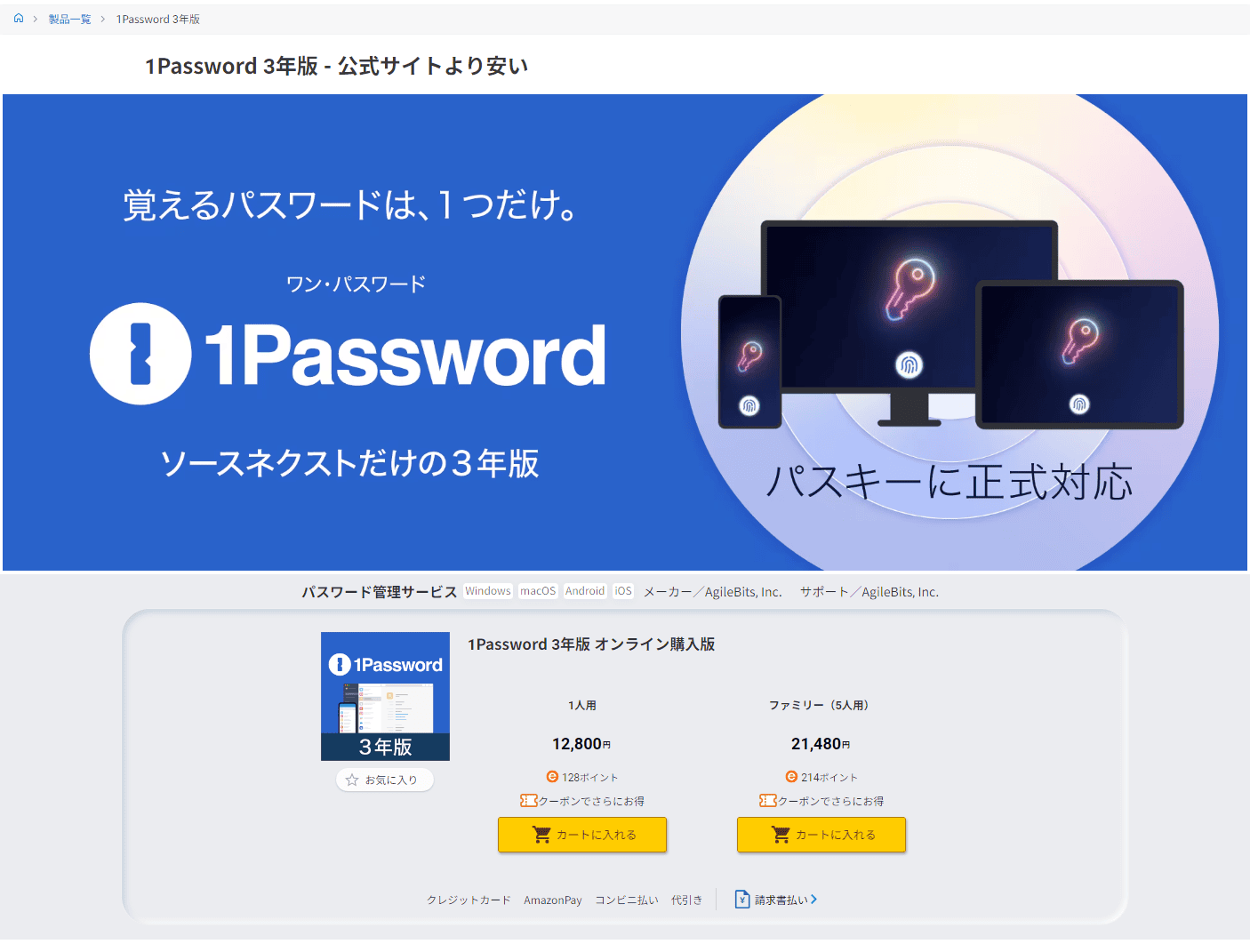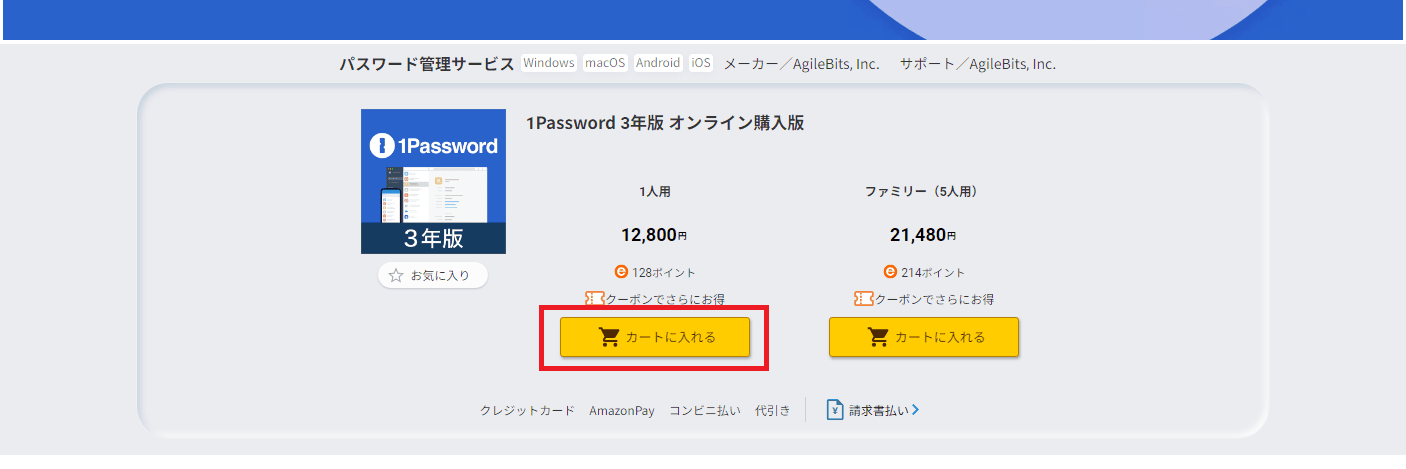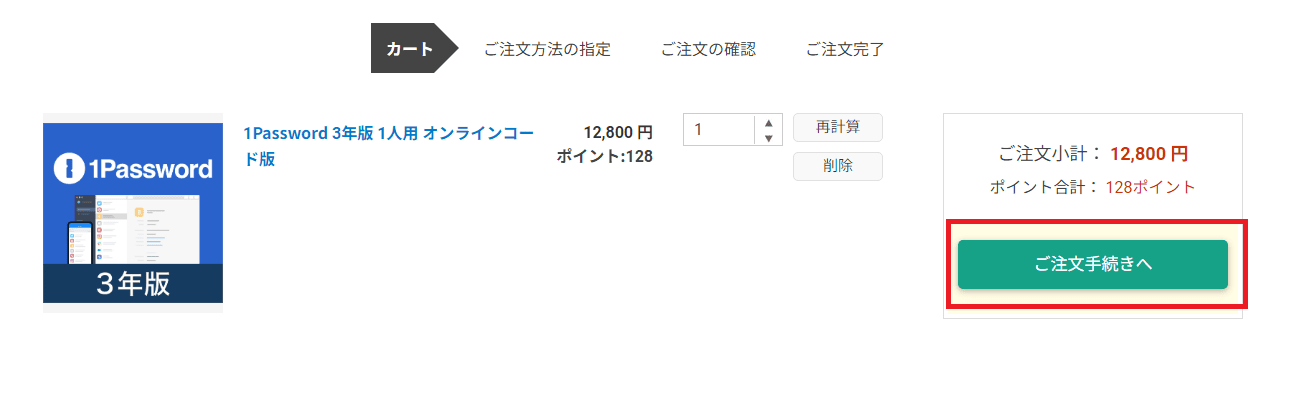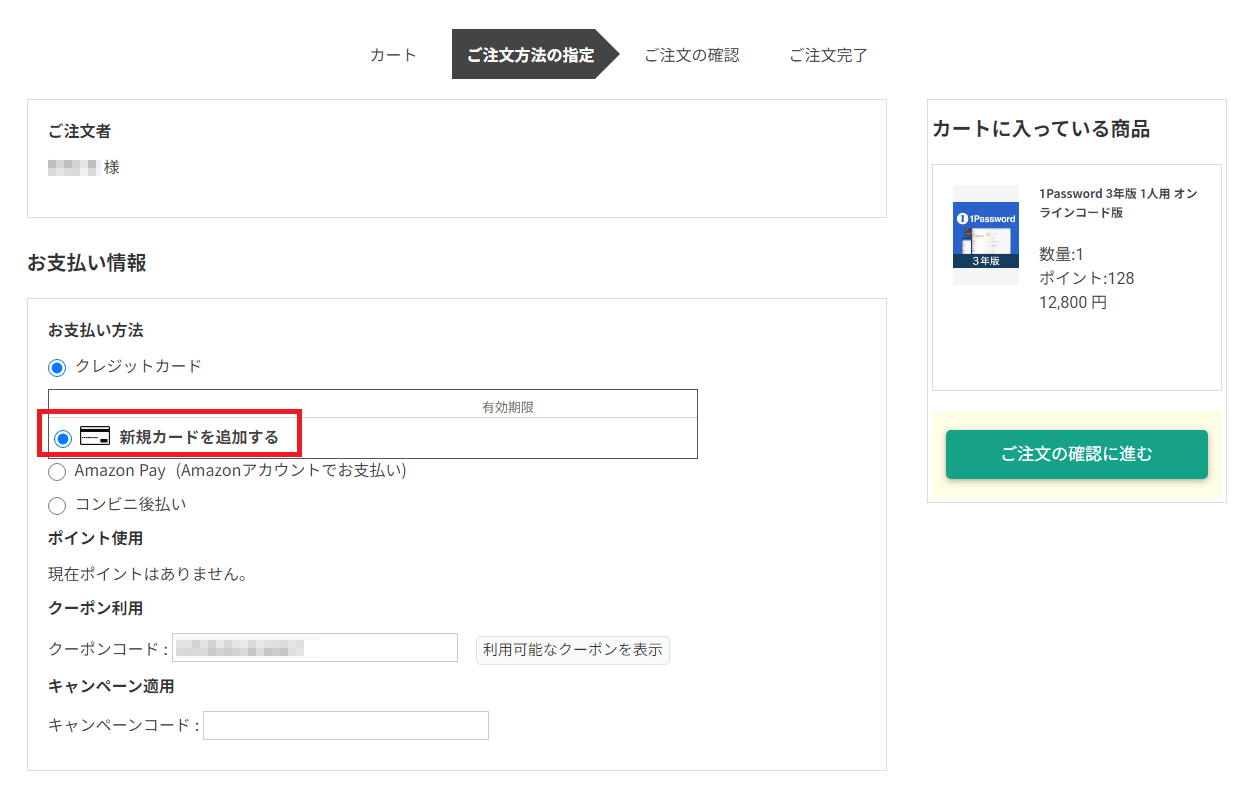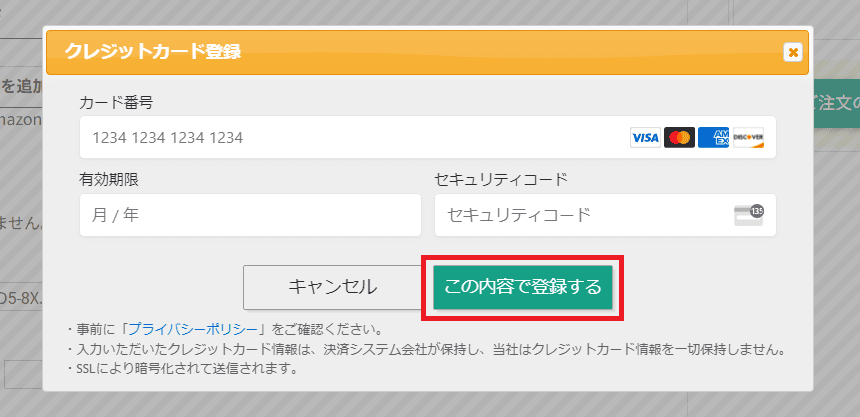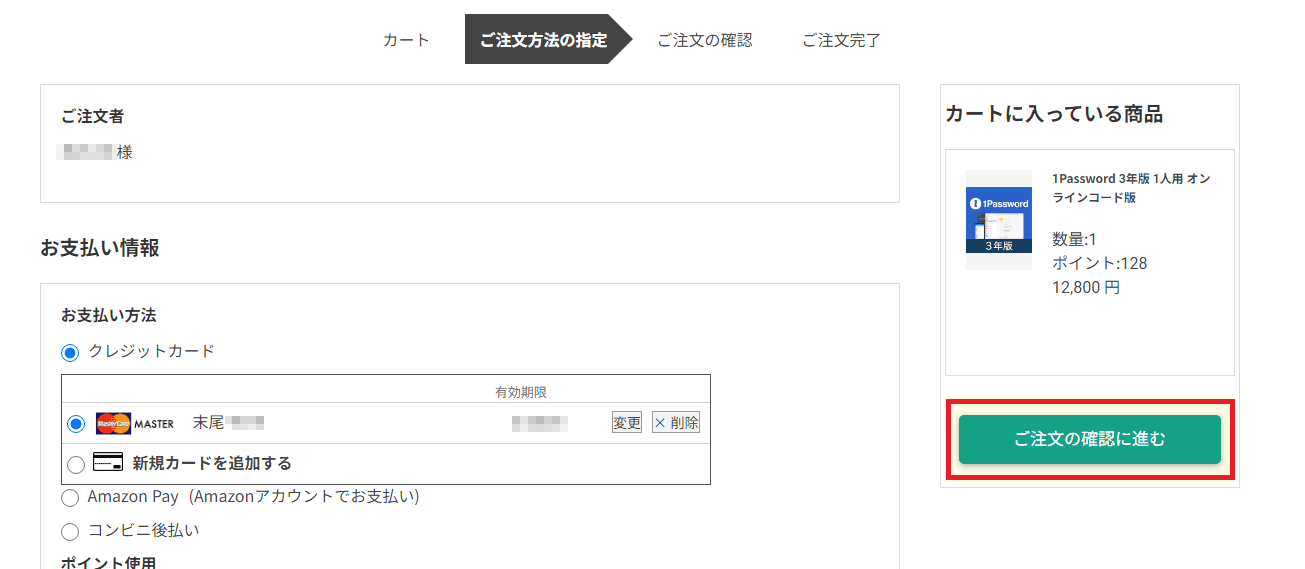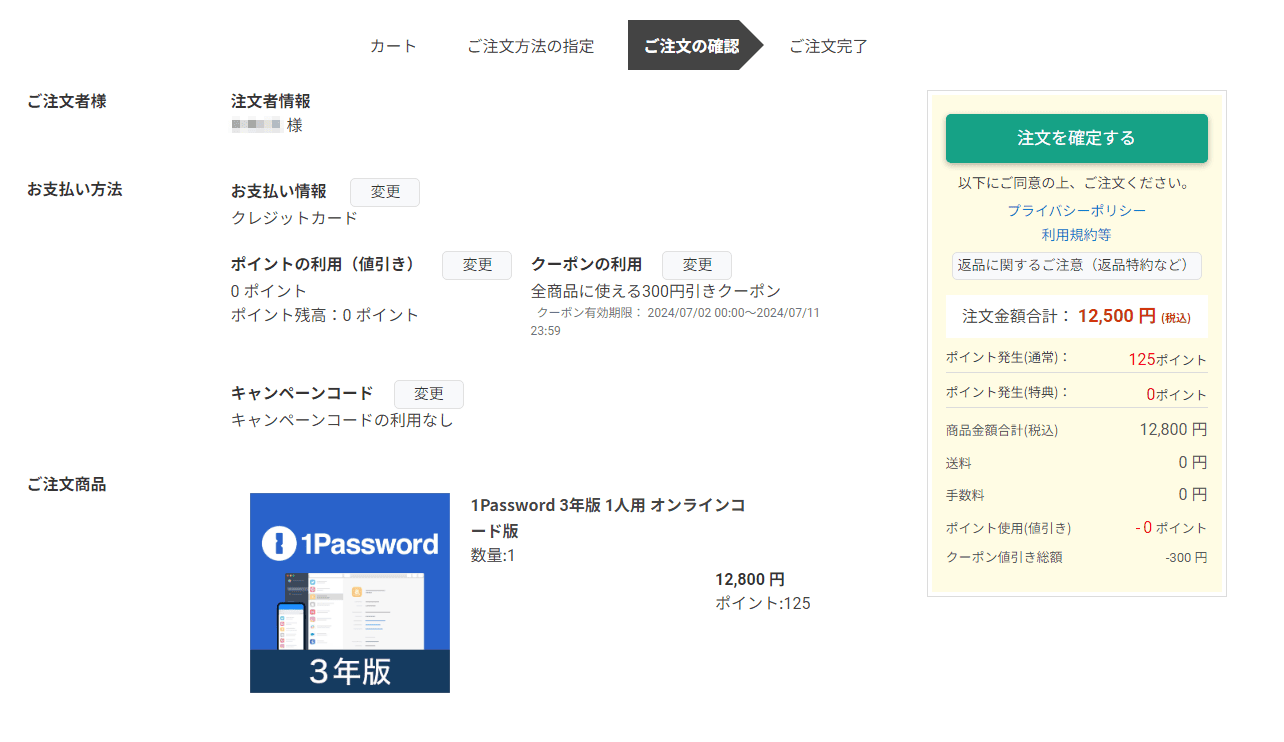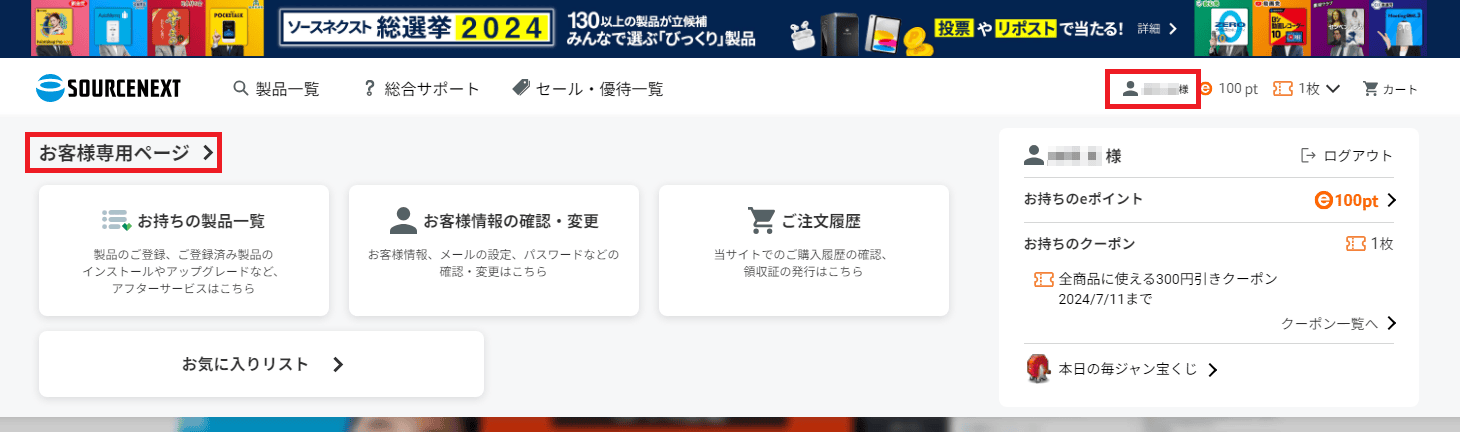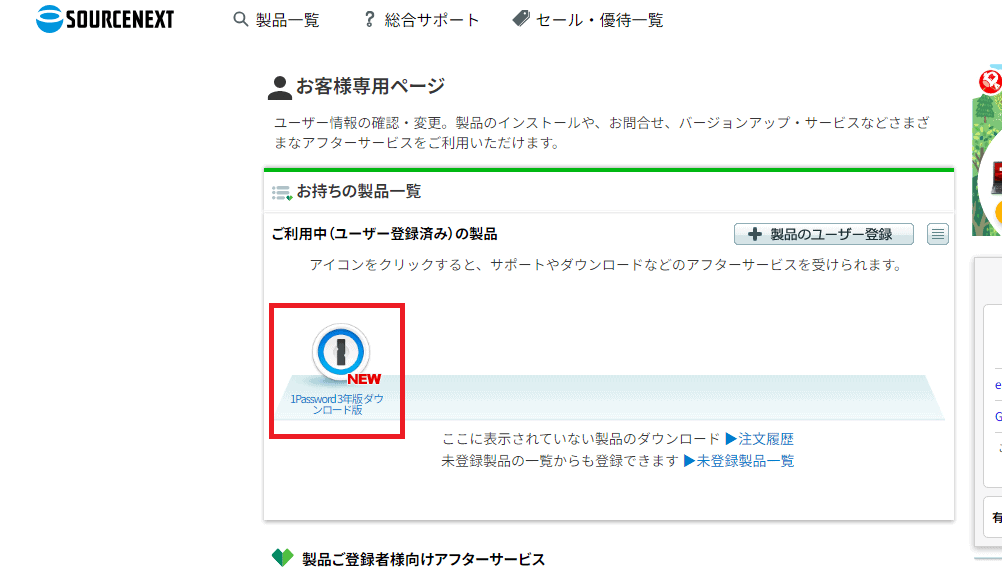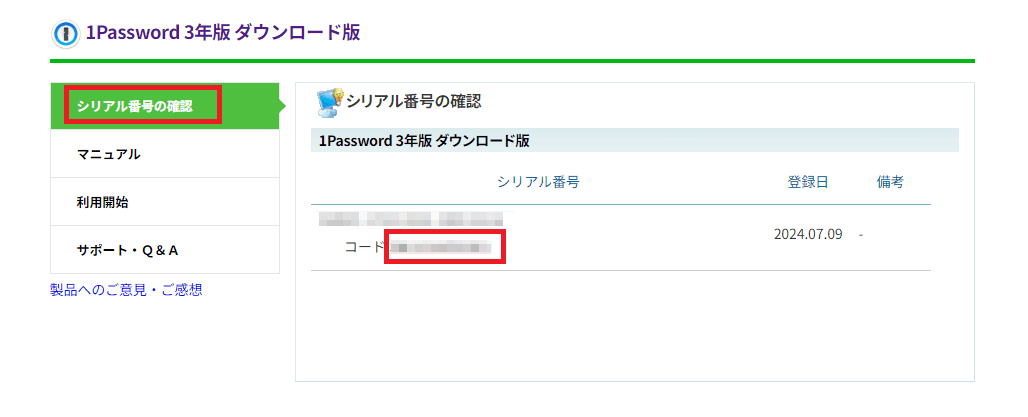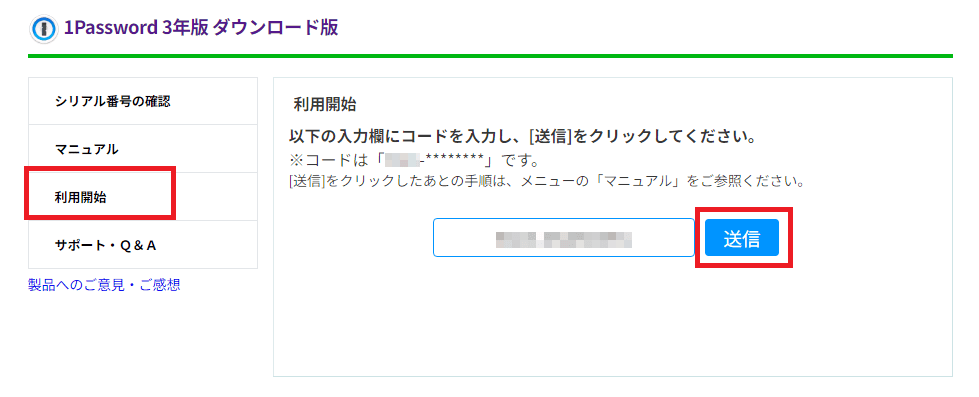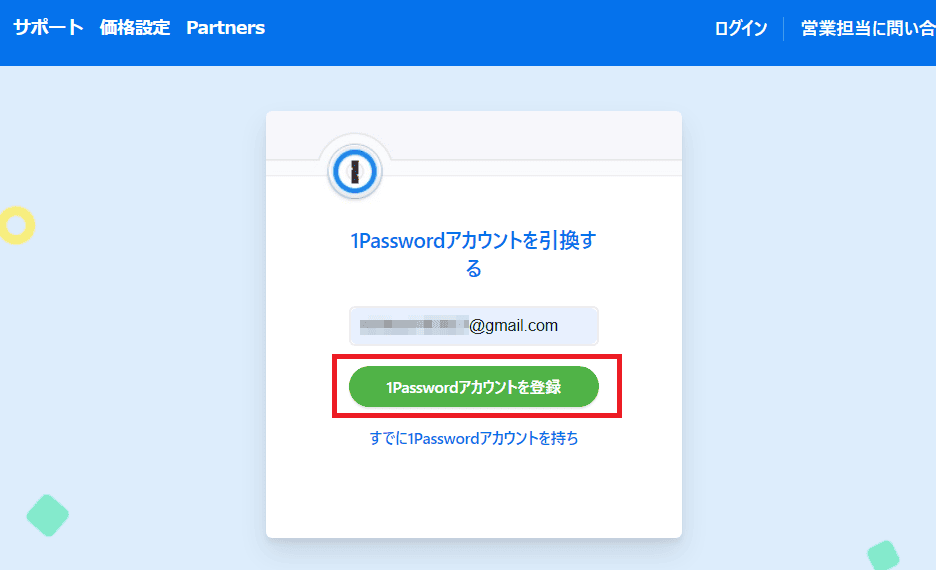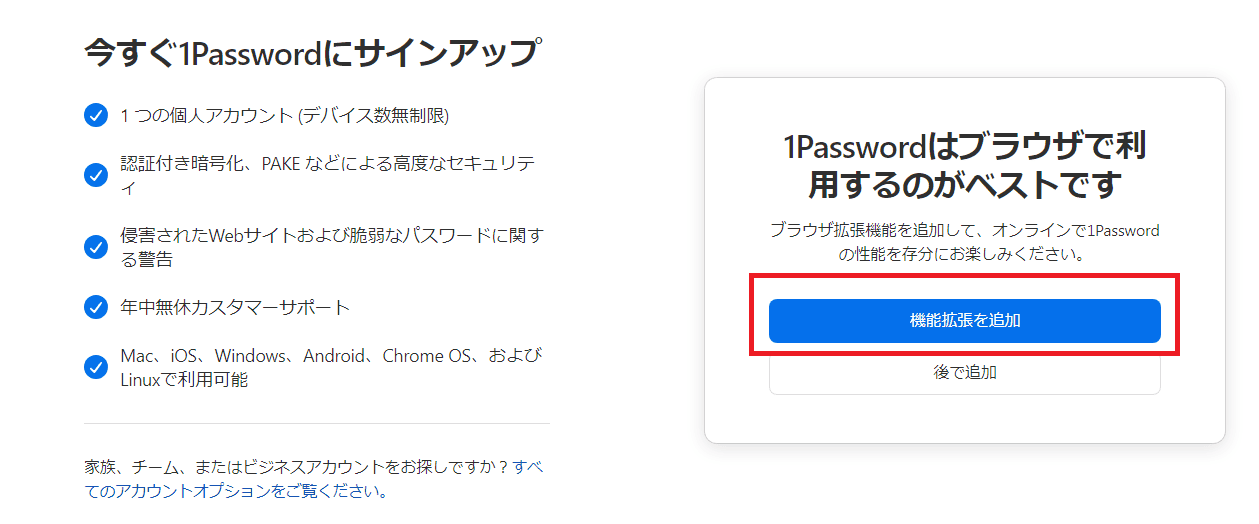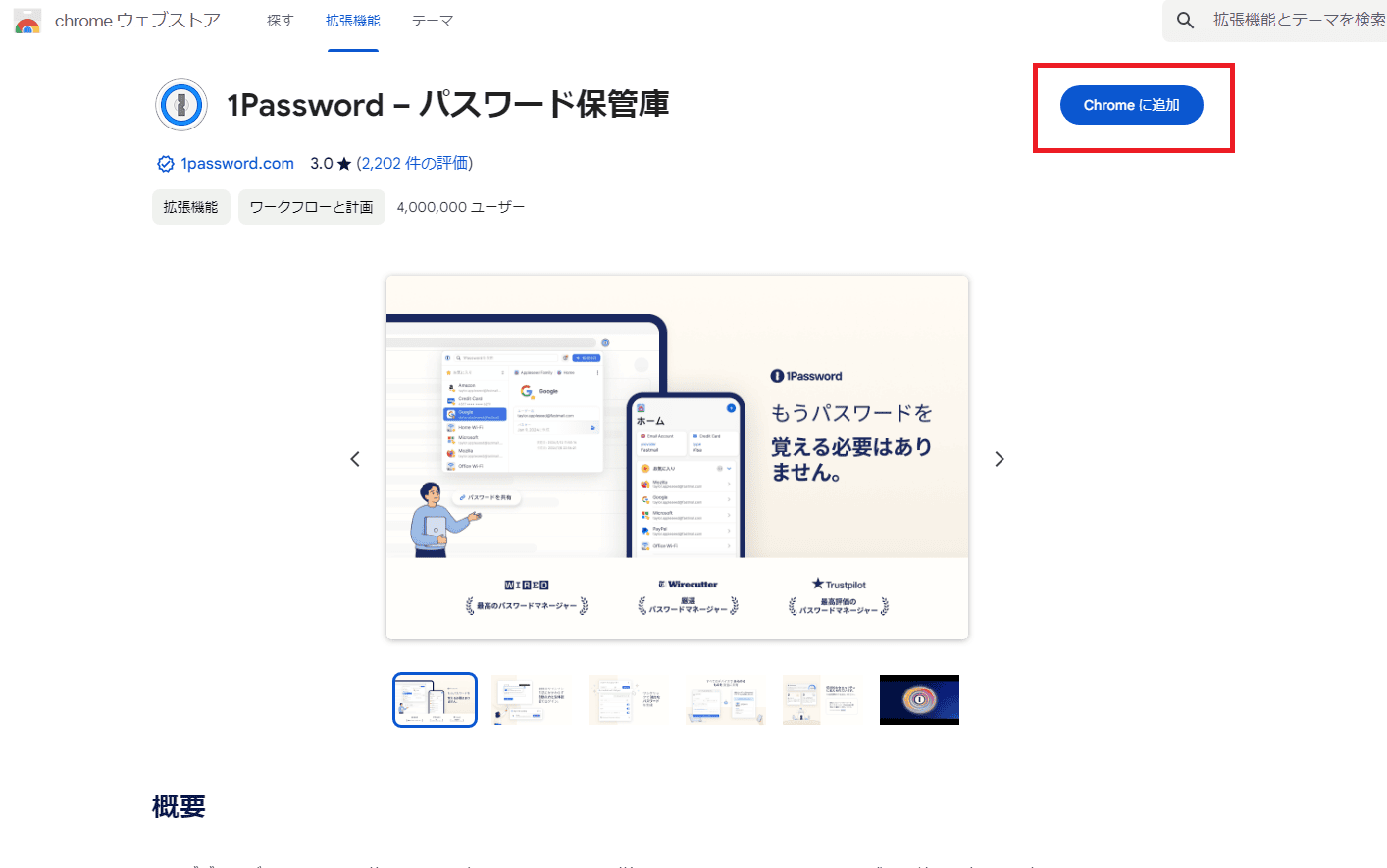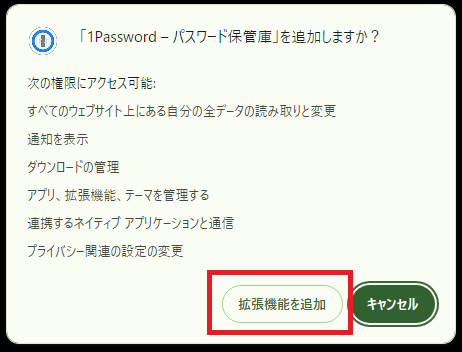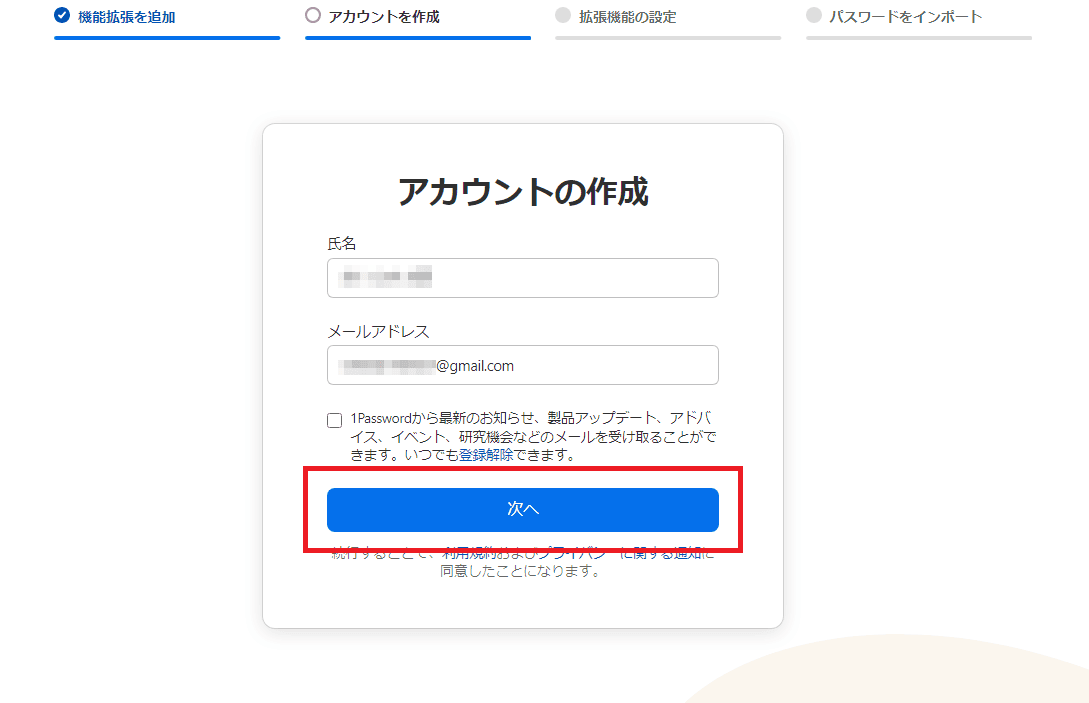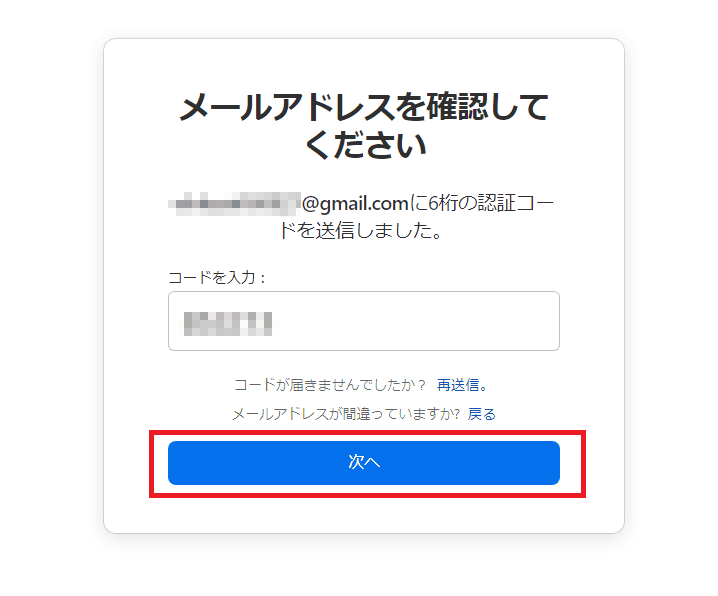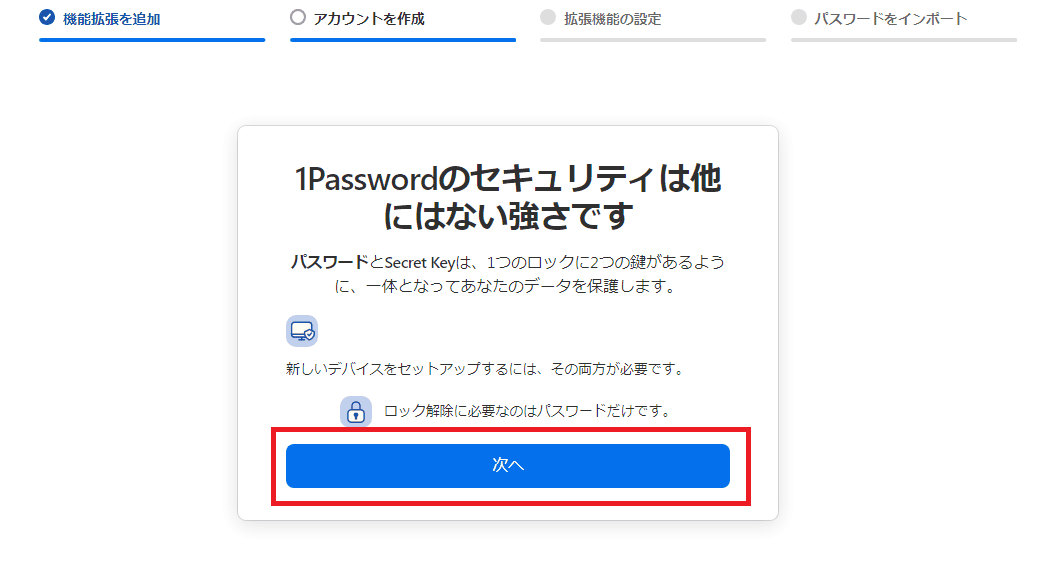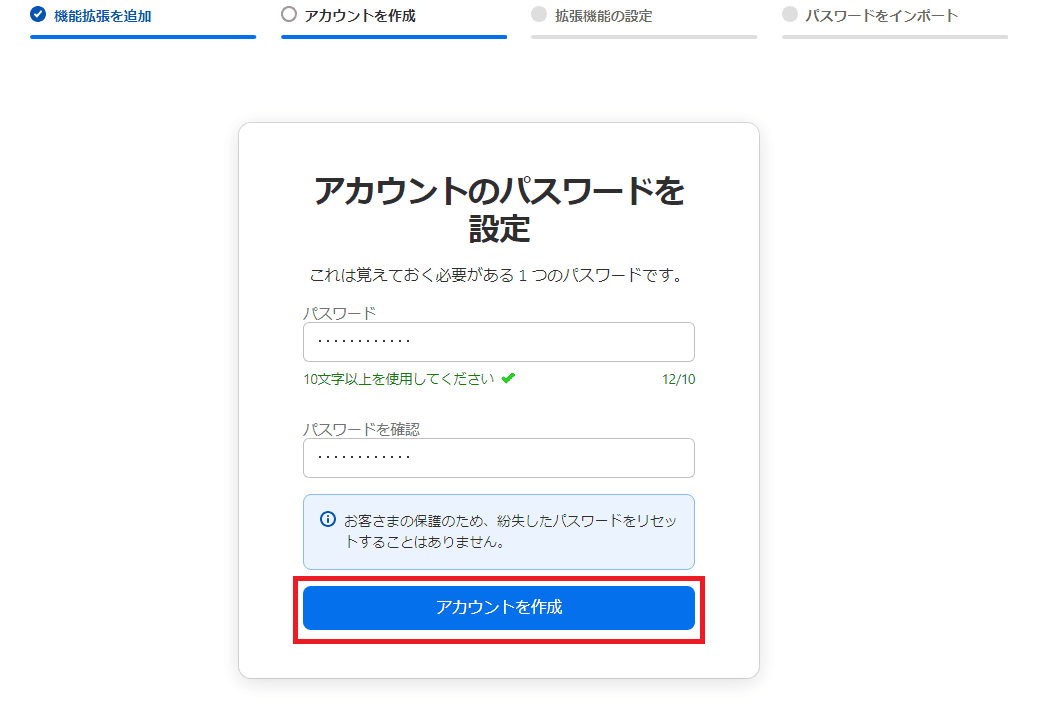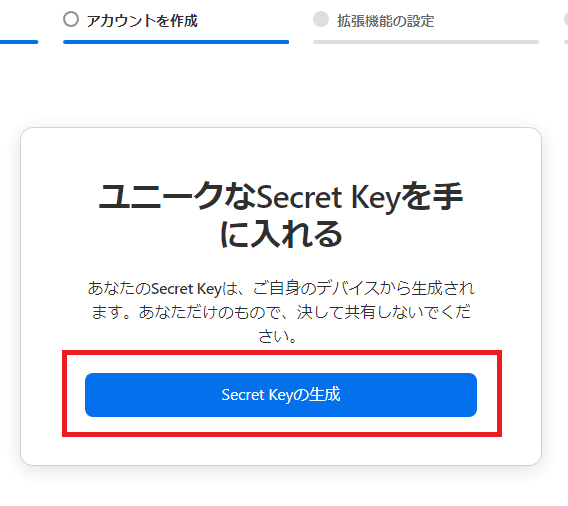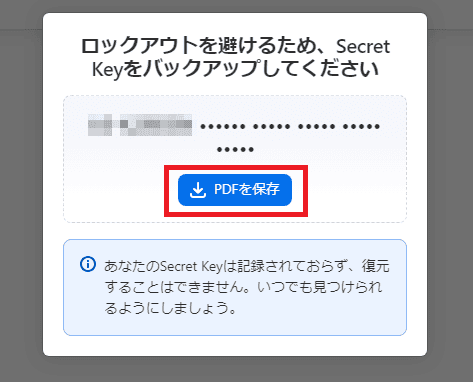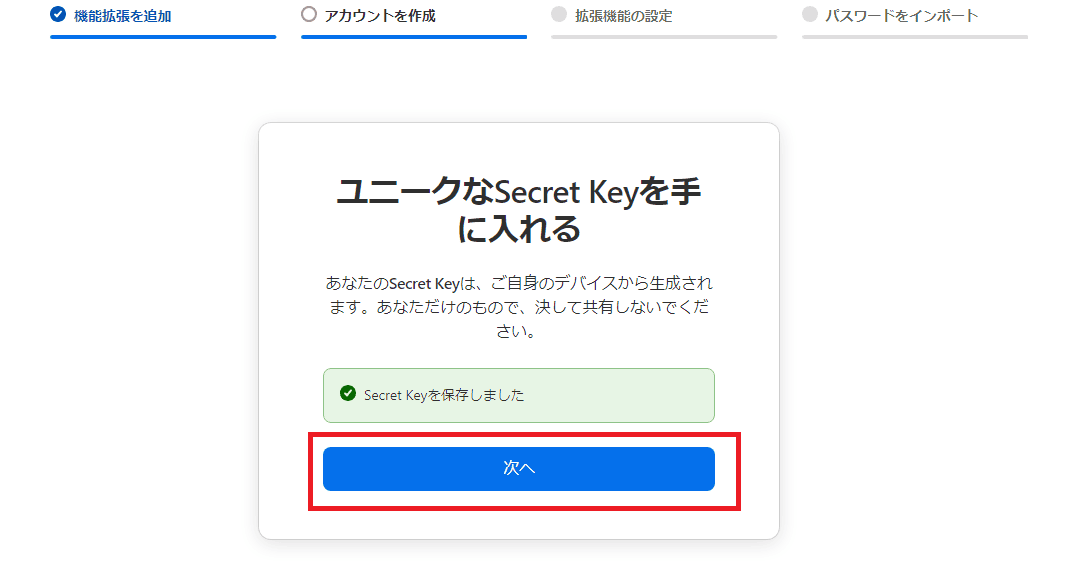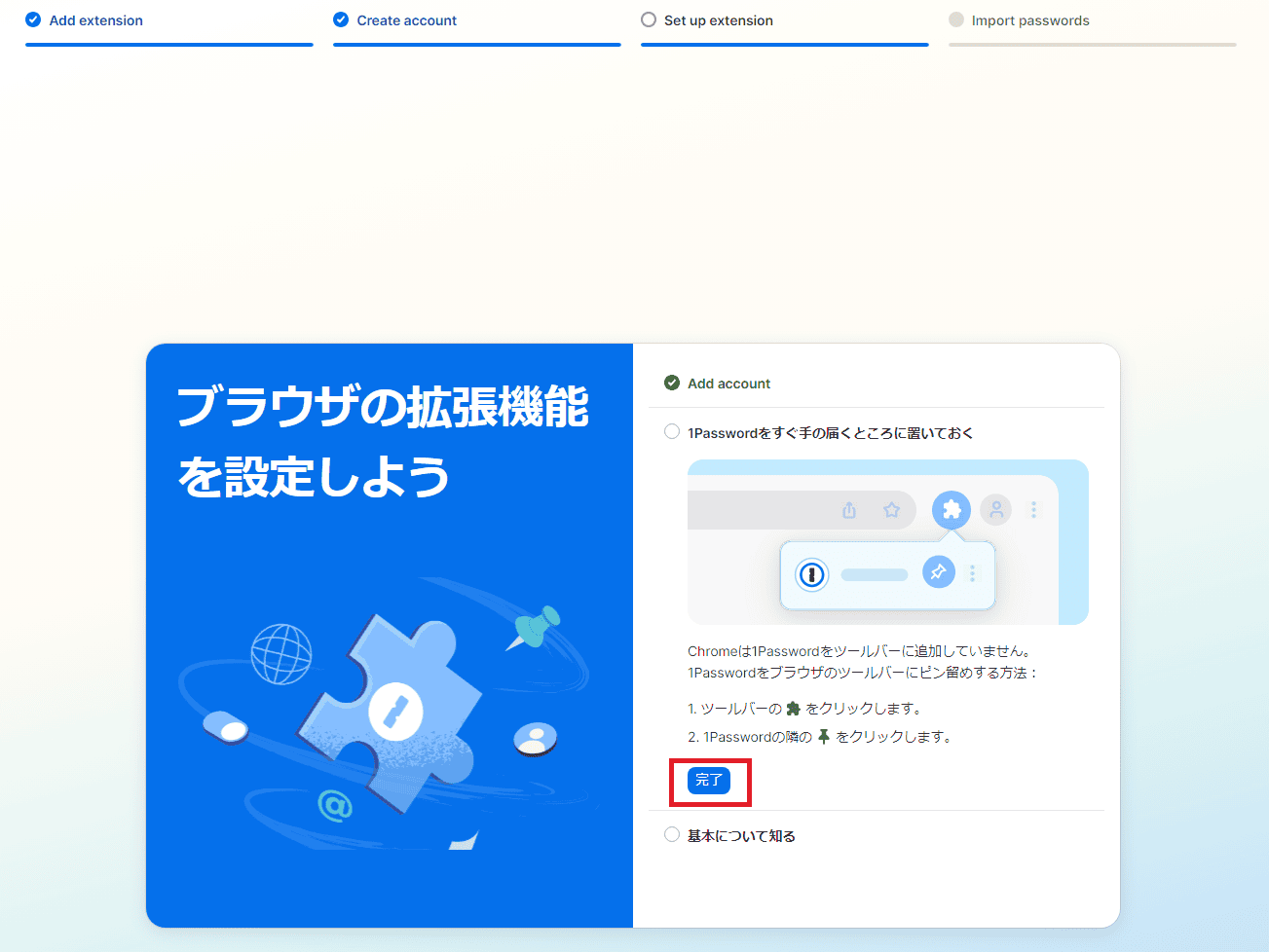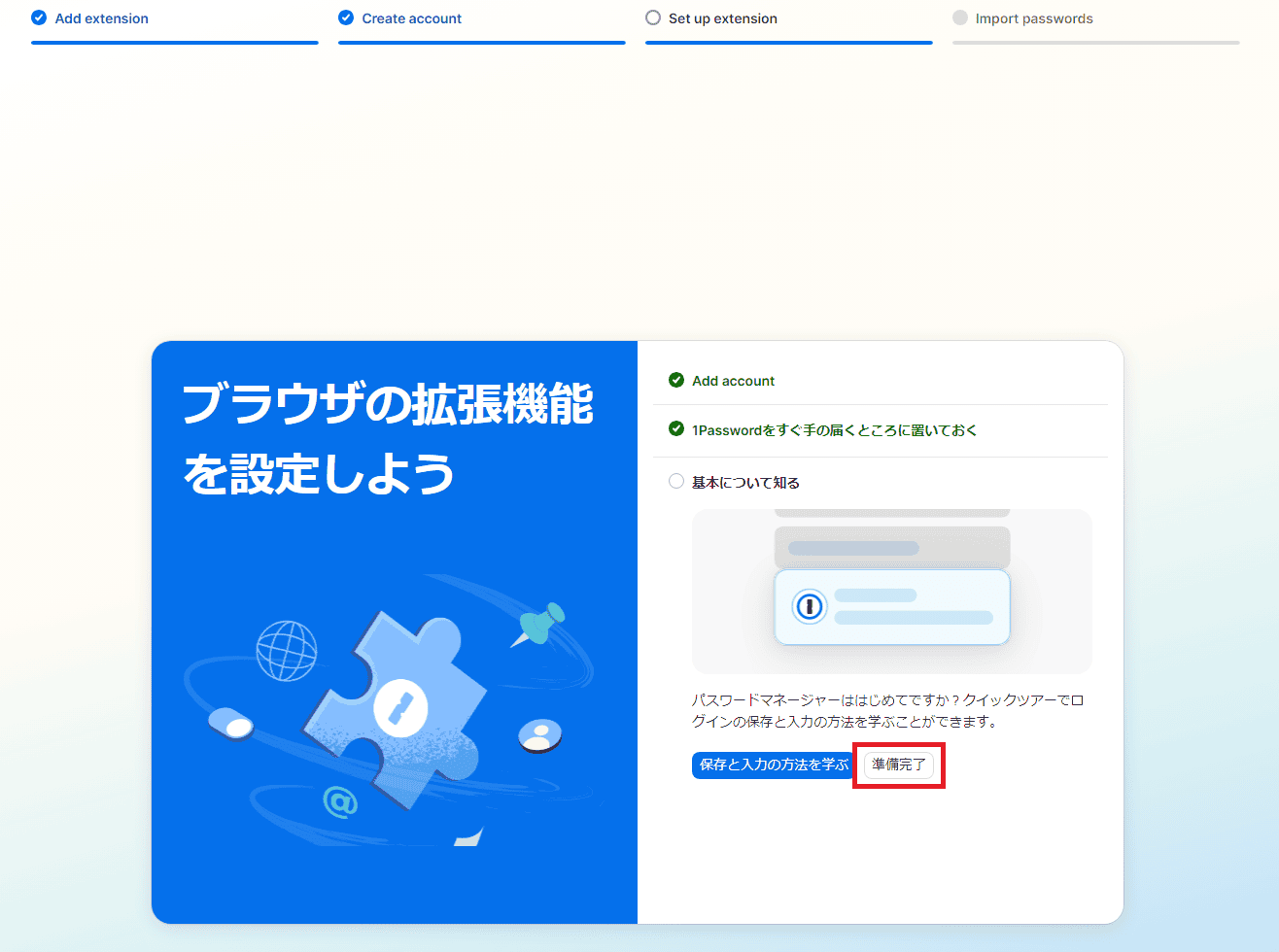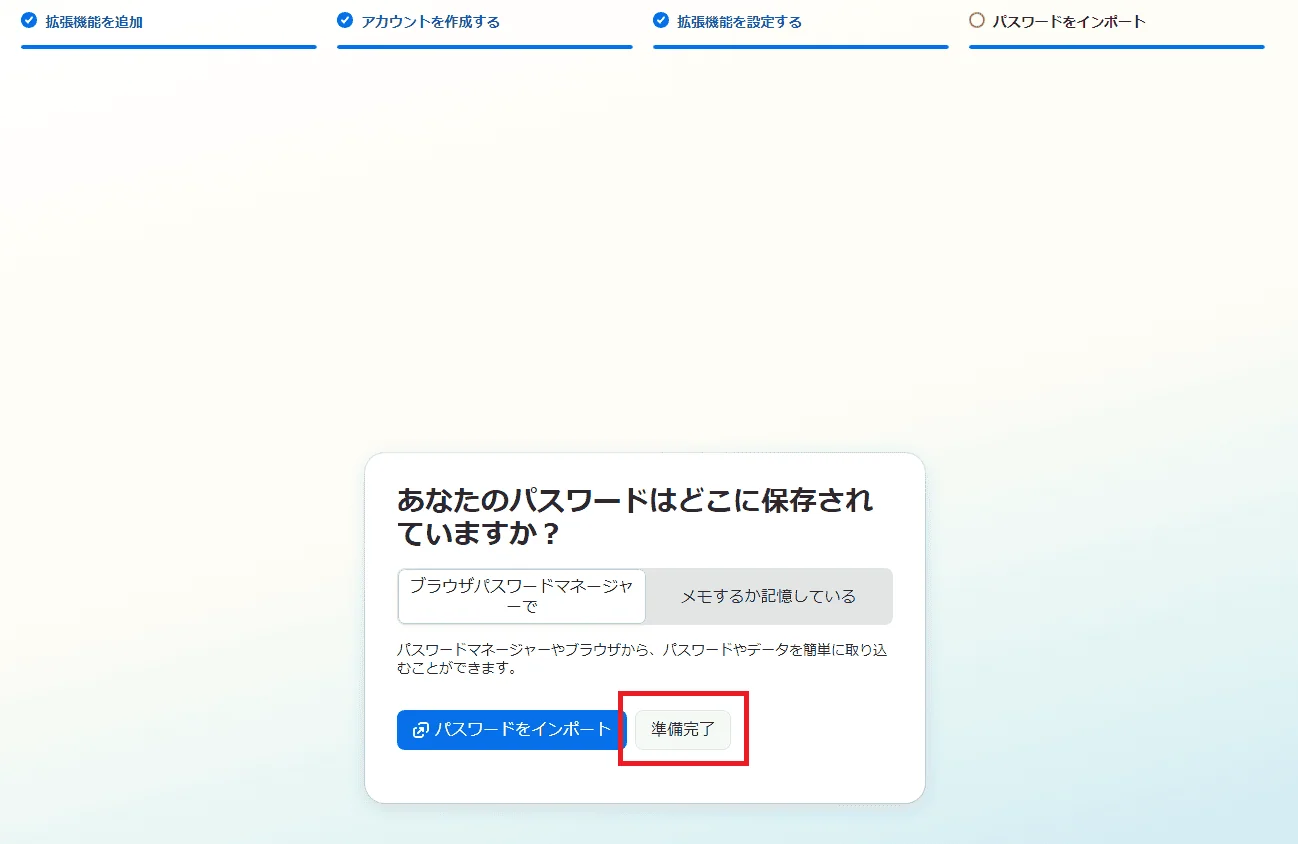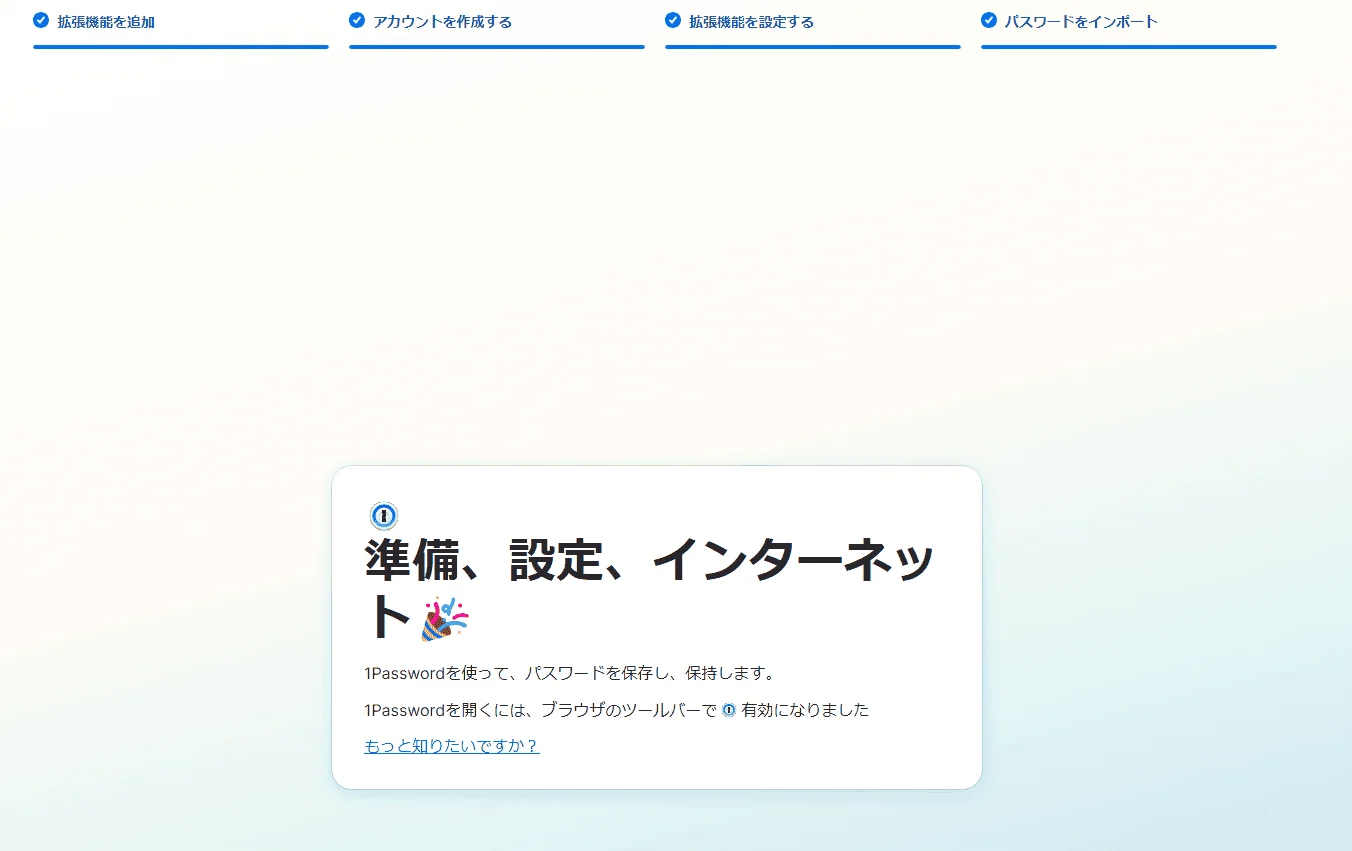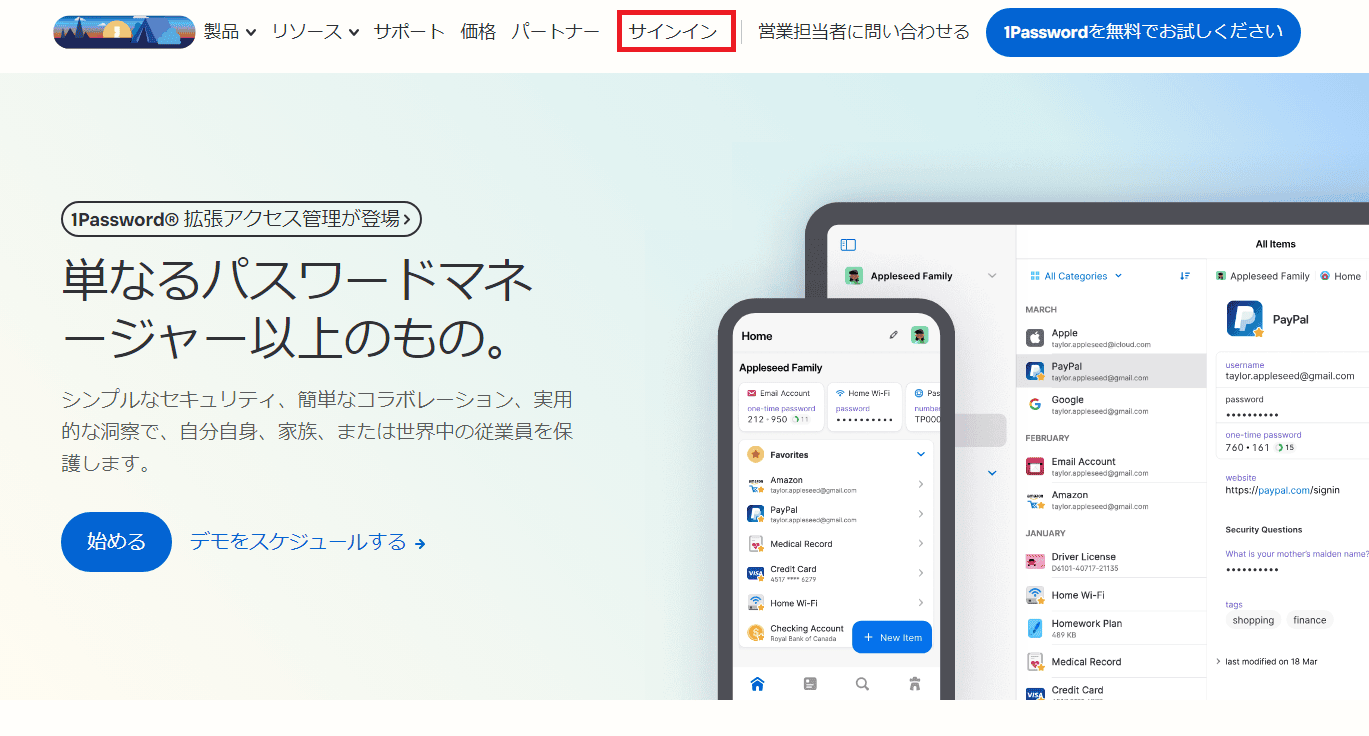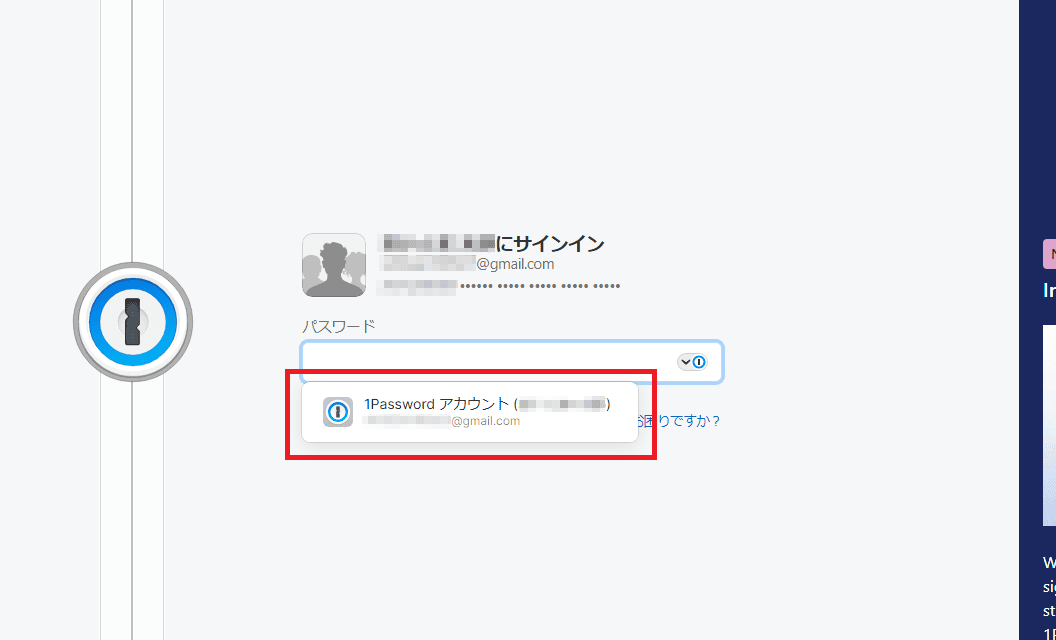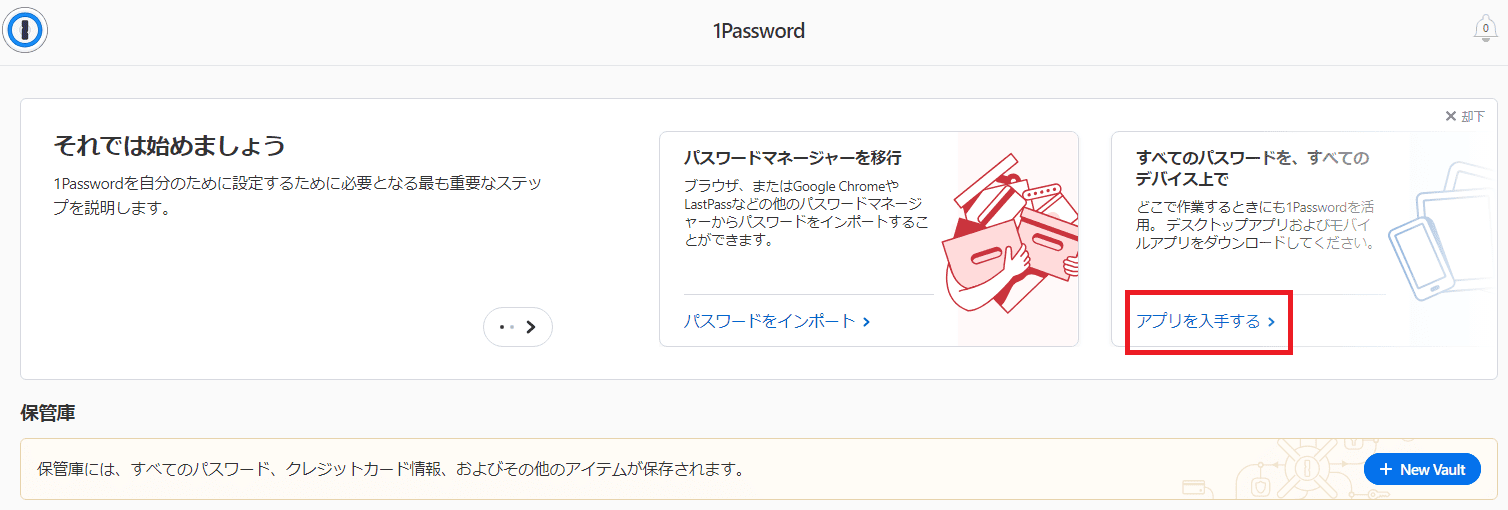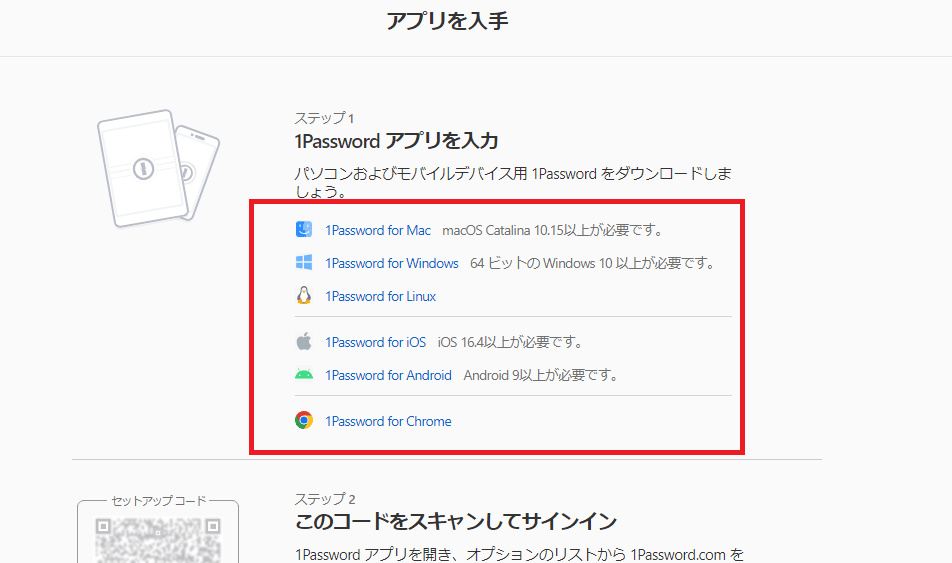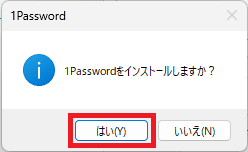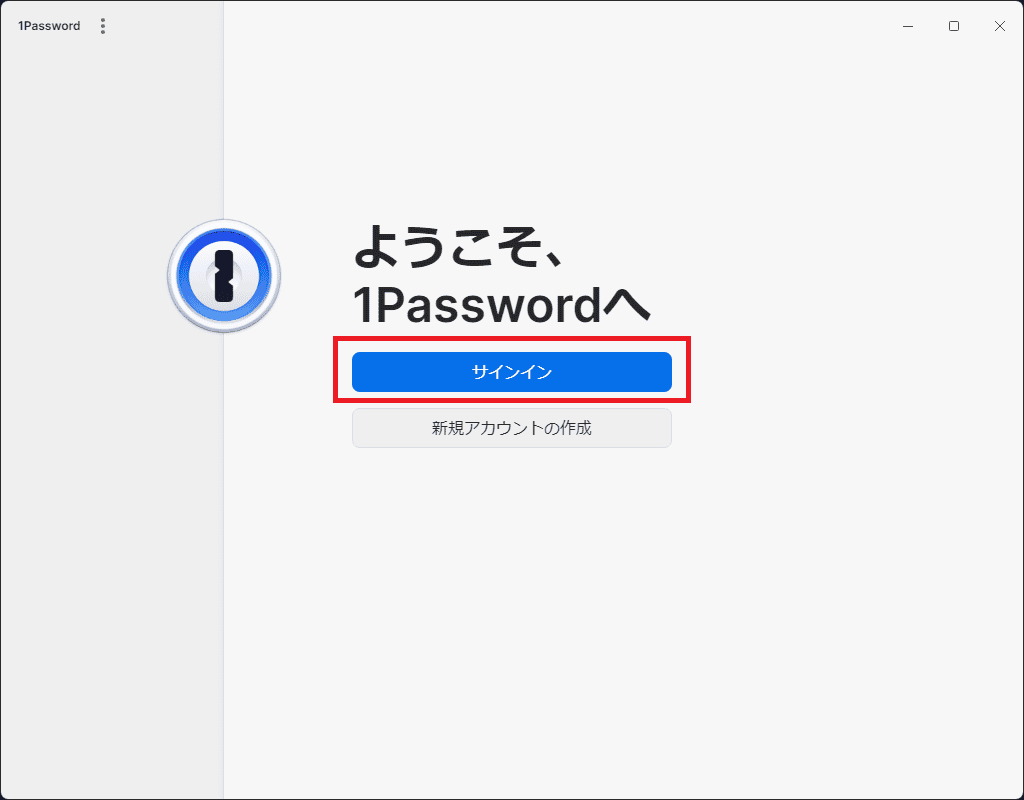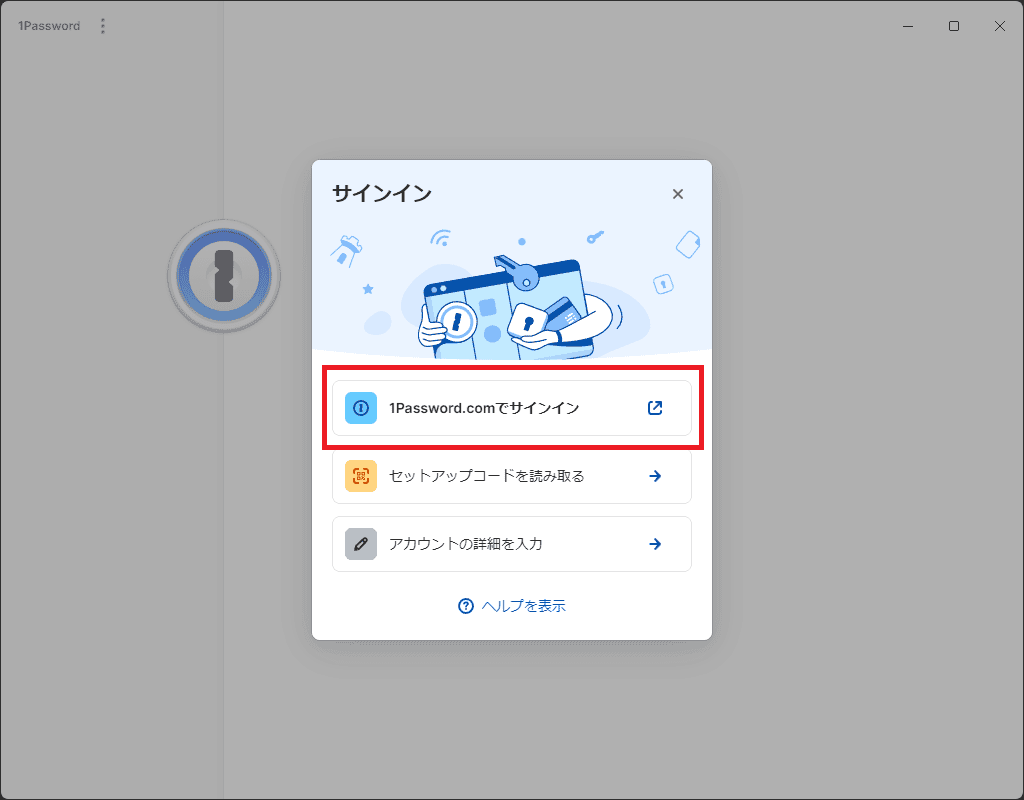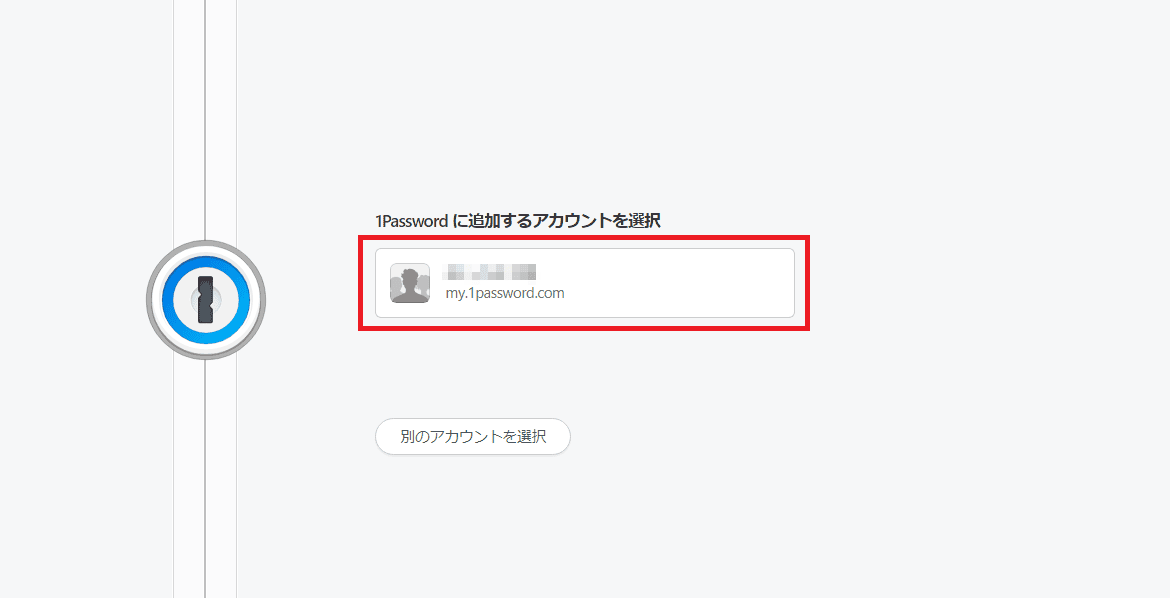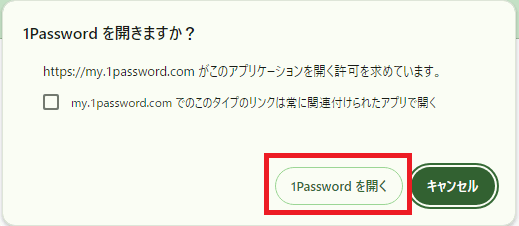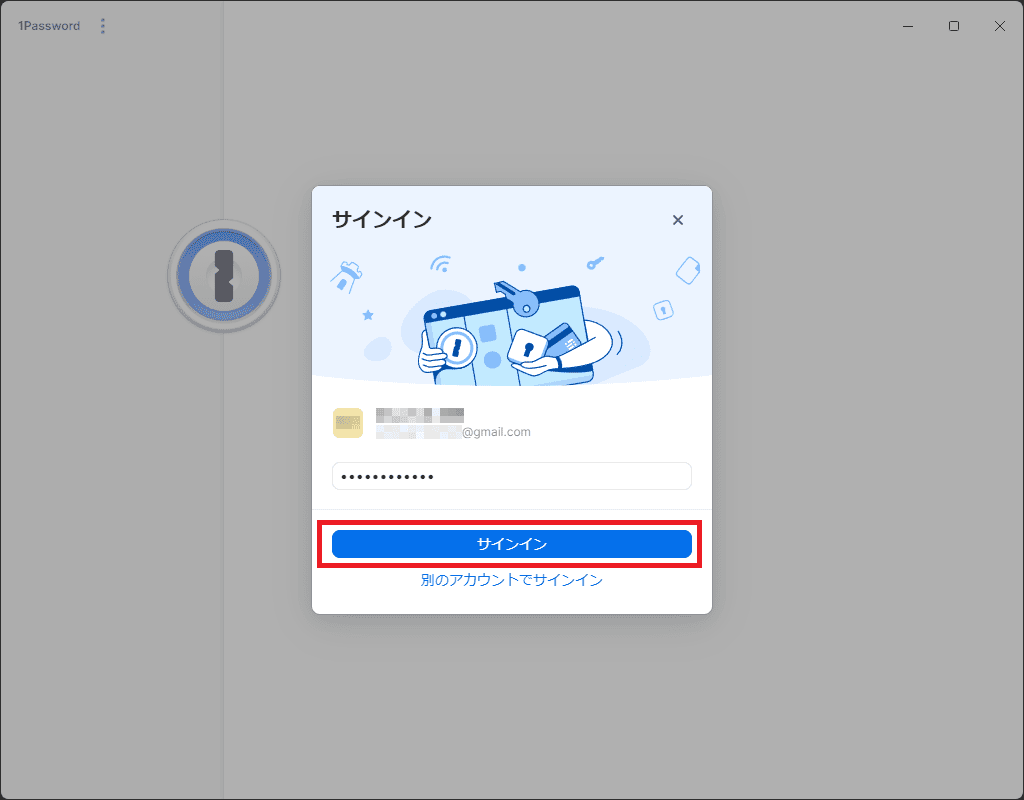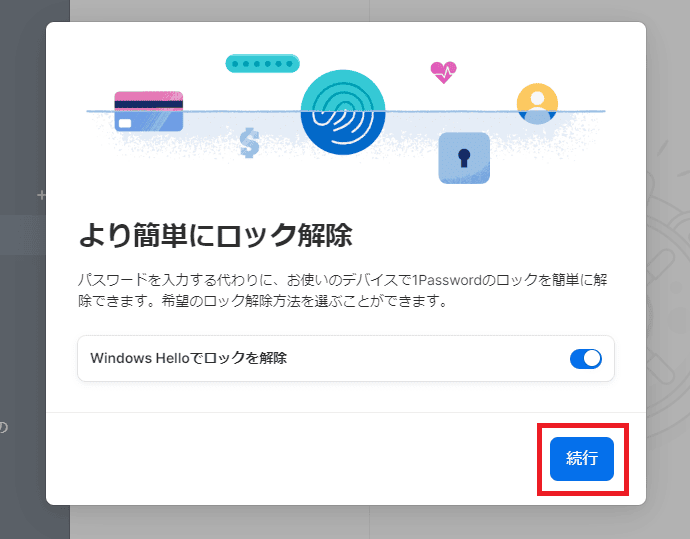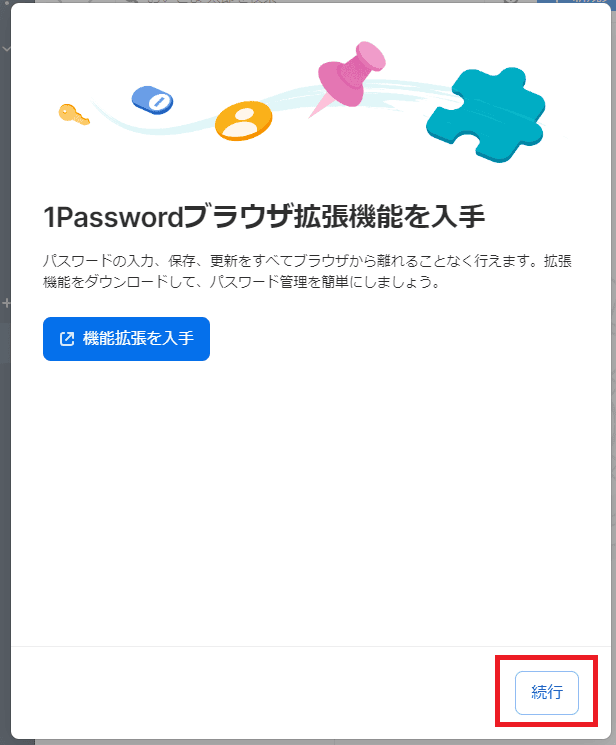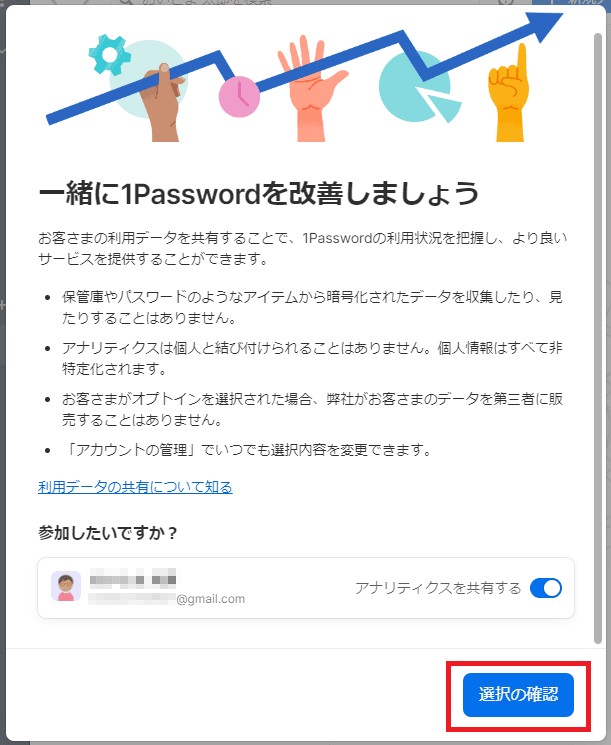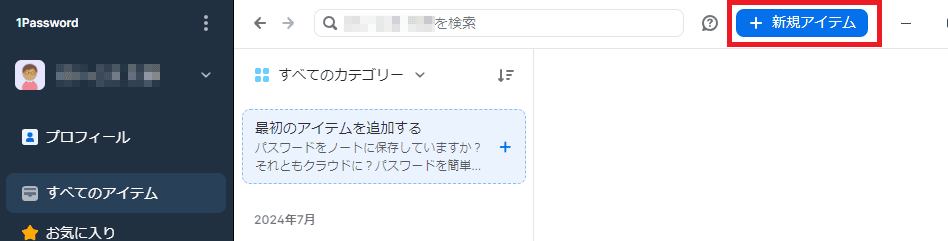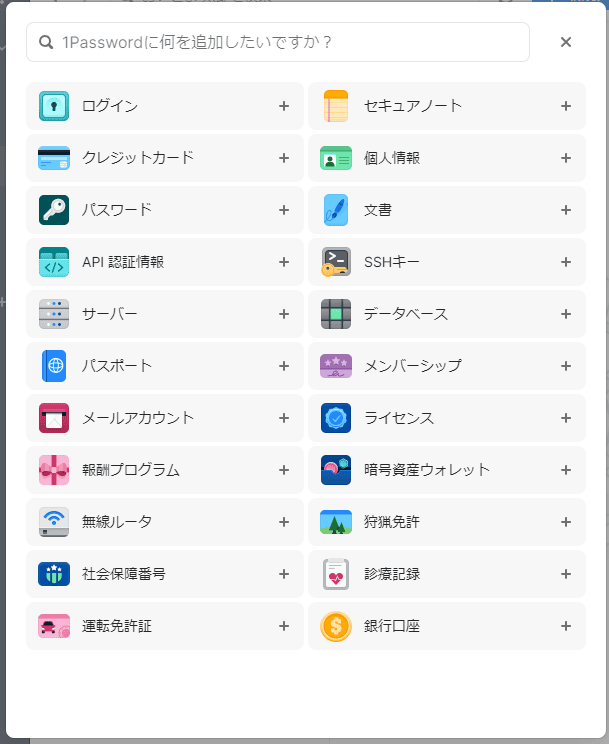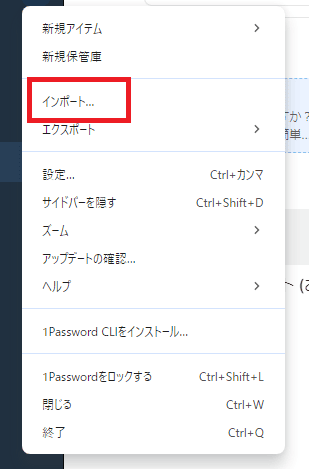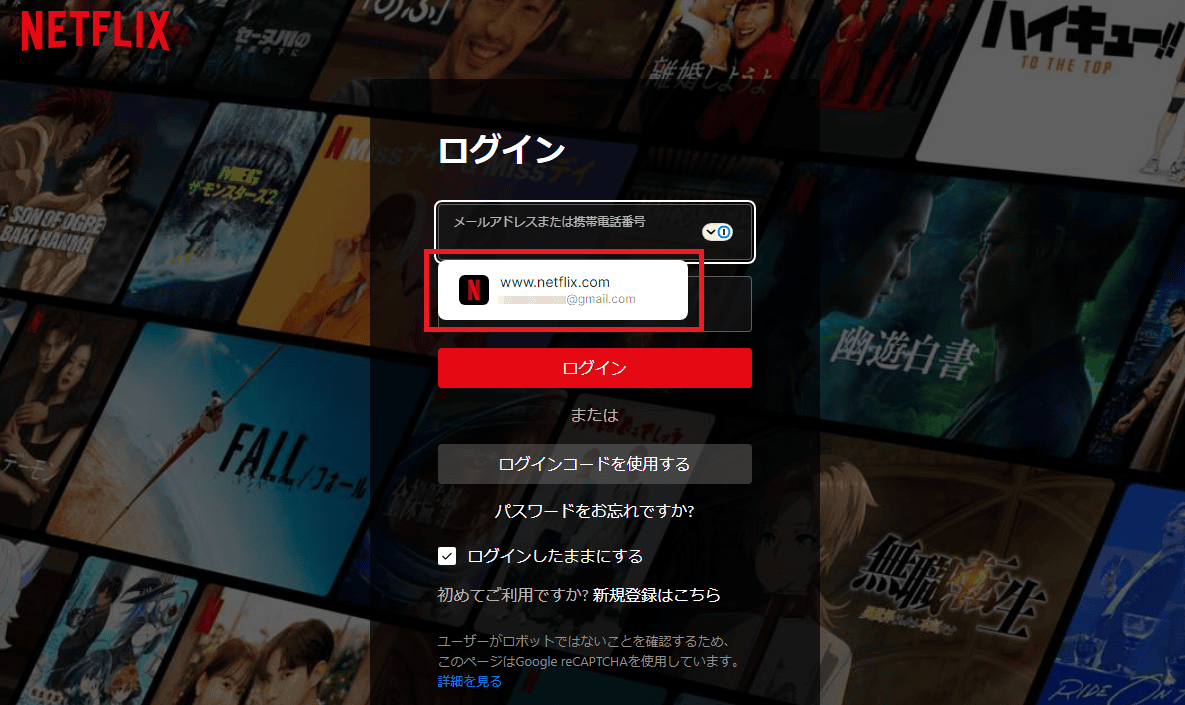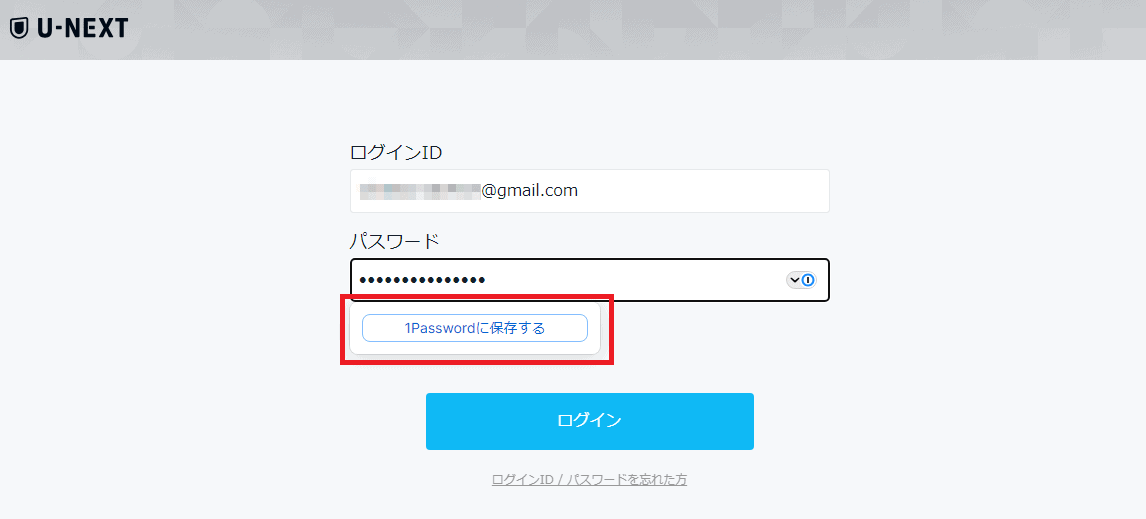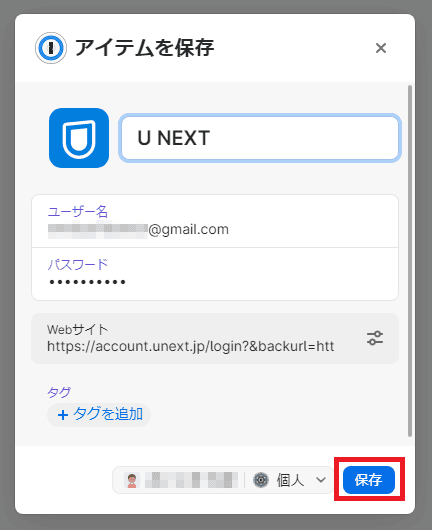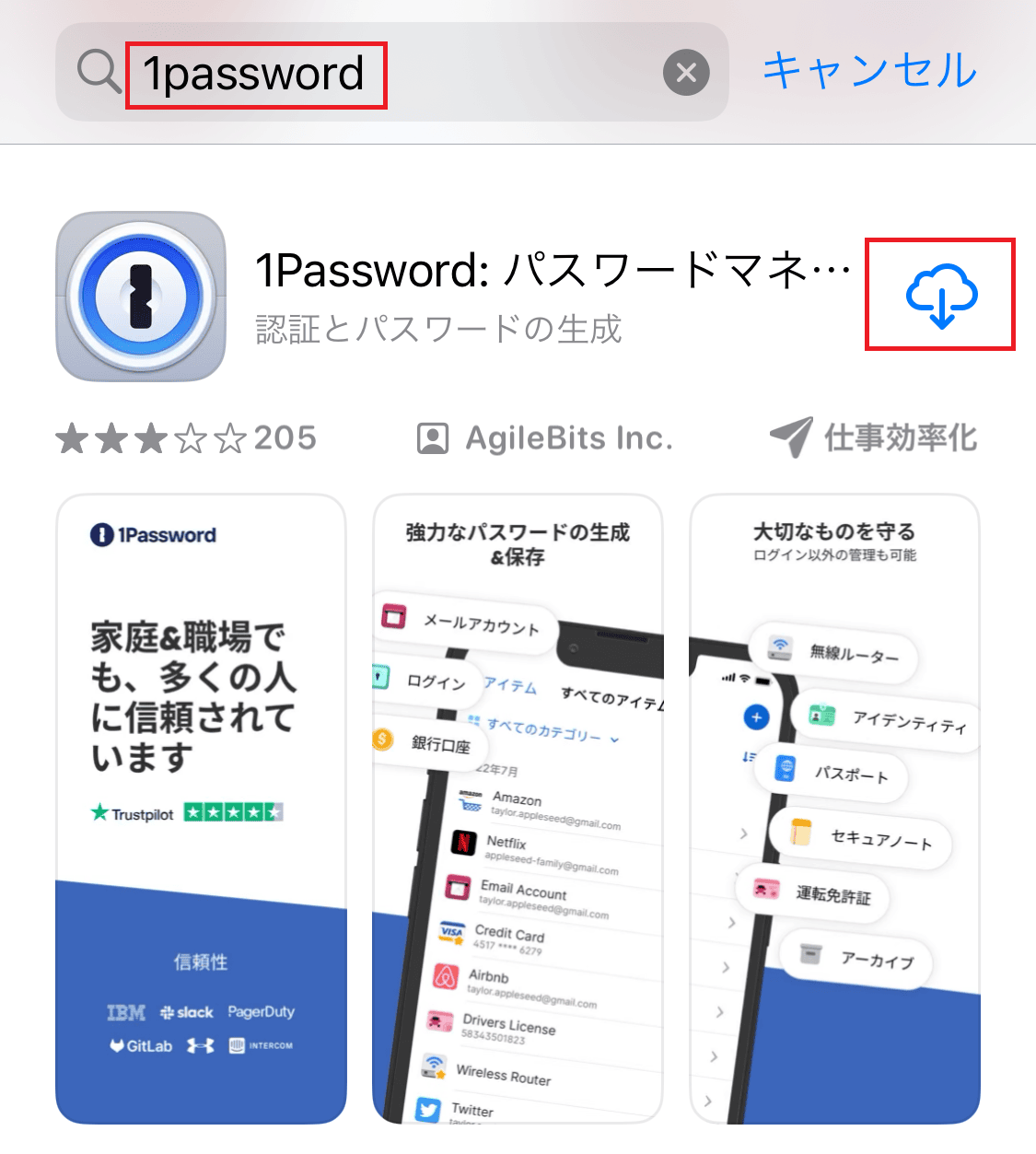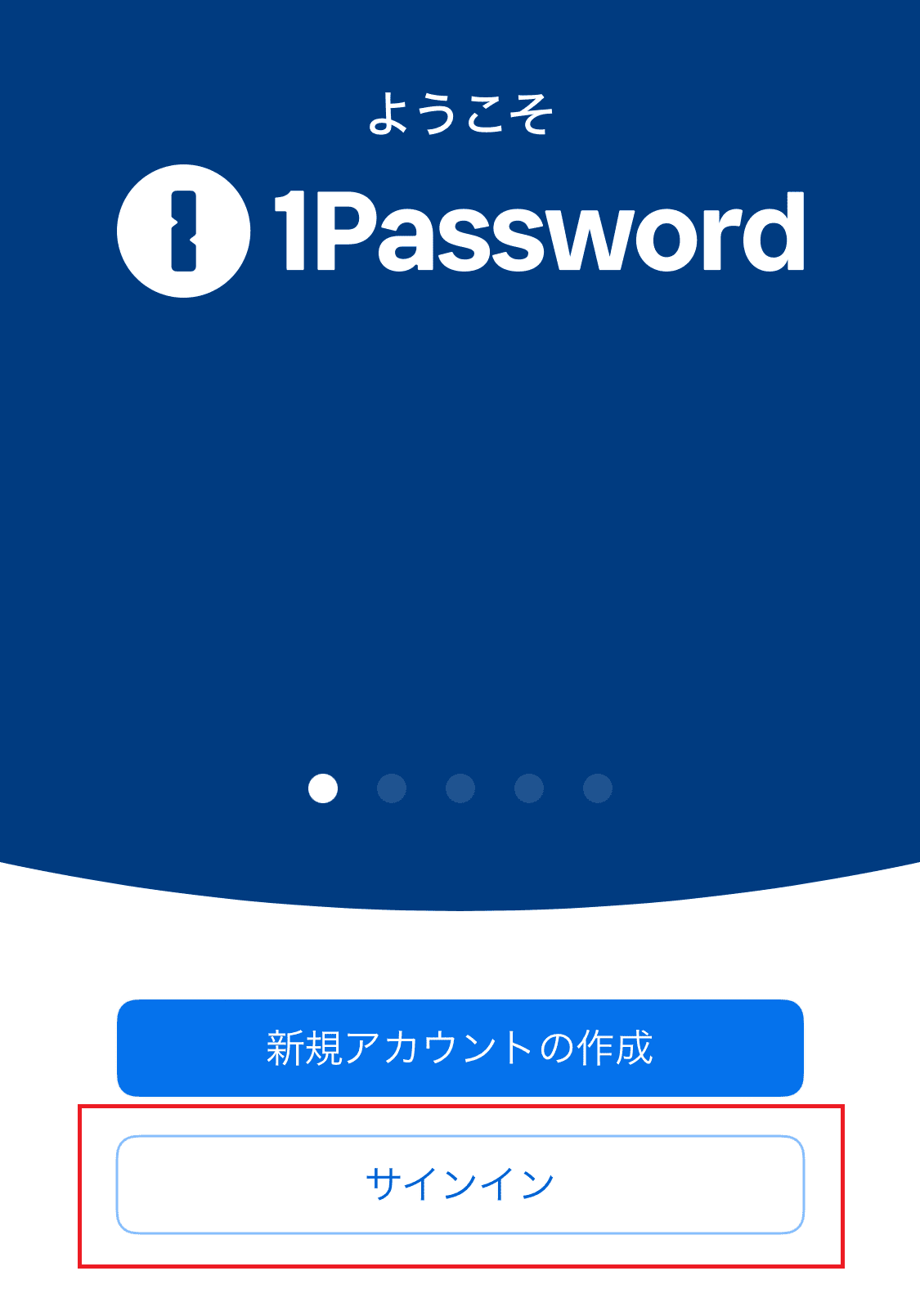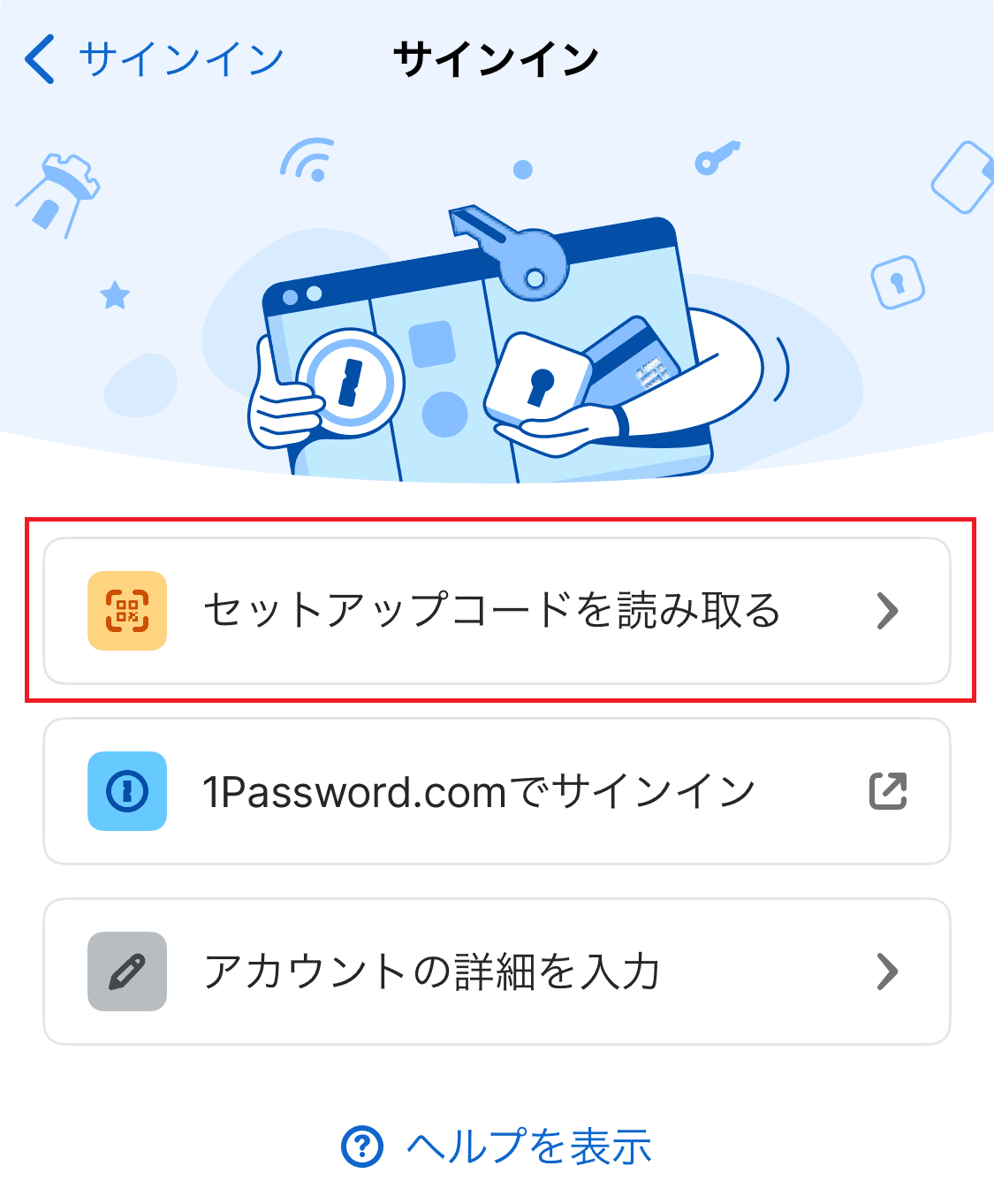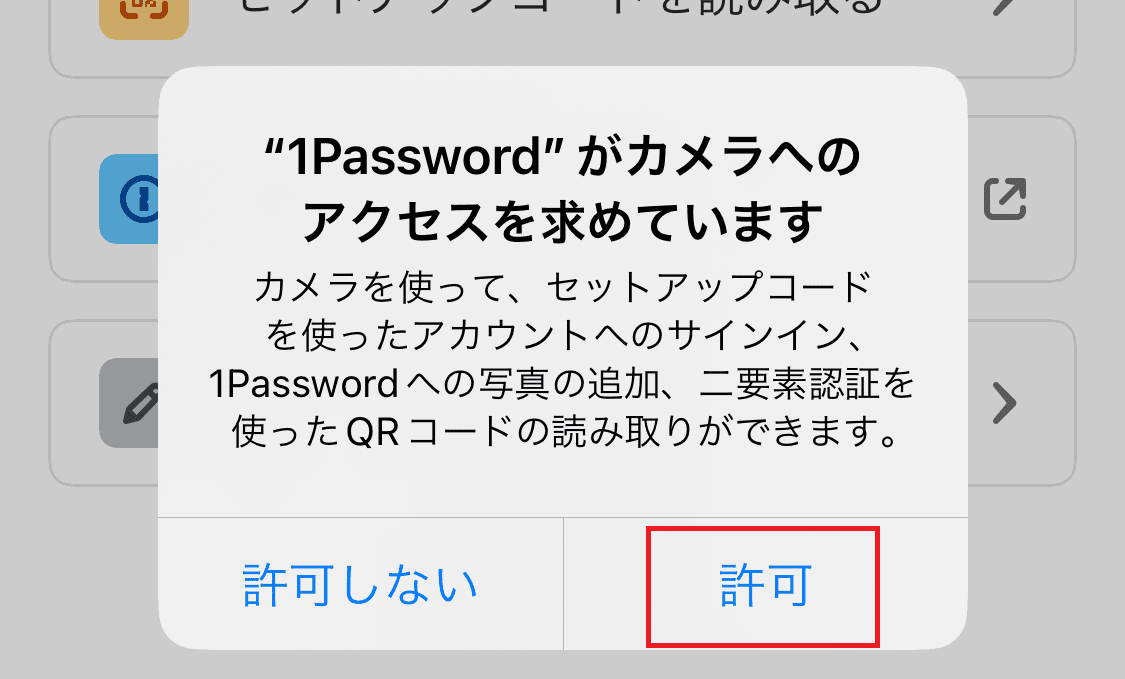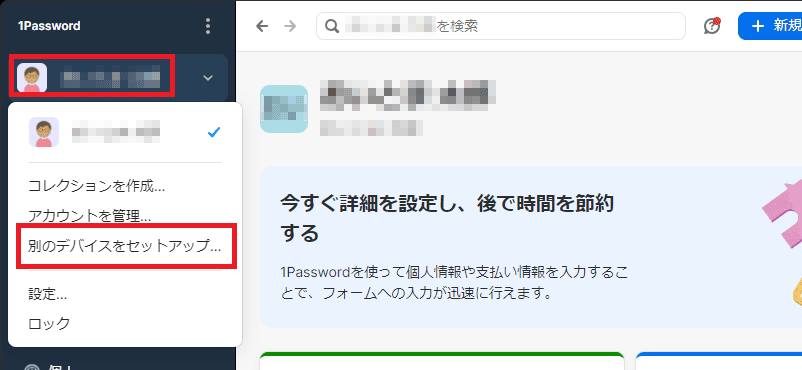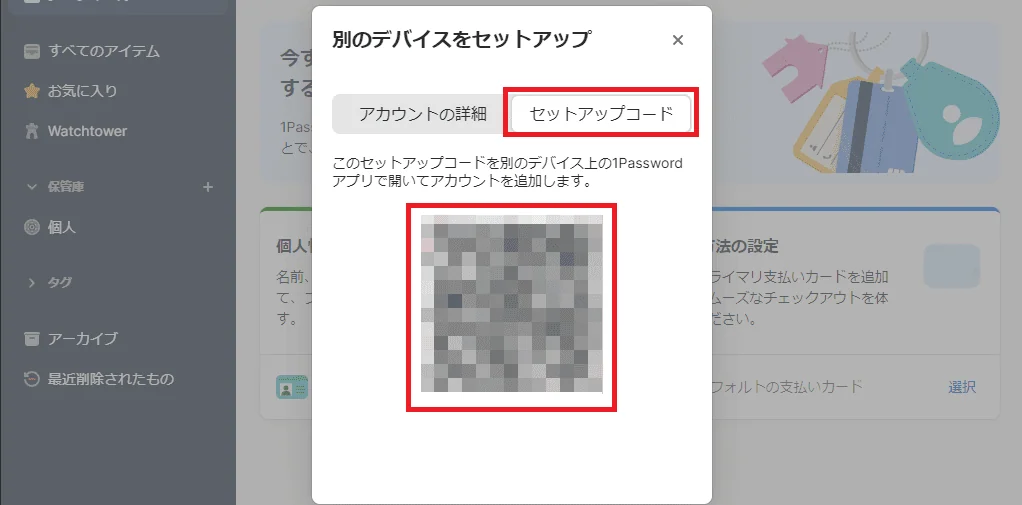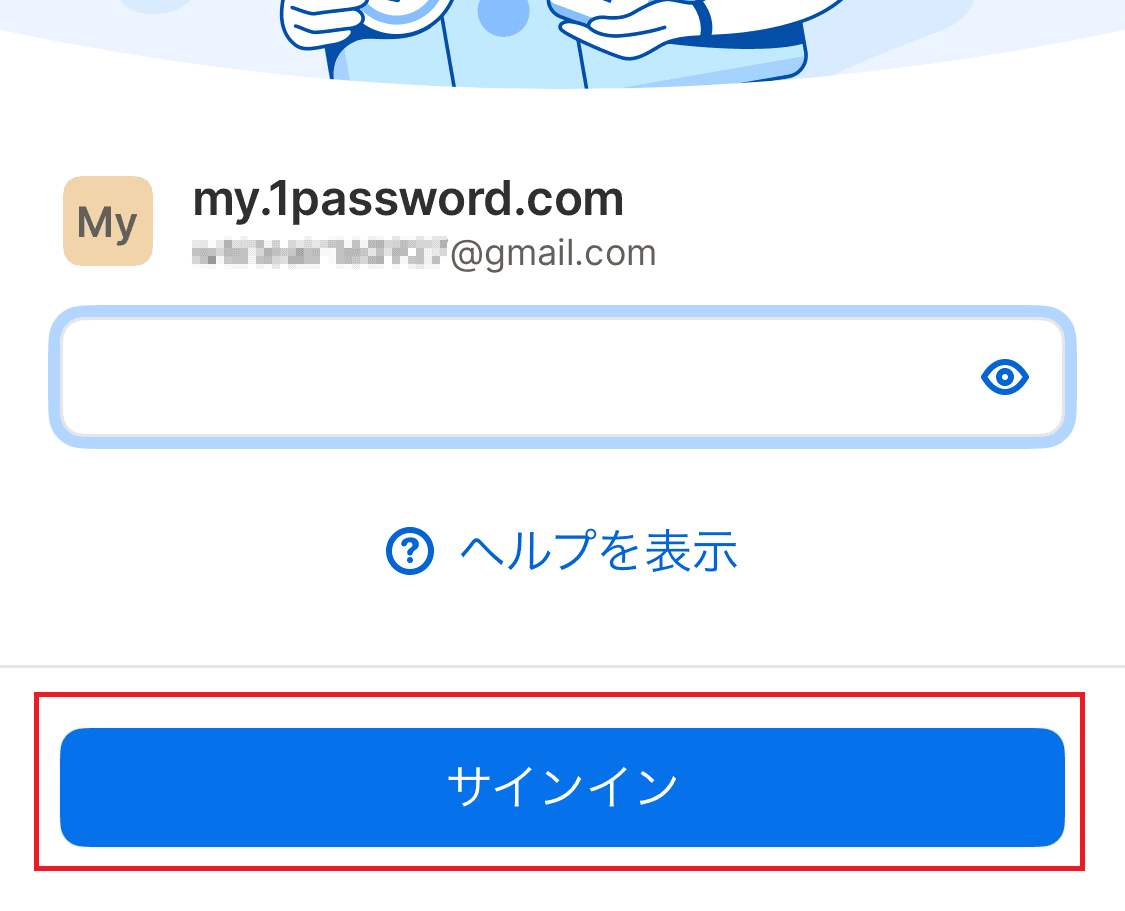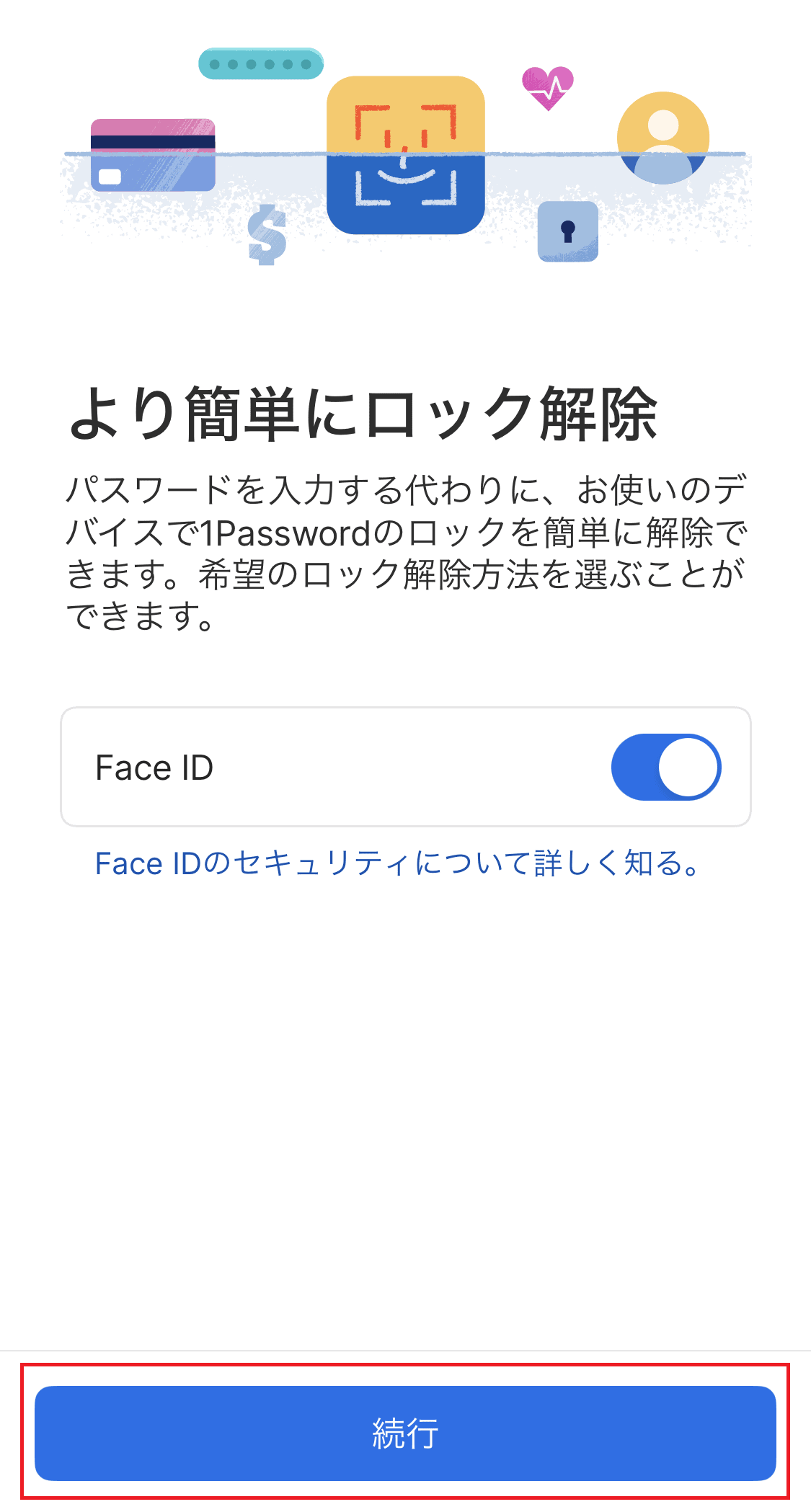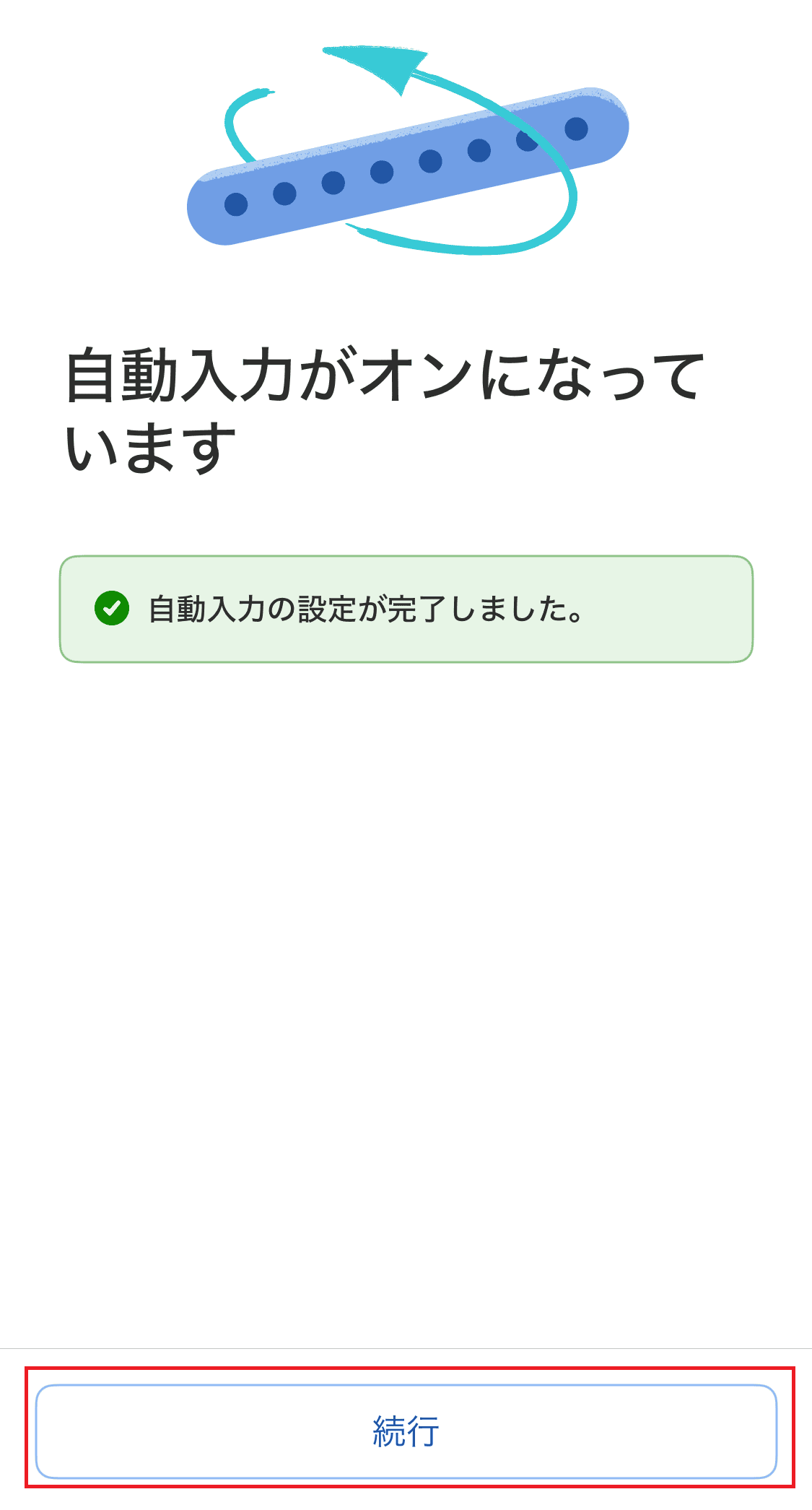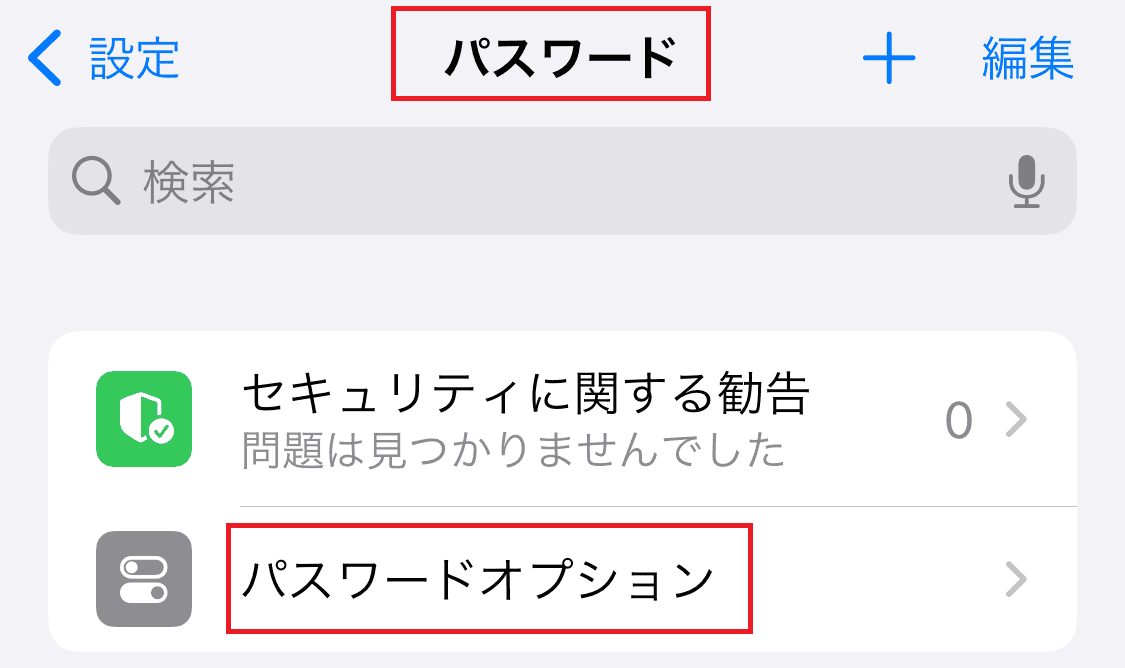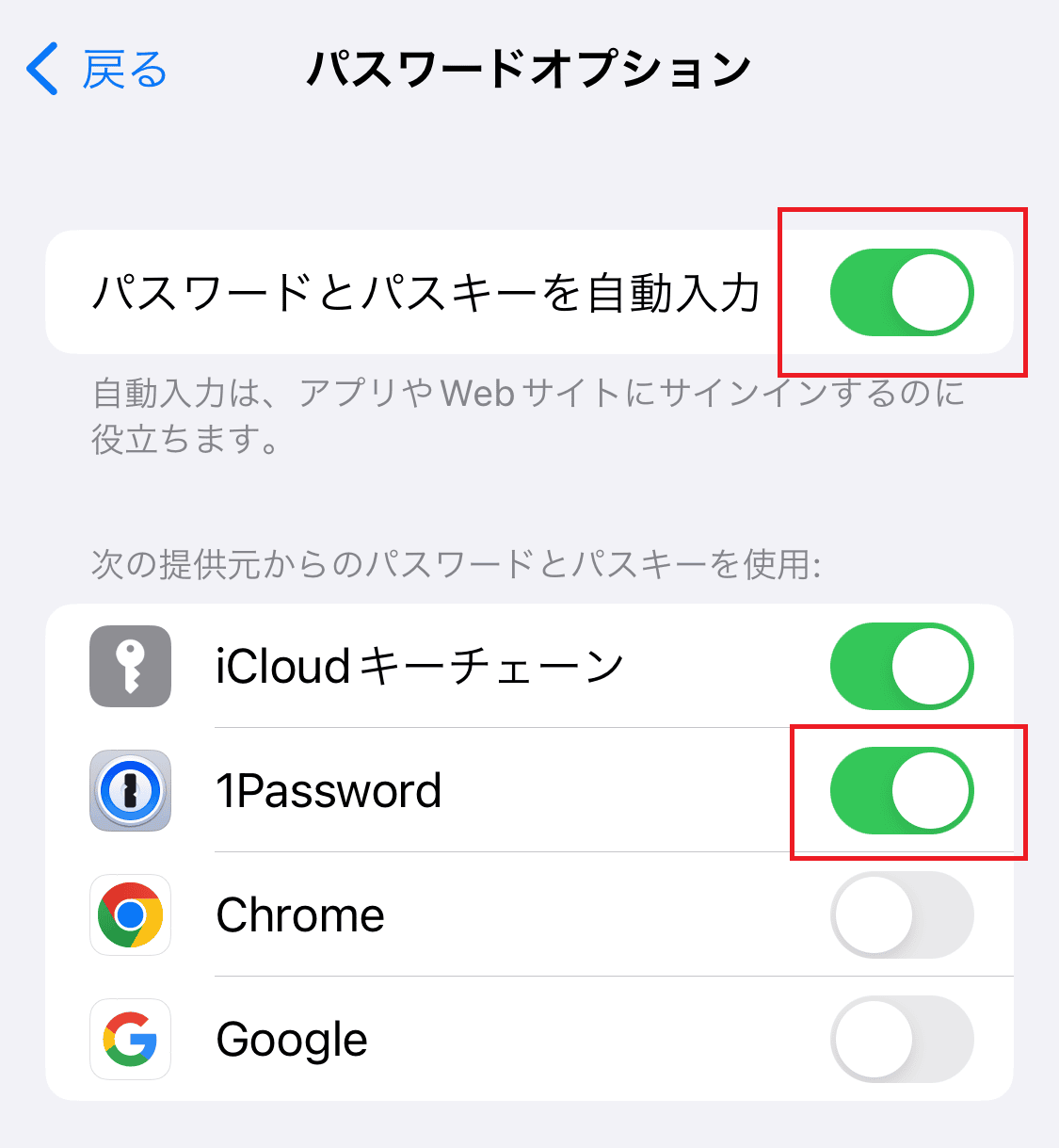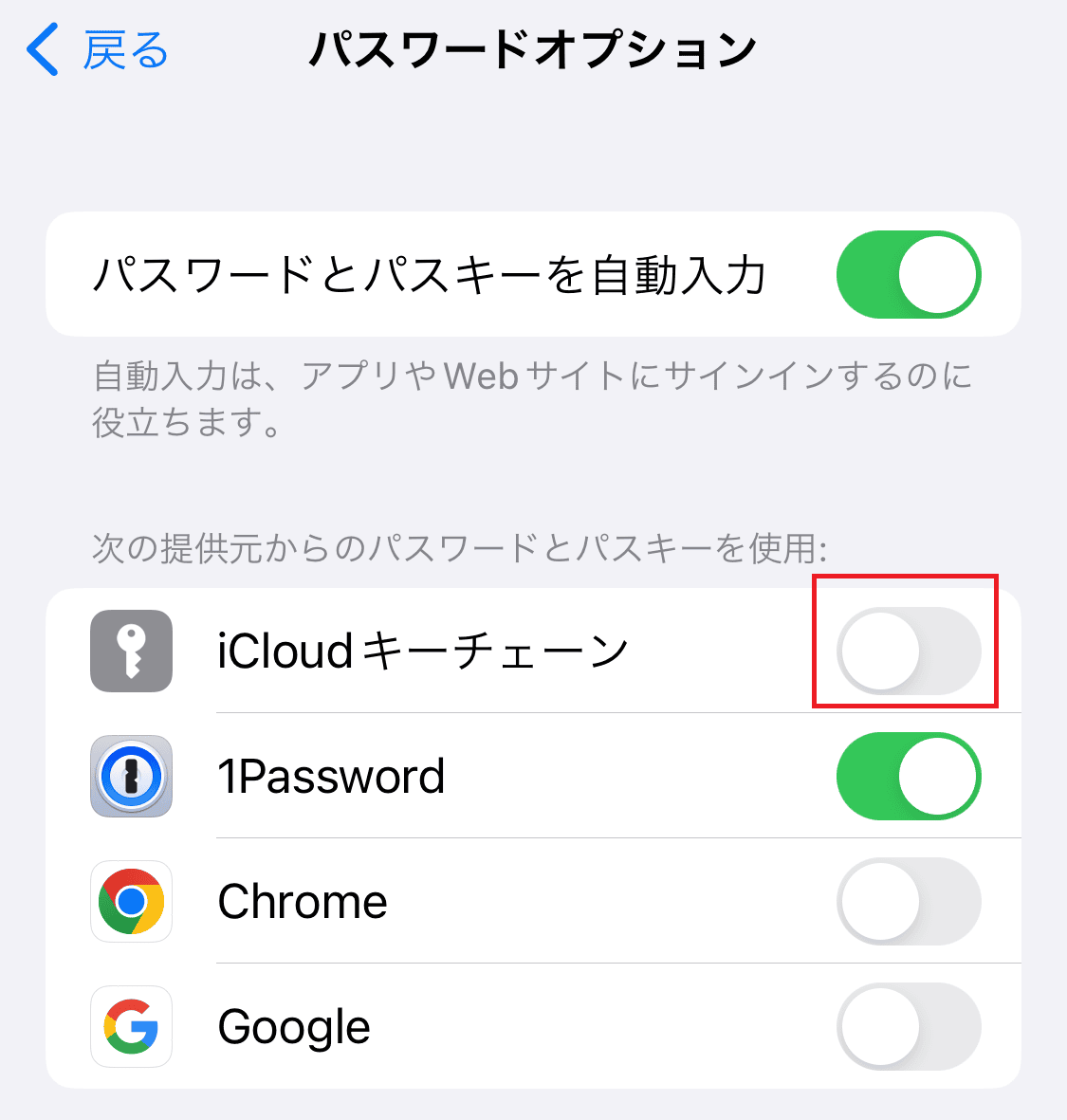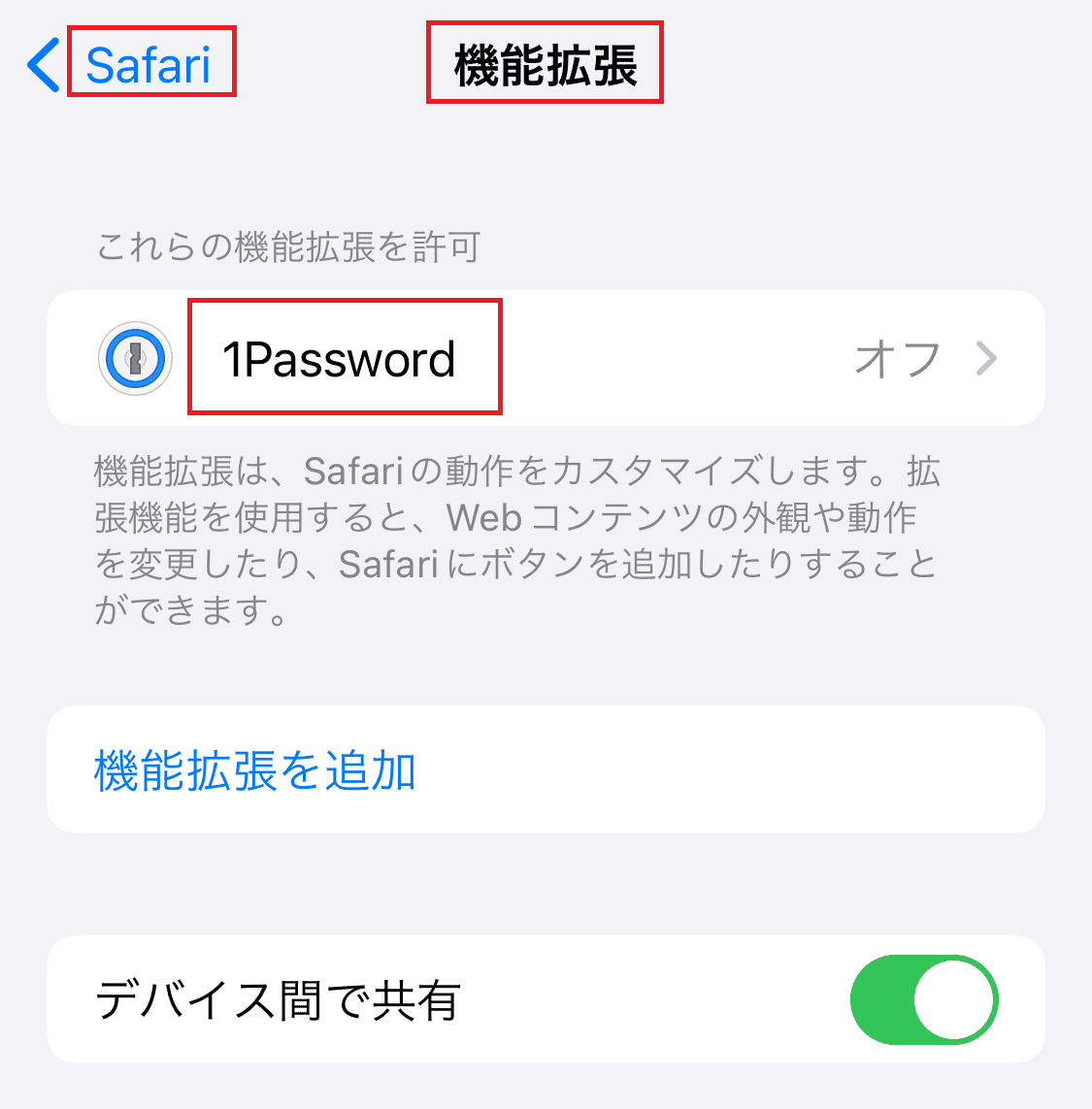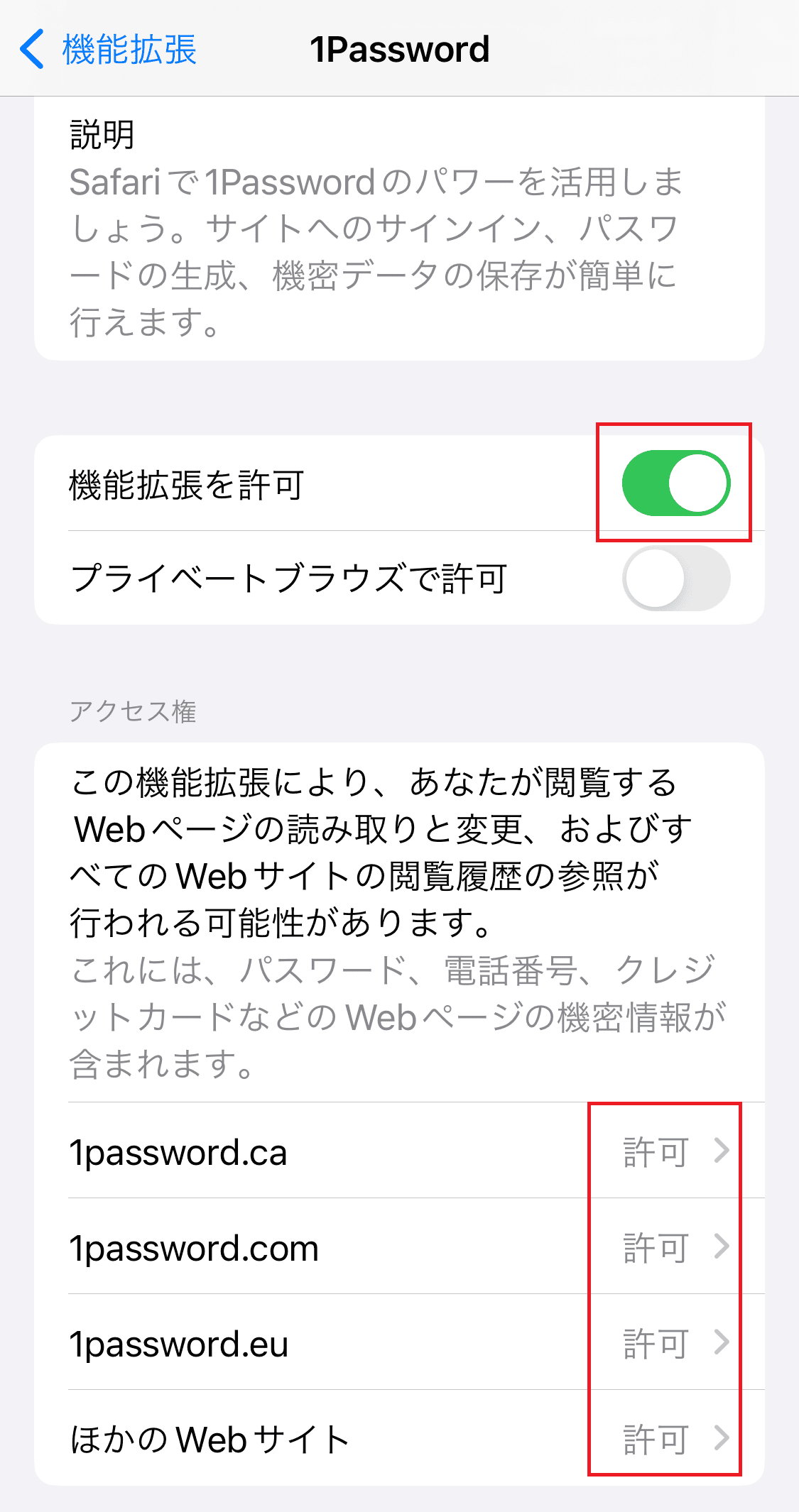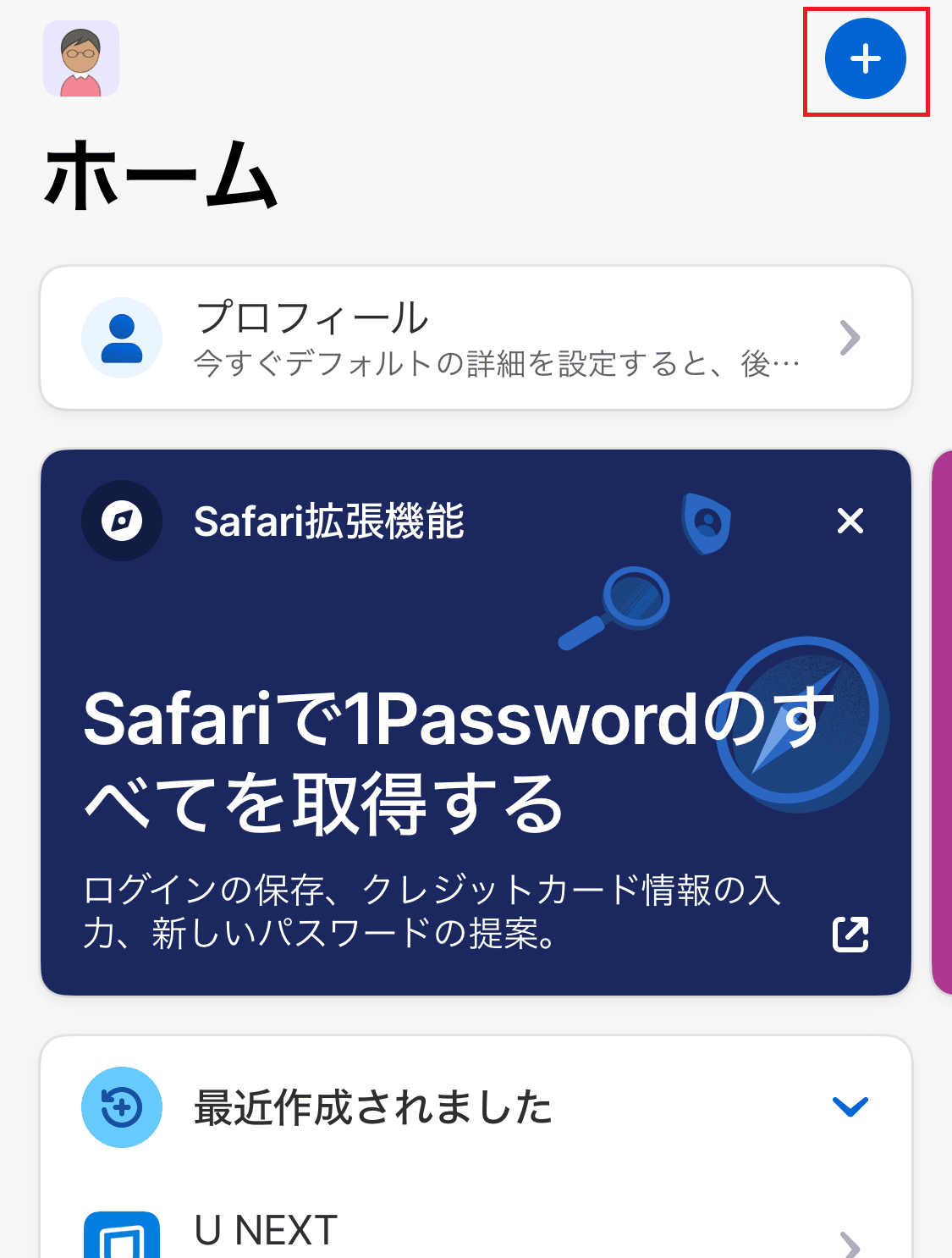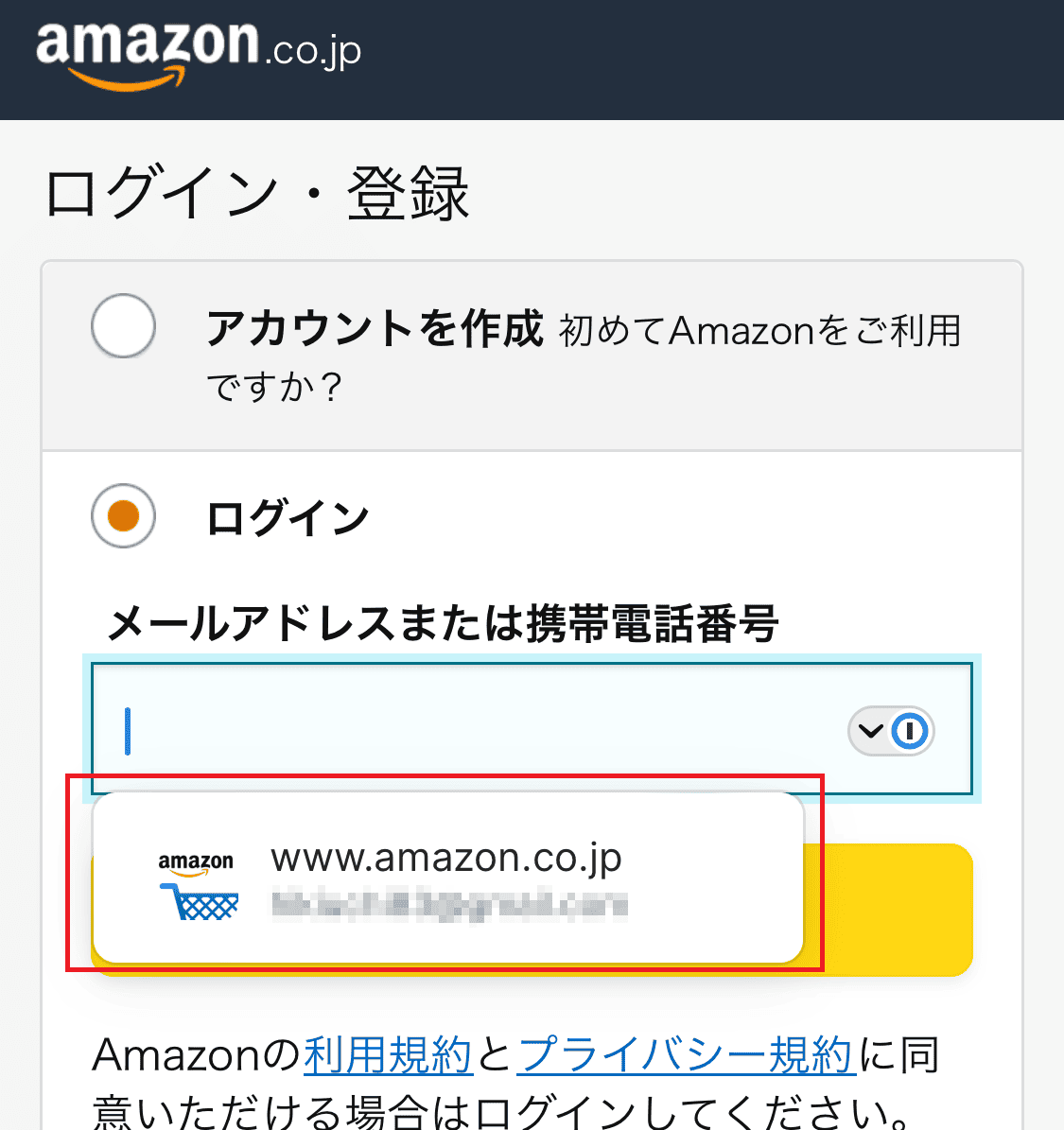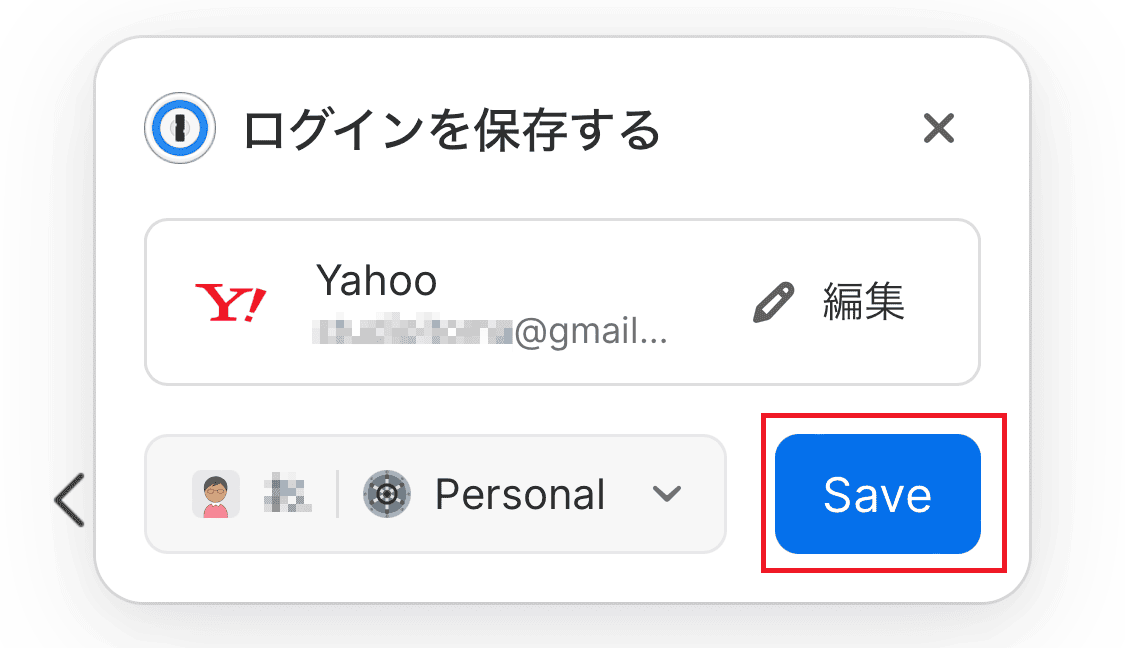どうも、パスワード漏れにビビりマクリンです。
ネットのさまざまなサービスを利用することが当たり前な今日、複数のパスワードをどのように安全に管理するのかは悩みの種。
各サービスを安全に利用するには、強固なパスワードを使い分ける必要がある一方、それらすべてを覚えておくのは大変です。
 マクリン
マクリンそこで本記事では、1Passwordの料金と安く購入する方法にくわえ、1Passwordを使うメリットと注意点をくわしく解説します。
タップできるもくじ
1Passwordはセキュリティ対策の必需品
会員制サービスやサブスクサービスなど、便利なサービスが増える一方、管理が必要なパスワードも増えています。
かといって、同じパスワードの使い回しや推測されやすいパスワードを設定すると、第三者に解読され悪用される危険性が高まります。
1Passwordを使えば、複数サービスのパスワードを1つのアプリで管理できるうえ、解読に数百年も要する強固なパスワードもサービスごとに設定可能です。
また、最新の暗号化技術を採用していることから安全性が高く、悪意ある第三者からの攻撃にも強い耐性を持っています。
パスワード以外の個人情報も安全に保管できるので、ビジネスとプライバシー問わず、インターネットの安全性を高めるツールとしておすすめです。
1Passwordの料金とおすすめの購入方法
1Passwordの料金体系とおすすめの購入方法を解説します。
公式サイトはサブスク契約
1Passwordの料金は、公式サイトだと「Individual」で2.99 USD/月(約449円)、5人で利用できる「Families」は4.99 USD/月(約749円)です。
サブスクサービスとして販売され、年払いとなっています。
上記ふくめたプランは以下のとおりです。
| プラン | Individual | Families | Teams | Business |
|---|---|---|---|---|
| 料金(月額) | 2.99 USD (約449円) |
4.99 USD (約749円) |
19.95 USD (約2,993円) |
7.99 USD (約1,199円) ※ユーザー1人当たり |
| 無料期間 | 14日間 | |||
| 利用人数 | 1人 | 5人 | 10人 | 複数人 |
| 利用者の追加 | – | 1人あたり月1 USD | – | 1人あたり月7.99 USD |
| ドキュメント容量 (1ユーザーあたり) | 1GB | 1GB | 1GB | 5GB |
| 対応OS | Windows・macOS・Linux・Android・iOS | |||
| 対応ブラウザ | Chrome・Microsoft Edge・Firefox・Opera・Safari | |||
| 同時利用デバイス数 | 無制限 | |||
| ブラウザ拡張機能 | ||||
| 自動入力機能 | ||||
| アクセス権限の管理 | – | |||
| 専門家によるサポート | ||||
| ビジネスサービスとの連携 | – | – | – | |
プランは4種類あり、個人プラン(Individual)は月額449円から利用でき、家族向けのファミリープラン(Families)は月額749円で5人まで利用可能です。
ビジネス向けには、10人程度のチームで利用できる「Teamsスターターパック」と1ユーザーごとに料金がかかる「Businessプラン」があり、規模の大きな会社だけでなく小さな組織単位でも利用できます。
ビジネス向けのほうがセキュリティ機能やサービスが充実していますが、パスワードの保管・自動入力・自動生成など、基本的な機能はプランに関係なく同じです。
また、いずれのプランも14日間の無料期間付きなので、実際に使用してから契約を決められます。
ただし、公式サイトで購入する場合はドルで支払うので、為替レートの変動により料金が変わる点に注意が必要です。
ソースネクストは3年版などの買い切り価格
1Passwordは、公式サイト以外にソースネクストでも購入できます。
ソースネクストでは3年版を買い切り形式で販売し、個人向けプランは12,800円、ファミリー向けプランは21,480円で提供しています。
公式サイト版と機能に違いはないうえ、日本円で購入できるため、為替レートの変動に影響されず、同じ価格で常に購入できるのが特徴です。
ただし、公式サイト版のように試用期間がなく、ビジネスプランも提供されていない点に留意してください。
円安に影響しないソースネクスト版がおすすめ
公式サイトとソースネクストのどちらで購入しても、機能に違いはありませんが、安く購入できるのはソースネクストです。
公式サイトで3年間契約した場合と、ソースネクストで買い切り版を購入した場合の料金を比較してみました。
| プラン | ソースネクスト | 公式サイト | 差額 |
|---|---|---|---|
| 個人プラン | 12,800円 | 17,222円 | 4,422円 |
| ファミリープラン | 21,480円 | 28,742円 | 7,262円 |
ソースネクストのほうが、個人プランで約4,500円、ファミリープランなら約7,200円安く購入できることがわかります。
1ドル120円を下回らないかぎり、公式サイトのほうが高くなるので、円安が当面続きそうな現状ではソースネクストで購入するのがおすすめです。
 マクリン
マクリン
1Passwordの使い方
1Passwordをソースネクストで購入する方法と使い方を解説します。
1Passwordを購入する
以下の手順で1Passwordを購入します。
会員登録済みの場合、メールアドレスとパスワードを入力し、「ログインする」をクリックしてSTEP.7に進んでください。
 マクリン
マクリン
1Passwordアカウントの登録と拡張機能の設定
WindowsやiPhoneで利用する前に、1Passwordのアカウント登録が必要です。
ブラウザの拡張機能追加はあとでも可能ですが、アカウント登録の手続き中にできるので、ここでは並行して進めていきます。
 マクリン
マクリン マクリン
マクリン
1Passwordを利用する
WindowsとiPhoneを例に、1Passwordのインストールから利用するまでの方法を解説します。
Windowsの場合
Windowsで利用する方法は以下のとおりです。
1Passwordを初めて利用する際は、すでに利用中のアプリやサービスのログイン情報を登録しましょう。
メモや手帳など、手書きでパスワードを保管している場合、「新規アイテム」をクリックすると手動で追加できます。
パスワードの種類に応じたカテゴリーを選択し、必要な情報を入力して保存しましょう。
パスワード以外に、個人情報やクレジットカードを保存しておくと、ネットショッピングで入力が必要な住所や支払い情報を自動で入力できて便利です。
Chromeやその他のパスワードマネージャーに登録されているパスワードは、画面左上の3点リーダーメニューの「インポート」を選び、1Passwordに取り込みましょう。
画面の指示どおりに行えば、利用中のパスワードを簡単にインポート可能です。
1Passwordにアカウント情報が保管されているサービスの場合、ログイン情報の入力欄を触れると以下のようにアカウントボタンが表示され、クリックすると自動でログイン処理が実行されます。
アカウント情報が保管されていないサービスの場合、ログインする際に「1Passwordに保存する」ボタンが表示されるので、クリックしてください。
「保存」ボタンをクリックすると、1Passwordに保管され、以降は1Passwordの自動入力機能で簡単にログインできるようになります。
 マクリン
マクリン
iPhoneの場合
iPhoneで利用する手順は以下のとおりです。
ここまでの手順が完了したら、実際に利用してみましょう。
PCで1Passowordをすでに利用している場合、データはすべて同期されるので、パスワードのインポートなどを改めて行う必要はありません。
iPhoneでパスワード情報を手動で追加する際は、画面右上のプラスボタンをタップしましょう。
登録済みサイトであれば1Passwordの自動入力で簡単にログインできます。
初めてログインするサイトの場合、ログイン時に1Passwordへの保存を促す画面が表示されます。
「Save」で保存しておけば、次回以降のログインではアカウント情報を入力する必要はありません。
 マクリン
マクリン1Passwordの使い方と設定方法は、こちらの記事でくわしく解説しています。
1Passwordを使うメリット
1Passwordを使うメリットを4つ紹介します。
複数のパスワードをアプリひとつで管理できる
1Passwordであれば、SNS・メール・ネットショッピング・銀行など、複数のパスワードをアプリひとつで管理できます。
サービスごとにアカウントが保管されるため、アカウント情報を確認する際に迷うことはありません。
パスワード以外に、クレジットカードや住所情報など、ネットショッピングやサブスクサービスで利用する個人情報も安全に保管できます。
パスワードや個人情報の自動入力機能もあるので、サービス利用時に必要な入力の手間が省けて便利です。
ファミリープランであれば、家族のパスワードや個人情報も管理できるので、家族全体のセキュリティ向上にもつながります。
安全性の高いパスワードを自動生成できる
さまざまなサービスでパスワードが必要なので、1つのパスワードを複数のサービスで使いまわしたくなるものです。
しかし、そのパスワードが情報漏えいなどの事故により外部に流出すると、同じパスワードを利用しているサービスのアカウントをすべて乗っ取られてしまう危険性があります。
覚えるのが大変だからという理由で、第三者が推測しやすい簡単なパスワードを設定した場合も同様です。
1Passwordを利用すれば、第三者には簡単に破れない強固なパスワードを自動生成できるので安心です。
自動生成したパスワードは、すぐに1Passwordに保存されるので、覚えておく必要もありません。
パスワードの長さは8文字以上100文字以内で、数字や記号をふくめるかどうかも設定できるため、サービスごとに異なるパスワード要件にも柔軟に対応できます。
パスワードを強固なセキュリティで守れる
1Passwordが保管するパスワードなどのデータは、256ビットAES暗号という強固なセキュリティ技術で保護されています。
これは、アメリカ政府も採用している暗号化技術で、いまだかつて破られたことがないほど強力です。
また、保管されたデータが復号されるのは、1Passwordを利用しているPCやスマホなどのデバイス上にかぎられます。
データ送受信などデバイス外に出ていく際は常に暗号化されているので、第三者が1Passwordに保管されているデータを読み取ることはできない仕組みになっています。
自動ロック機能・フィッシング対策・異常検知機能など、多彩なセキュリティ機能もそなわっているため、世界で10万社以上の企業で導入実績があるなど信頼性も高いです。
 マクリン
マクリン
PC以外にAndroidやiPhoneでも利用できる
PCならWindows・macOS・Linux、スマホならAndroid・iOSに対応しているため、さまざまなOSで利用可能です。
ブラウザの拡張機能も、Chrome・Microsoft Edge・Safari・Firefox・Operaに対応しているので、普段利用しているブラウザを1Password用に変更する必要はありません。
さらに、デバイス間でデータを安全に同期する機能もあるので、PCで保存したパスワードをスマホやタブレットでも利用できます。
デバイスやOSの違いを意識することなく、安全かつ便利にパスワードを利用できるのが1Passwordです。
1PasswordのChrome拡張機能の使い方は、こちらの記事でくわしく解説しています。
1Passwordを使う注意点
1Passwordは非常に便利で安全なツールですが、利用する際にはいくつかの注意点があります。
もっとも重要な点は、マスターパスワードの管理です。
マスターパスワードとは、1Passwordのサイトやアプリにログインする際のパスワードのことで、外部に漏れると1Passwordに保管されているデータがすべて危険にさらされます。
そのため、簡単には破られない複雑なパスワードを設定し、外部に流出しないよう管理を徹底する必要があります。
1Passwordアプリのログインは、Windows Helloなどの生体認証を利用するなど、マスターパスワードの入力機会をできるだけ減らすことが有効な対策になるでしょう。
1Passwordを利用するデバイスのセキュリティにも注意が必要です。
自分が使用しないときはPCやスマホを必ずロックし、他人が簡単にアクセスできないようにしましょう。
また、公共の無料Wi-Fiなど、安全ではないネットワークは不特定多数が利用するため注意が必要です。
安全でないネットワークを使う必要がある場合、VPN(Virtual Private Network)でネットワークの安全性を高めたうえで利用するのがおすすめです。
1Passwordに関するよくある質問
1Passwordに関するよくある質問に回答していきます。
1Passwordの料金は日本円でいくら?
1Passwordの料金は、公式サイトで購入する場合、月額換算で個人プランなら約449円、ファミリープランなら約749円です(年払いのみ)。
ただし、公式サイトはドル売りなので為替相場の変動の影響を受けます。
現在のような円安の場合、為替の影響を受けないソースネクストで3年版を購入するほうが大幅に安く購入できます。
| プラン | ソースネクスト | 公式サイト | 差額 |
|---|---|---|---|
| 個人プラン | 12,800円 | 17,222円 | 4,422円 |
| ファミリー プラン |
21,480円 | 28,742円 | 7,262円 |
円安はしばらく続きそうなので、ソースネクストで購入するのがおすすめです。
無料で使い続けることはできる?
公式サイトで購入した場合、14日間の無料期間があります。
この期間を終えて契約を継続しなくても、1Passwordアプリを使い続けることは可能です。
公式サイトで有料契約を解約したり、ソースネクス版の利用期間(3年間)が終了して継続しなかった場合も同様です。
ただし、すべての機能がそのまま使えるわけではなく、機能は制限されます。
たとえば、それまでに保管したパスワードは利用できる一方、パスワードの新規登録や登録済みのデータは変更できません。
パスワードや個人情報をしっかり守るためには、契約し続けるのがおすすめです。
免許証のパスワード管理に使える?
1Passwordは免許証のパスワード管理にも利用できます。
新規アイテムに「運転免許証」があるので、手動で登録するといいでしょう。
運転免許証にかぎらず、マイナンバー・銀行口座・パスポートなど、さまざまな個人情報を保管できます。
まとめ:1Passwordをお得に購入してパスワード管理を徹底しよう
本記事では、1Passwordの料金体系と使い方にくわえ、メリットや注意点をくわしく解説しました。
1Passwordは複数のパスワードを一元管理できるうえ、パスワード入力を不要にできる便利なツールです。
強力な暗号化技術が採用されているため、第三者にパスワードが解読される心配はなく、世界の有名な企業で導入されているほど信頼性も高いです。
パスワード管理の手間を減らしつつ、セキュリティを向上したいと考えている人は、1Passwordの購入を検討してみてください。
ただし、1Passwordはドル売りの公式サイトと円売りのソースネクストで購入できるので、為替相場に注意しましょう。
どちらで購入しても機能に違いはなく、現在の円安相場ではソースネクスト版のほうが安く購入できます。
どうも、マクリン( @Maku_ring)でした。
 1Passwordの使い方と設定方法をくわしく解説
1Passwordの使い方と設定方法をくわしく解説
 1PasswordのChrome拡張機能の使い方と注意点をくわしく解説
1PasswordのChrome拡張機能の使い方と注意点をくわしく解説