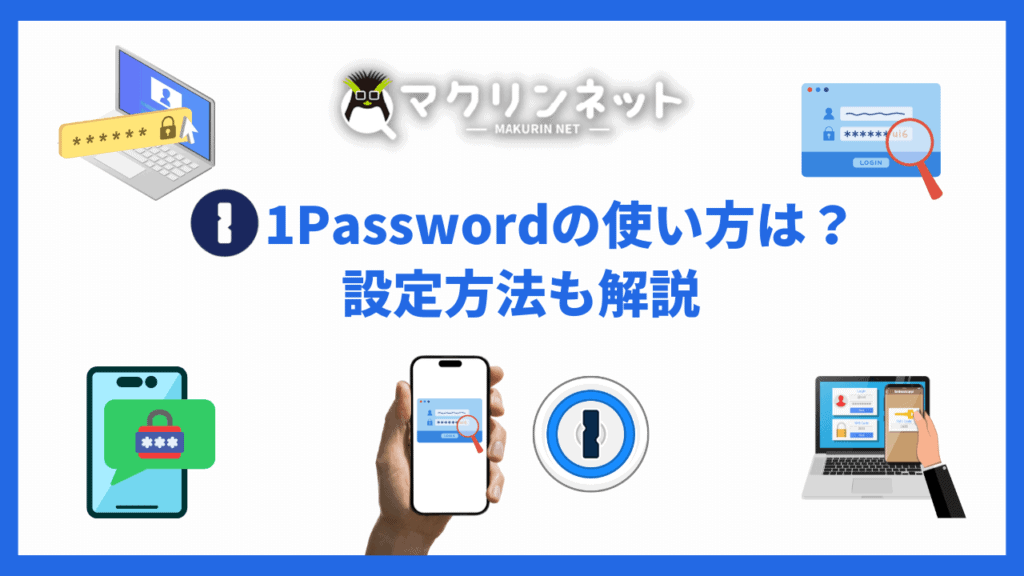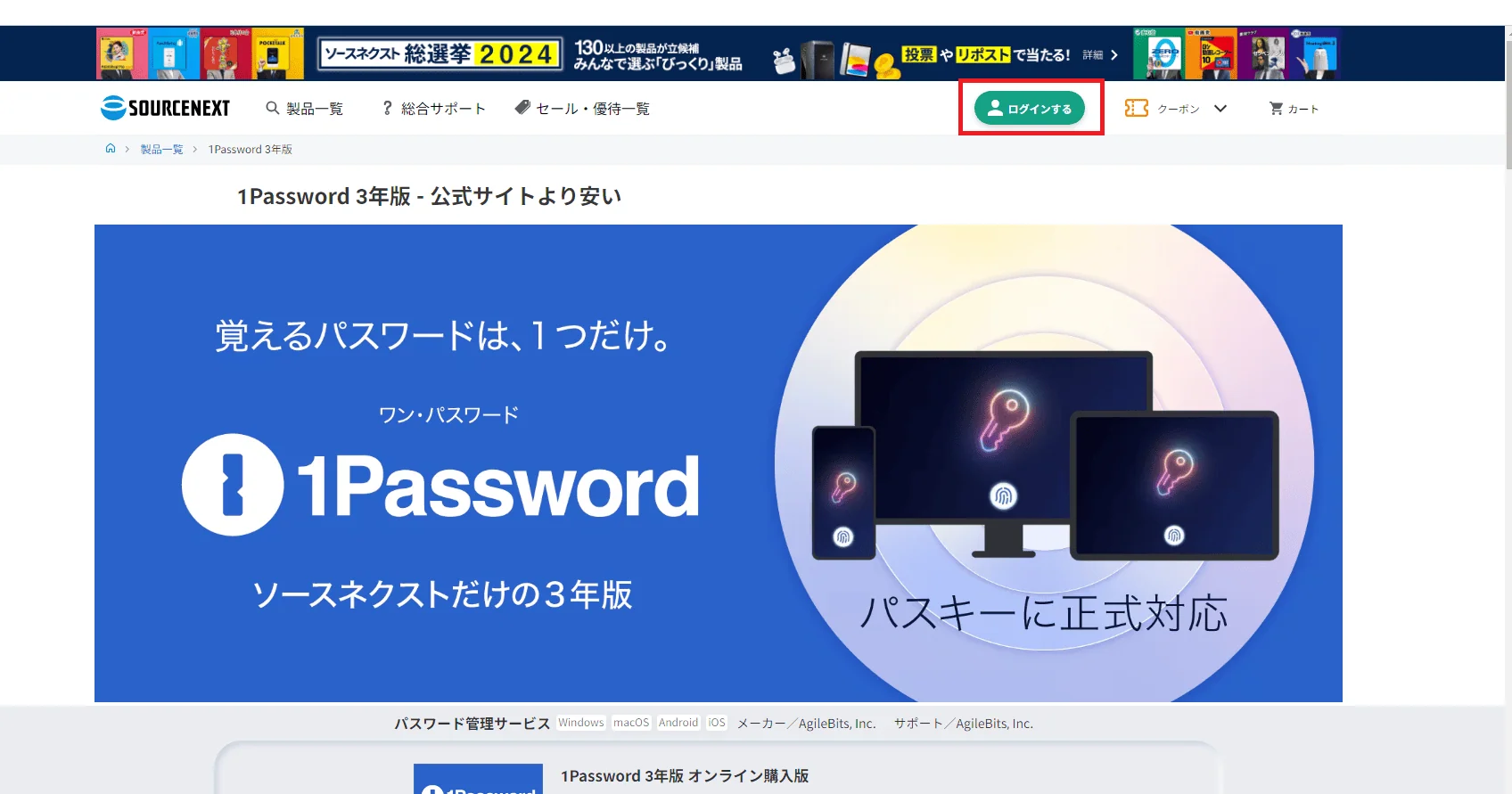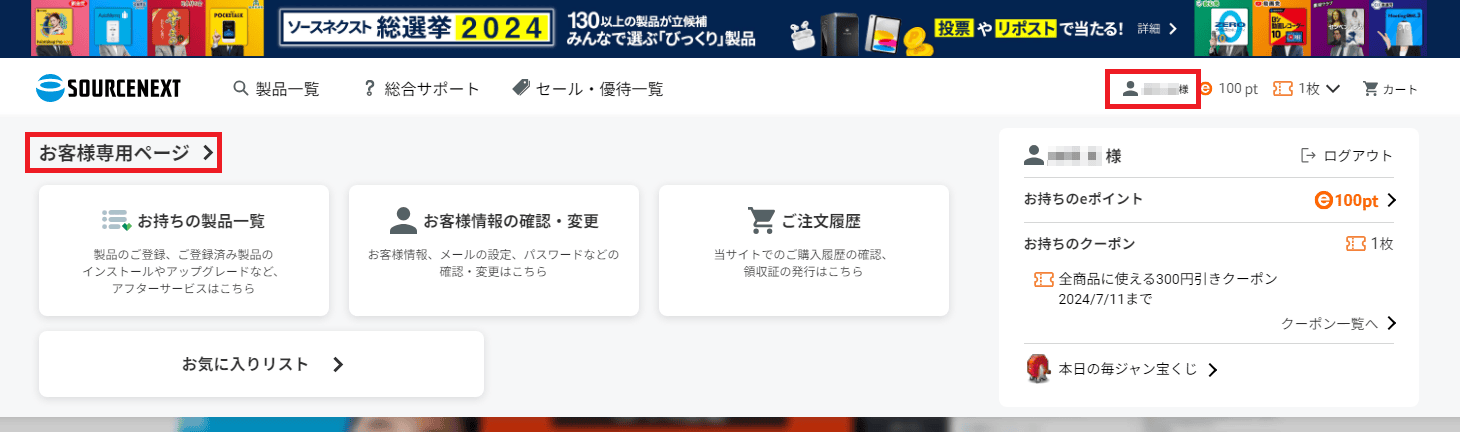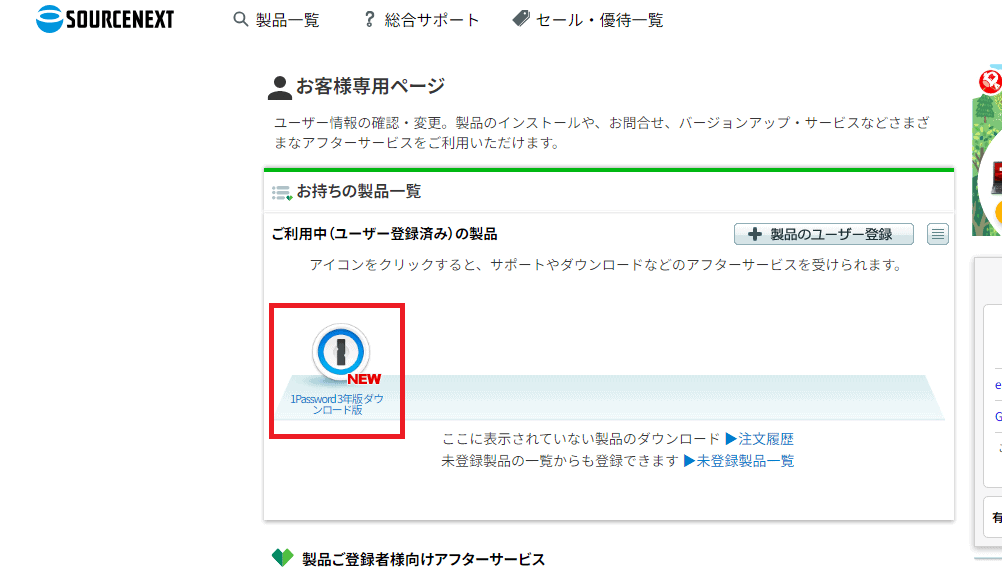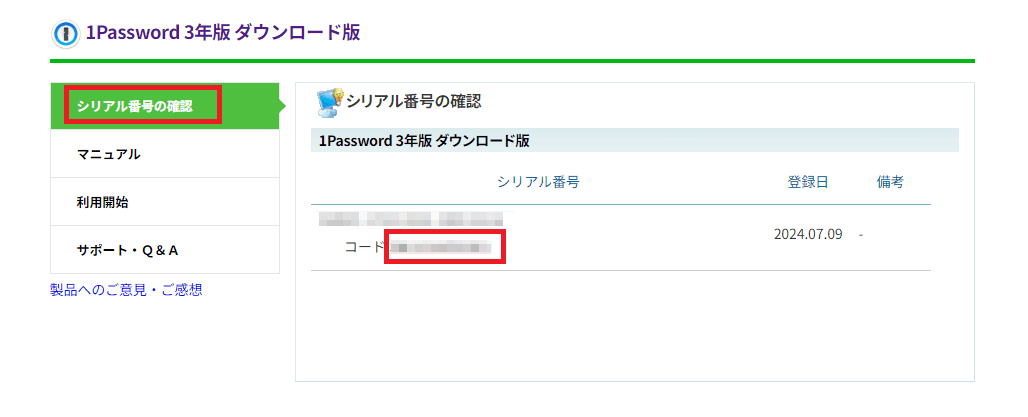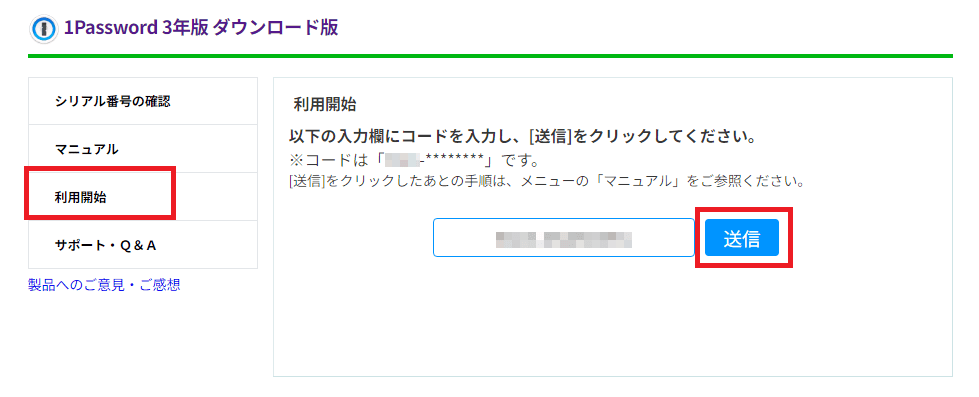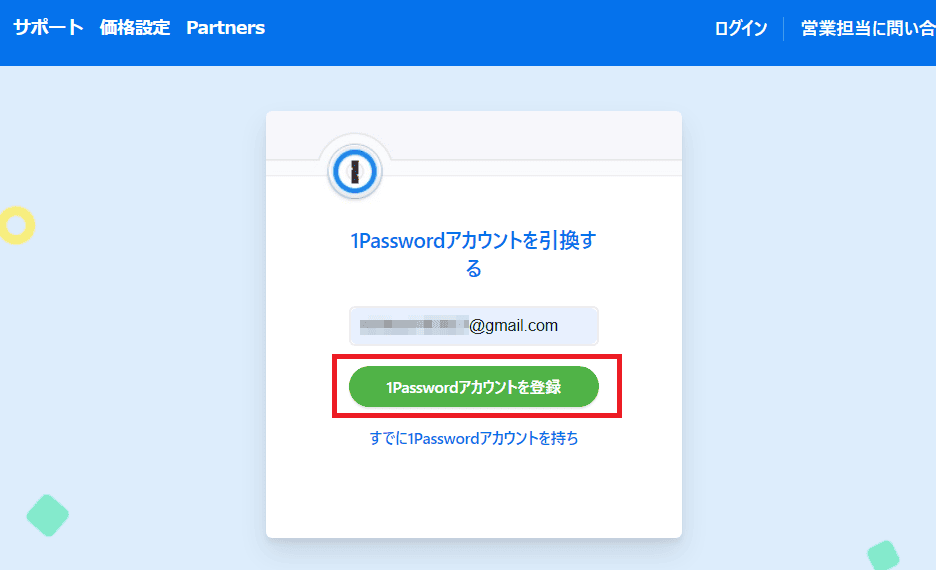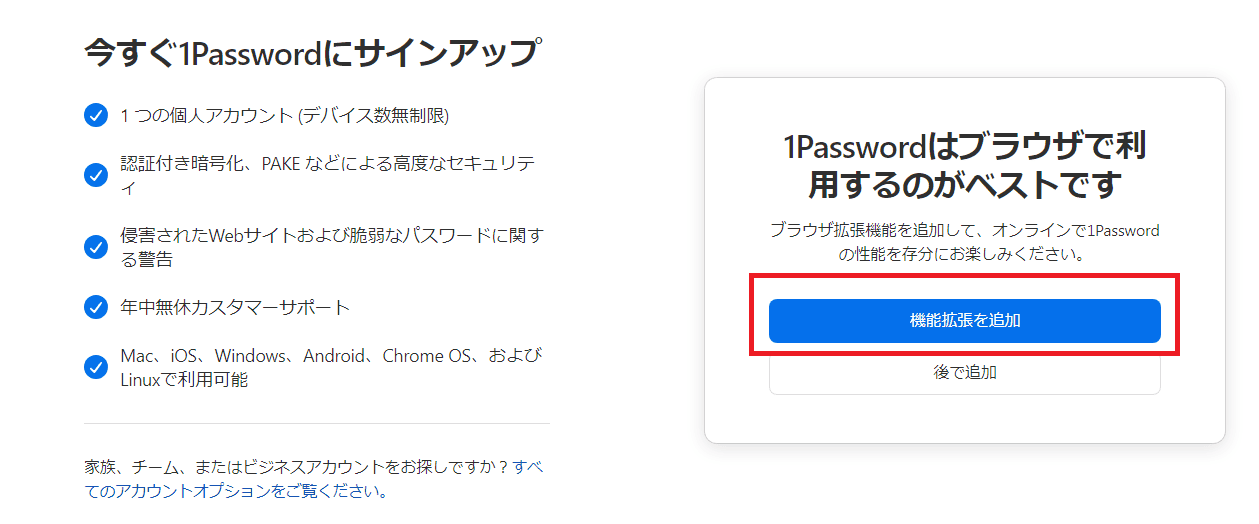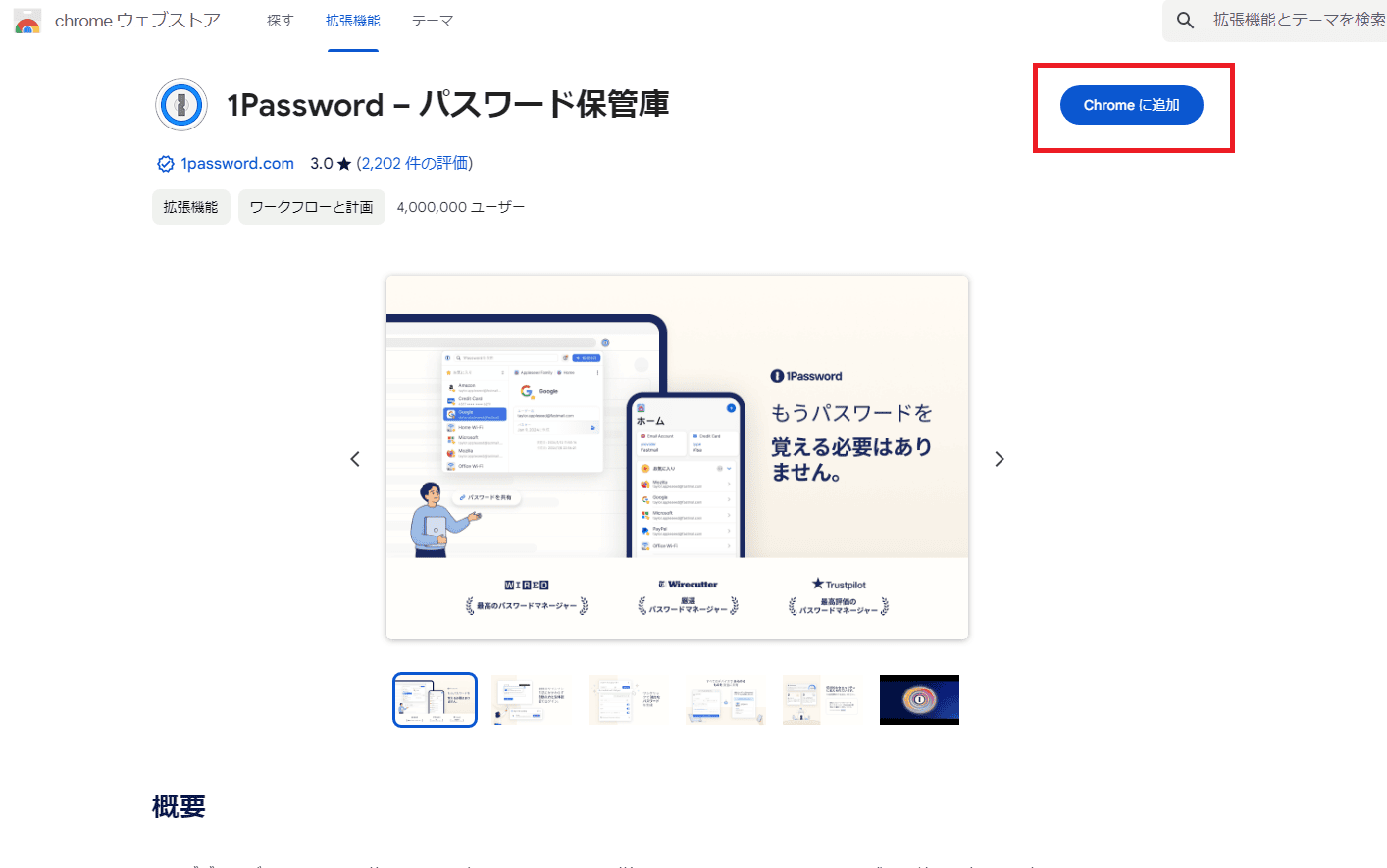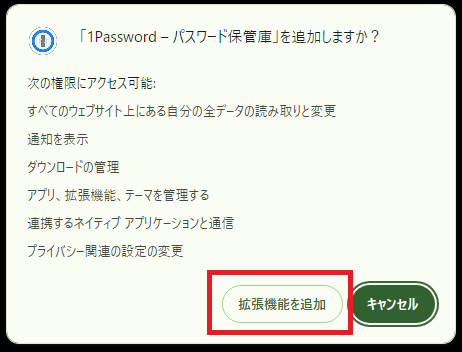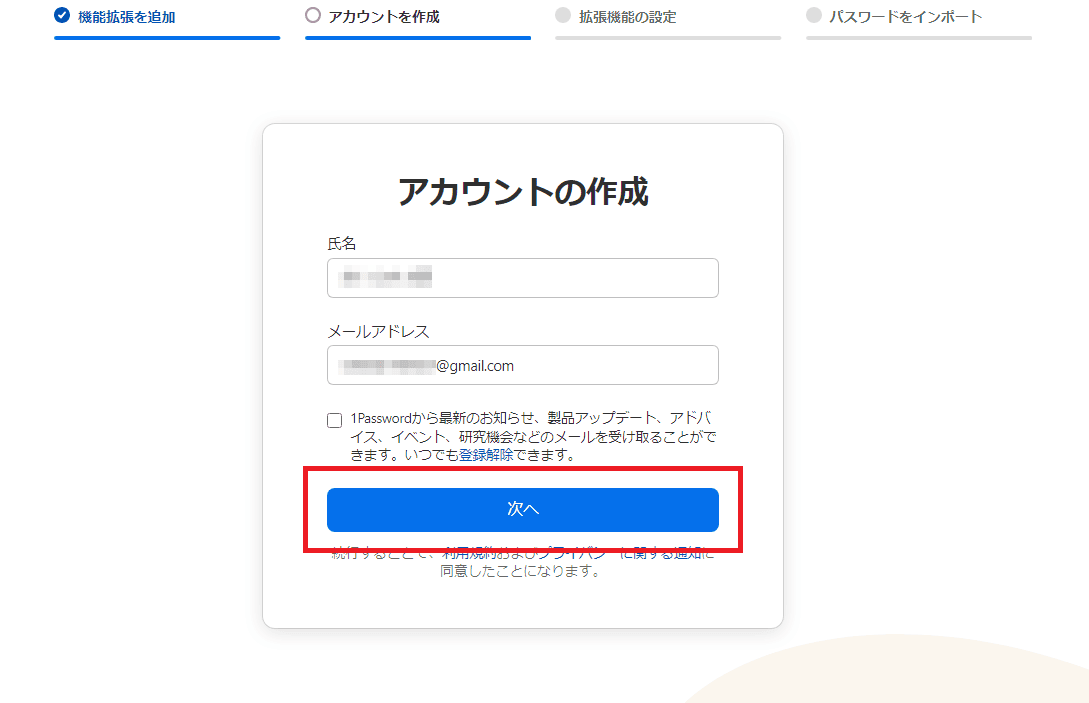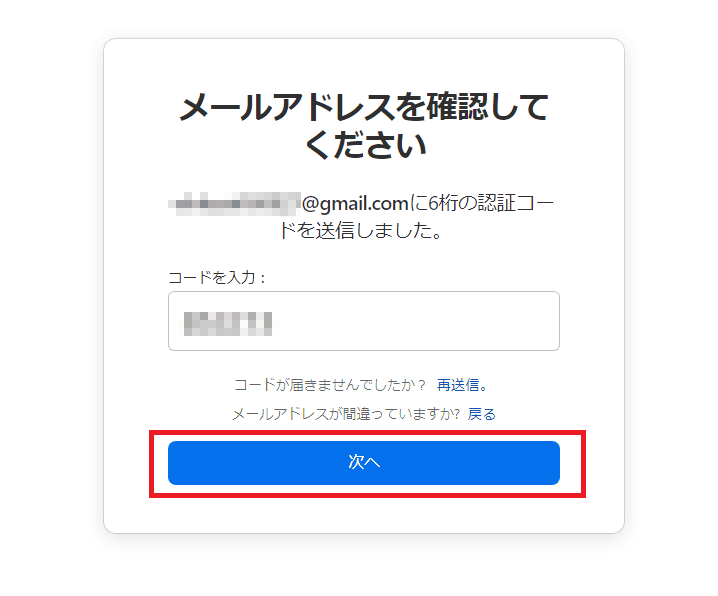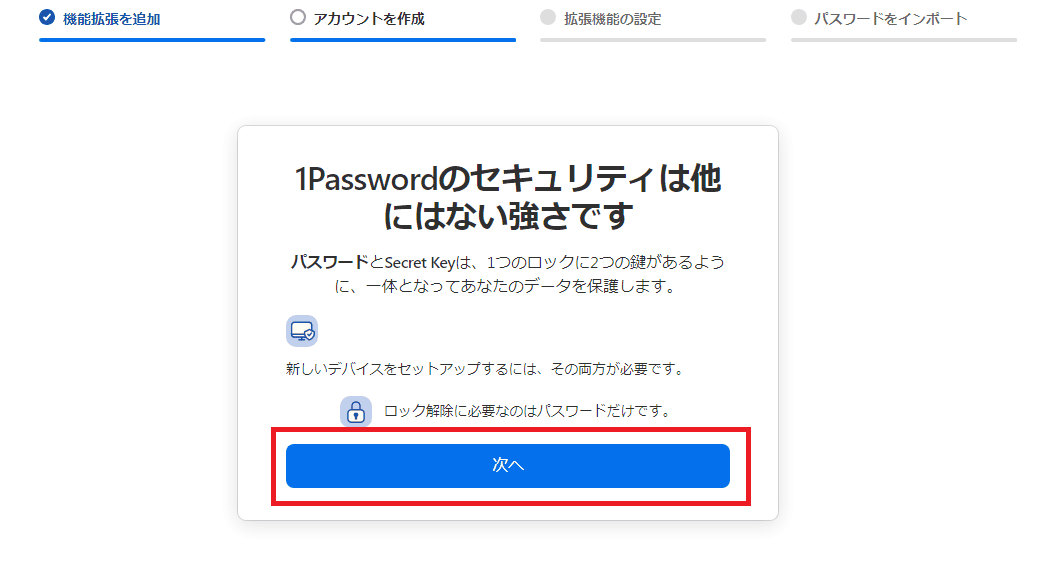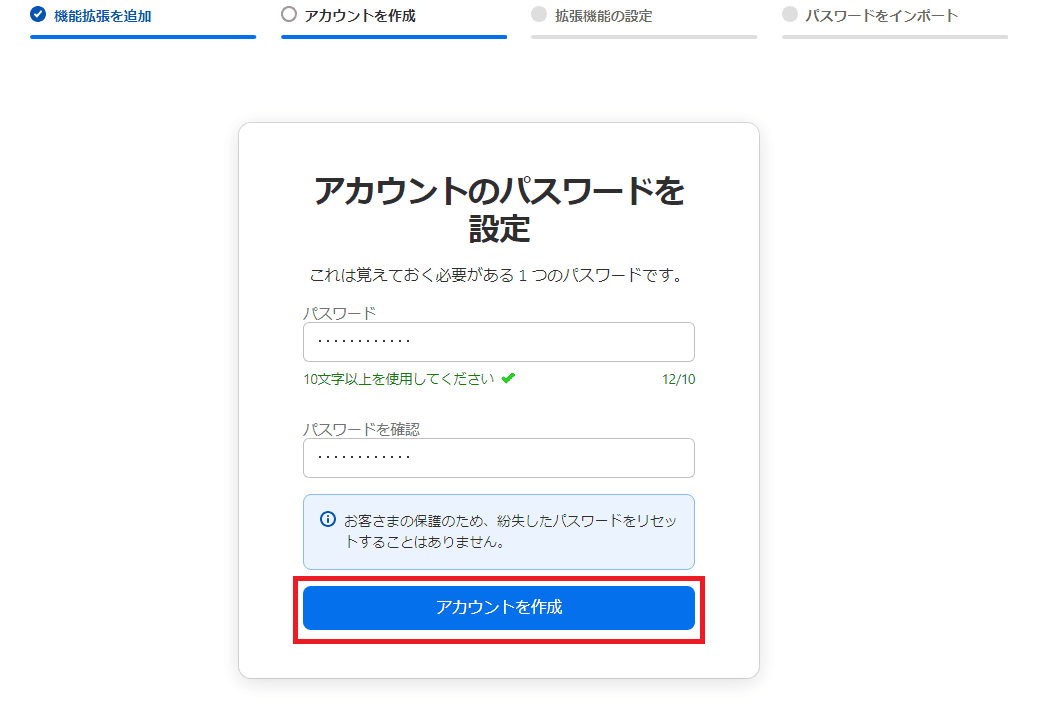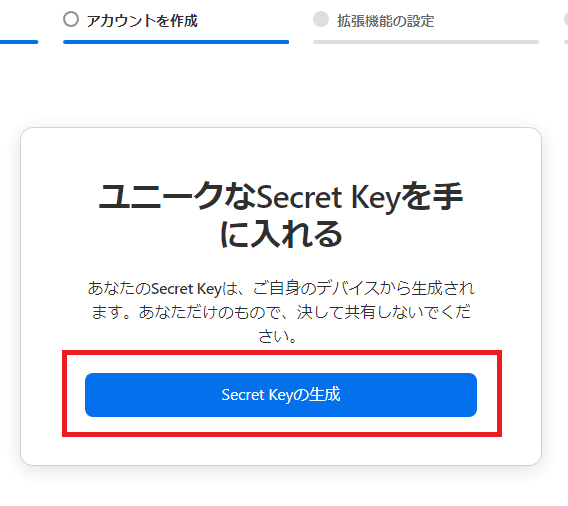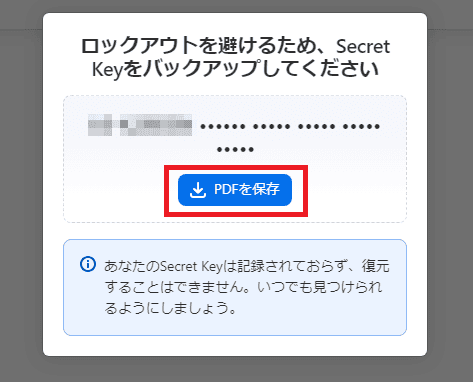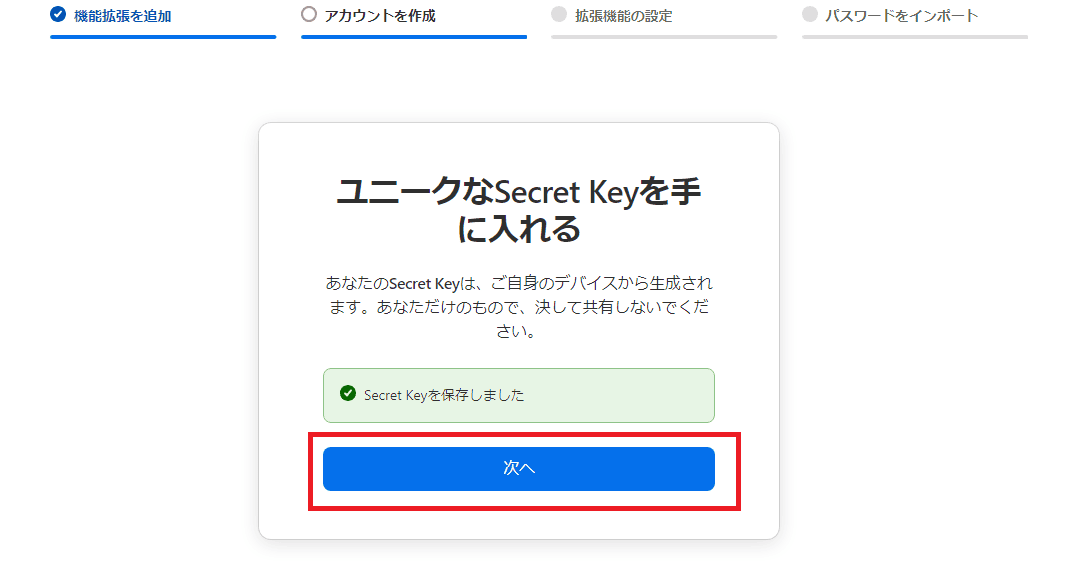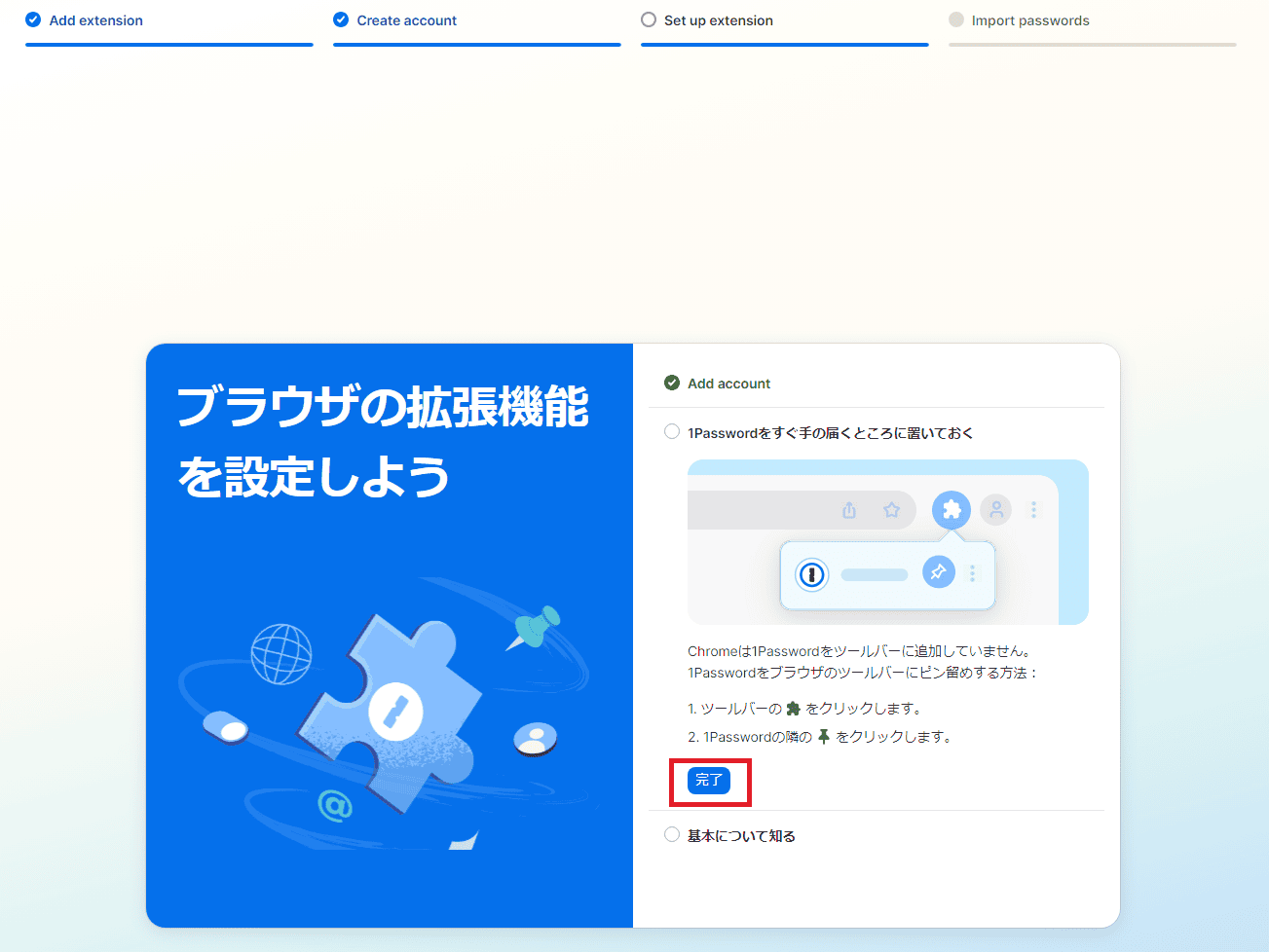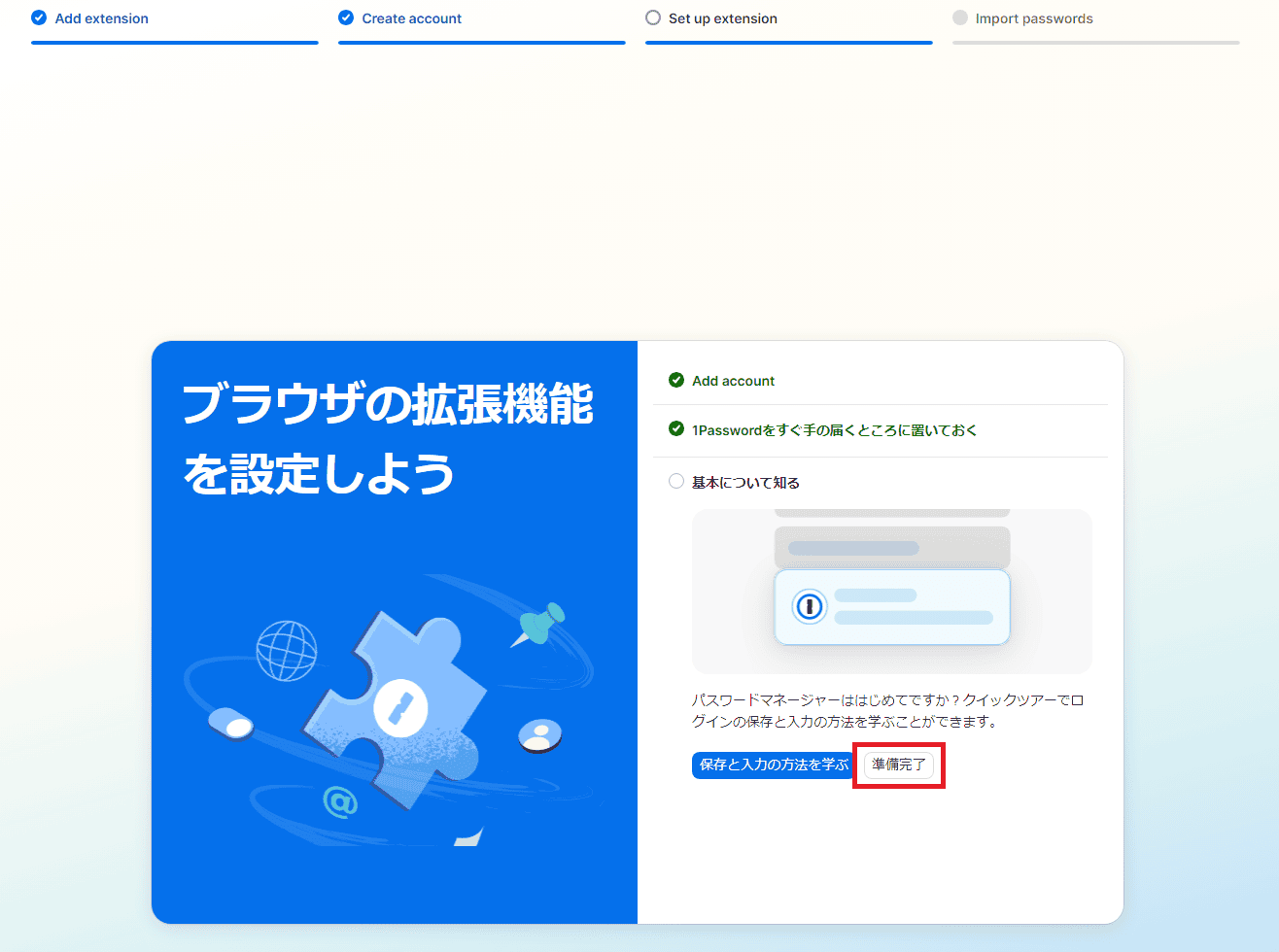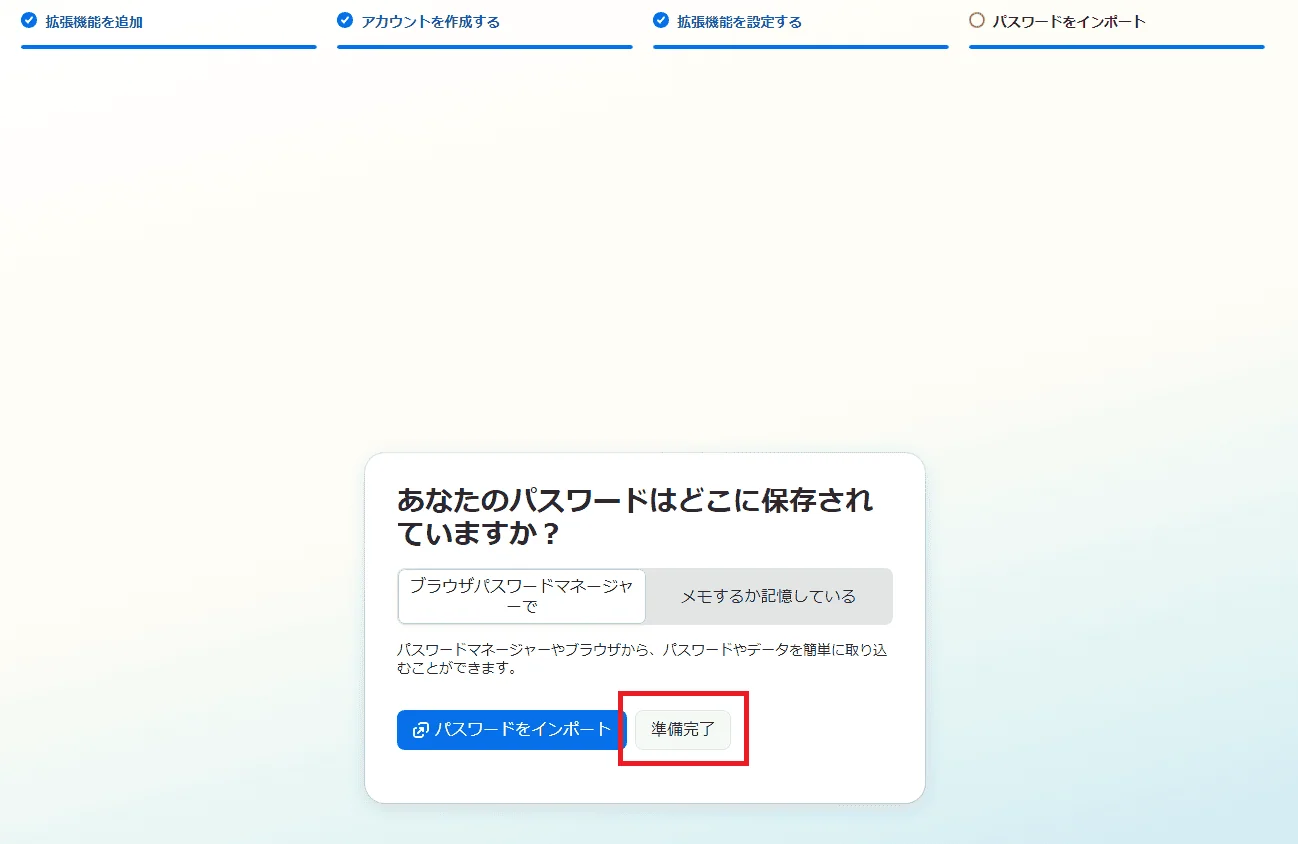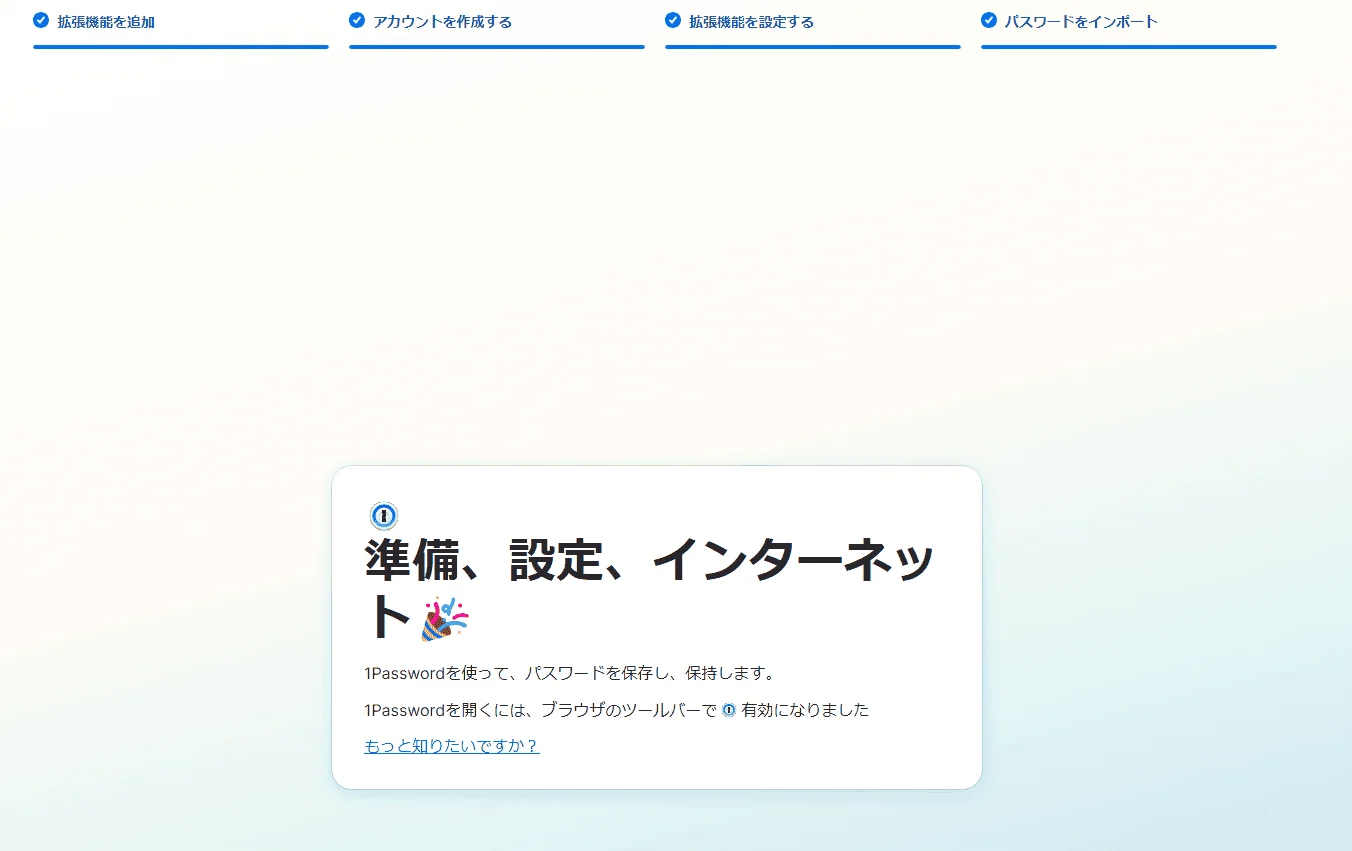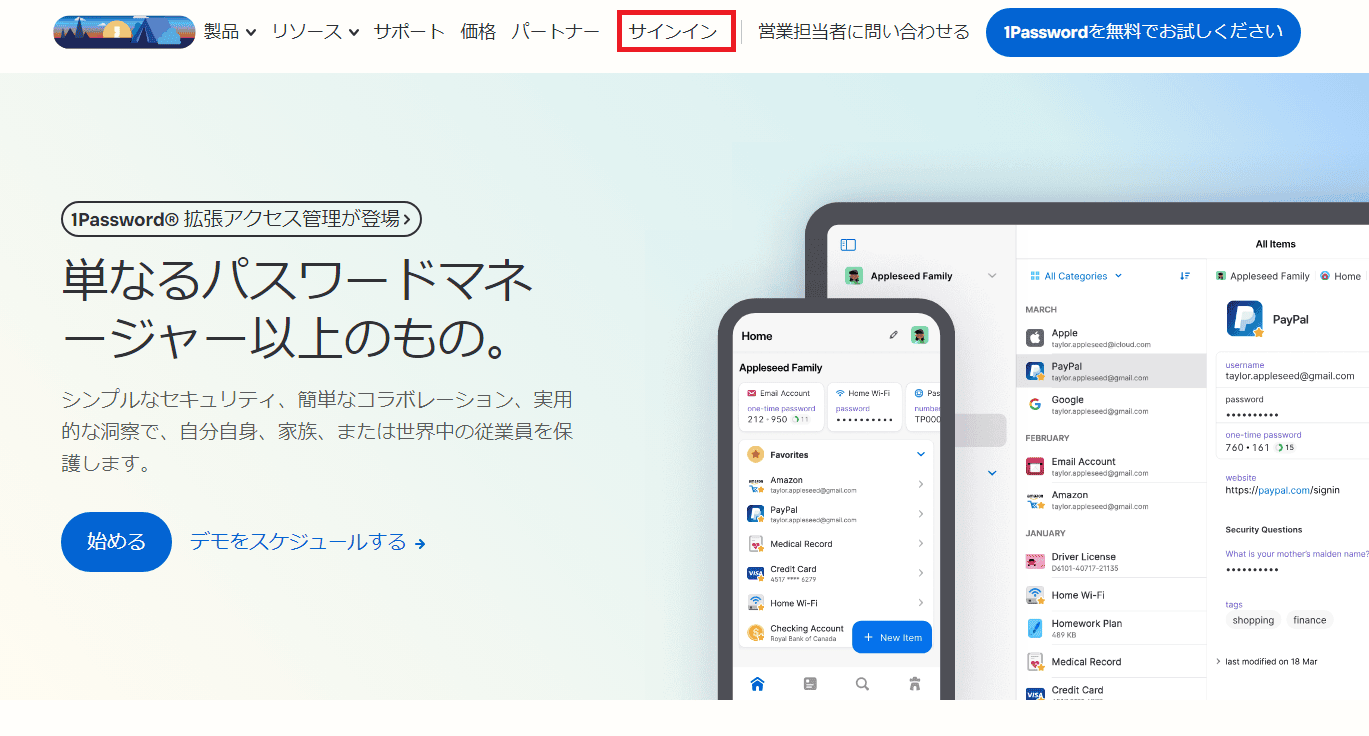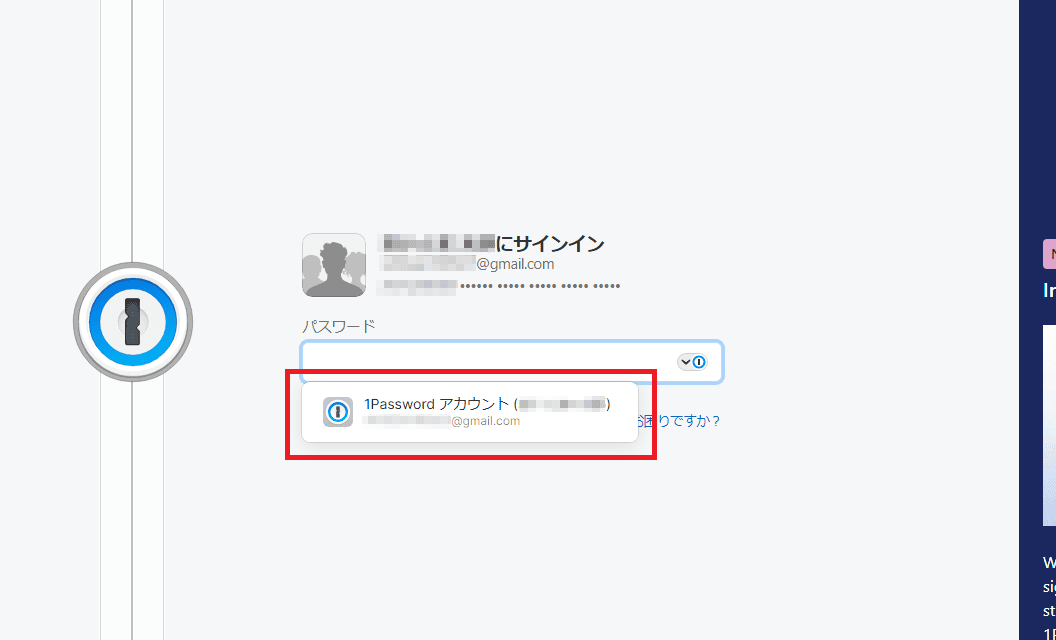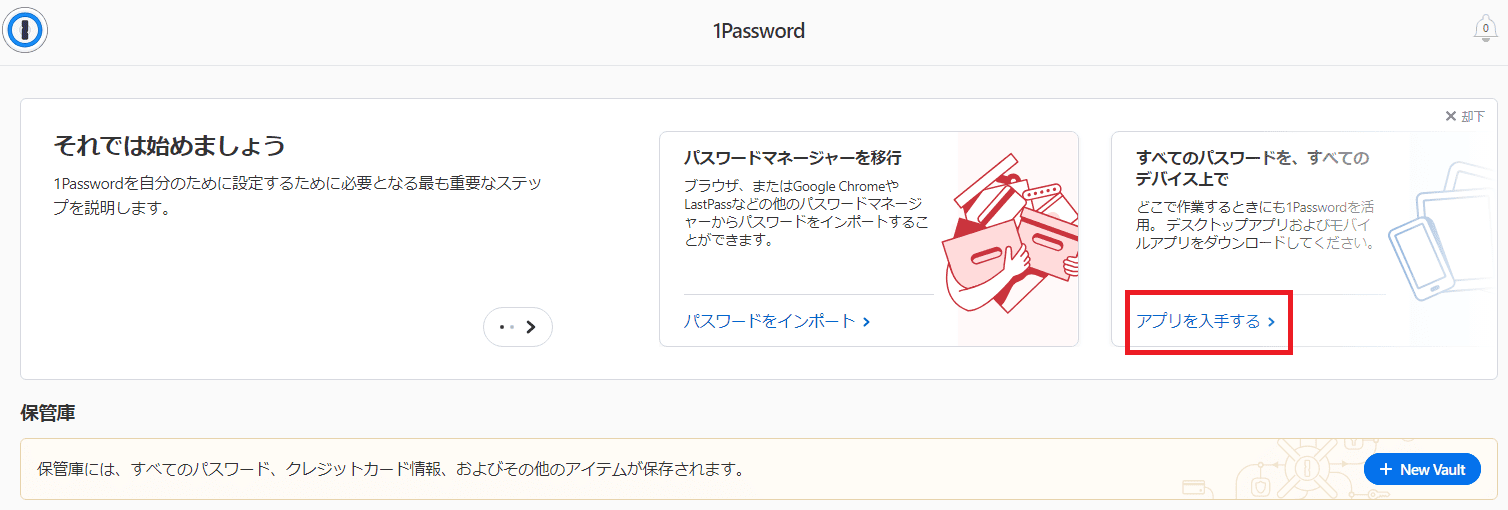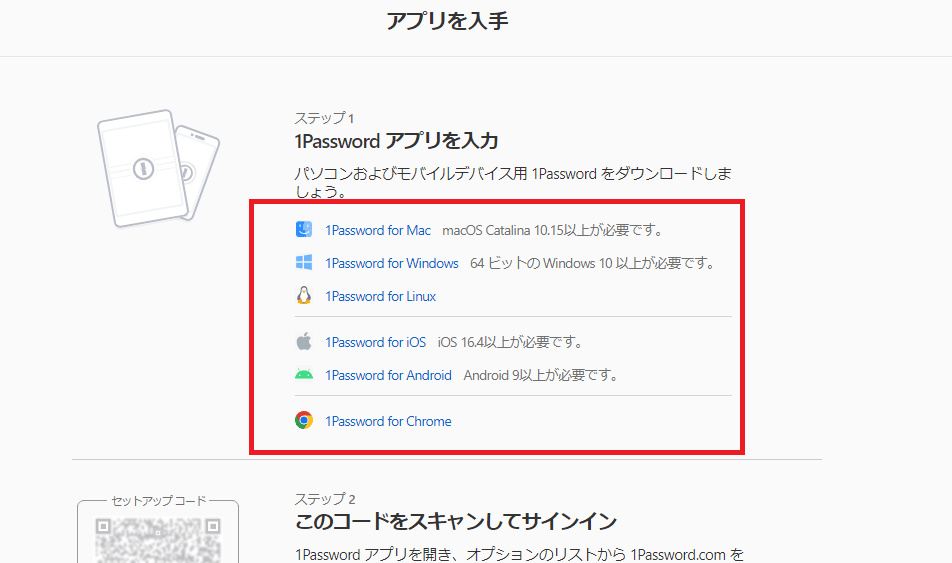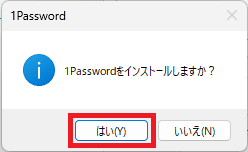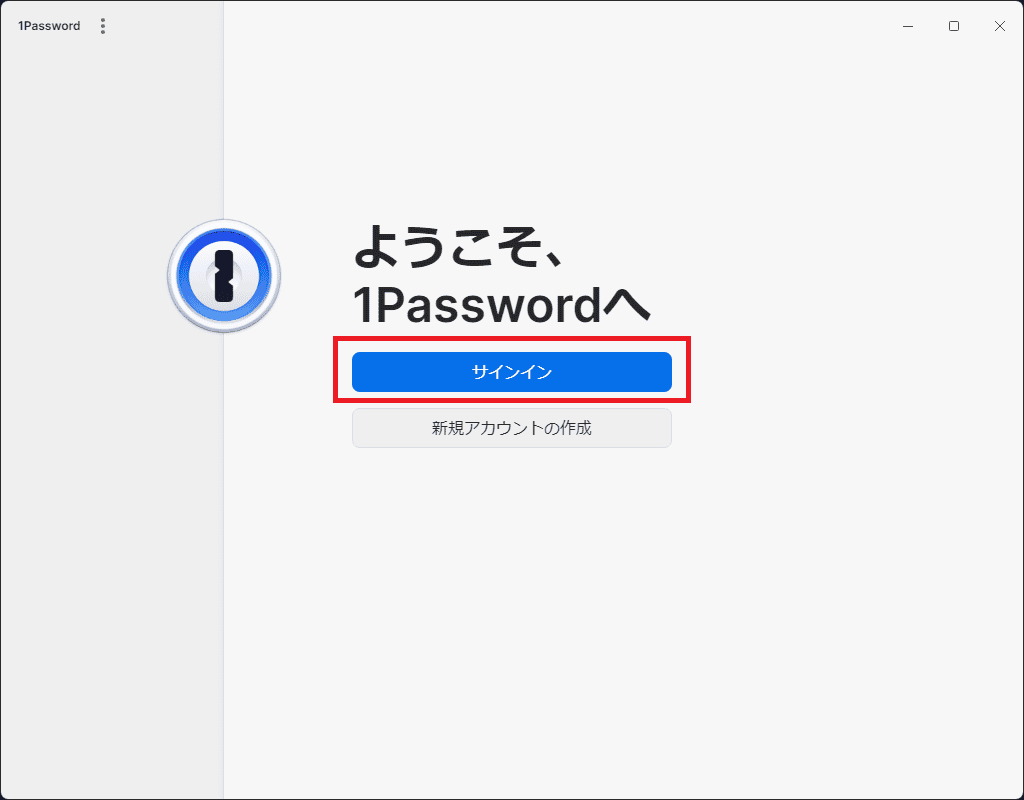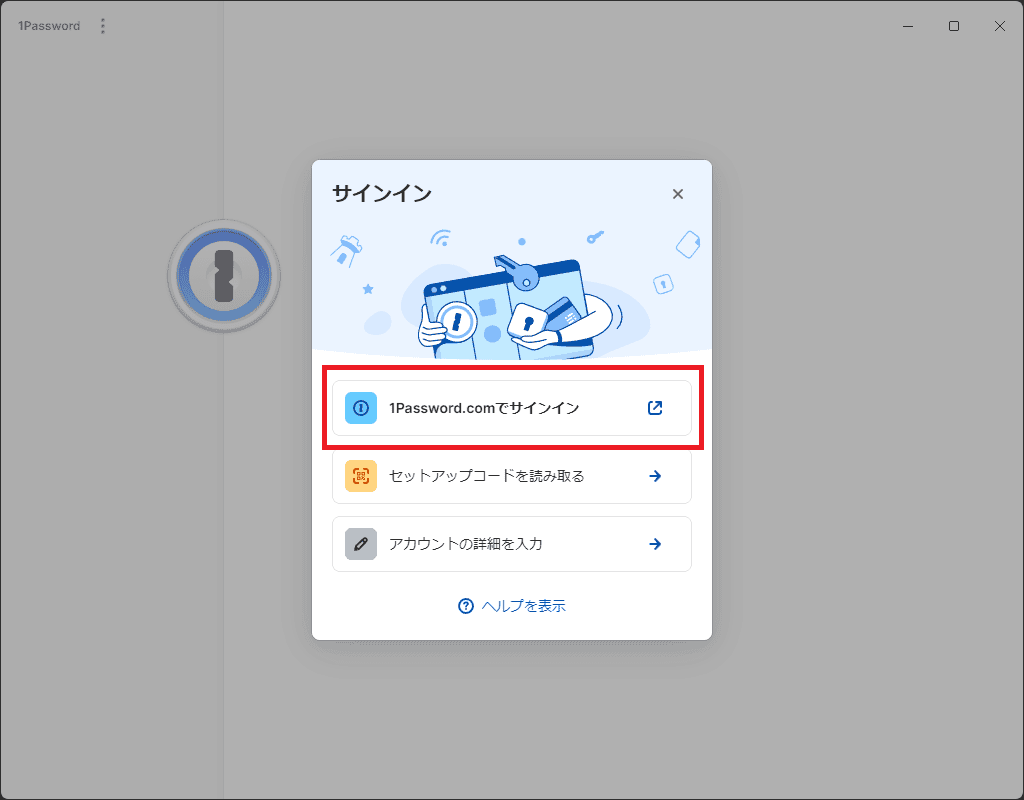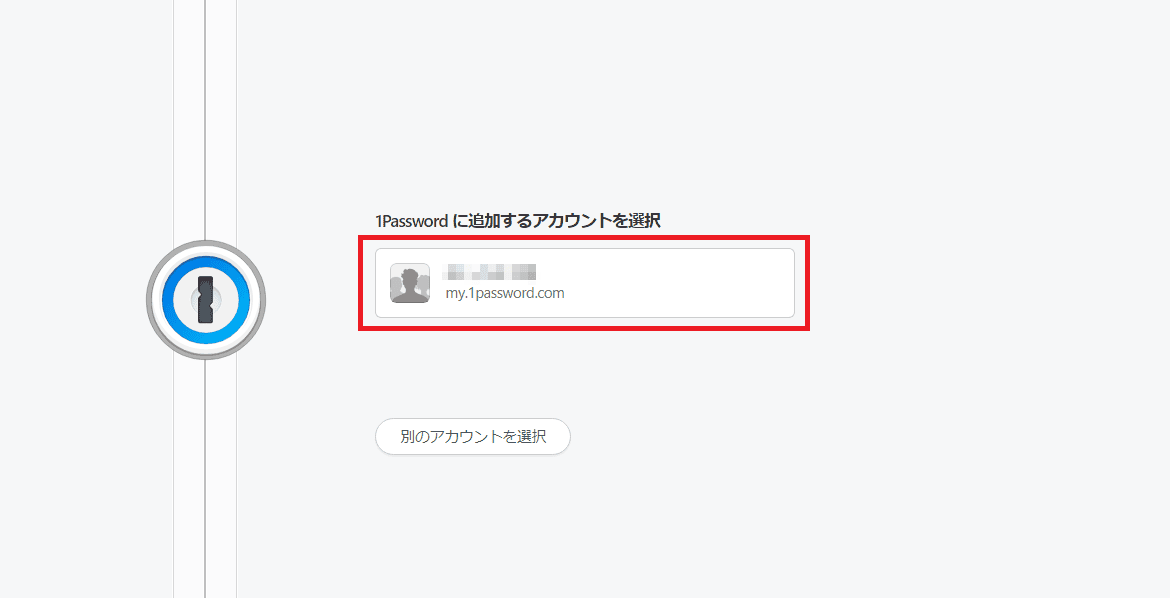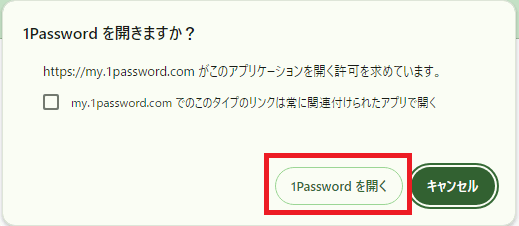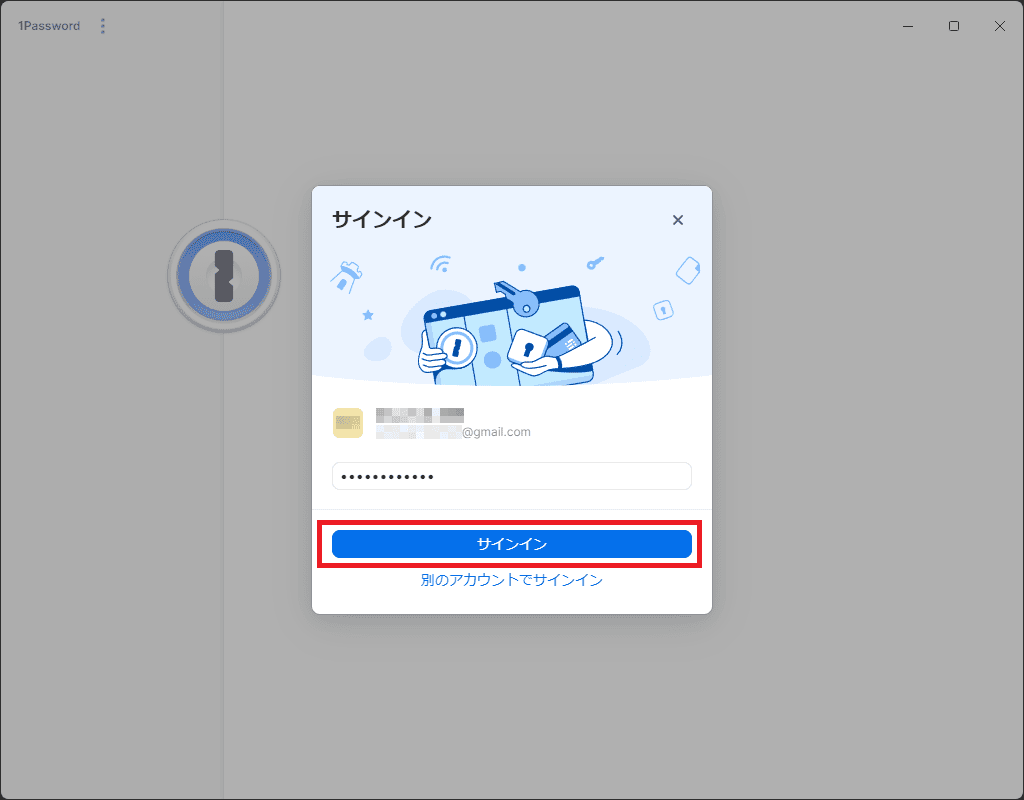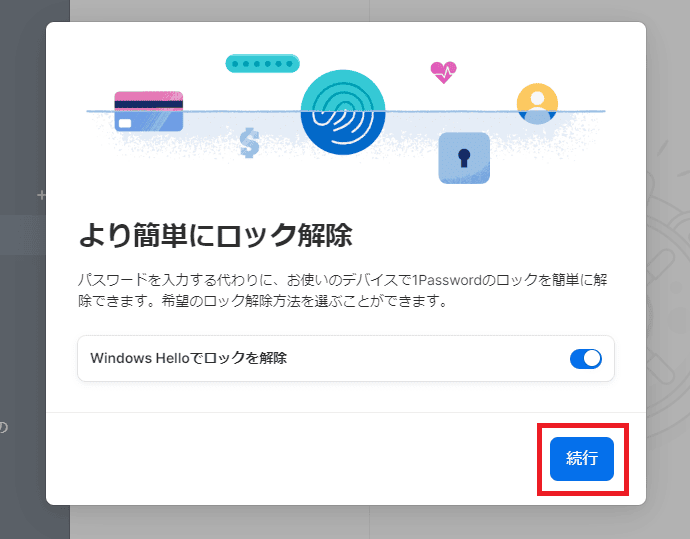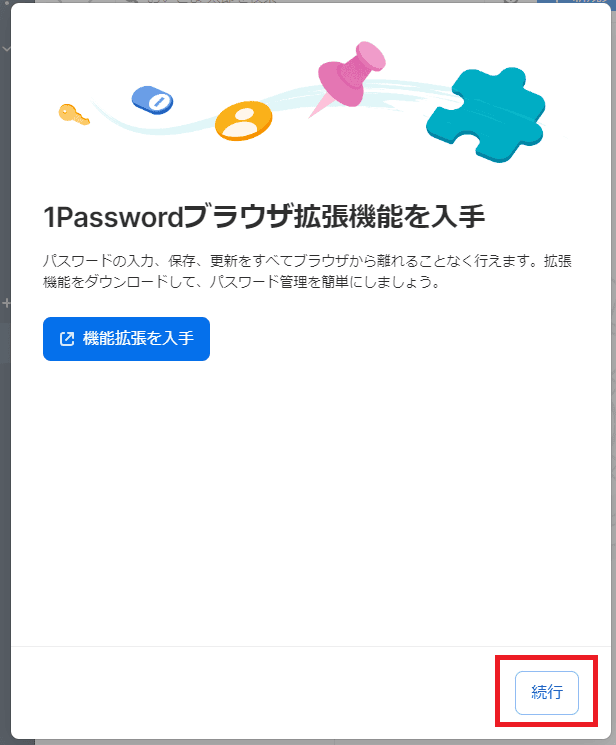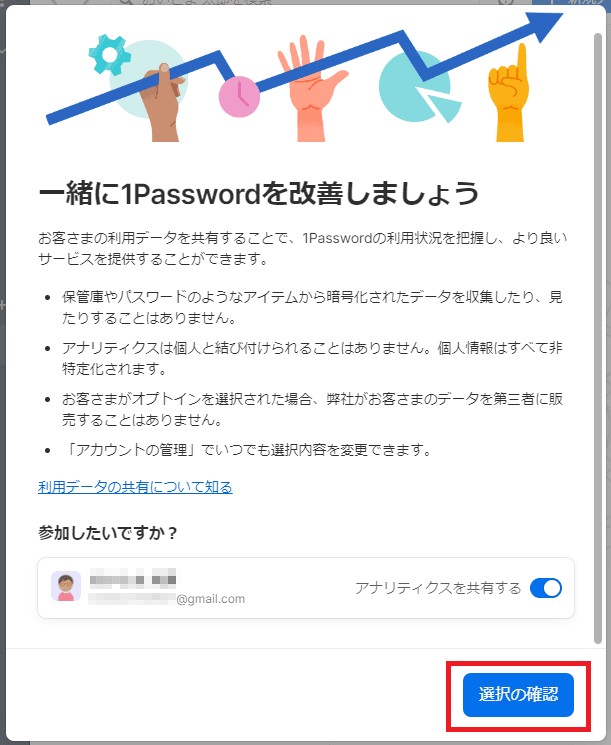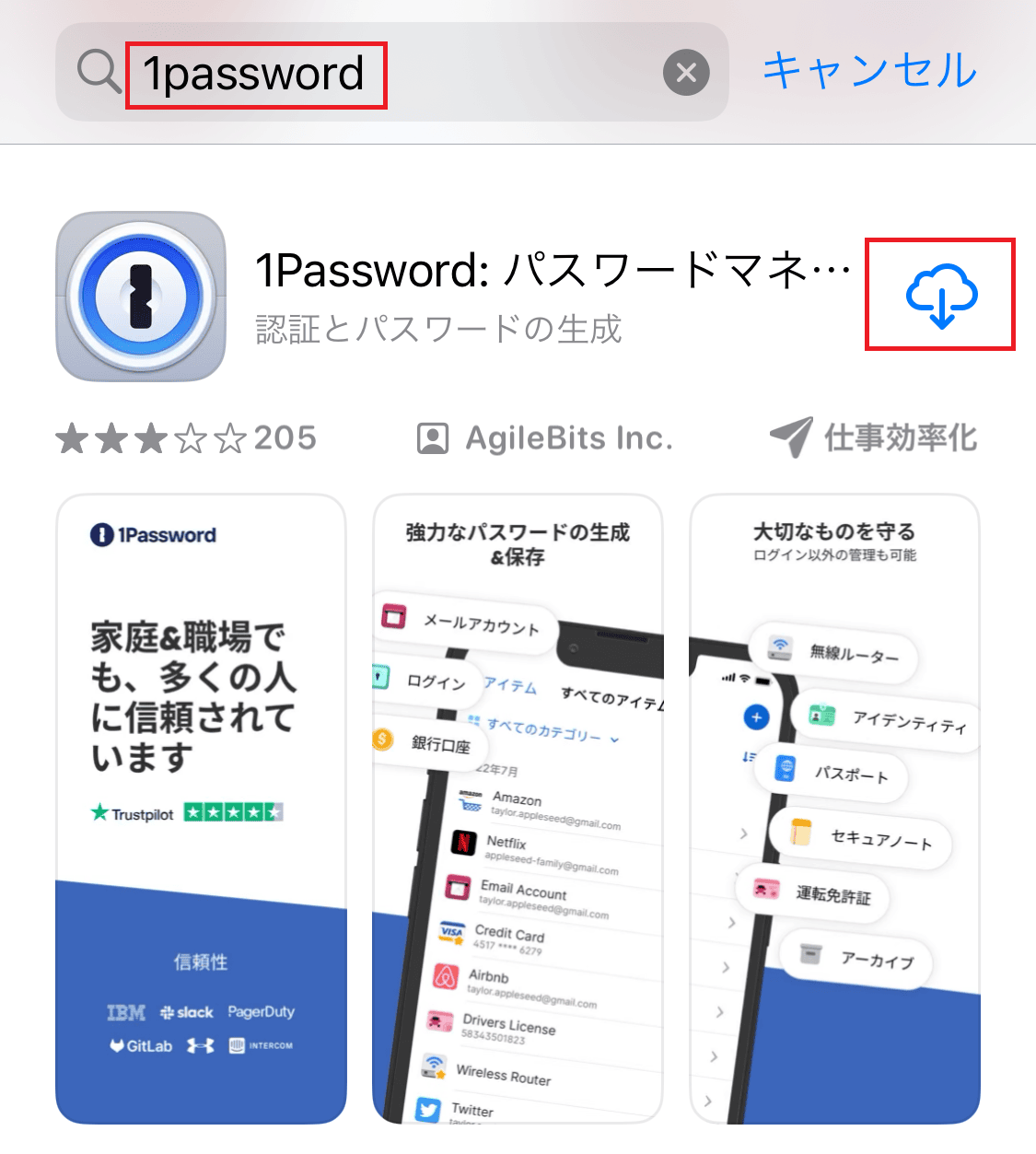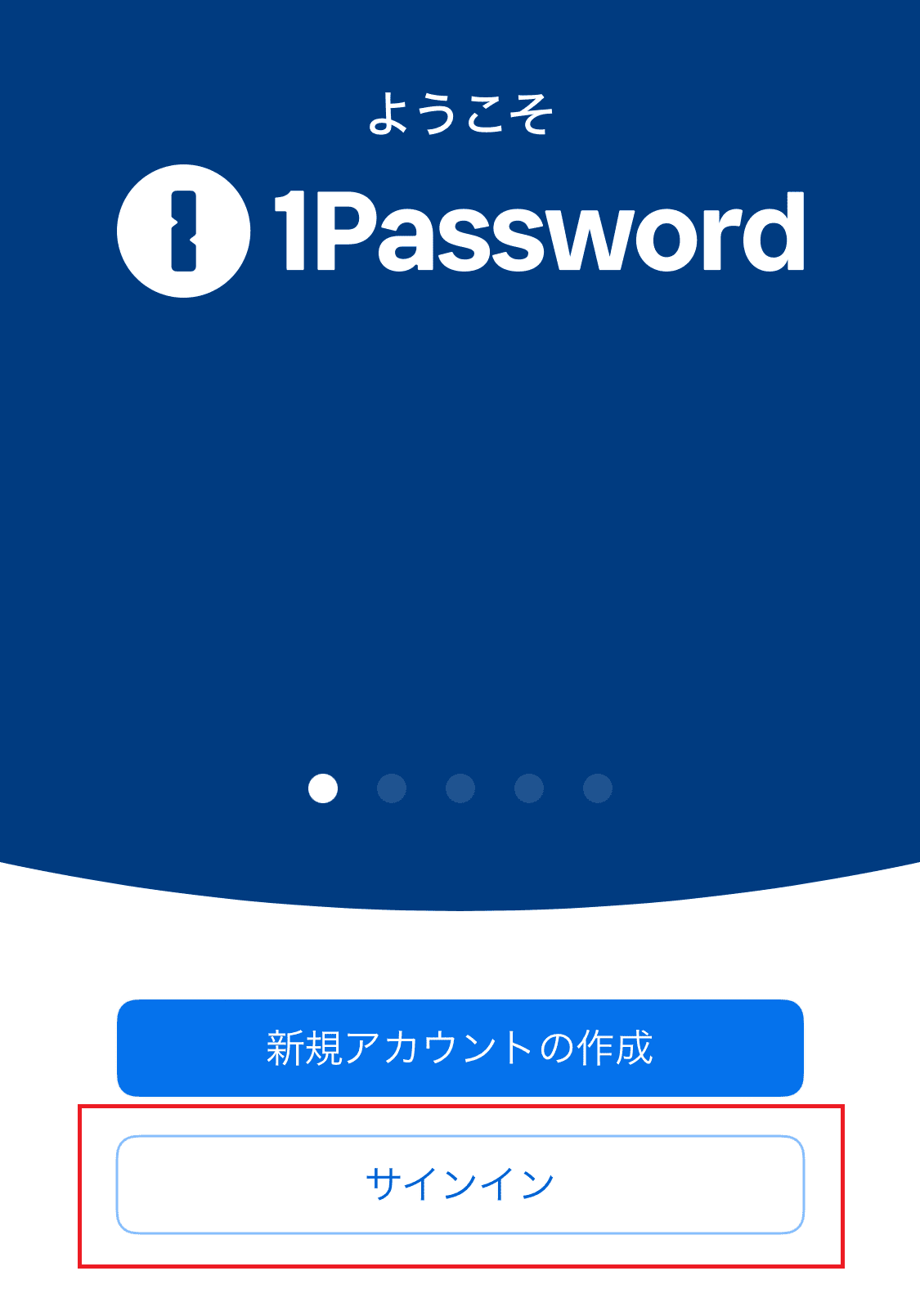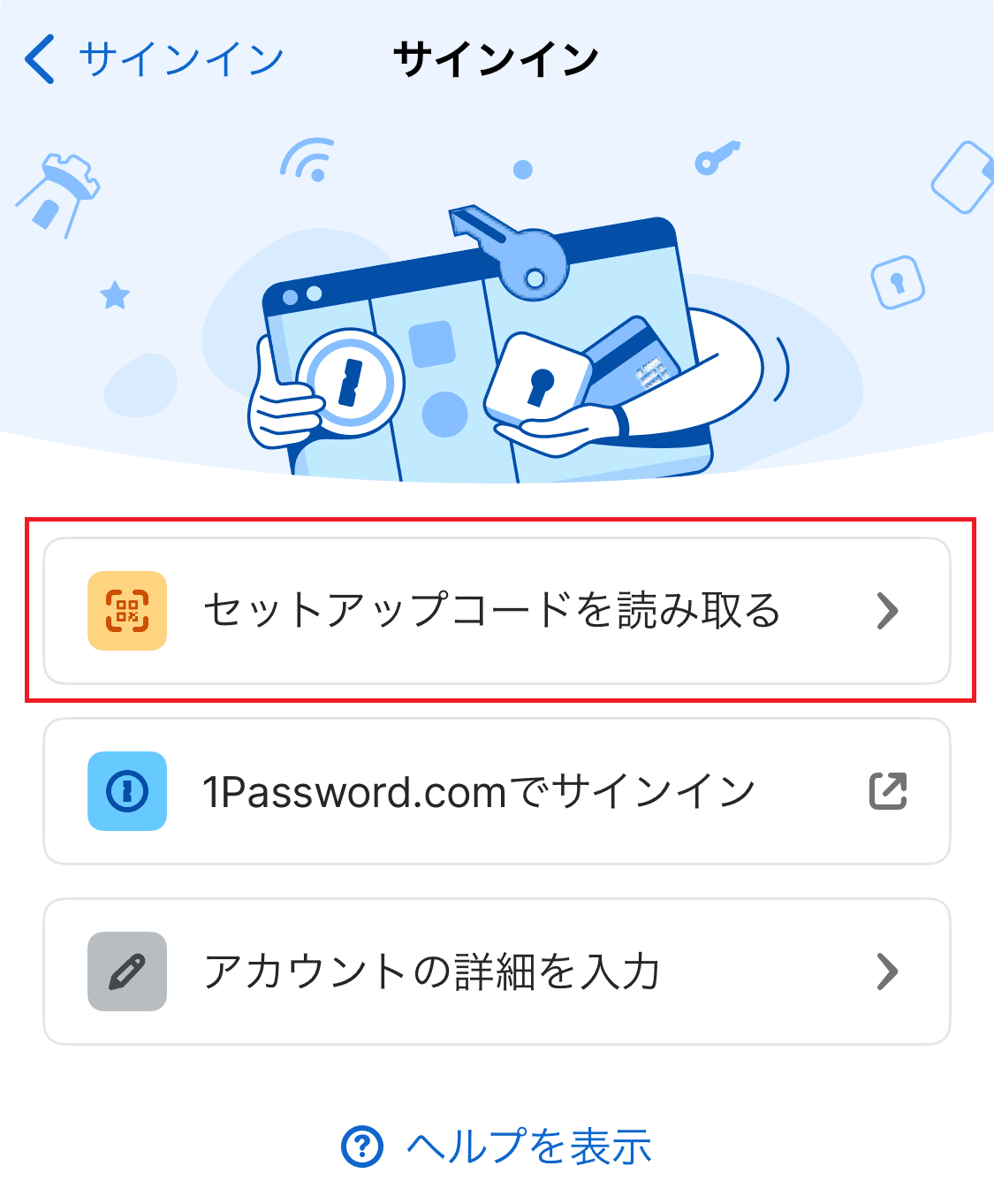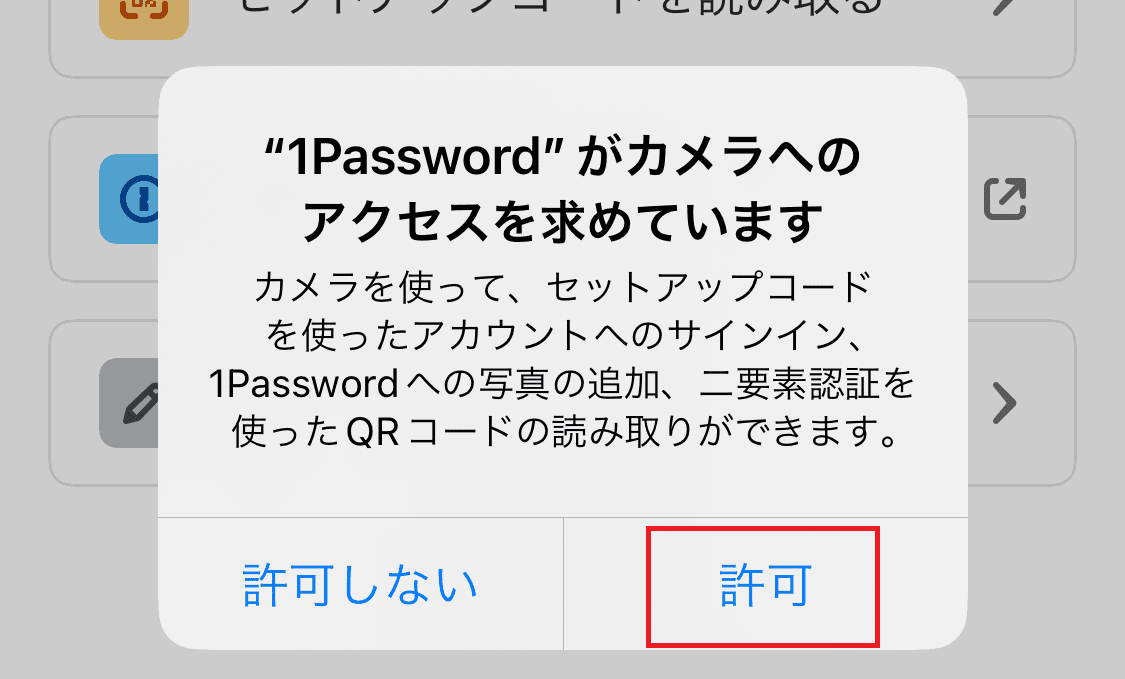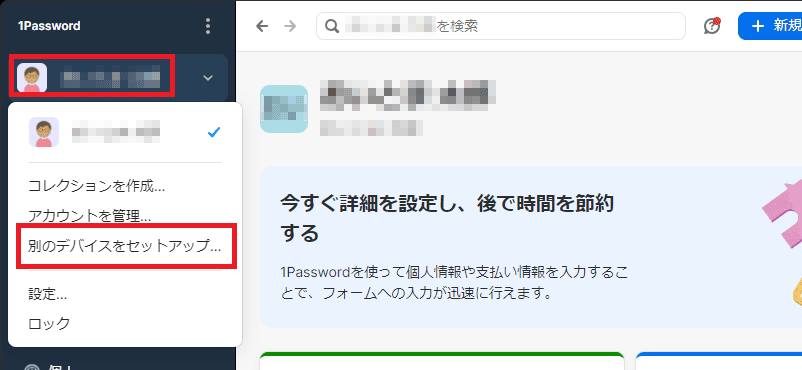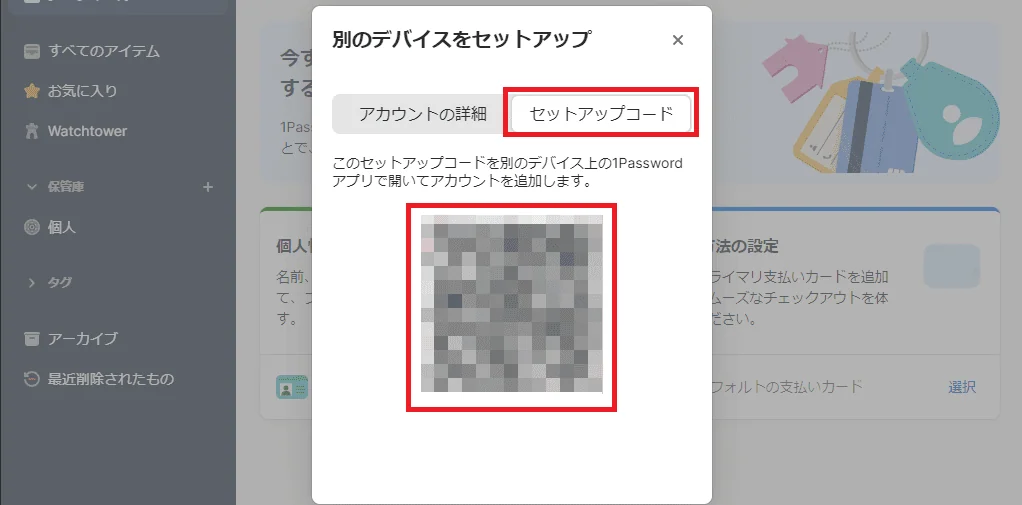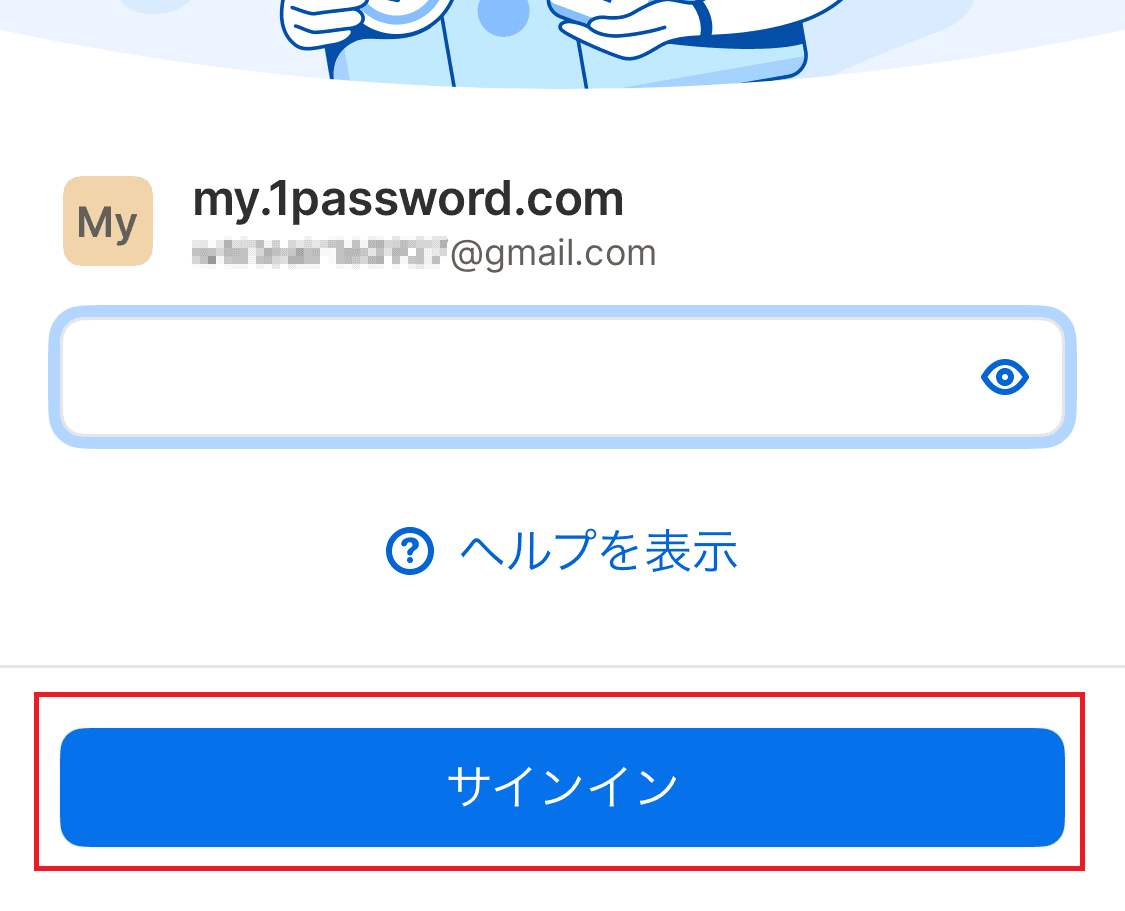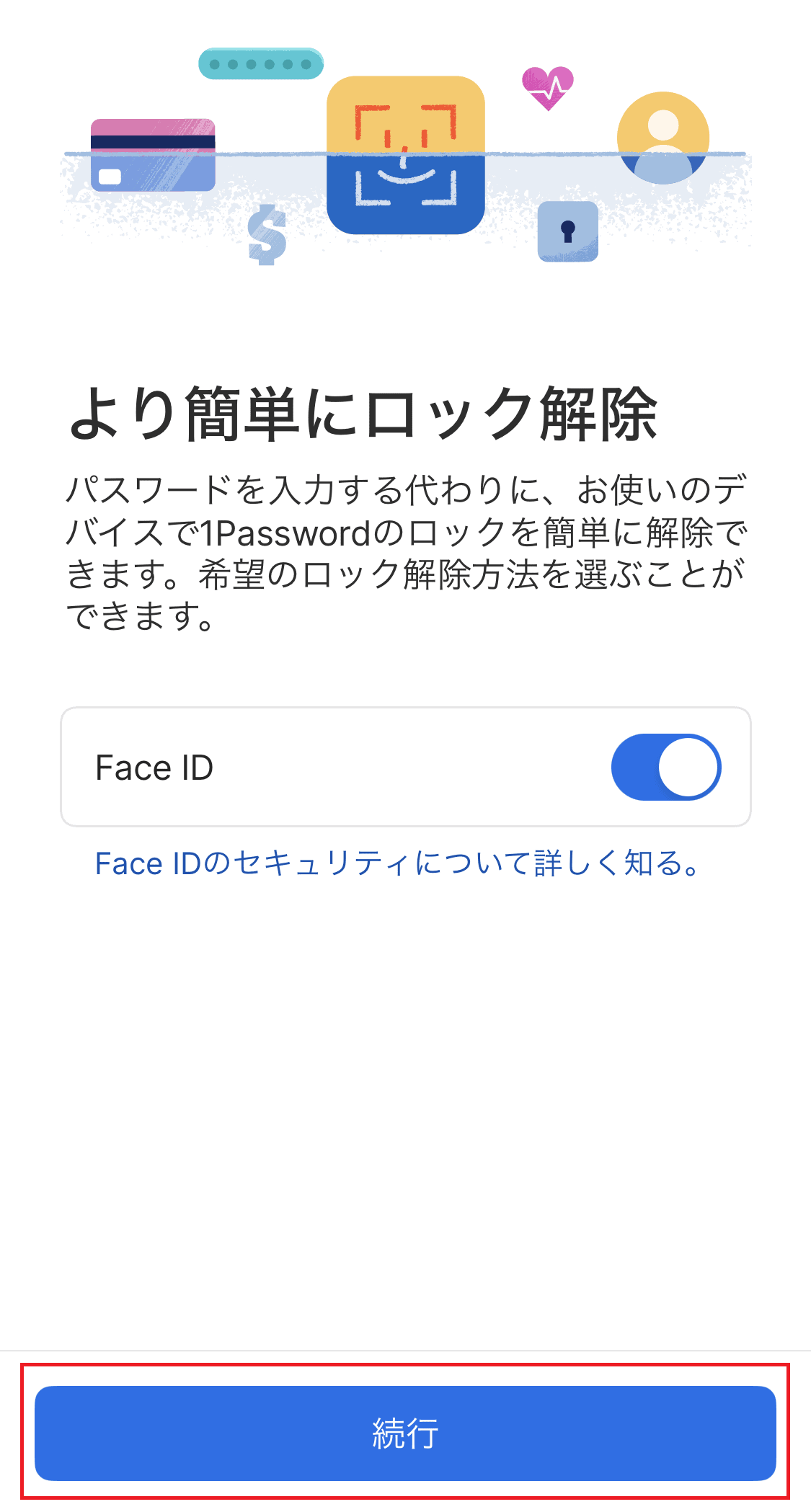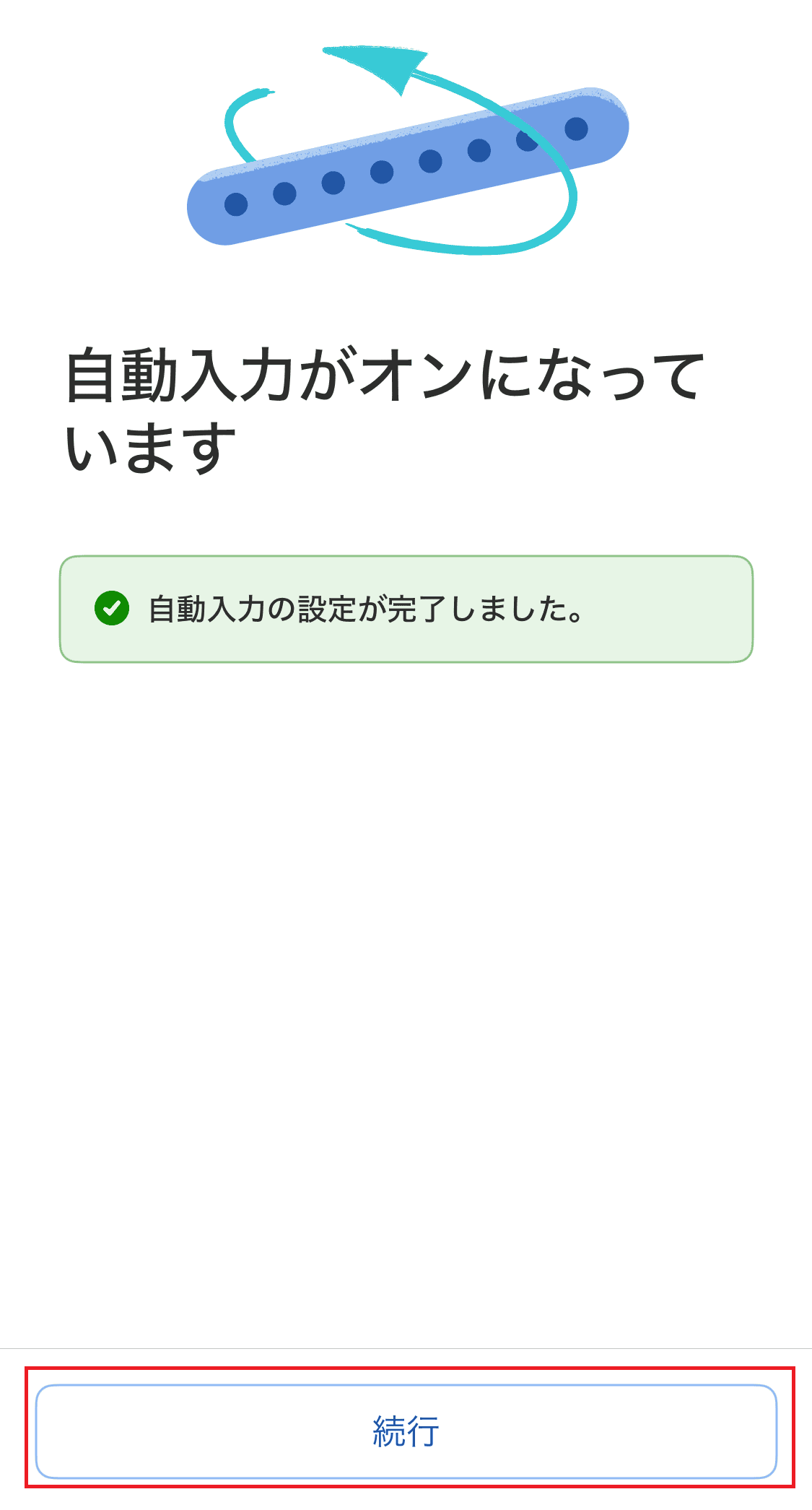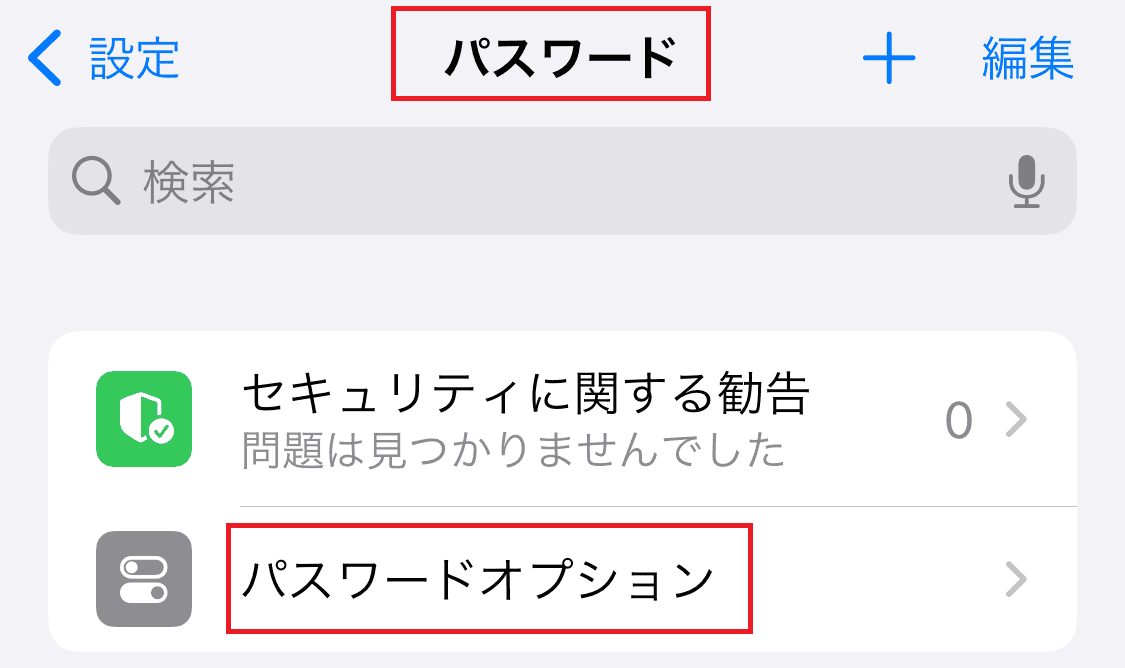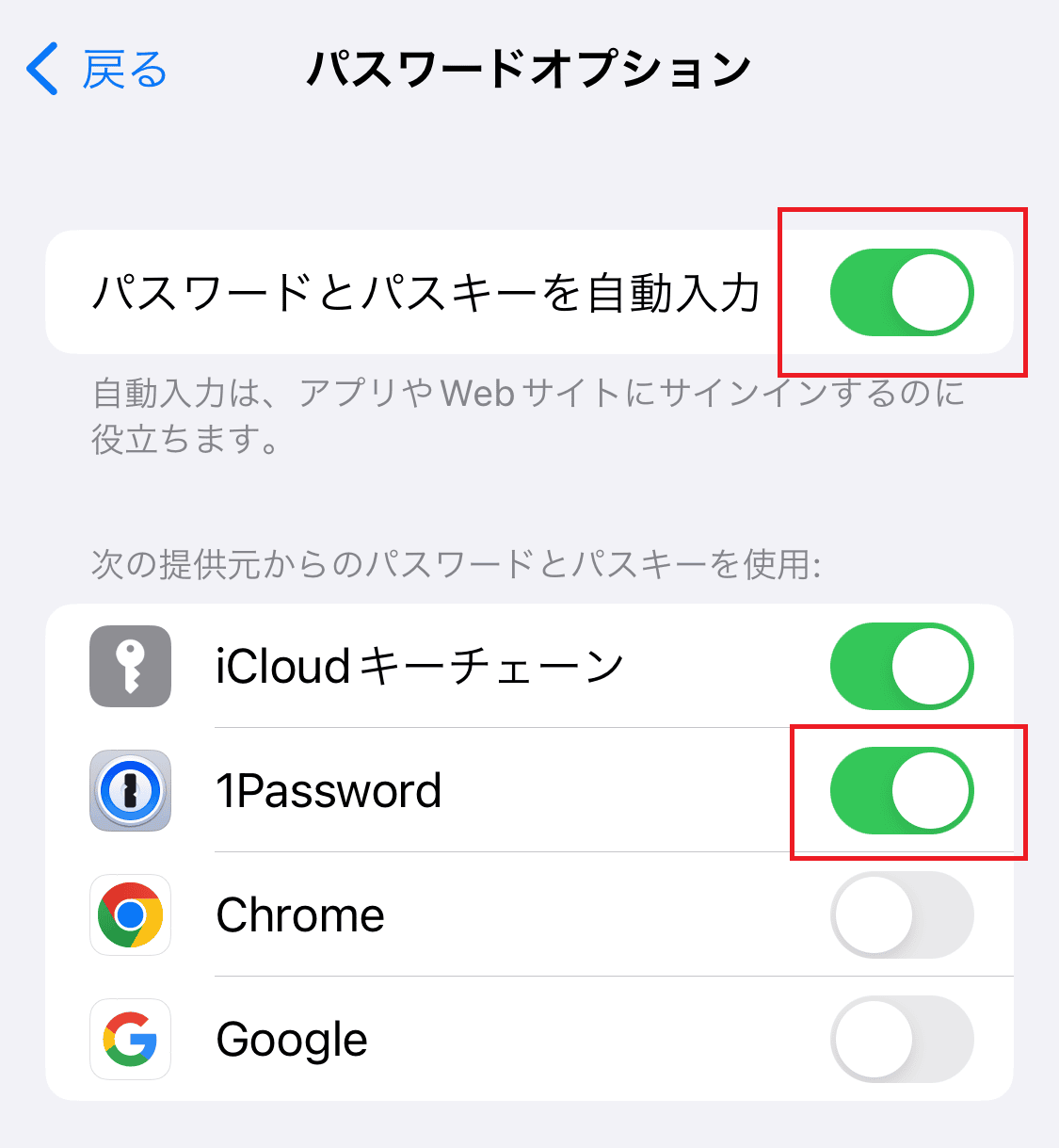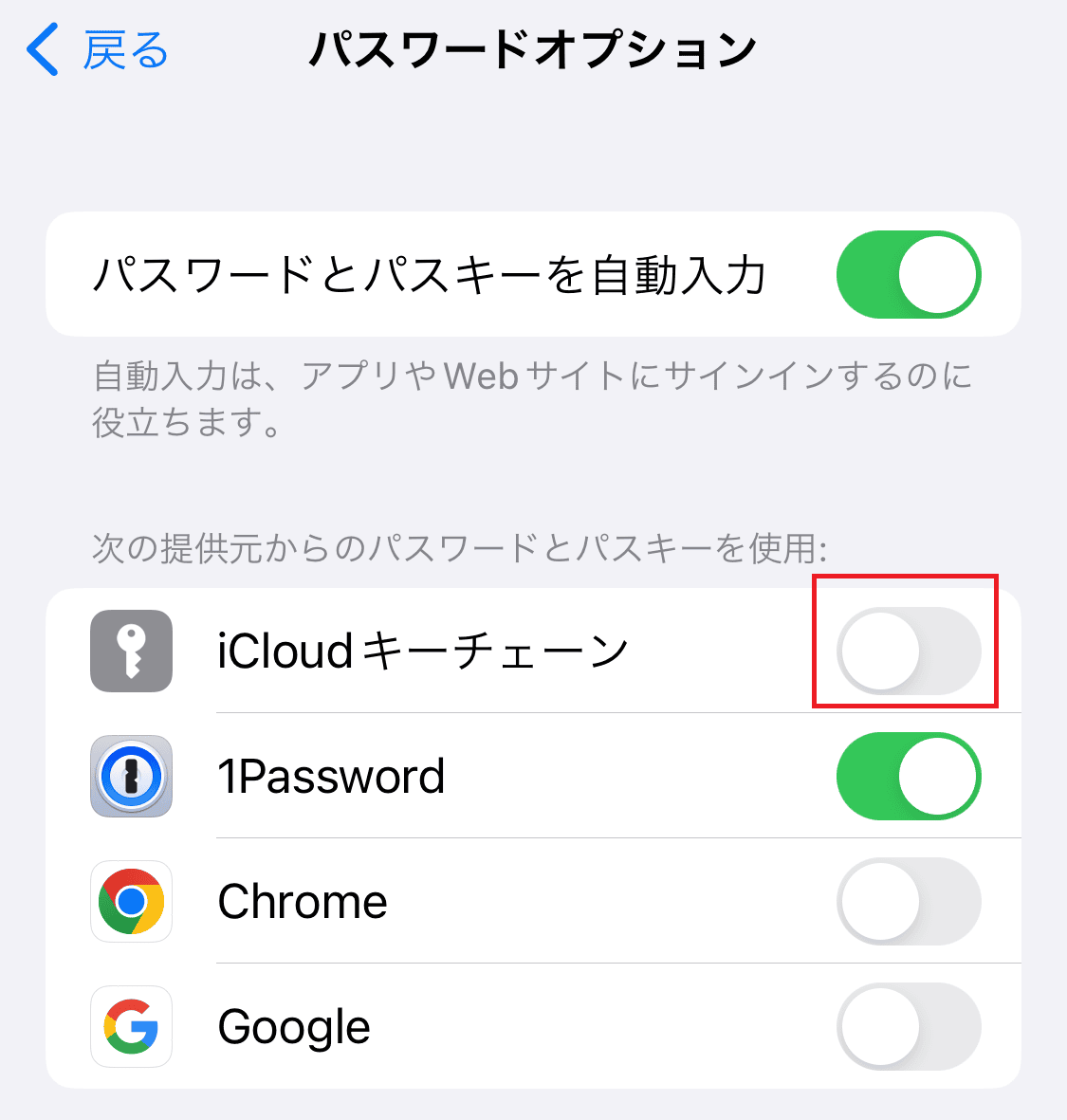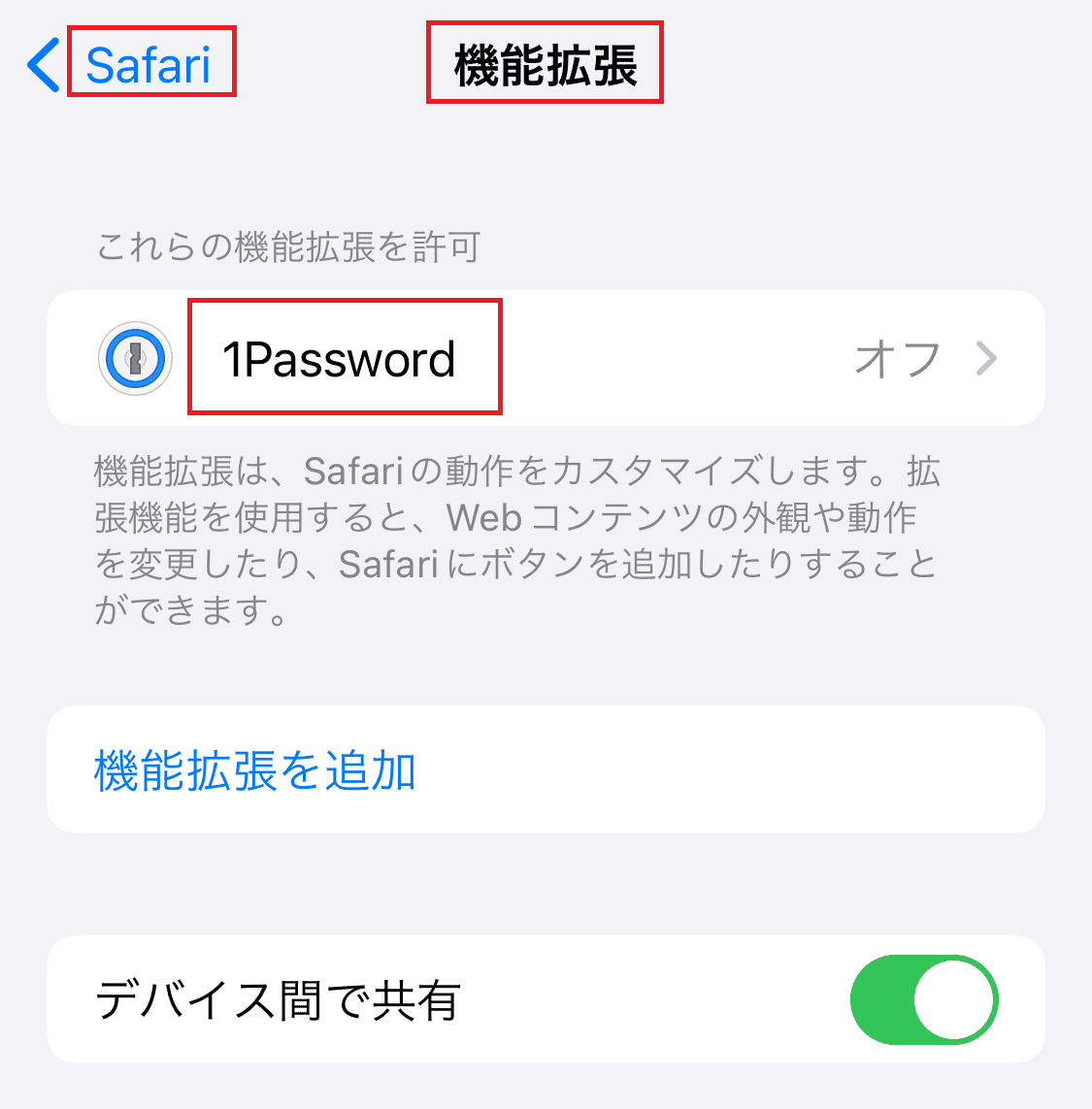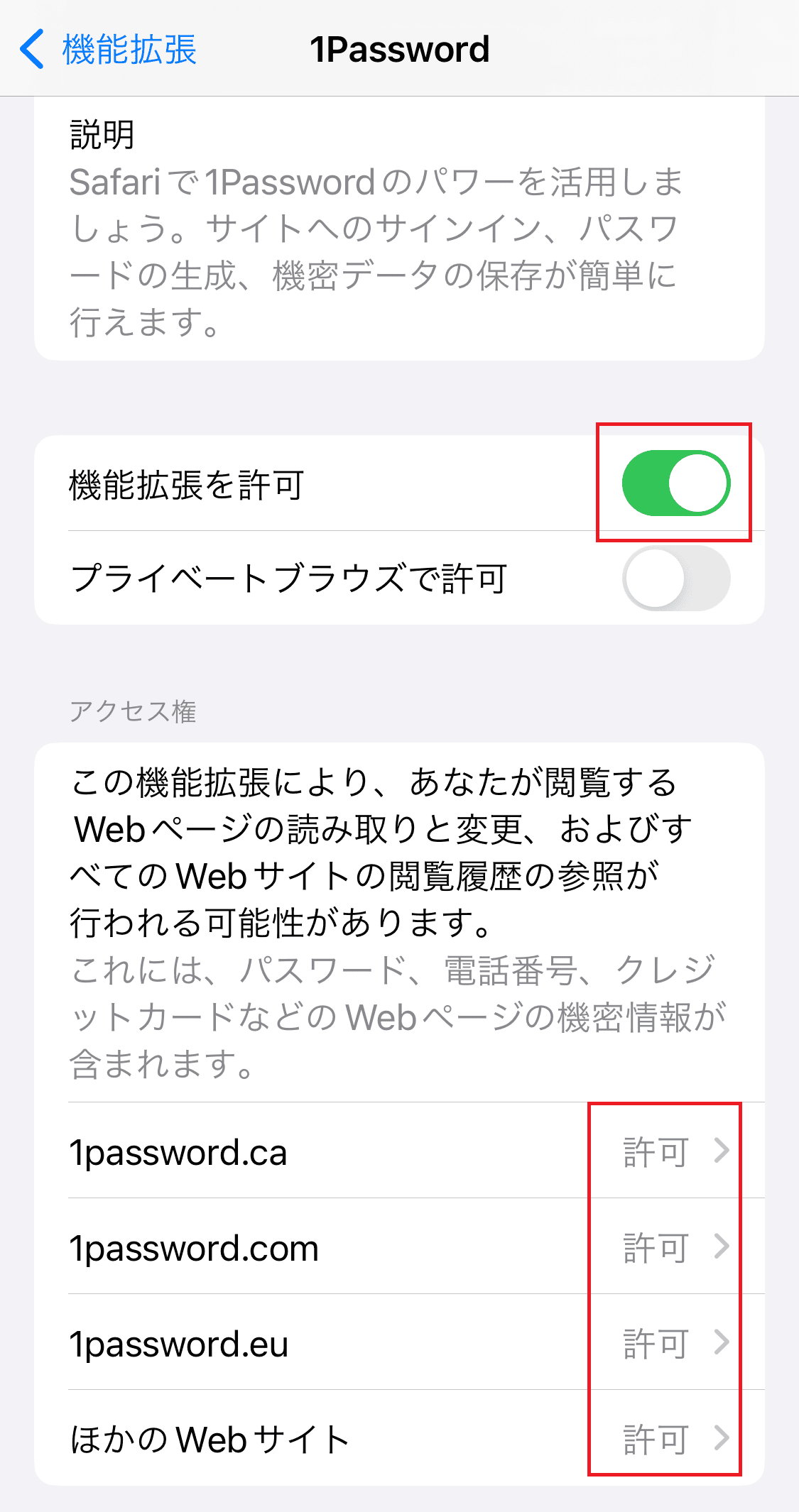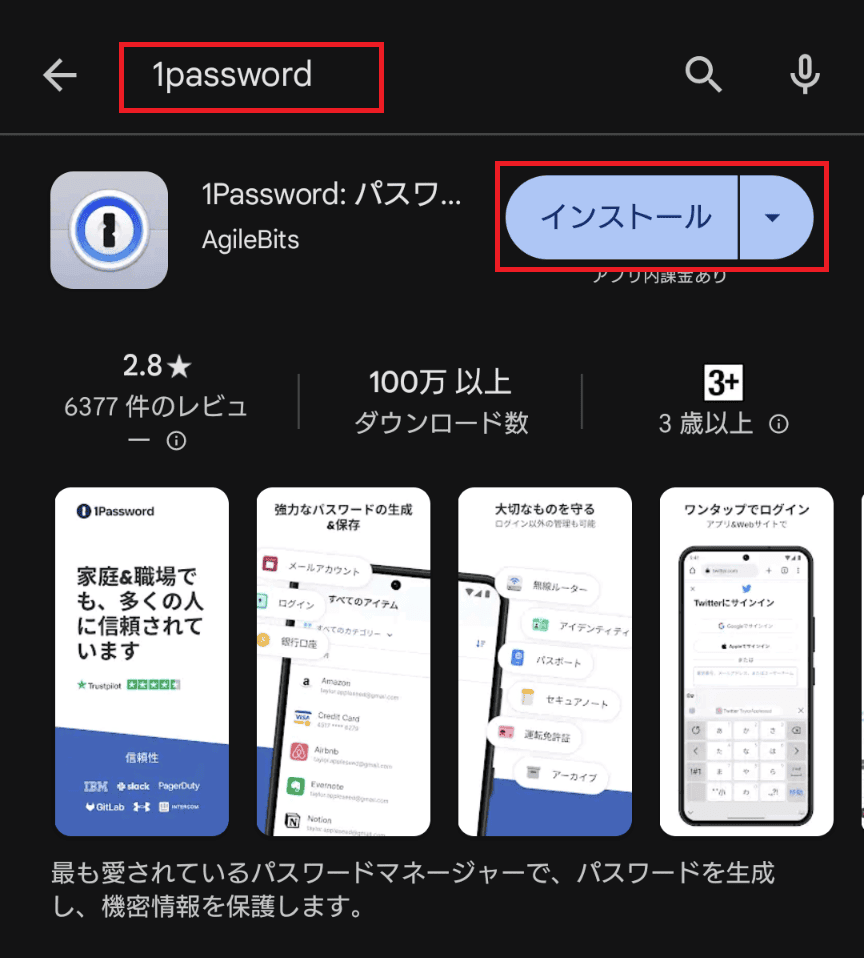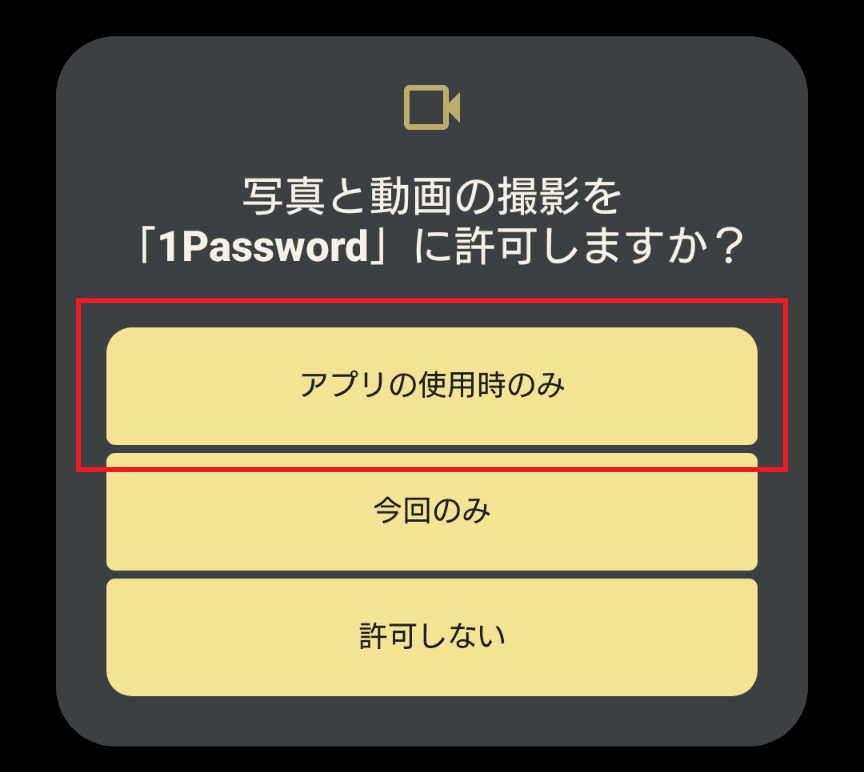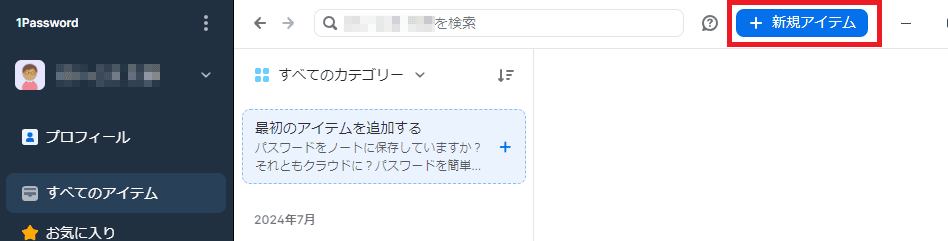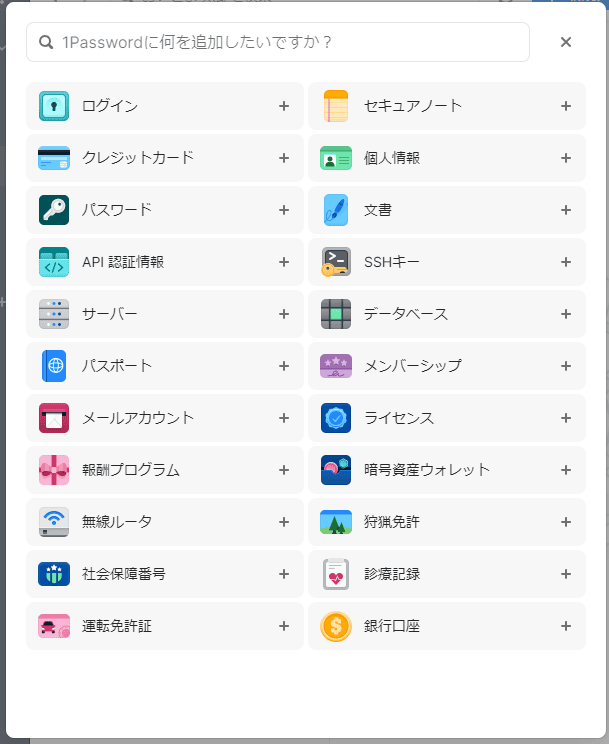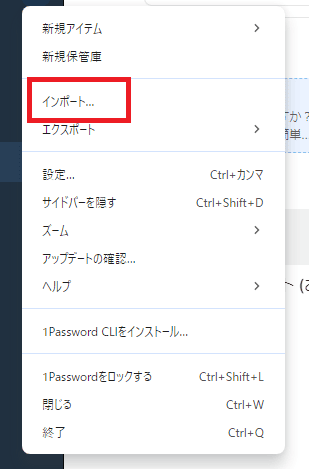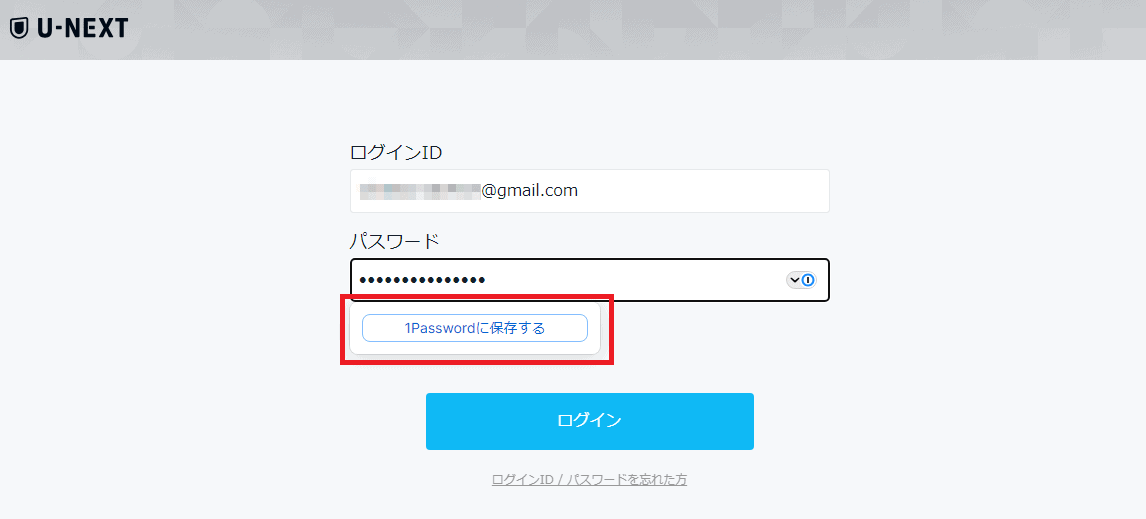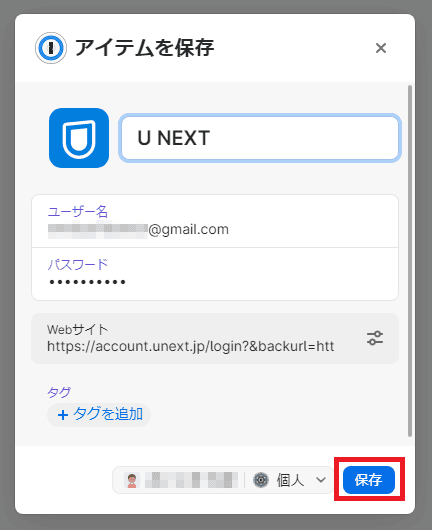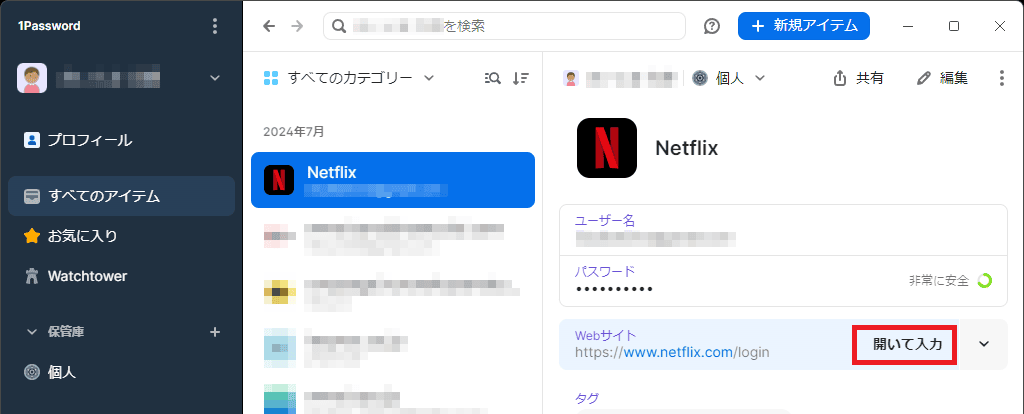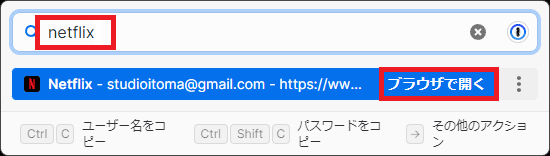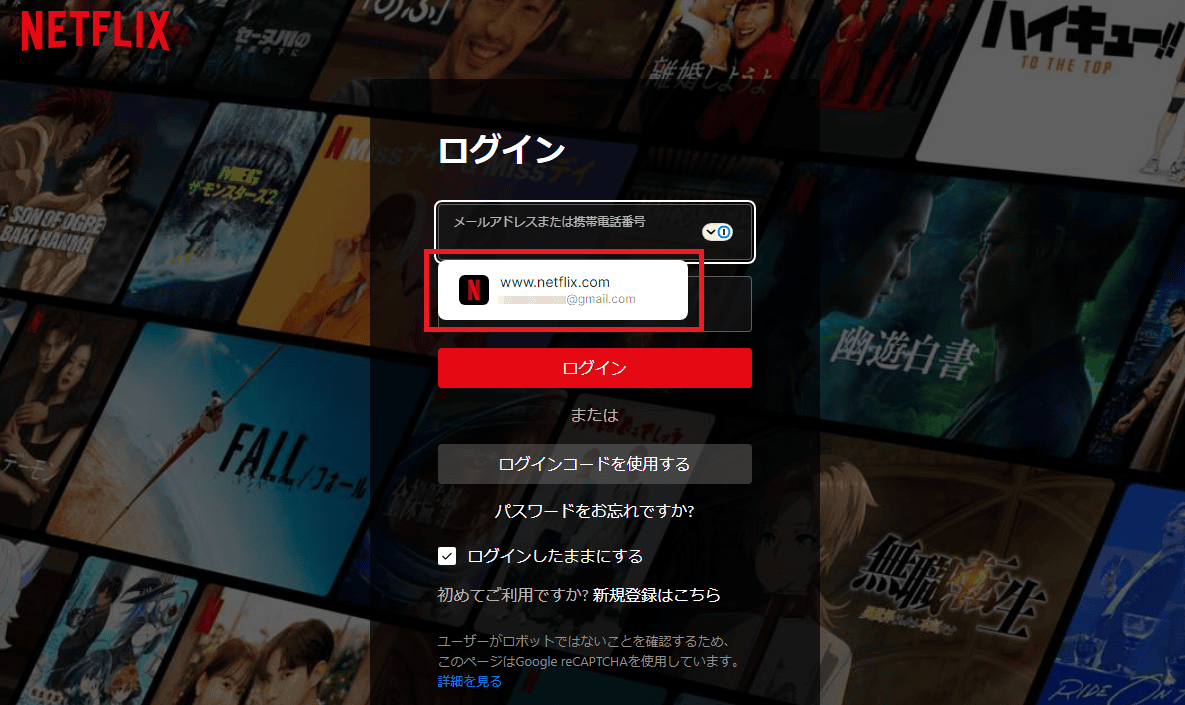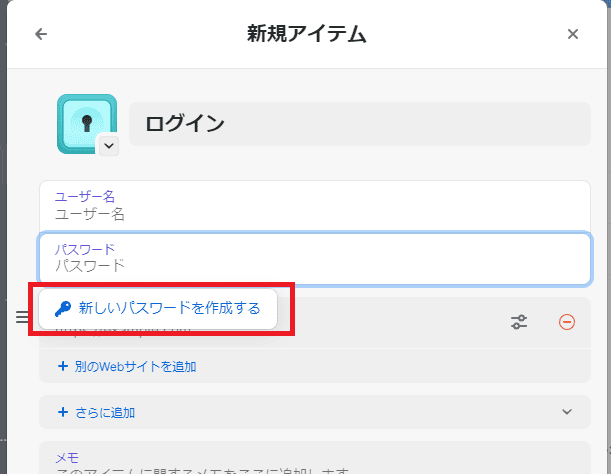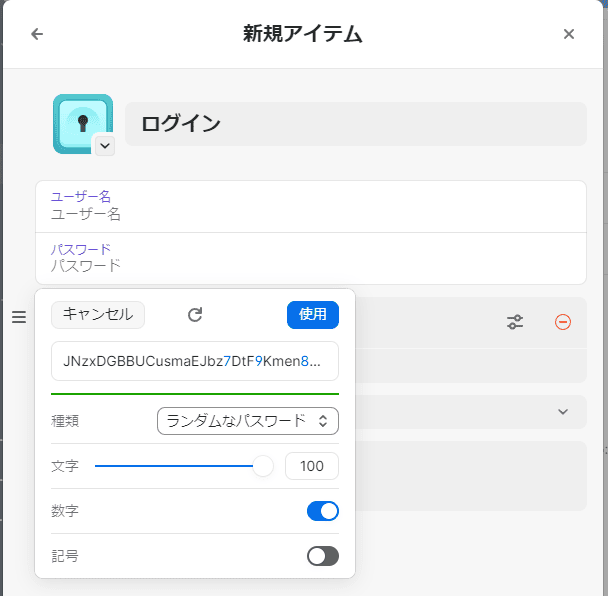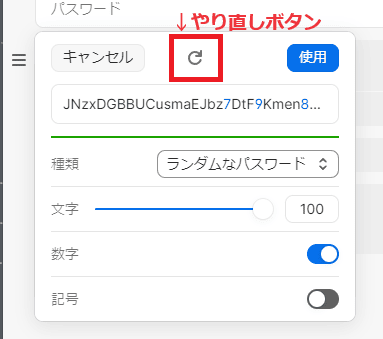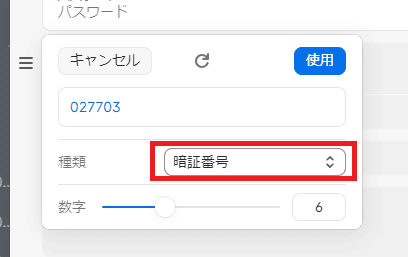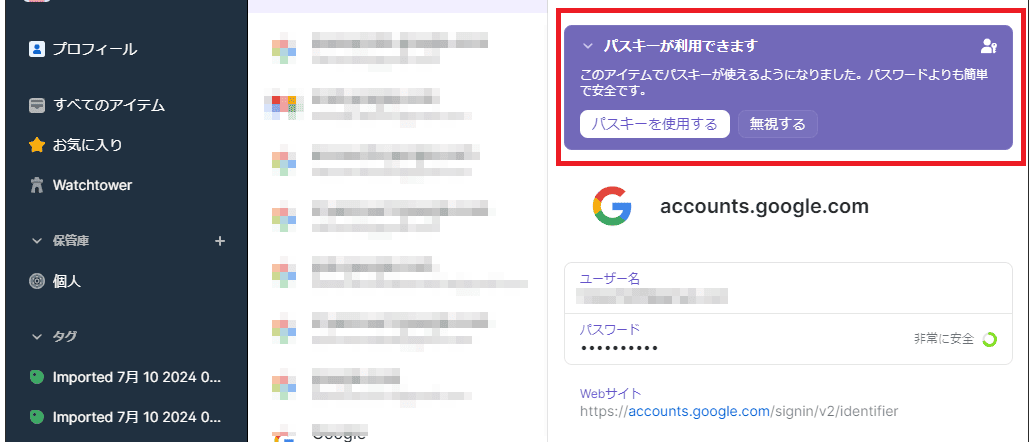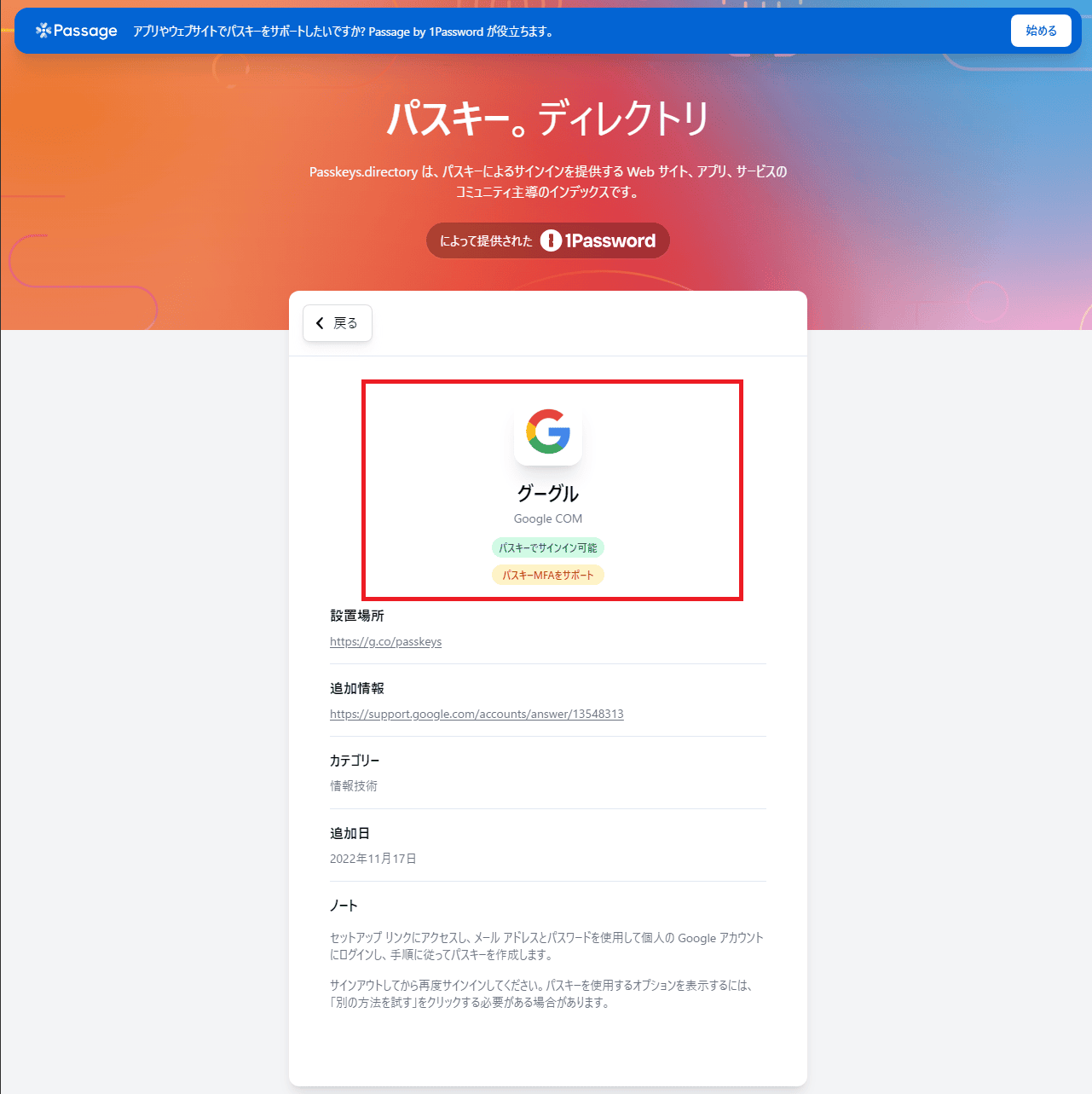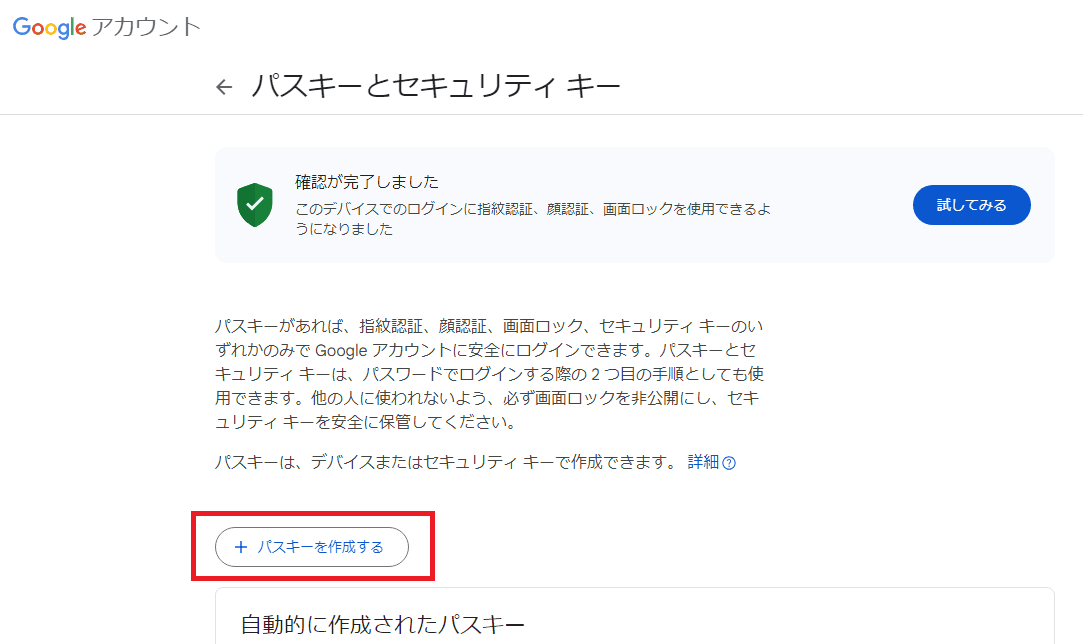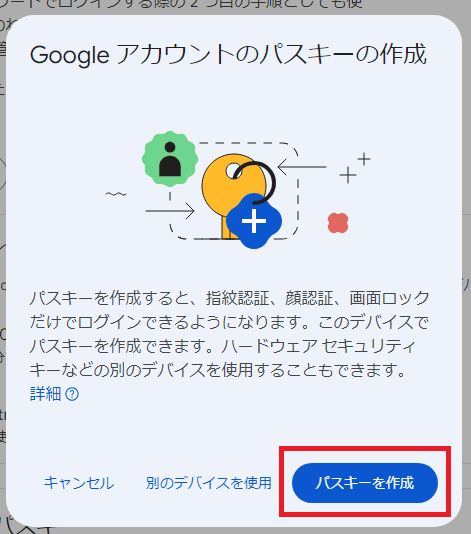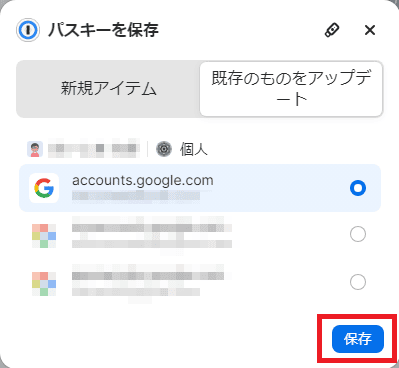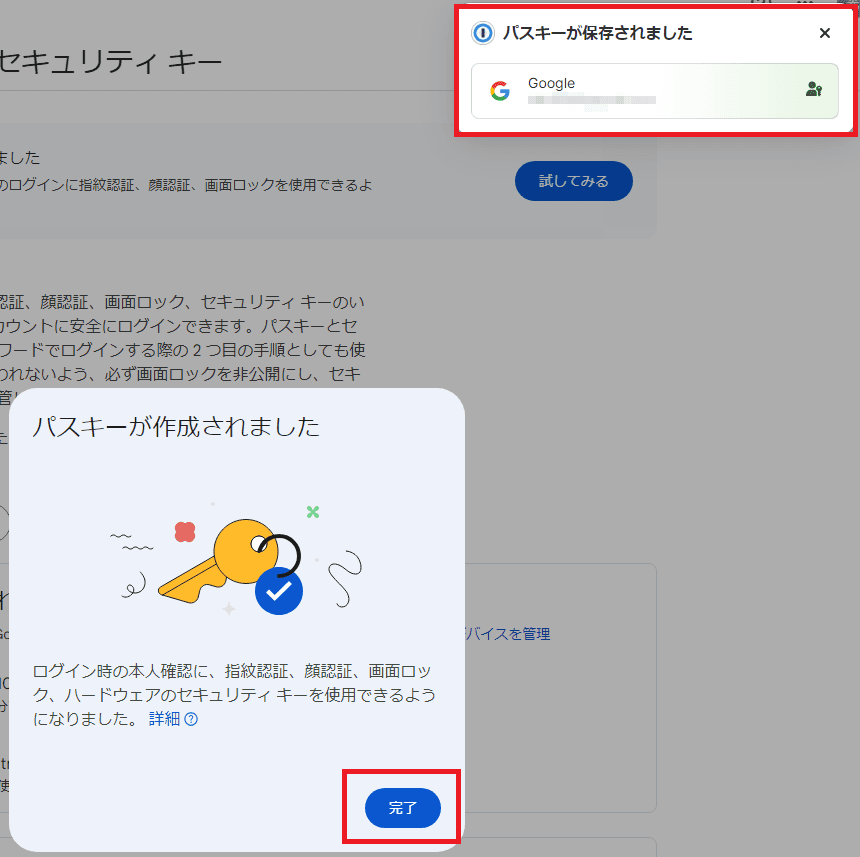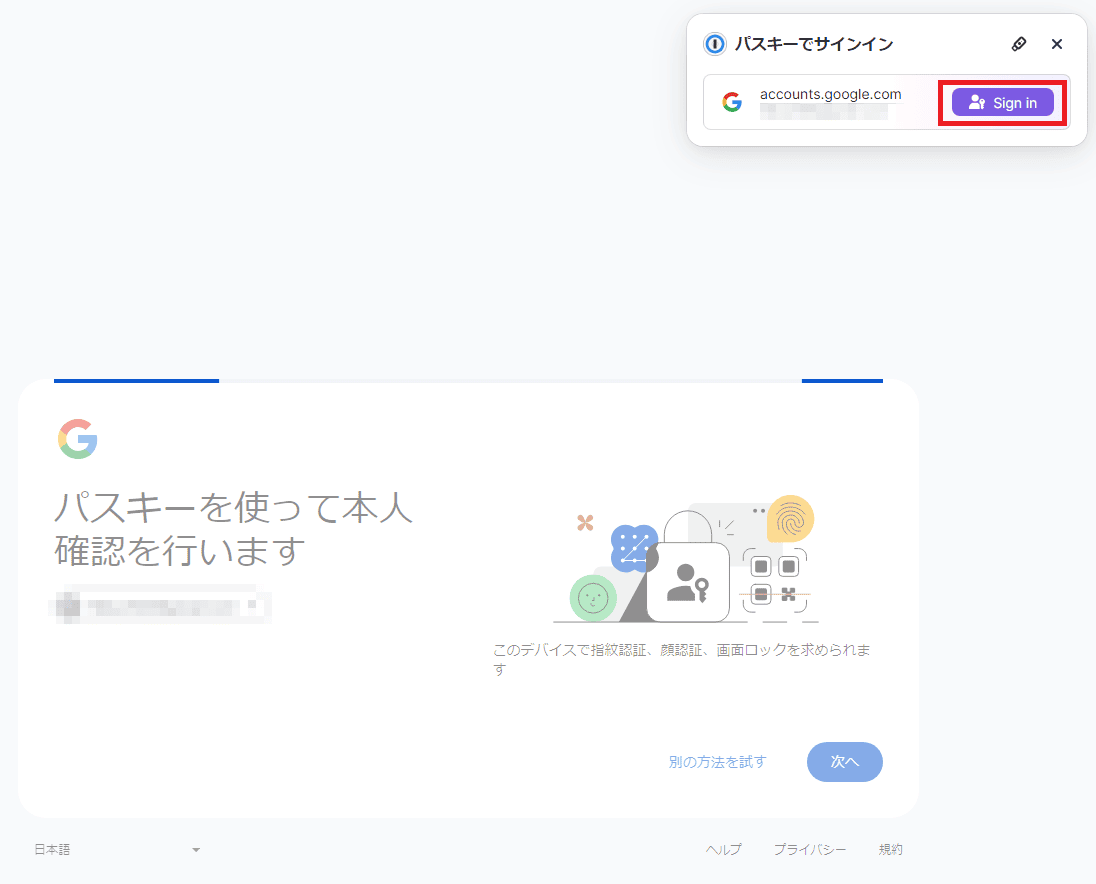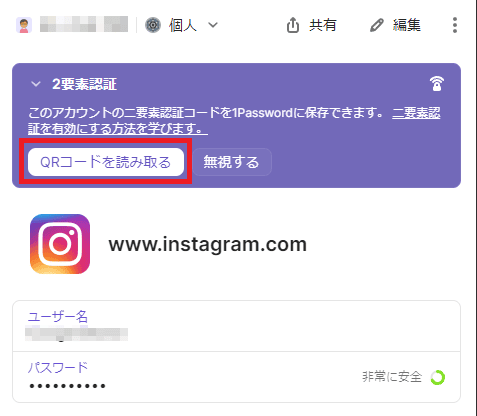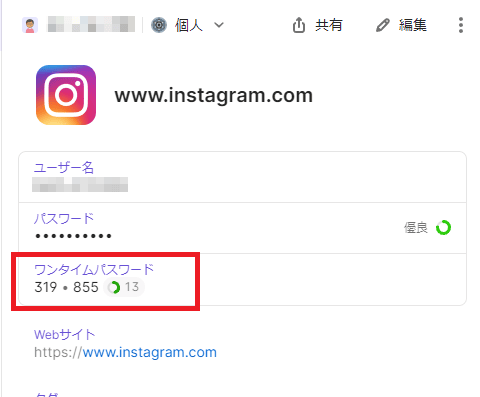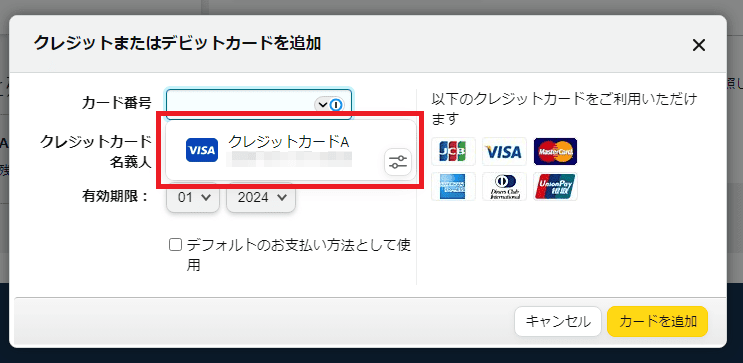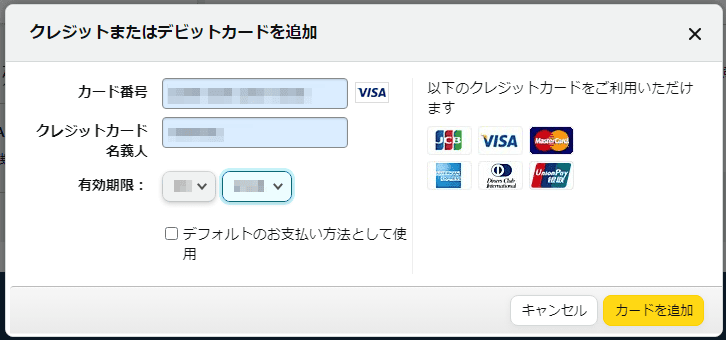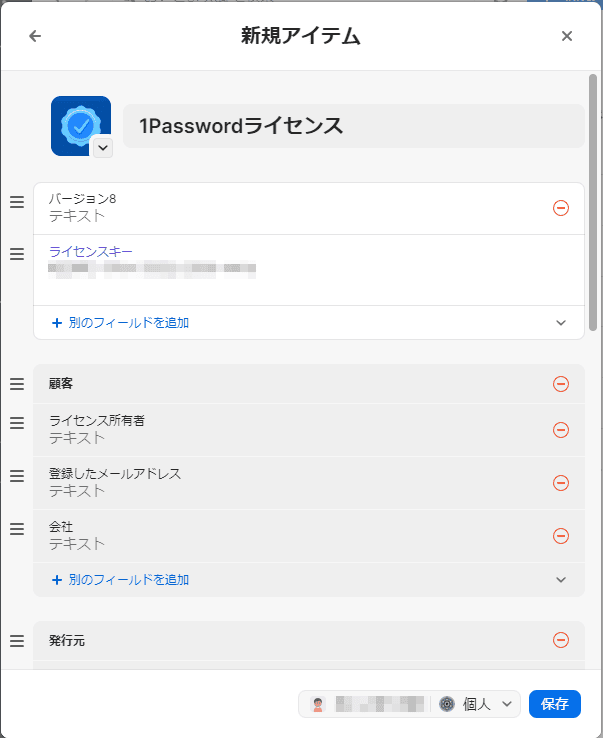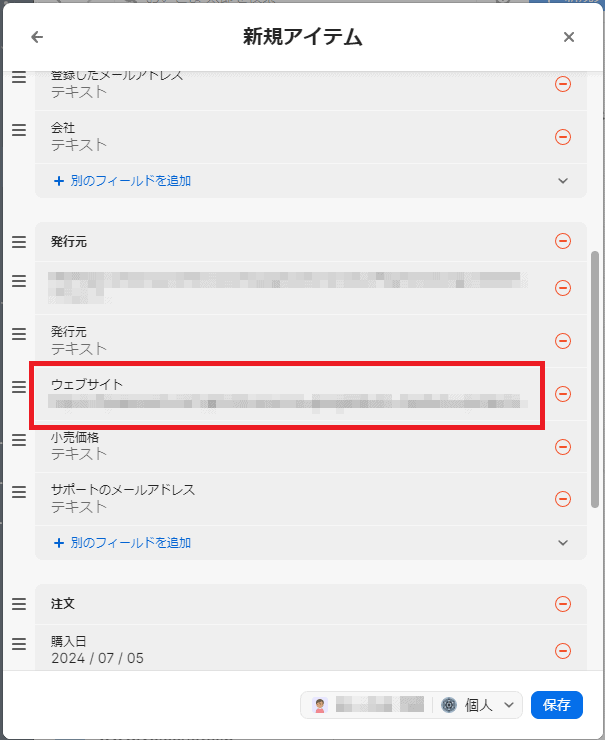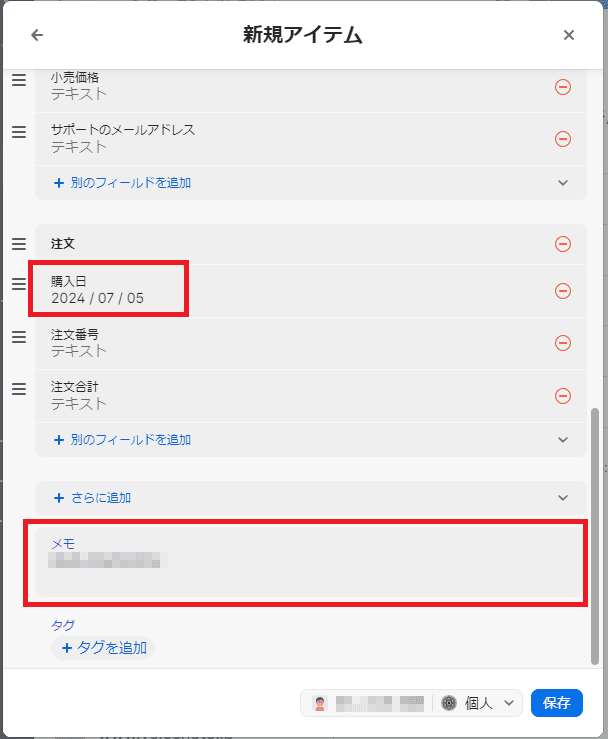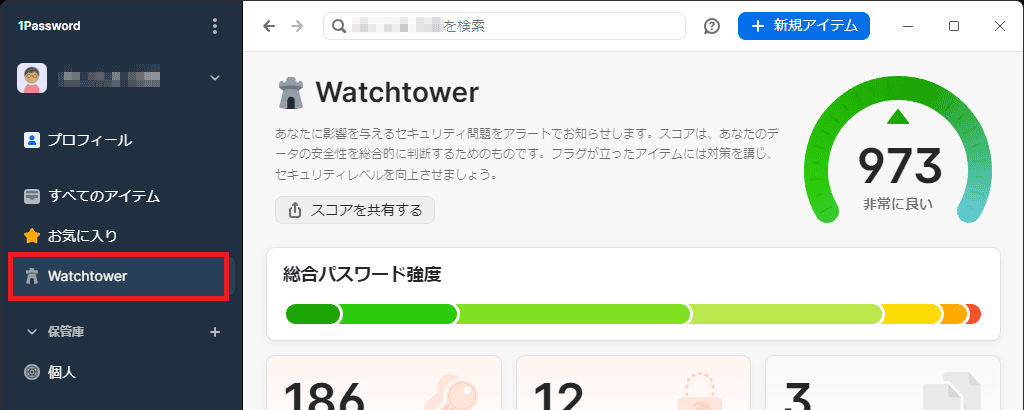どうも、パスワードはしっかり管理したいマクリンです。
同じパスワードをさまざまなサービスで使い回すと、万が一外部に漏れた場合、利用中のサービスの多くがアカウントを乗っ取られる危険性があります。
複雑なパスワードをサービスごとに設定するのが理想な一方、忘れてしまったり、管理が大変だったりするのがネックです。
 マクリン
マクリンそこで記事では、1Passwordの基本的な使い方にくわえ、便利な使い方や利用するうえでの注意点をくわしく解説します。
タップできるもくじ
1Passwordの料金とおすすめの購入方法
1Passwordは、公式サイトとソースネクストで購入できます。
どちらも機能は同じですが、公式サイト版はサブスク方式なのに対し、ソースネクスト版は3年間有効な買い切り方式です。
また、公式サイト版はドル売りのため、為替レートで料金が変わる一方、ソースネクスト版は円売りなので為替の影響は受けません。
現在のような円安の場合、為替の影響を受けないソースネクストで3年版を購入するほうが大幅に安く購入できます。
| プラン | ソースネクスト | 公式サイト | 差額 |
|---|---|---|---|
| 個人プラン | 12,800円 | 17,222円 | 3,346円 |
| ファミリー プラン |
21,480円 | 26,946円 | 5,466円 |
円安は当面続きそうなので、1ドルが120円を下回らないかぎり、ソースネクストで購入するのがおすすめです。
 マクリン
マクリン1Passwordの料金は、以下の記事でくわしく解説しています。
1Passwordを利用するまでの手順
1Passwordの購入から利用するまでの手順を解説します。
1Passwordを購入する
1Passwordをソースネクストで購入する手順は以下のとおりです。
ソースネクストで購入するには会員登録が必要なので、最初に登録しておくと購入手続きをスムーズに進められます。
ソースネクスト経由で購入する方法は、以下の記事でくわしく解説しています。
1Passwordアカウントを登録する
1Passwordを利用するには、1Passwordの公式サイトで専用アカウントの登録が必要です。
ただし、ソースネクストで購入した場合、1Passwordのアカウント登録はソースネクストのお客様専用ページから必ず行ってください。
画面の指示どおりに進めていけば登録できますが、必要な手順が多いので、画面の大きいPCで登録するのがおすすめです。
Windowsで登録する場合、以下の手順で行いましょう。
 マクリン
マクリン
1Passwordを設定する
1Passwordの設定手順をデバイス別に解説します。
1Passwordアプリは、1つのデバイスで設定を終えると、他のデバイスへの設定も楽になります。
とくにPC版からインストールすると、iPhoneやAndroidでも簡単に設定できるため、以下の順に設定するのがおすすめです。
Windowsの場合
Windowsの場合、以下の手順で1Passwordを設定します。
iPhoneの場合
iPhoneの設定手順は以下のとおりです。
Androidの場合
Androidの設定手順は以下のとおりです。
 マクリン
マクリン
1Passwordの基本的な使い方
1Passwordの基本的な使い方を、Windows版を例に解説します。
 マクリン
マクリン
ログイン情報を保存する
初めて利用する際は、すでに利用中のアプリやサービスのログイン情報を登録から始めましょう。
メモや手帳など、手書きでパスワードを保管している場合、「新規アイテム」をクリックすると手動で追加できます。
パスワードの種類に応じたカテゴリーを選択し、必要な情報を入力して保存しましょう。
Chromeやその他のパスワードマネージャーに登録されているパスワードは、画面左上の3点リーダーメニューの「インポート」を選べば1Passwordに取り込めます。
画面の指示どおりに行えば、利用中のパスワードを簡単にインポート可能です。
また、1Passwordにアカウント情報が保管されていないサービスの場合、ログインする際に「1Passwordに保存する」ボタンが表示されるのでクリックしてください。
「保存」ボタンをクリックすると、1Passwordに保管され、以降は1Passwordの自動入力機能で簡単にログインできるようになります。
 マクリン
マクリン
各種サービスにログインする
1Passwordを利用し、AmazonやNetflixなどの各種サービスにログインする方法を解説します。
1Passwordアプリの場合
サービスへのログインは、1Passwordアプリから行うことも可能です。
1Passwordアプリに登録されているアカウント情報には、以下のようにログインする際のWebサイトも登録されています。
「開いて入力」をクリックすると、サービスのログイン画面が表示されるので、1Passwordに入力済みのアイテムを利用すれば簡単にログイン可能です。
サービスによっては、ログイン情報のアイテムを選択しなくても、ログイン処理まで自動で行えます。
クイックアクセスの場合
クイックアクセスは、ショートカットキーでサービスにログインする方法で、PC版のみの機能です。
Windowsの場合、CTRL + Shift + スペースで、以下のバーが表示されます(Macの場合はCommand + Shift + スペース)。
登録済みアイテムのタイトル、たとえば「Netflix」と入力し「ブラウザで開く」をクリックすればサービスにアクセス可能です。
ショートカットキー起動をおぼえておくと、アプリをわざわざ操作する手間が省けて便利です。
ブラウザの場合
ブラウザで1Passwordにアカウント情報が保管されているサービスにアクセスすると、以下のようにアカウントボタンが表示されます。
アカウントボタンをクリックするだけでログイン処理まで行えるので、キーボード入力は一切不要です。
1Passwordの便利な使い方・設定方法
1Passwordの便利な使い方や設定方法を5つ紹介します。
安全性の高いパスワードを自動生成する
パスワードの自動生成機能は、安全性の高い複雑なパスワードを簡単に生成できるのでおすすめです。
ログイン情報を新たに追加する際、パスワード欄をクリックすると表示される「新しいパスワードを生成する」をクリックします。
自動生成されたパスワードが表示されるので、「使用」ボタンをクリックすれば、デフォルトだと100文字の英数字からなるパスワードが設定可能です。
パスワードの文字数は8文字~100文字、文字の種類は数字・記号を選べるので、サイトのパスワード要件に合わせて設定できる点も優秀です。
また、最初に自動生成されたパスワードが気に入らなければ、やり直しボタンを押せば再生成されます。
パスワードの種類は「ランダムなパスワード」で生成するのがおすすめですが、携帯キャリアや銀行など暗証番号が必要なケースでは「暗証番号」を選択すると、数字のみで設定できて便利です。
パスキーや2段階認証を活用する
パスキーや2段階認証を利用可能なサービスの場合、アカウント情報に以下のようなメッセージが表示されます。
「パスキーを使用する」をクリックするとブラウザが起動し、1Passwordでパスキーが設定可能かどうかを確認できるサイトが表示されます。
以下のように「パスキーでサインイン可能」と表示されていれば、1Passwordを利用したパスキー認証が可能です。
サービスによっては1Passwordが対応していないケースもあるので注意ください。
Googleアカウントのパスキーを1Passwordで行うには、以下の手順が必要です。
以降では、Googleにログインする際に以下のようにパスキーでサインインする画面が表示され、「Sign in」をクリックするだけでログインできます。
2段階認証も同様にサービス側で2段階認証の設定を行いますが、QRコードの読み取る必要があるので、iPhoneなどのスマホで設定しましょう。
設定が完了すると、2段階認証に必要なワンタイムパスワードが表示されるようになります。
また、パスキーと2段階認証は利用するサービス側で設定が必要なので、サービスごとに設定方法を必ず確認しましょう。
住所やクレジットカードなど個人情報を保存する
1Passwordは、パスワード以外に住所やクレジットカードなどの個人情報も保存できます。
クレジットカードを保存しておくと、利用中のサービスやオンラインショッピングの支払い情報入力で、以下のように1Passwordのアイコンが表示されます。
クリックすると必要な項目に自動で入力されます。
 マクリン
マクリン
ソフトウェアライセンスを保存する
ソフトウェアのライセンスキー等の情報は、購入した販売元のアカウントで管理するケースが一般的で、パスワード同様に管理が煩雑になりがちです。
しかし、1Passwordはソフトウェアのライセンスキーも登録できるので、複数の販売元アカウントにちらばったソフトウェアのライセンス情報を一元管理できます。
ライセンスキーをソフトウェアの販売サイトごとに確認する手間が省けて便利です。
ライセンスキー以外に、販売元サイト・購入日・ダウンロード先にくわえ、自由に入力可能なメモも保存できます。
保存済みパスワードの安全性をチェックする
メニューの「Watchtower」をクリックすると、保存済みパスワードの安全性をチェックできます。
保存されているパスワード全体のセキュリティレベルにくわえ、以下の情報を確認できます。
- 複数のサイトで利用されているパスワード
- 弱いパスワード(安全性の低いパスワード)
- 操作ミスなどで重複して保存されているサービスのパスワードなど
- パスキーを利用できるサイトのパスワード
- 2段階要素を利用できるサイトのパスワード
とくに、1Passwrod利用前に設定したパスワードは、第三者に解読されやすいパスワードが設定されているケースもあるでしょう。
1Password導入時にしっかりチェックし、安全性の低いパスワードは1Passwordのパスワード自動生成で設定しなおすのがおすすめです。
1Passwordを使うときの注意点
1Passwordを使うときの注意点を解説します。
マスターパスワードは厳重に管理する
1Passwordのマスターパスワードは厳重に管理しましょう。
マスターパスワードとは、1Passwordのサイトやアプリにログインする際のパスワードのことで、外部に漏れると1Passwordに保管されているデータがすべて危険にさらされます。
そのため、簡単には破られない複雑なパスワードを設定し、外部に流出しないよう管理を徹底する必要があります。
1Passwordアプリのログインは、Windows Helloや生体認証を活用し、マスターパスワードの入力機会をできるだけ減らすのがおすすめです。
利用期間が過ぎると新規登録できない
1Passwordの有効期間が過ぎると機能をフルに利用できません。
過去に登録したログイン情報や個人情報は利用できますが、修正や新規登録はできなくなる点に留意してください。
また、ソースネクストで購入して有効期間が切れた場合、有効期間を追加することはできません。
ソースネクストで購入した場合は新しく買い直しましょう。
旧バージョン(1Password7)は保管庫の移行が必要
旧バージョン(1Password7)では、ローカルの保管庫を作成可能で、1Password公式サイトのアカウント不要で利用できました。
一方現行バージョンでは、ローカル保管庫は作成不可能になり、1Password公式サイトのアカウントを作成してクラウド上の保管庫を利用する仕組みに変更されています。
そのため、旧バージョンから現行バージョンへ移行する場合、データが自動で移行されるのはクラウド上の保管庫のみなので注意しましょう。
旧バージョンから現行バージョンへ乗り換える場合、ローカル保管庫のデータを必ずインポートしてください。
データの移行手順は、ソースネクストのFAQにまとめられています。
1Passwordの使い方でよくある質問
1Passwordの使い方でよくある質問に回答していきます。
1Passwordは無料で使えますか?
1Passwordは、公式サイトで購入する場合、14日間の無料期間が付いています。
また、14日間の無料期間が過ぎてもサブスクリプション契約をしなかったり、買い切り版の有効期間が過ぎて新しく買い直さない場合でも利用し続けることは可能です。
ただし、保管庫に登録されたデータの変更や新しいアカウント情報を保存できないなど、機能が大幅に制限されます。
1Passwordの機能をフルに活用し、パスワードや個人情報をしっかり守るためには、契約し続けるのがおすすめです。
1Passwordの月額料金はいくらですか?
1Passwordの個人プランを公式サイト購入する場合、月額換算で約449円で購入できます。
ただし、公式サイトはドル売りなので為替相場の変動の影響を受ける点に注意が必要です。
現在のような円安の場合、為替の影響を受けないソースネクストで3年版を購入するほうが安く購入できます。
| プラン | ソースネクスト | 公式サイト | 差額 |
|---|---|---|---|
| 個人プラン | 12,800円 | 17,222円 | 3,346円 |
| ファミリー プラン |
21,480円 | 26,946円 | 5,466円 |
 マクリン
マクリン
iPhoneでパスワードが自動入力されない
iPhoneでパスワードが自動入力されない場合、パスワード設定とSafariの設定が正しくない可能性があります。
iPhoneのパスワード設定は、iPhoneの設定で「パスワード」「パスワードオプション」の順にタップすると確認できます。
以下のように「パスワードとパスキーの自動入力」と「1Password」がオンになっていることを確認しましょう。
Safariの設定は、iPhoneの設定で「Safari」「機能拡張」「1Password」の順にタップします。
「機能拡張を許可」がオンで、画面下部にある4つのサイトをすべて「許可」になっていることを確認してください。
iPhoneのパスワード設定とSafariの設定が有効になっていない場合、必ず有効化しましょう。
それでも自動入力ができない場合、アプリを一度アンインストールし、再インストールしてみてください。
アプリを再インストールしても改善されない場合はサポートに問い合わせるのがおすすめです。
1Passwordのサポートは日本語ですか?
1Passwordのサポートは日本語にも対応しています。
ただし、公式サイトに常設されているチャットボットは英語とフランス語のみに対応しています。
日本語で質問しても回答してくれますが、日本語では回答してくれないので注意してください。
緊急時や詳細に質問したい場合、メールで問い合わせることをおすすめします。
まとめ:1Passwordを活用してパスワードを安全に管理しよう
本記事では、1Passwordの基本的な使い方と便利な設定方法をくわしく解説しました。
1Passwordは複数のパスワードを一元管理できるうえ、自動入力機能でログイン作業を簡略化できる便利なツールです。
パスワード管理の手間を減らしつつ、セキュリティを向上したいと考えている人は、本記事で紹介した使い方を試してみてください。
ただし、1Passwordを購入する際は注意してください。
公式サイトはドル売りなので為替レートの影響を受けやすく、現在の円安相場だとソースネクストで買うより3,000円以上高くなります。
どちらで購入しても機能に違いはないので、1ドル120円を切るくらいまではソースネクスト版を購入しましょう。
どうも、マクリン( @Maku_ring)でした。
 1Passwordの料金は?お得に購入する方法も解説
1Passwordの料金は?お得に購入する方法も解説
 1PasswordのChrome拡張機能の使い方と注意点をくわしく解説
1PasswordのChrome拡張機能の使い方と注意点をくわしく解説