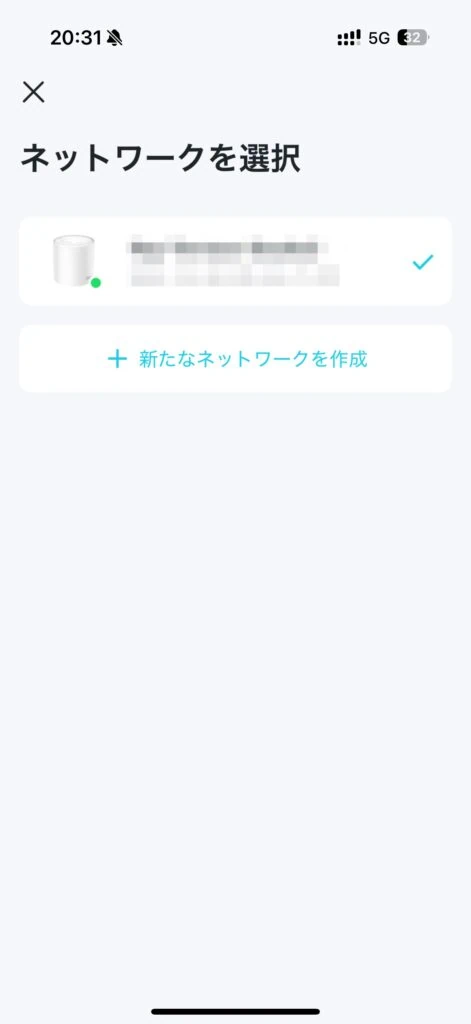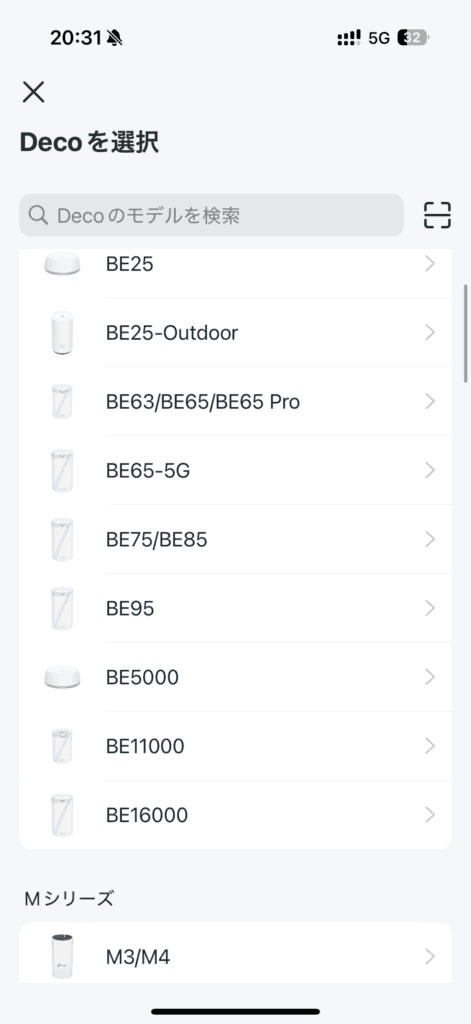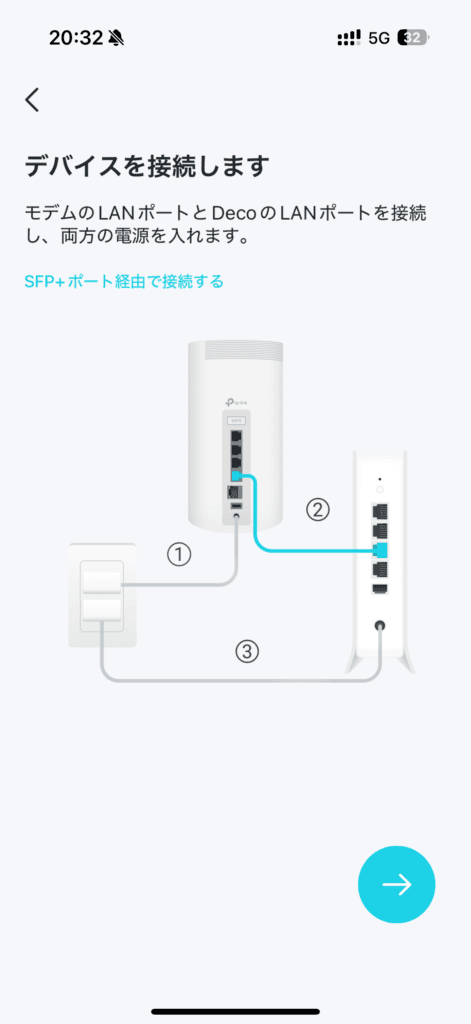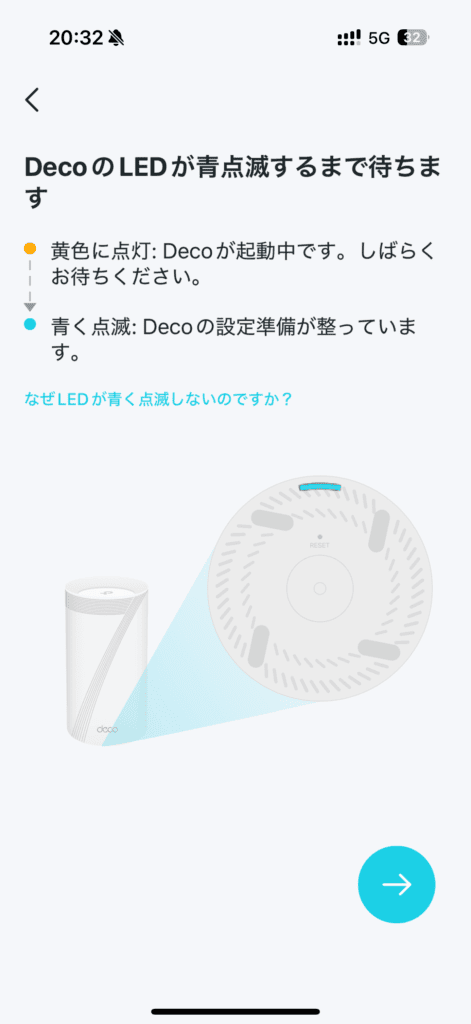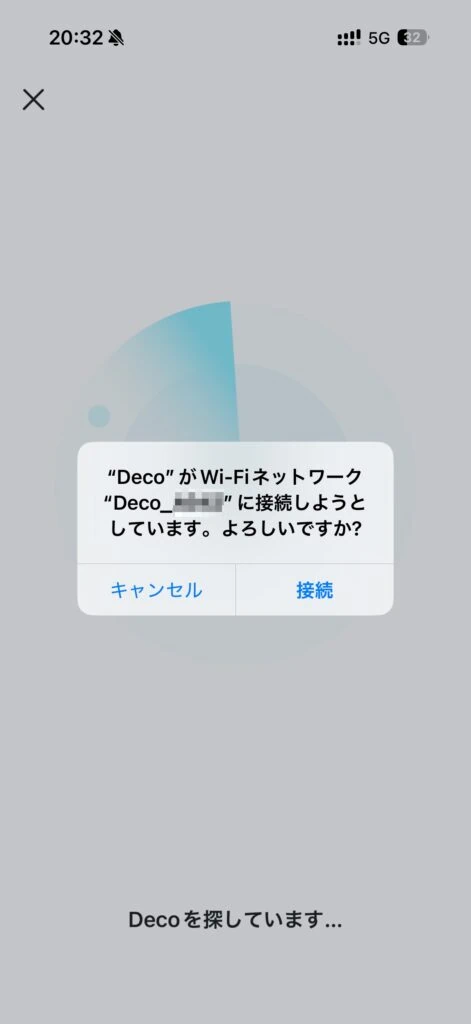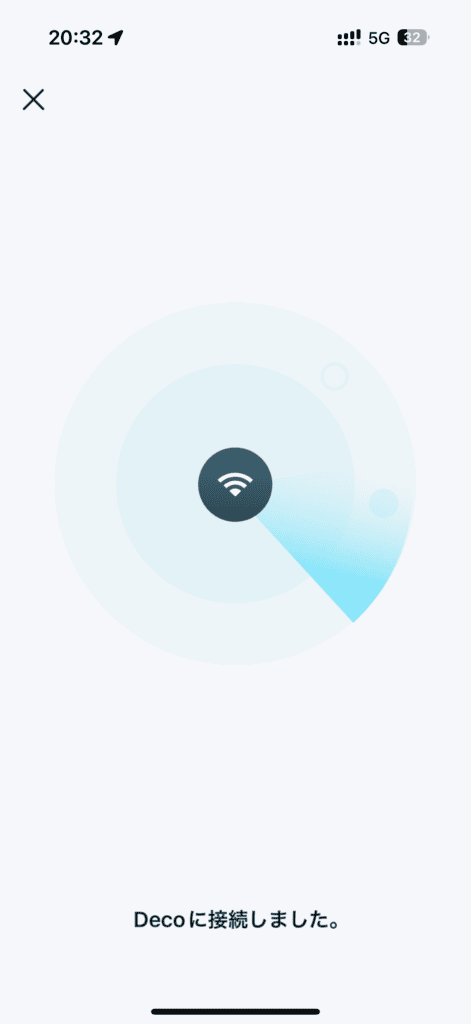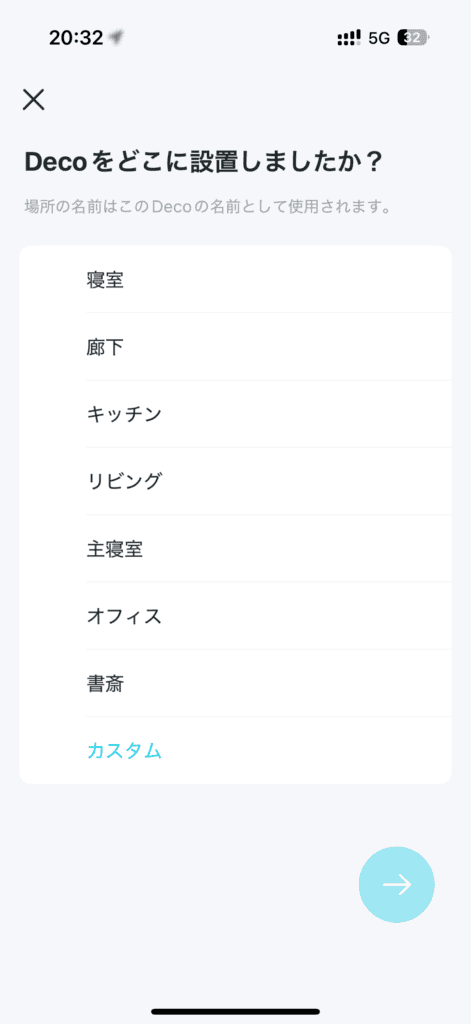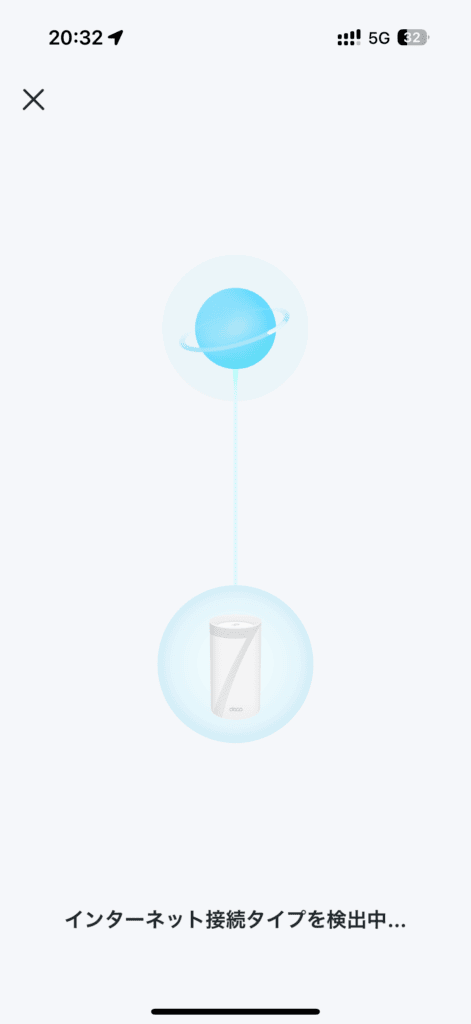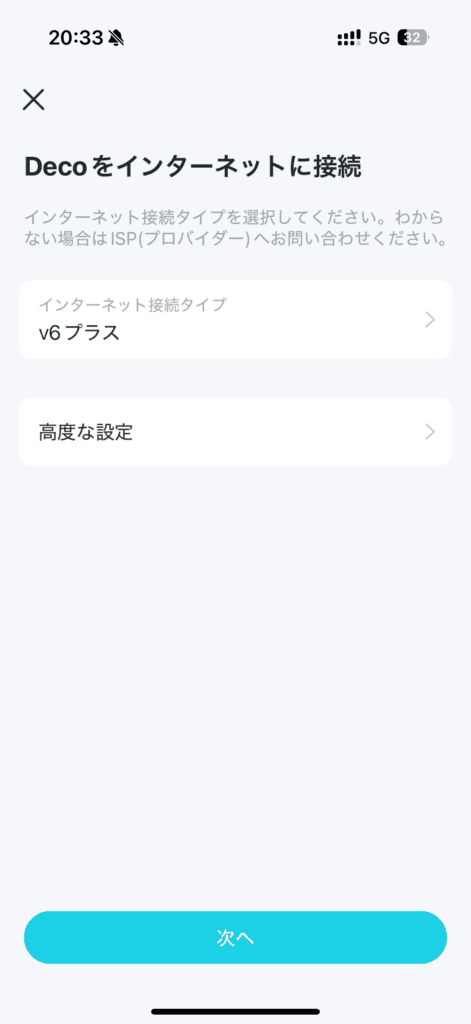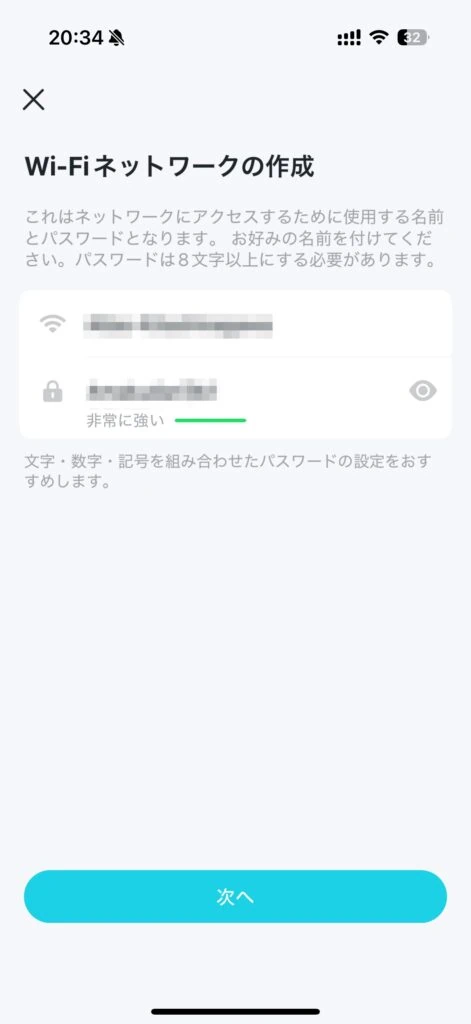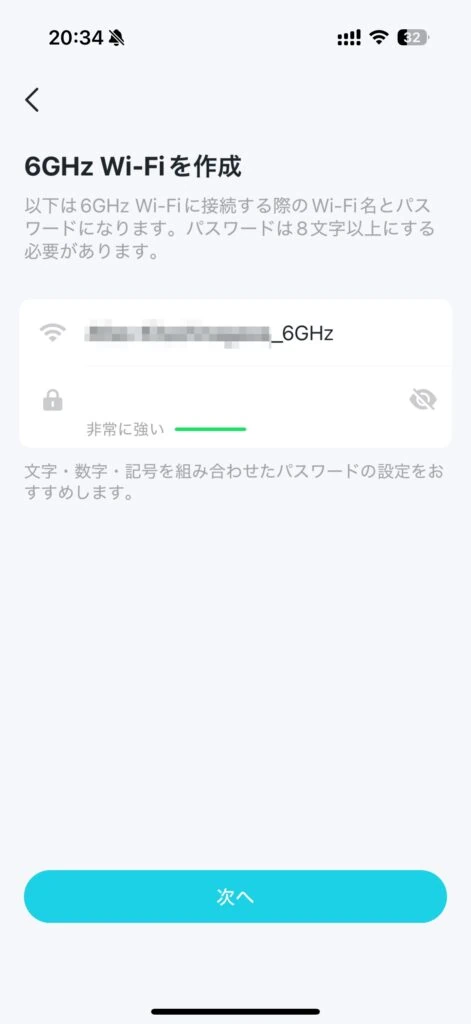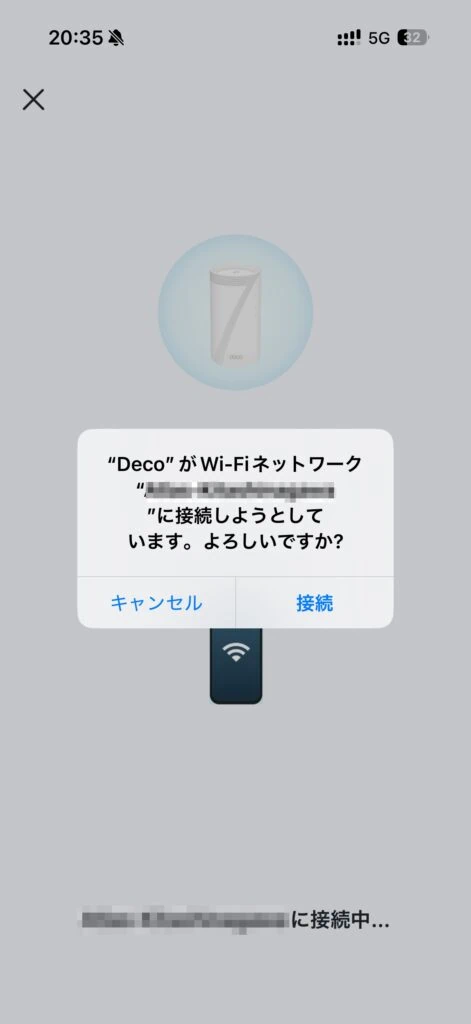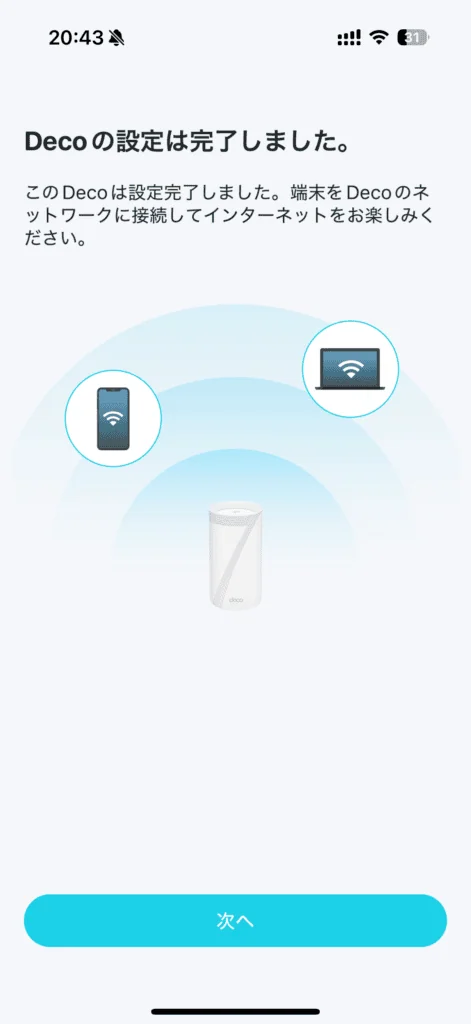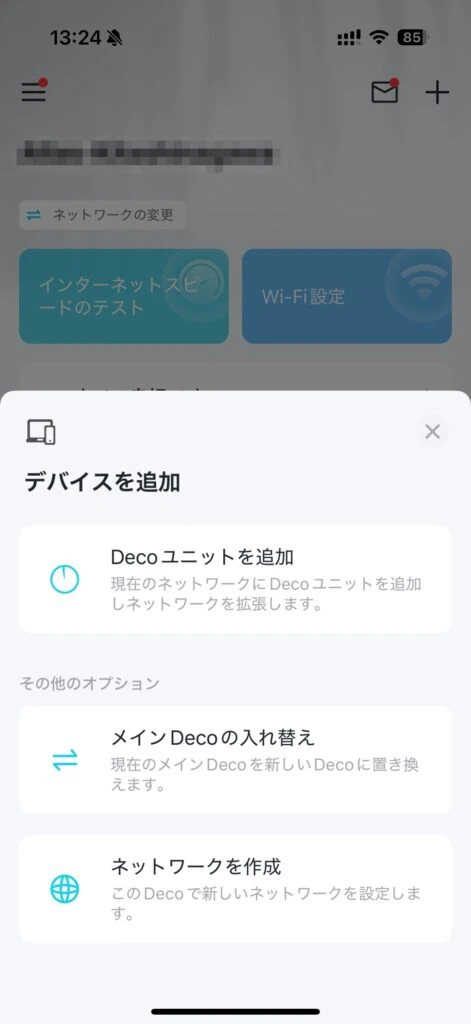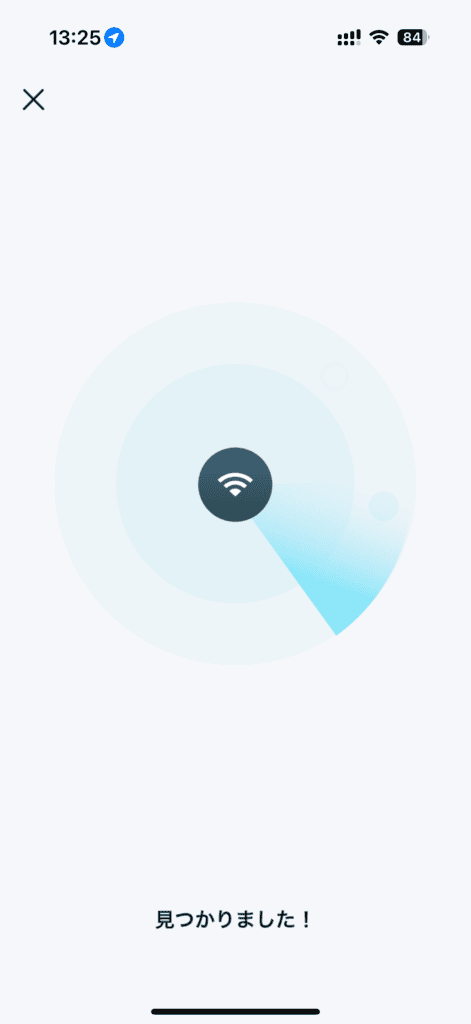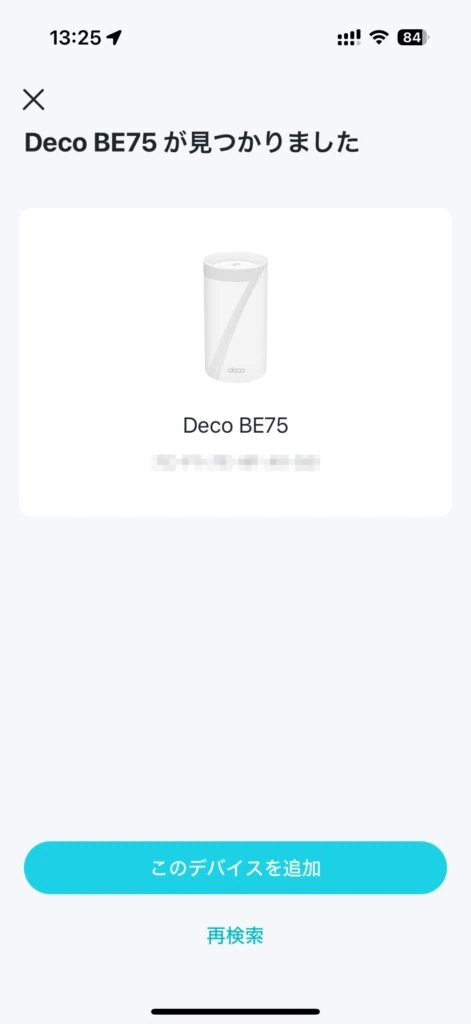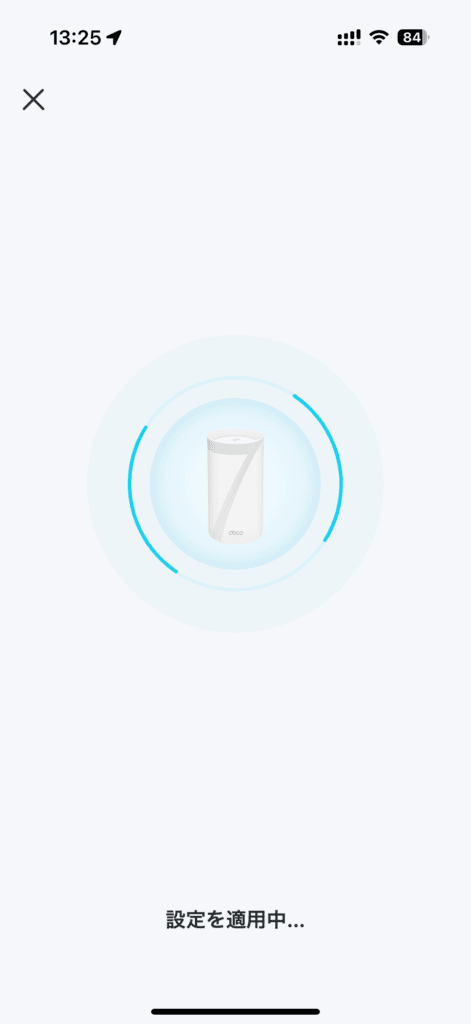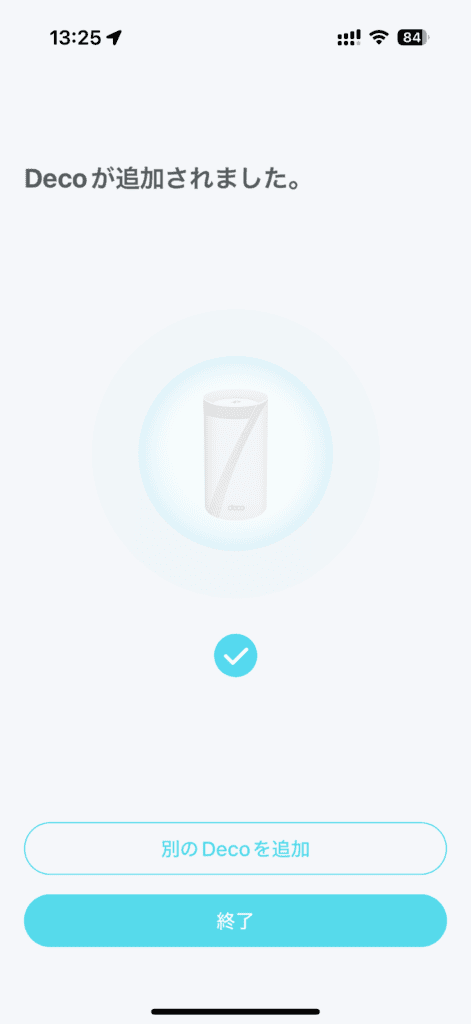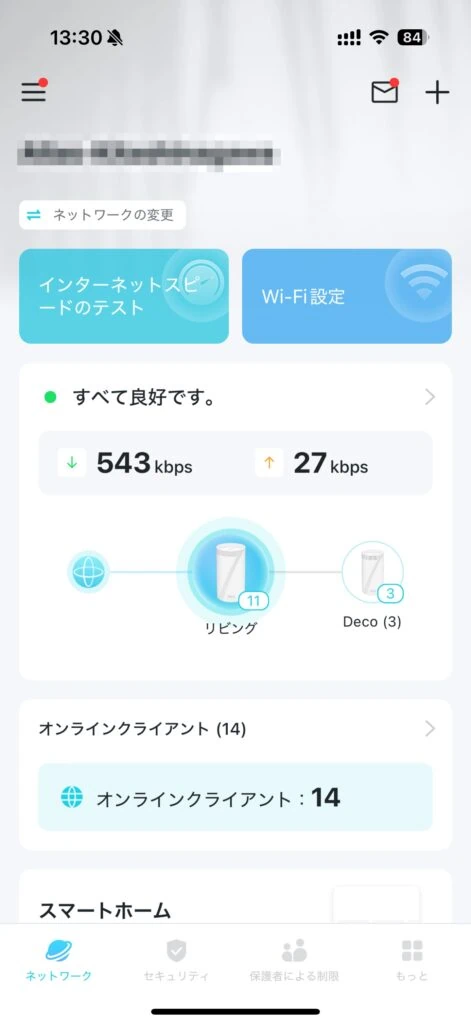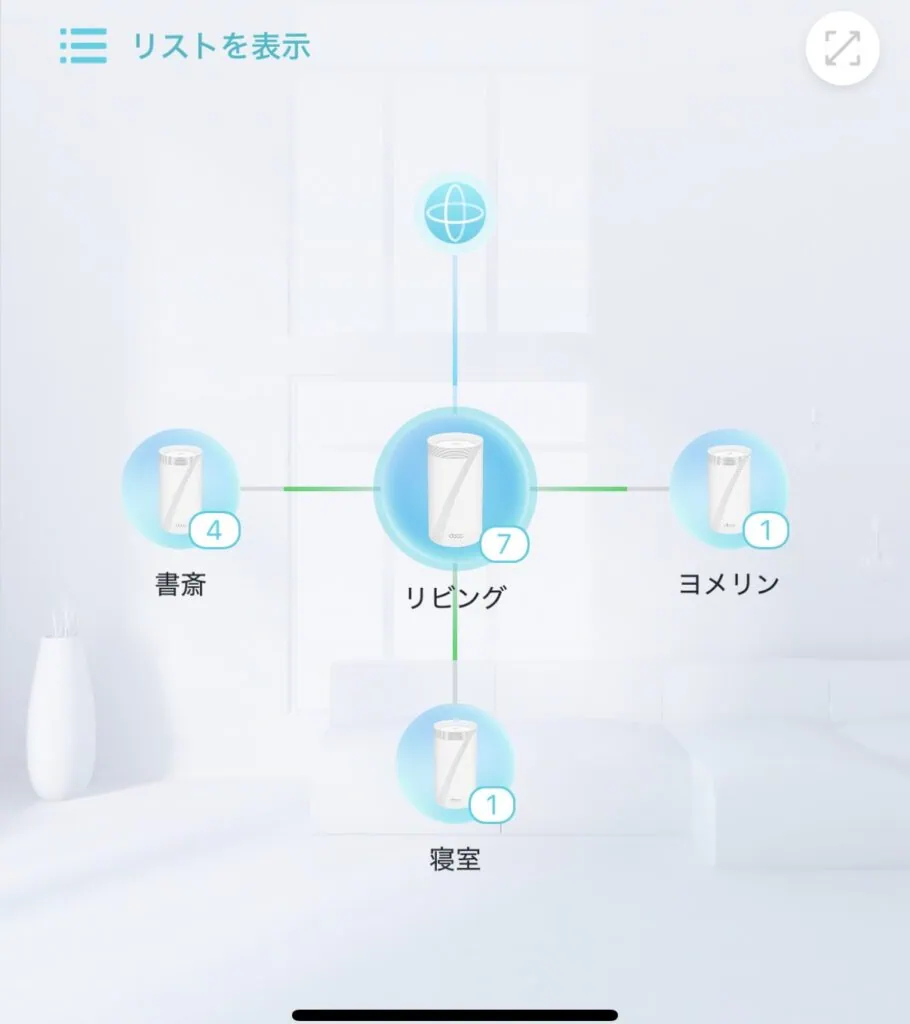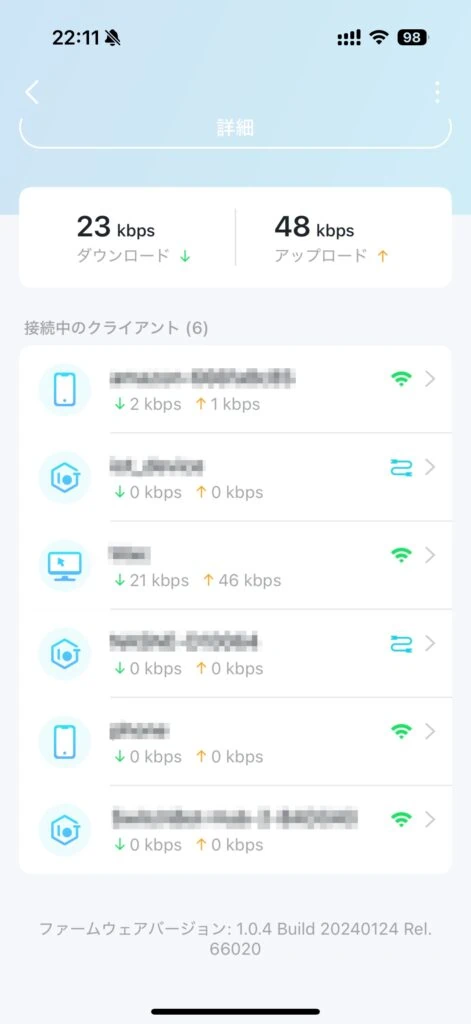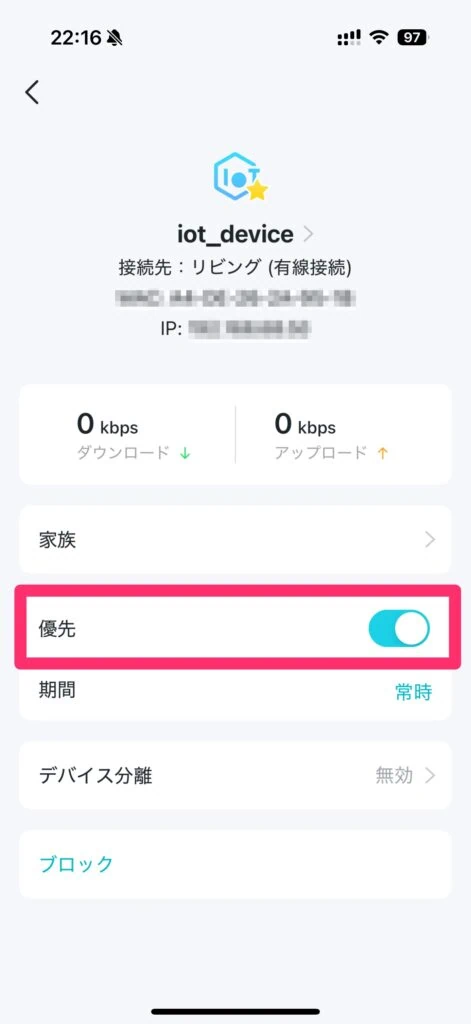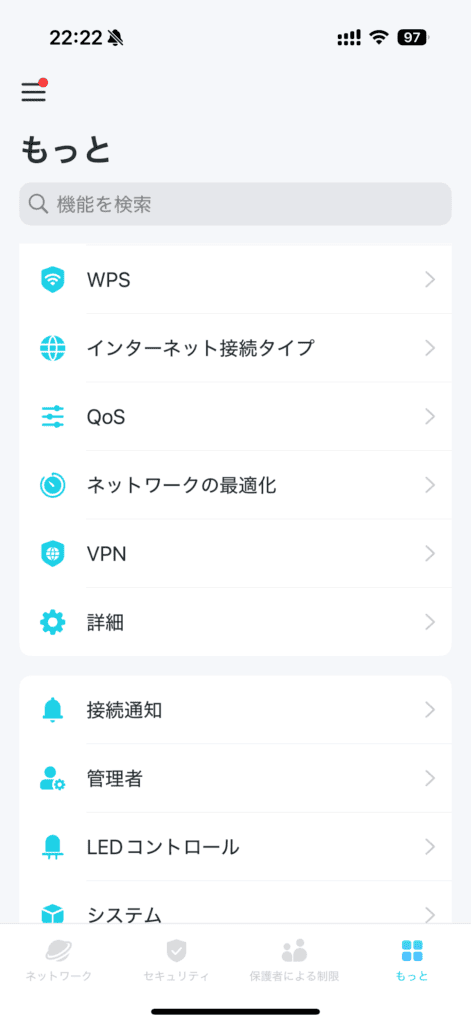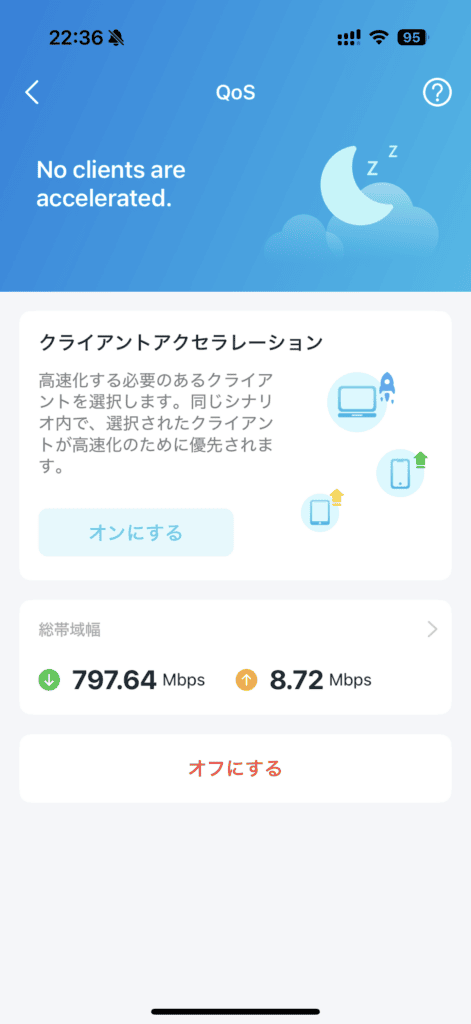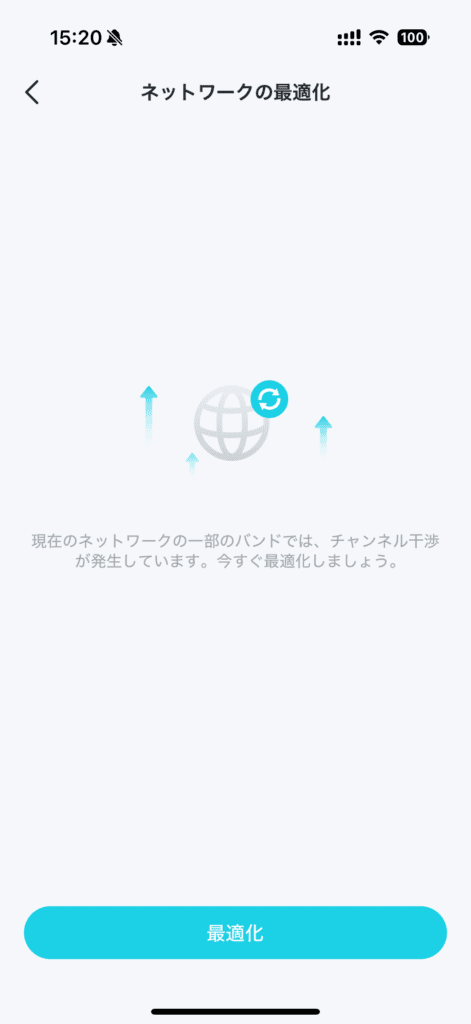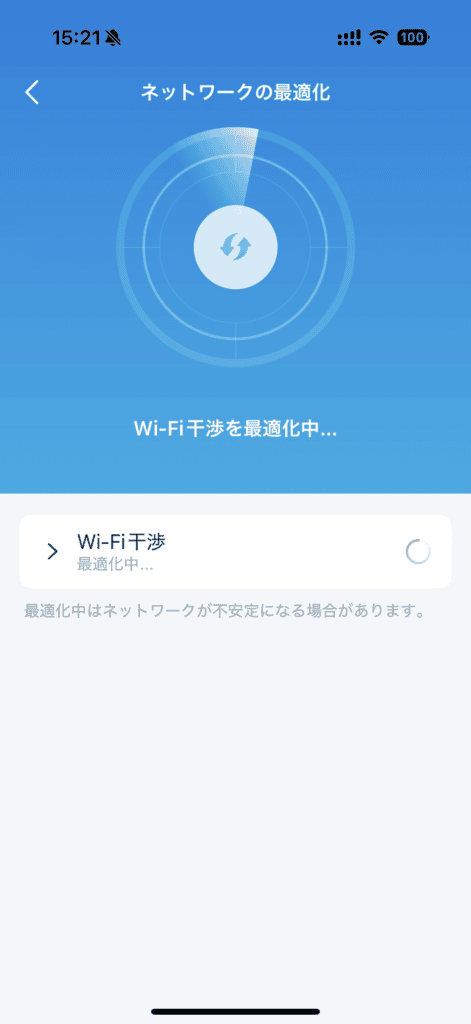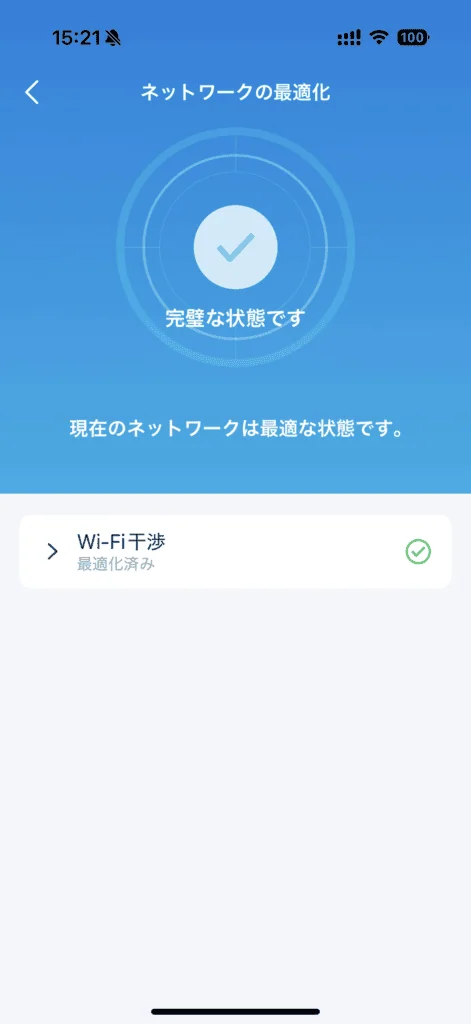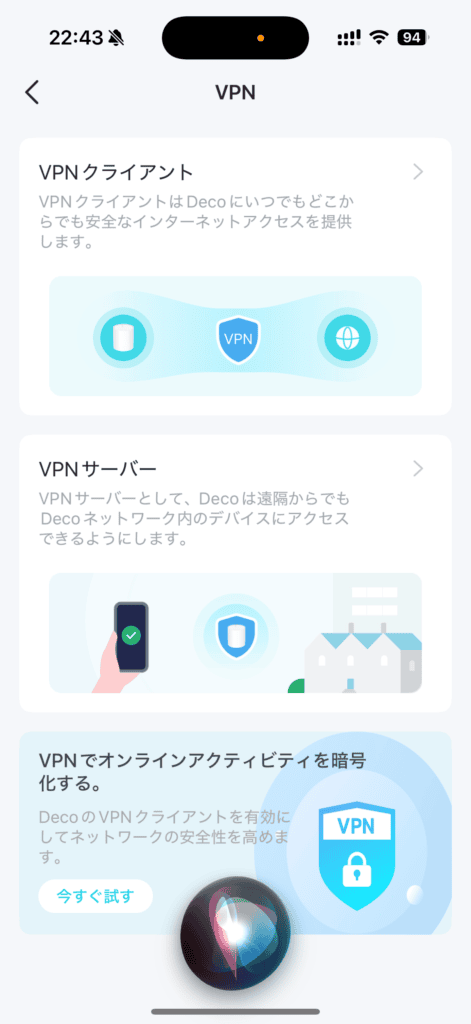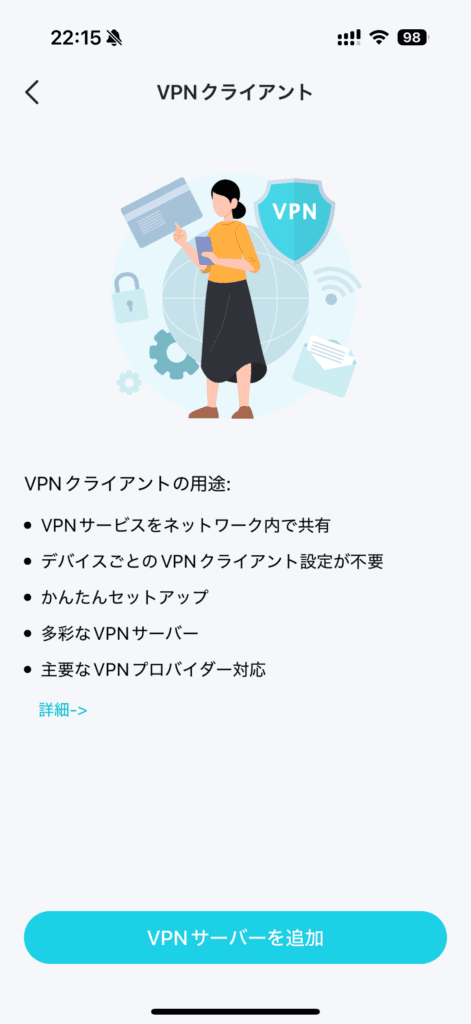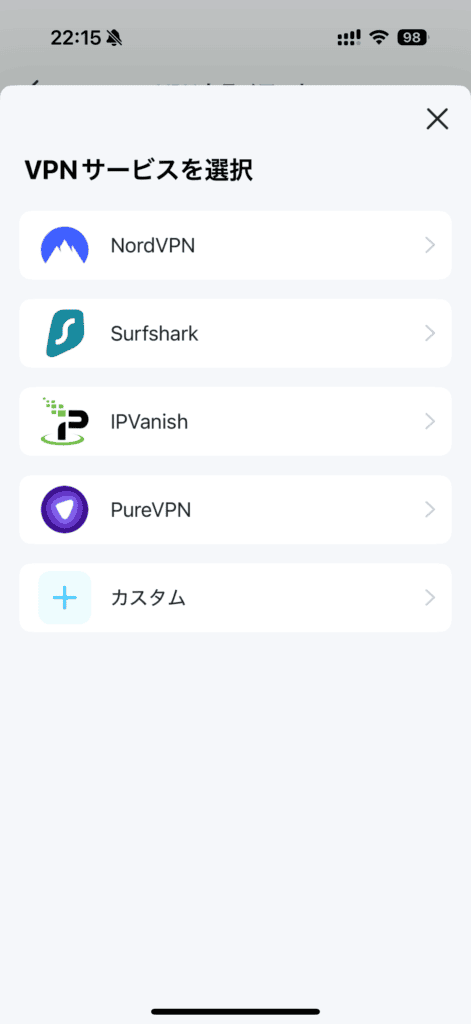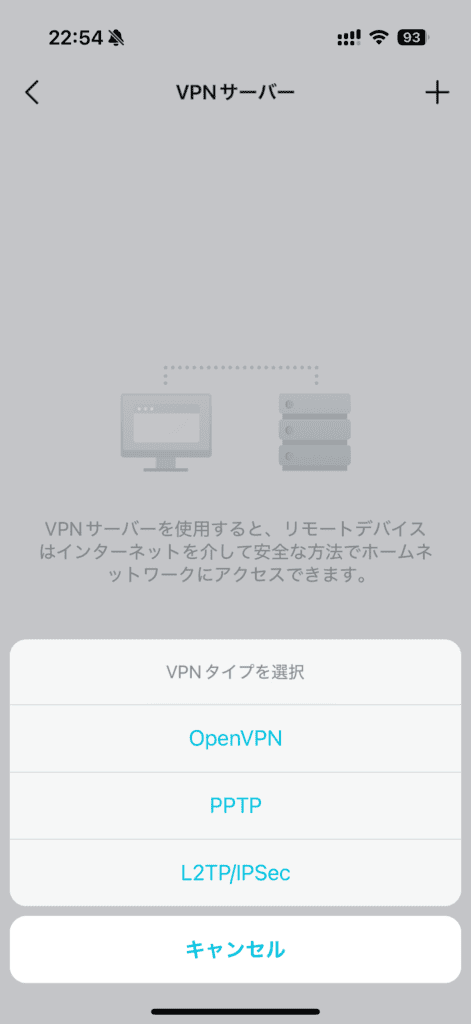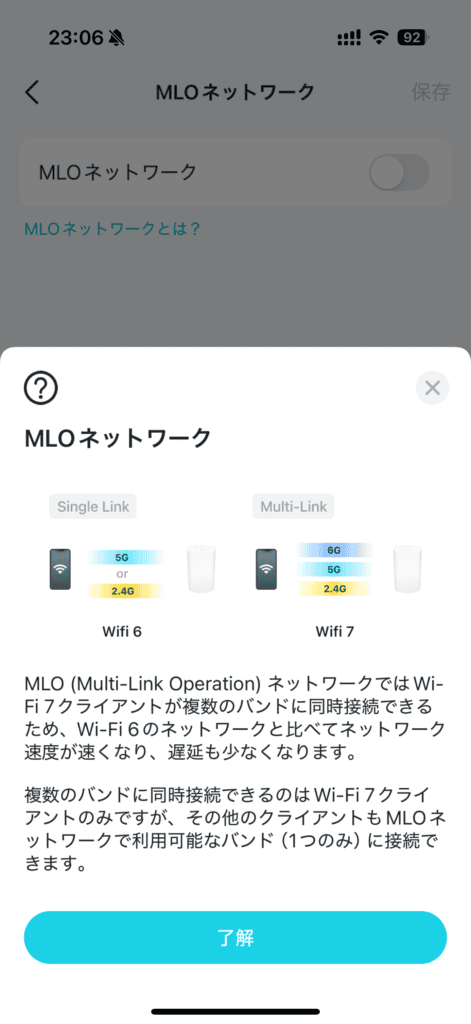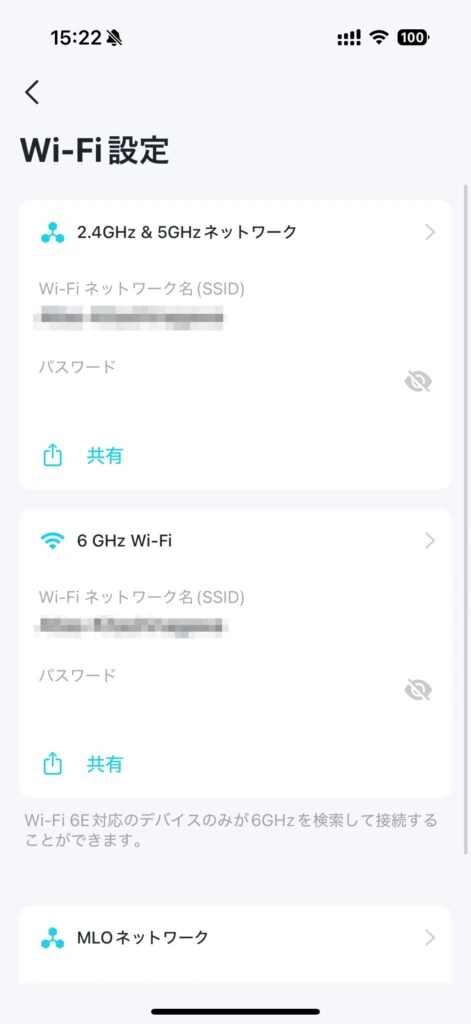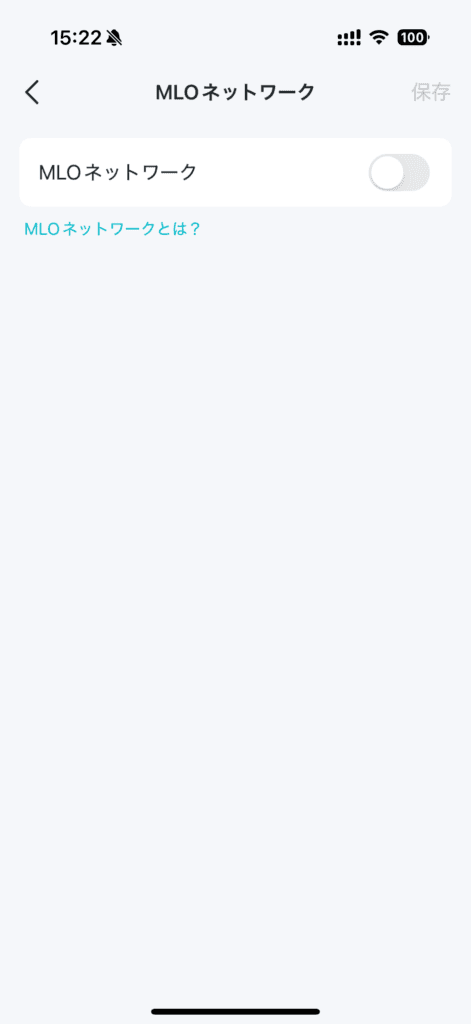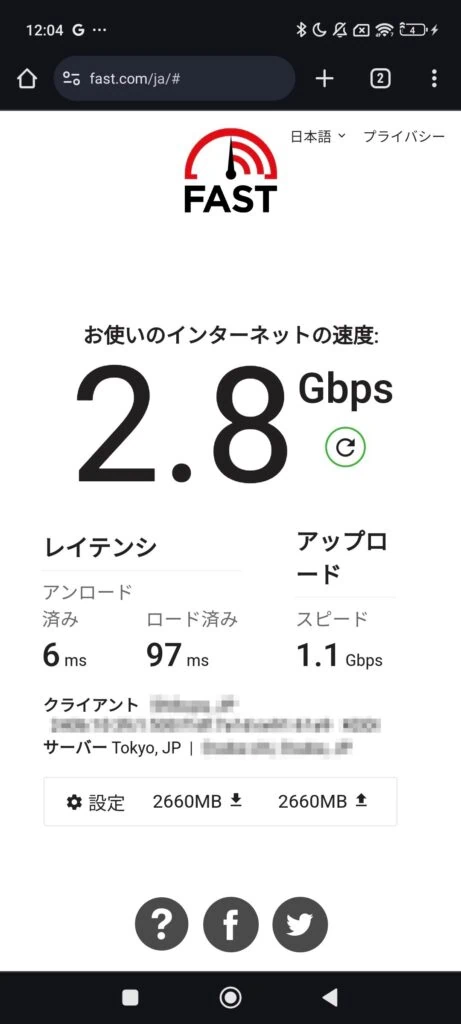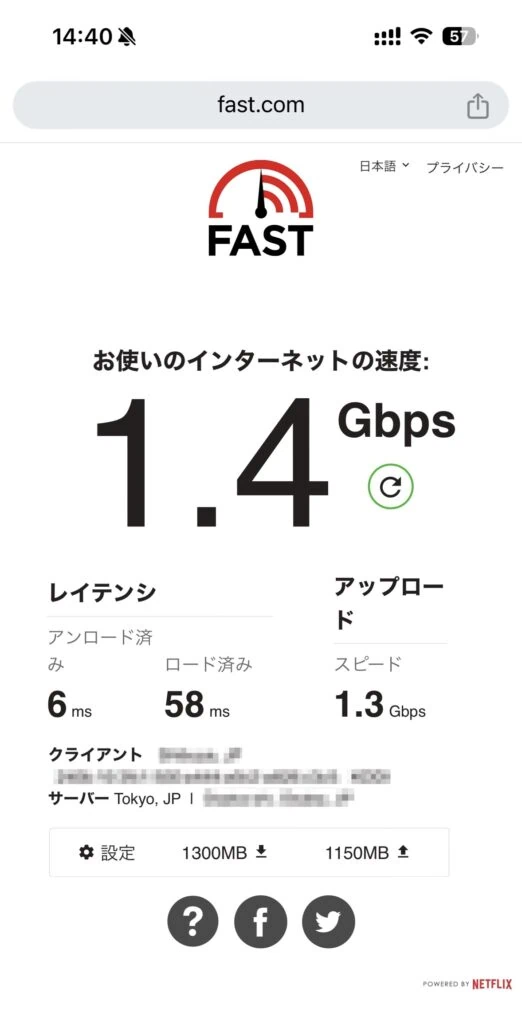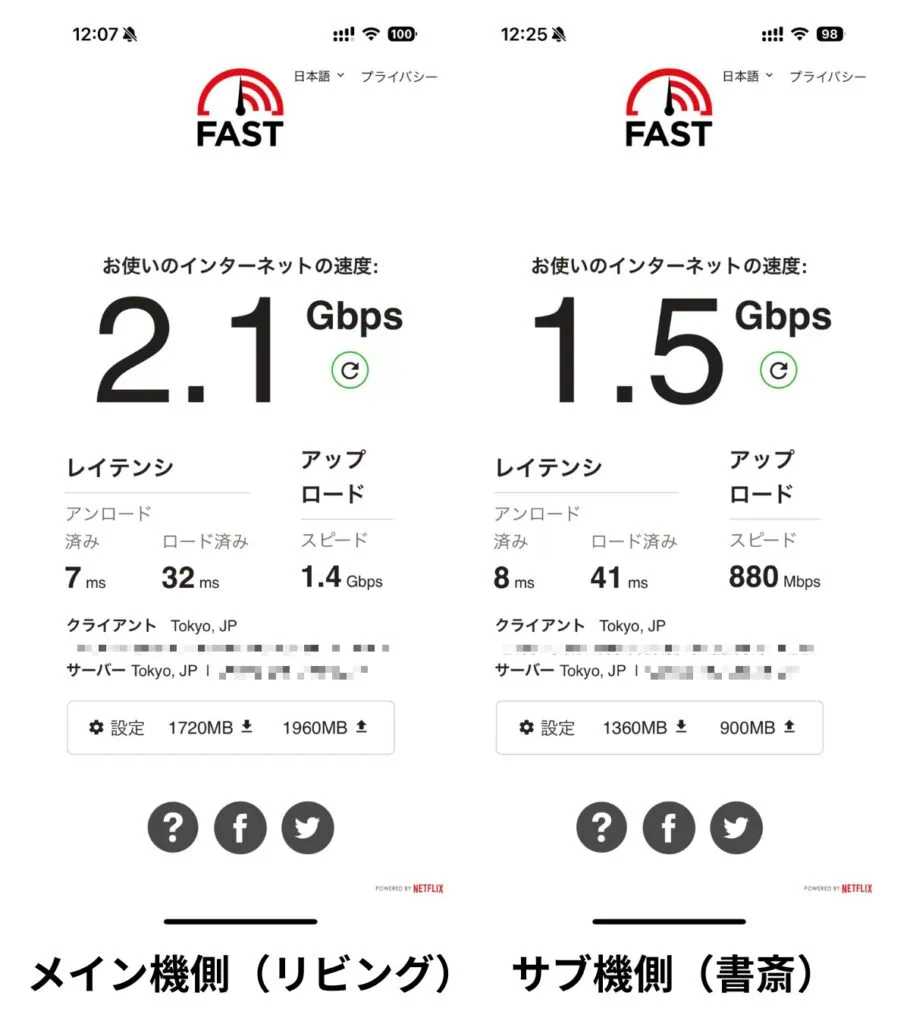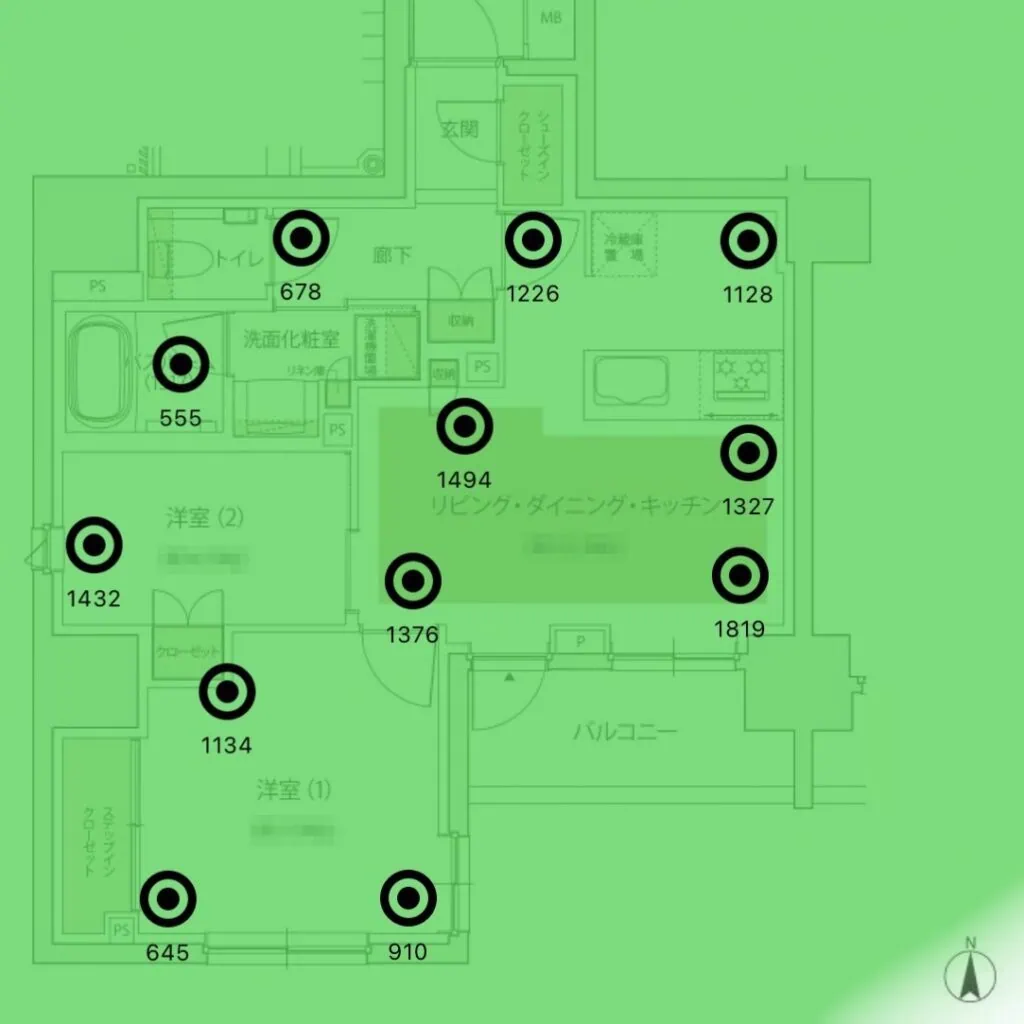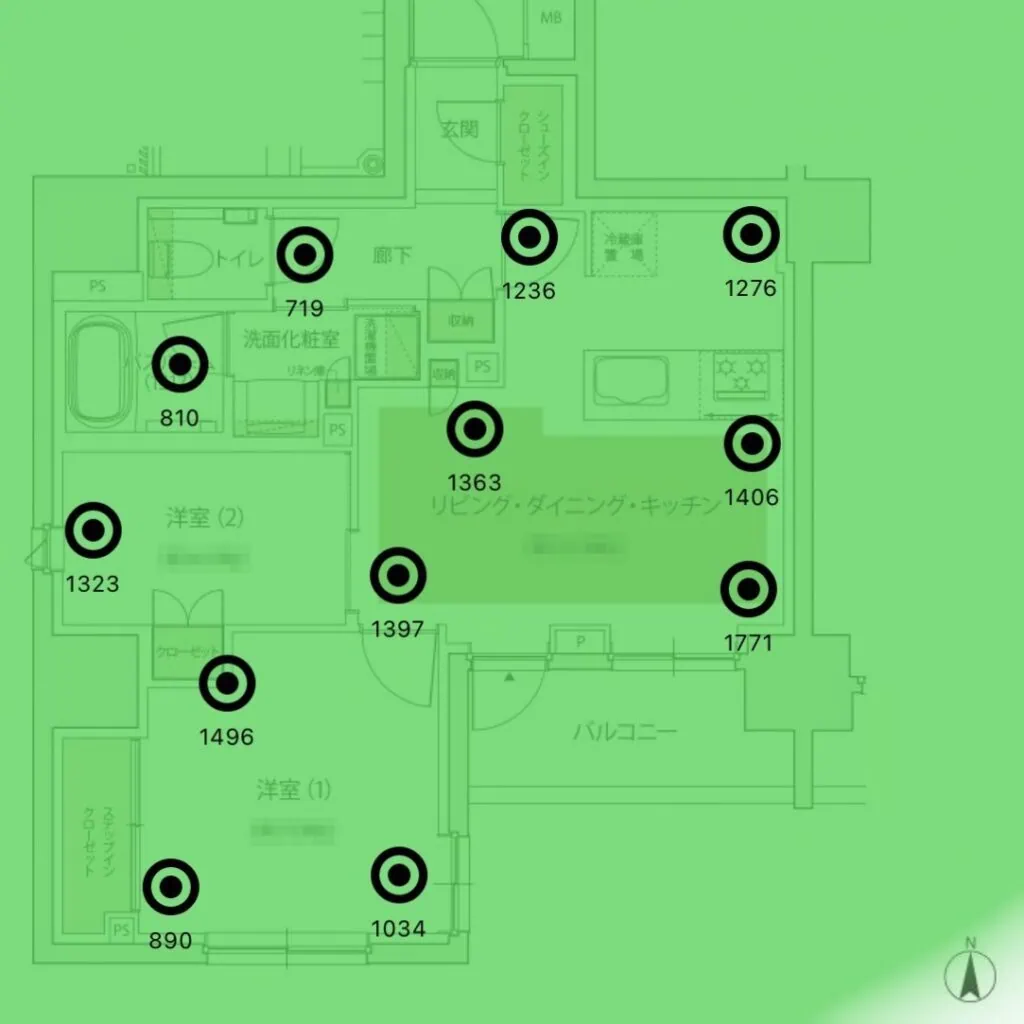評価:4.5
どうも、10ギガ回線で高速環境を構築中のマクリンです。
Wi-Fi 7デバイスを複数もっているので、Wi-Fi 7ルーターの「TP-Link Archer BE805」で快適サクサクのインターネット生活を送っていました。
 マクリン
マクリンルーターを置いているリビングだと2Gbps程度出るものの、隣の部屋(書斎)だと500Mbps程度に減衰するのが気になっていました。
Wi-Fi 7対応の中継機があればWi-Fiエリアをある程度拡張できますが現状ないため、解決策はやはり、複数台のルーターで網目状のネットワークを形成するメッシュルーター。
ということで、Wi-Fi 7対応のメッシュルーター「Deco BE75」を導入しました。
本機は購入品ですが、買った直後にTP-Link様から別ルーターのレビュー依頼をいただきました。
ただ、せっかくなら4台体制で行きたいと思い「同じルーターを提供いただけないですか?」と相談したところ、快諾いただきました。
ということで、なんと4台ものDeco BE75を設置できることに。
Deco BE75は、ルーターの中でも数少なく「Wi-Fi 7」「メッシュ」「v6プラス」「10Gbps対応WANポート」をすべて搭載しています。
 マクリン
マクリンしかも、1つ買えば2台ついてくるコスパの良さで、メッシュ環境を気軽に構築できます。
2.4 / 5 / 6GHzと3つの周波数帯を使えるトリプルバンドで、Wi-Fi接続機器の多い環境でも頼りになりマクリン。
そこで本記事ではDeco BE75をレビューしていきます。
- 邪魔にならない円柱形モデル
- メッシュルーター
- v6プラス対応
- Wi-Fi 7対応
- 最大10Gbps対応WANポート搭載
- ルーターの追加でWi-Fiエリア拡大可能
- 10ギガ回線の導入がほぼ必須
- 既存のファームウェア(1.0.4)だとMLOが不安定
タップできるもくじ
TP-Link Deco BE75の外観と付属品
「TP-Link Deco BE75」は、2.4/5/6GHzと3種類の電波を持つトライバンドタイプのWi-Fi7メッシュルーターです。
| 製品 | |
|---|---|
| サイズ | 128 × 128 × 236 mm |
| ワイヤレス規格 | 2.4GHz:IEEE 802.11be/ax/n/g/b 5GHz:IEEE 802.11be/ax/ac/n/a 6GHz:IEEE 802.11be/ax |
| 周波数 | 2.4GHz+5GHz+6GHz |
| 最大通信速度(理論値) | 6GHz:11,520Mbps 5GHz:4,320Mbps 2.4GHz:688Mbps |
| ワイヤレスセキュリティ | WPA-Personal WPA2-Personal WPA3-Personal |
| CPU | クアッドコアCPU |
| インターフェース | 10Gbps RJ45/SFP+ WAN/LANコンボポート x 1 2.5Gbps WAN/LANポート x 3 |
| WANタイプ | 動的IP 静的IP PPPoE PPTP L2TP v6プラス DS-Lite |
| 価格 | 85,800円前後(2パック) |
シンプルで部屋になじみやすい円柱形で、アンテナのないすっきりした外観です。
 マクリン
マクリンサイズは直径12.8cmに高さ23.6cmと、スペックのわりにそこまで大きくないのがありがたいです。
天面にはロゴがオンし、その周囲には排気孔が設けられ、さながら空気清浄機のような出で立ち。
- 2.5Gbps WAN/LANポート x 3
- 10Gbps WAN/LANポート x 1
- 10Gbps SPF+ポート x 1
- USB 2.0ポート x 1
RJ45(LANケーブルが挿さるコネクタ形状)とSPF+、2つの形状に対応した10Gbps対応ポートをもち、10ギガ回線ユーザーであればONUからもってきた10ギガの光回線をそのまま活かせるのはうれしいです。
同梱品はDeco BE75本体 × 2に電源アダプター × 2、RJ45 LANケーブル、SFP+ポート用ダストプラグ × 2、かんたん設定ガイドです。
ほとんどのユーザーはSPF+ポートを使わないはずなので、ダストプラグを差し込み、フタしておくのがおすすめです。
TP-LinkのWi-Fi 7メッシュルーターで比較
Deco BE75と同社のWi-Fi 7メッシュルーター同士でスペック比較してみました。
| 製品 | |||
|---|---|---|---|
| サイズ | 128 × 128 × 236 mm | 107.5 × 107.5 × 176 mm | |
| ワイヤレス規格 | 2.4GHz:IEEE 802.11be/ax/n/g/b 5GHz:IEEE 802.11be/ax/ac/n/a 6GHz:IEEE 802.11be/ax |
||
| 周波数 | 2.4GHz+5GHz+6GHz | ||
| ストリーム | 8本 | 12本 | 6本 |
| 最大通信速度(理論値) | 6GHz:11520Mbps 5GHz:4320Mbps 2.4GHz:688Mbps |
6GHz:11520Mbps 5GHz:8640Mbps 2.4GHz:1376Mbps |
6GHz:5760Mbps 5GHz:4320Mbps 2.4GHz:574Mbps |
| ワイヤレスセキュリティ | WPA-Personal WPA2-Personal WPA3-Personal |
||
| インターフェース | 10Gbps RJ45/SFP+ WAN/LANポート x 1 2.5Gbps WAN/LANポート x 3 |
10Gbps RJ45/SFP+ WAN/LANポート x 1 10Gbps WAN/LANポート x 1 2.5Gbps WAN/LANポート x 2 |
2.5Gbps WAN/LANポート x 4 |
| IPv6(IPoE / IPv4 over IPv6) | |||
| 価格(2パック) | 85,800円前後 | 128,000円前後 | 61,800円前後 |
Deco BE75は、Deco BEシリーズの中でちょうど中間にあたります。
ただ中間とはいえ、最大通信速度は最上位のDeco BE85と変わらず、10ギガ対応WAN/LANポートも付いているので、10ギガ回線の実力をそのまま発揮できる仕様となっています。
とはいえDeco BE85も一番上だけあり、10ギガ対応WAN/LANポートが2つ付き、ONUからの入力も有線LAN機器への出力も10ギガ対応で通せます。
有線LAN接続を最大速度仕様で実現したい場合はこちらが選択肢に入るでしょう。
そこまで気にする人でなければ、コスパのよりすぐれるDeco BE75のほうがおすすめです。
価格面でいえばDeco BE65が当然最安ですが、その分WAN/LANポートが2.5Gbpsにしぼられるので、10ギガ回線ユーザーにとってはメリットの少ないモデルになります。
ただ現状1ギガ回線を使っているならこちらでも十分すぎるほどなので、現在使っている光回線のグレードで選ぶといいでしょう。
TP-Link Deco BE75の接続設定方法
Deco BE75の接続設定方法を紹介します。
TP-Linkのルーターには「Tether」と「Deco」という2つのスマホアプリがありますが、本機のようなメッシュルーターの場合は「Deco」を使って設定を行います。
TP-Link Deco BE75のレビュー
Deco BE75を実際に使って感じたことをレビューしていきます。
アプリが分かりやすい
これはTP-Link製ルーター全般にいえることでもありますが、本機のアプリもUIが直感的で使いやすいです。
ルーターアイコンをタップすると、メインルーターにサブルーター3機がぶら下がっているのが分かり、それぞれにいくつのデバイスがひも付いているかが一発で確認できます。
さらにルーターアイコンをタップすると、デバイスの名称・種類が細かく確認でき、Wi-Fi接続と有線LAN接続の区別も可能です。
優先接続したいデバイスは、デバイスをタップし「優先」をオンにすればOK。
フッターメニューの「もっと」をタップすると詳細設定に移行するので、代表的な機能を紹介します。
「QoS」では前述の優先と同様、通信速度を落としたくないデバイスの優先設定が可能で、本機能のほうがより細かく制御できる印象です。
「ネットワークの最適化」はWi-Fi干渉の最適化ができ、我が家のようにデバイスをつなぎすぎて混線しがちな家庭では案外重宝します(実際、調子が良くなります)。
ネットワークを暗号化して安全性を向上したい場合はVPN機能を使い、アプリを介してネットワーク内にVPNを導入することも可能です。
僕のようにVPNサービスを使って各サービスにアクセスする機会の多い人は「VPNクライアント」を選び、既存のVPNサービスを追加してネットワーク自体に連携するのがおすすめです。
 マクリン
マクリン出先からホームネットワークを介してNASなどにアクセスする人は、後者の「VPNサーバー」を設定するといいでしょう。
VPNのプロトコルはPPTP・OpenVPN・L2TP/IPSecから選べ、それぞれ以下の特徴があります。
| プロトコル | 特徴 |
|---|---|
| PPTP |
|
| OpenVPN |
|
| L2TP |
|
| IPSec |
|
あとはWi-Fi 7の目玉機能でもある「MLO(Multi-Link Operation)」。
Wi-Fi設定の下部から設定可能ですが、現時点では使用をおすすめしません。
というのも既存のファームウェア(1.0.4 Build 20240124 Rel. 66020)では、iPhone 16シリーズをMLO接続した際に、Wi-Fi接続が不安定になる事象が散見されるためです。
TP-Linkのフォーラムでも報告され、僕も何度か使用した際にWi-Fiがたびたびオフになったり、ルーターが再起動するなどの現象に見舞われました。
ただ、この事象は本国リリース済の最新ファームウェアだと解消されているようなので、日本に降りてくるのをおとなしく待ちましょう。
通信速度が安定している
我が家の光回線は最大10Gbpsの「enひかりクロス」です。
 マクリン
マクリン前に使っていた「TP-Link Archer BE805」もWi-Fi 7ルーターなので、Wi-Fi 7デバイスだと2ギガ超え、Wi-Fi 6Eデバイスでも1ギガ超えを記録していました。
しかし、ルーターの設置場所から離れるほどWi-Fi強度は当然減衰し、僕のいる書斎だと500Mbps程度に下がるのが気になっていました(それでも十分速いですが)。
それが、2台以上で支えるメッシュルーターならどの程度改善するか気になるところ。
まずは2台体制で、メイン機はリビング、サブ機は書斎に置きました。
ということで実測結果がこちら。
結論からいうと、減衰具合はめちゃくちゃ改善しました。
書斎にもサブ機があるおかげでWi-Fi強度をある程度キープでき、1ギガ以上を保っています。
 マクリン
マクリン「Wi-Fiミレル」というアプリを用い、家内の各部屋におけるWi-Fi速度を測りました。
メインルーター付近が「1819」、サブルーター付近の洋室(2)が「1432」といい感じの速度を記録する一方、ルーターの置かれていない洋室(1)や廊下/化粧室は、当然減衰しているのが分かります。
ルーター1台だけで支えていたときよりは大分マシですが、こうなったら4台体制でオールエリア1ギガ以上を目指したい(?)
ということで3台目は上記の間取りでいう「洋室(1)」、4台目は「リビング」と「洋室(2)」の中間くらいに置きました。
オール1ギガ超えは成りませんでしたが、洋室(1)の隅っこでもギリ1ギガ超え、廊下/化粧室も700〜800Mbps台とかなりの底上げを図れているのが分かります。
各ルーター付近ではいずれも1ギガを超えていました。
我が家の間取りで4台体制はさすがに過多ですが、複数フロアにまたがる家庭なら十分検討の余地があると感じました。
 マクリン
マクリンTP-Link Deco BE75はこんな人におすすめ
Deco BE75は「10ギガ回線の恩恵を広いエリアで受けたい人」におすすめです。
10GbpsのWANポートをもち、10ギガ回線をしっかりそのまま活かせるのにくわえ、複数台でネットワークを形成するメッシュルーターならではの拡張性で、Wi-Fiエリアを広げるのも気軽に可能です。
Wi-Fi 7ルーターはゴツくなりがちな中、本機はスマートな円柱形なのも魅力。
実測値も広いエリアで1ギガを超え、メッシュならではの安定性を存分に発揮しています。
エリアごとの減衰をできるだけ抑えたい人や2・3階までWi-Fiを届かせたい人は、本ルーターの導入をおすすめします。
TP-Link Deco BE75レビューまとめ
本記事はDeco BE75をレビューしました。
「Wi-Fi 7」「メッシュ」「v6プラス」「10Gbps対応WANポート」をすべてそなえ、弱点のほぼ無いルーターに仕上がっています。
どうも、マクリン( @Maku_ring)でした。
- 邪魔にならない円柱形モデル
- メッシュルーター
- v6プラス対応
- Wi-Fi 7対応
- 最大10Gbps対応WANポート搭載
- ルーターの追加でWi-Fiエリア拡大可能
- 10ギガ回線の導入がほぼ必須
- 既存のファームウェア(1.0.4)だとMLOが不安定
 Wi-Fiルーターのおすすめはどれ?タイプ別に選び方も紹介
Wi-Fiルーターのおすすめはどれ?タイプ別に選び方も紹介
 10ギガって必要?10G光回線のおすすめ10社を料金や実測値で徹底比較
10ギガって必要?10G光回線のおすすめ10社を料金や実測値で徹底比較