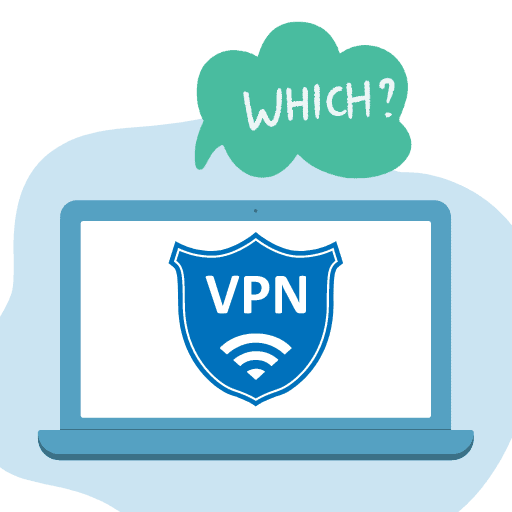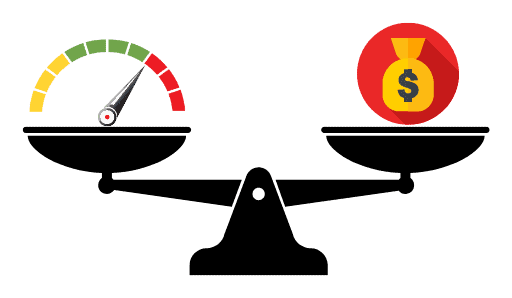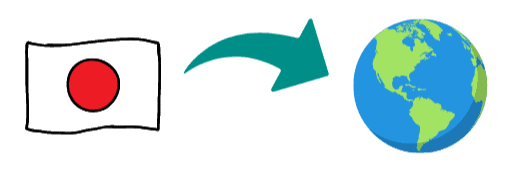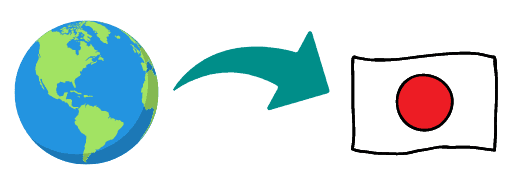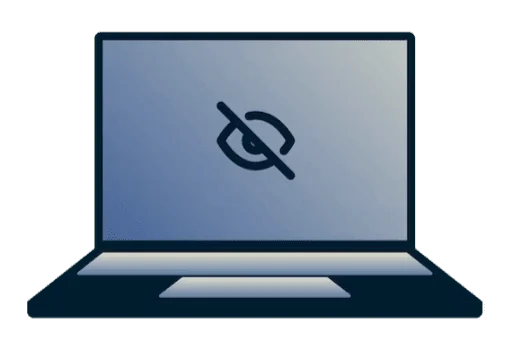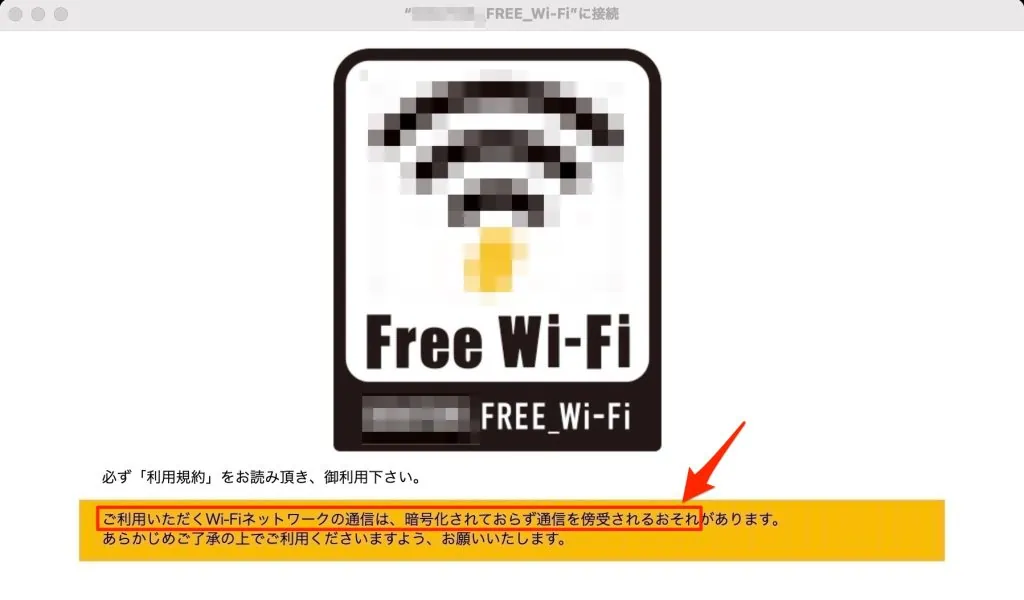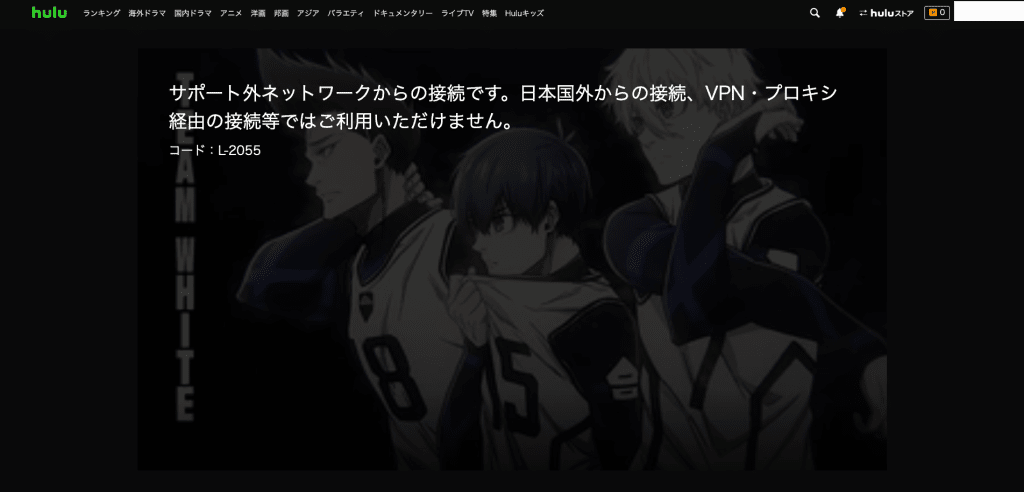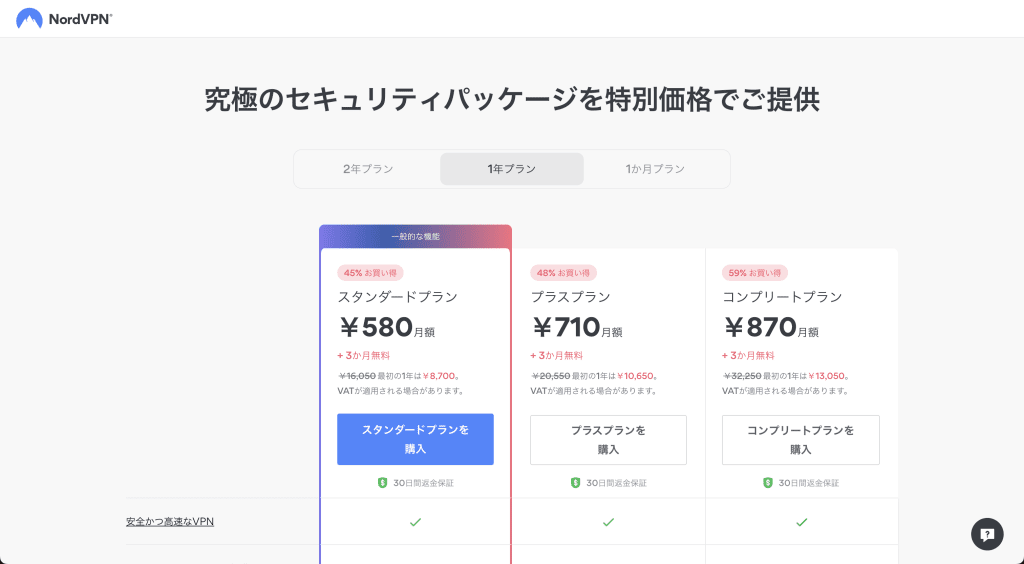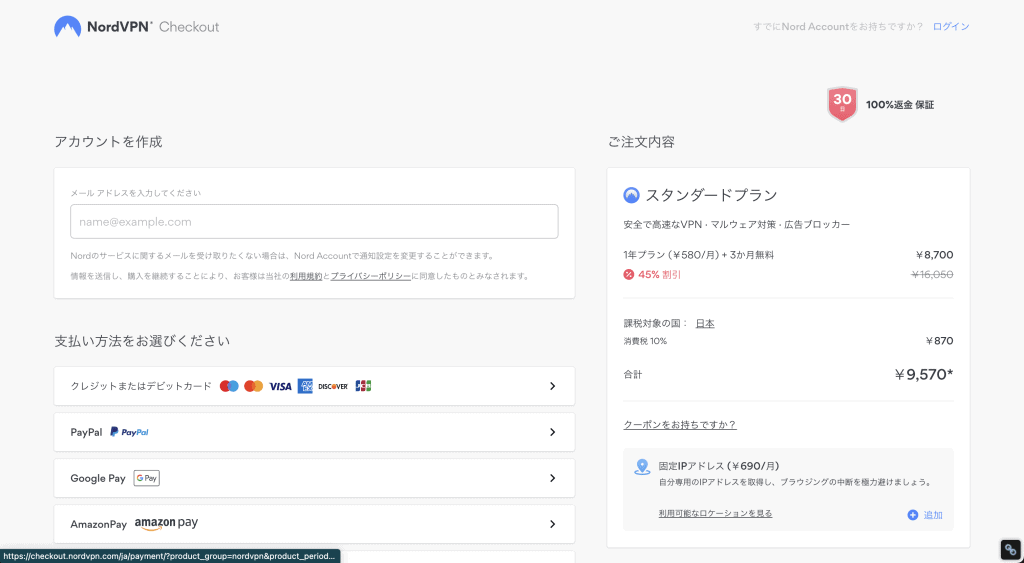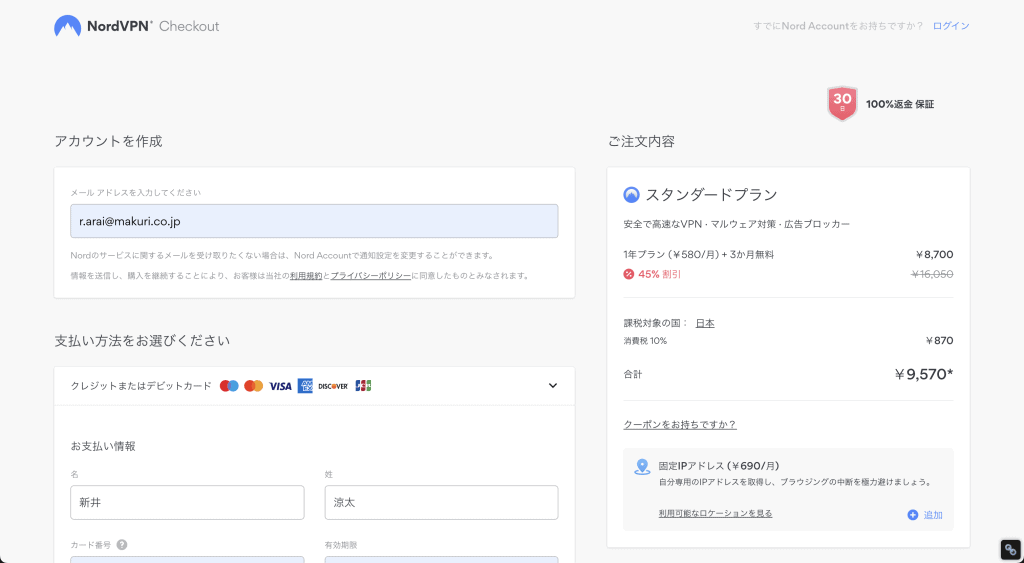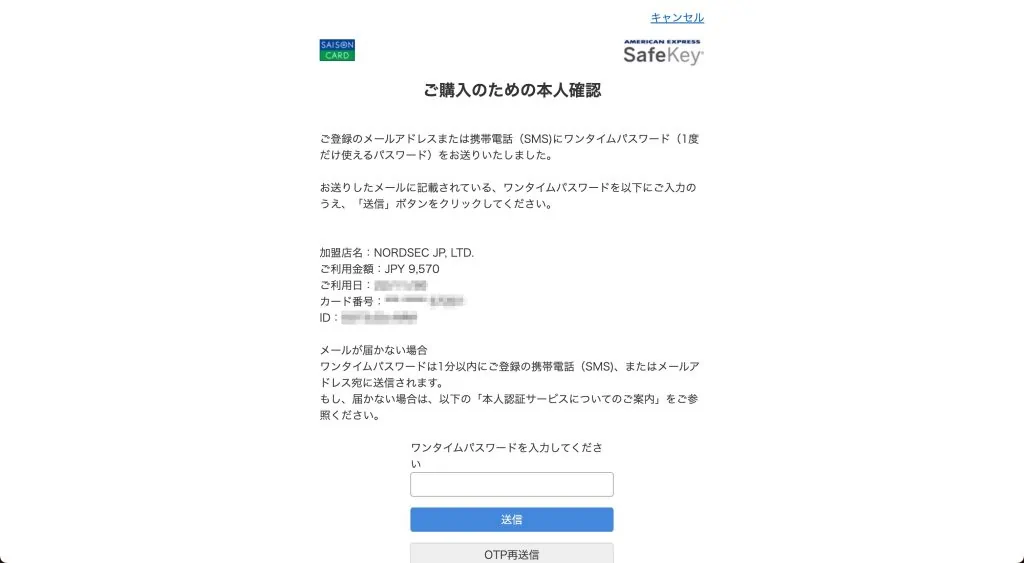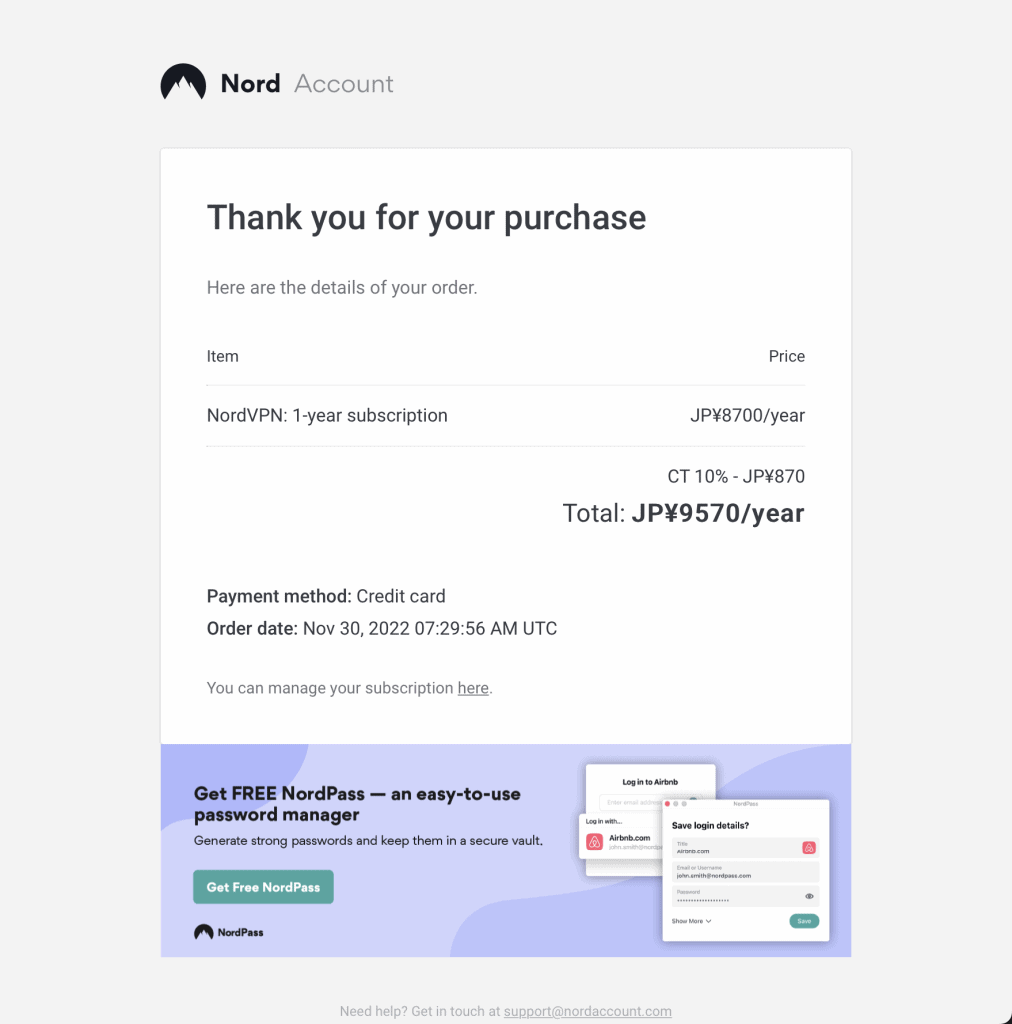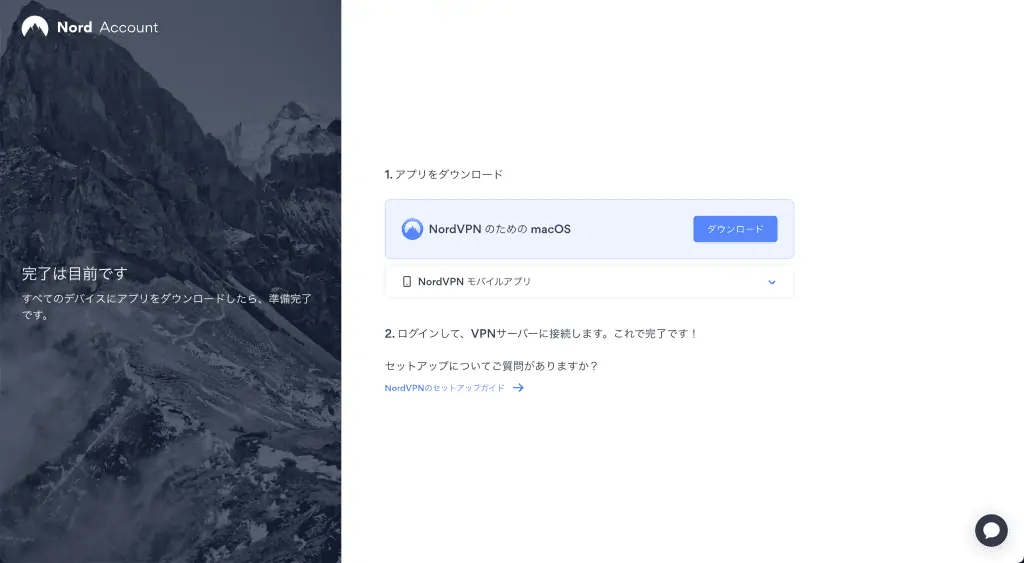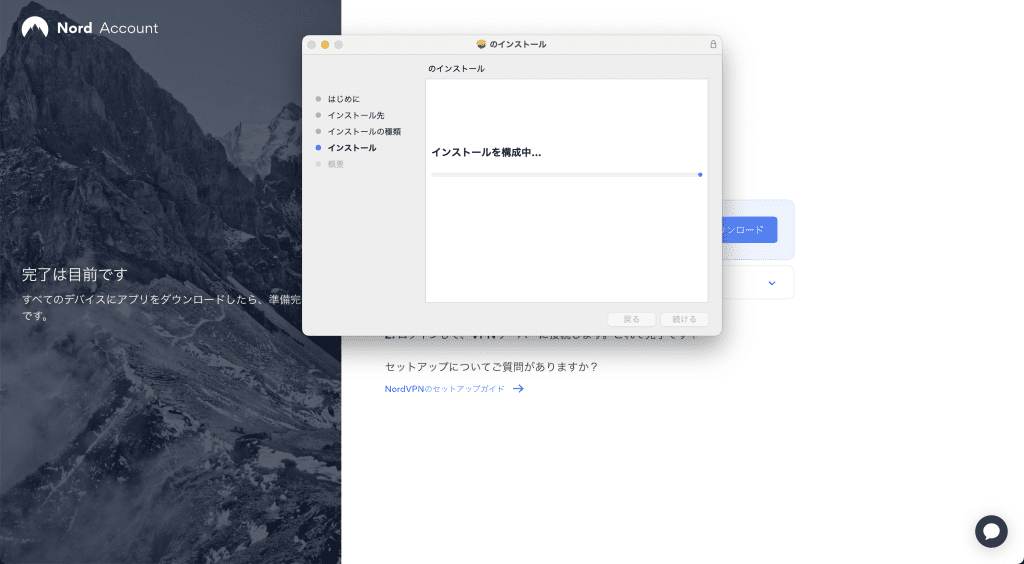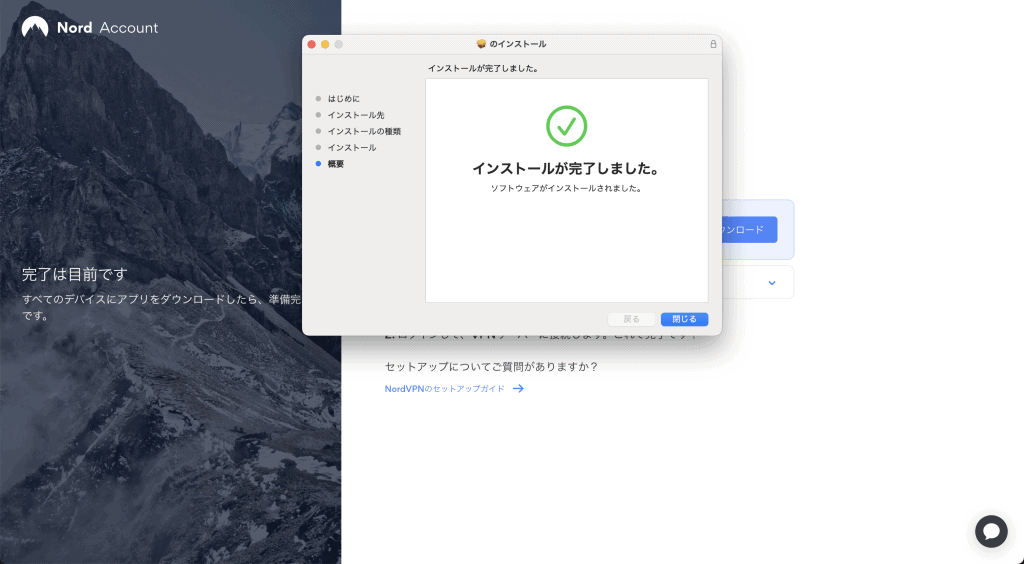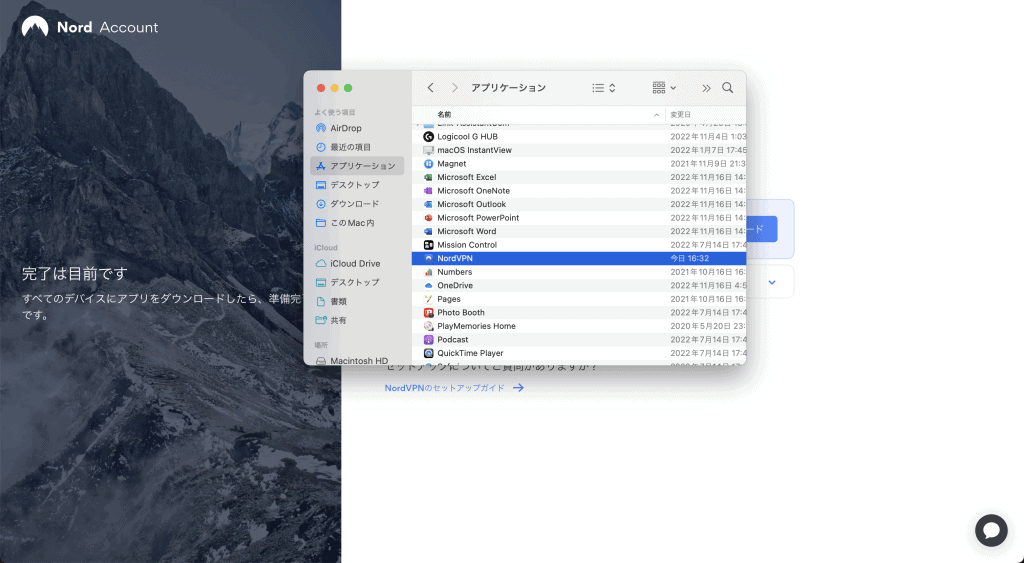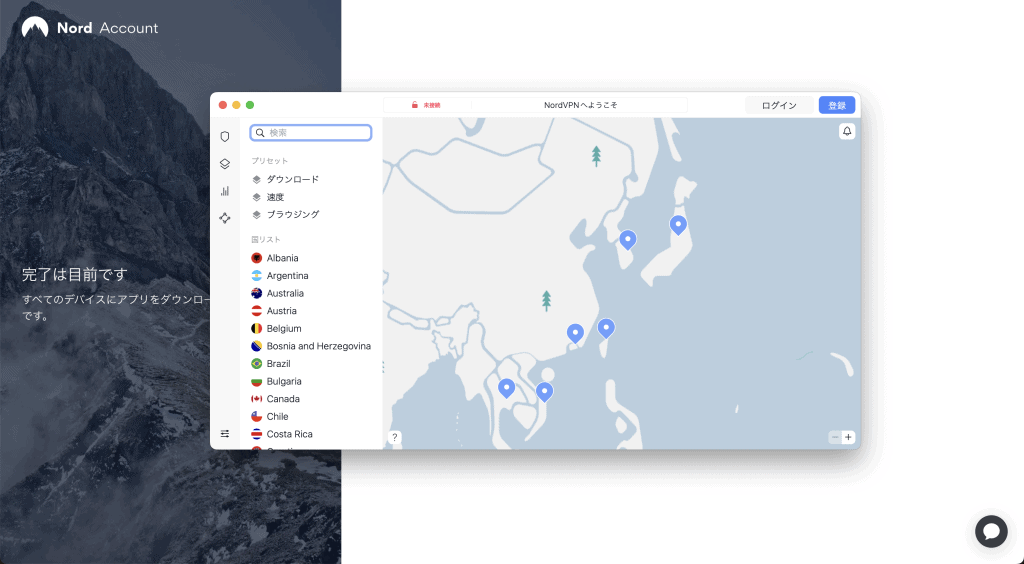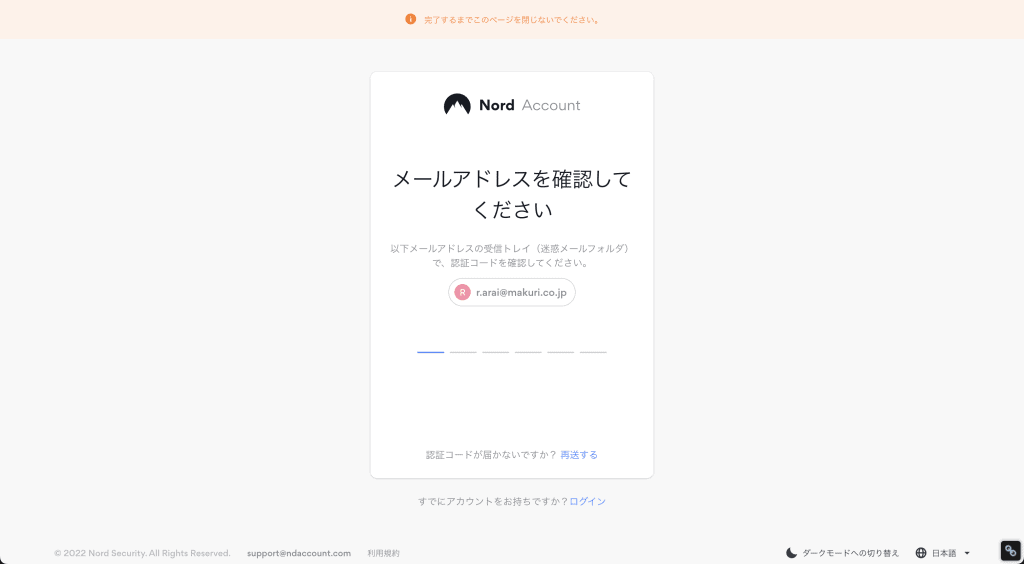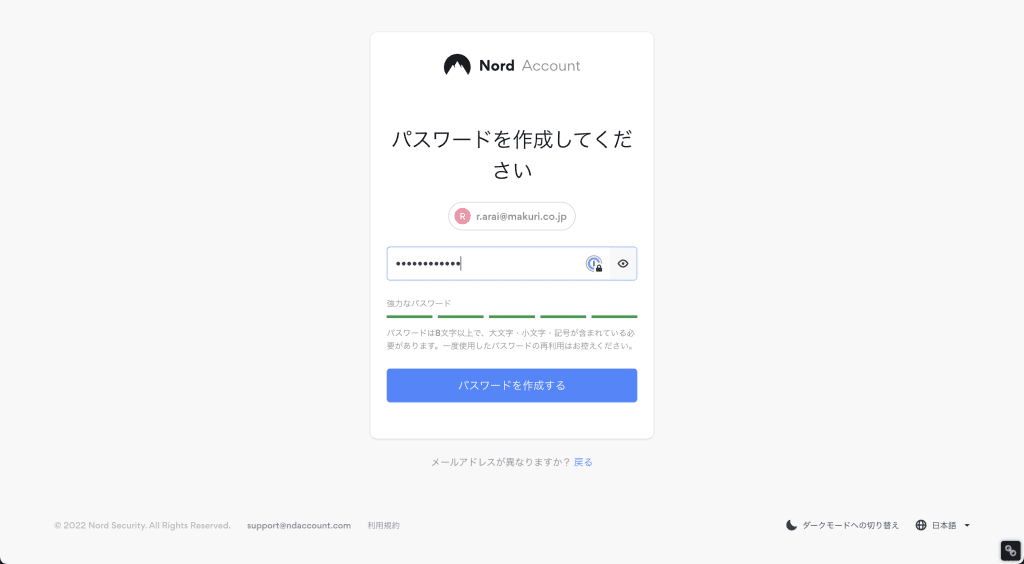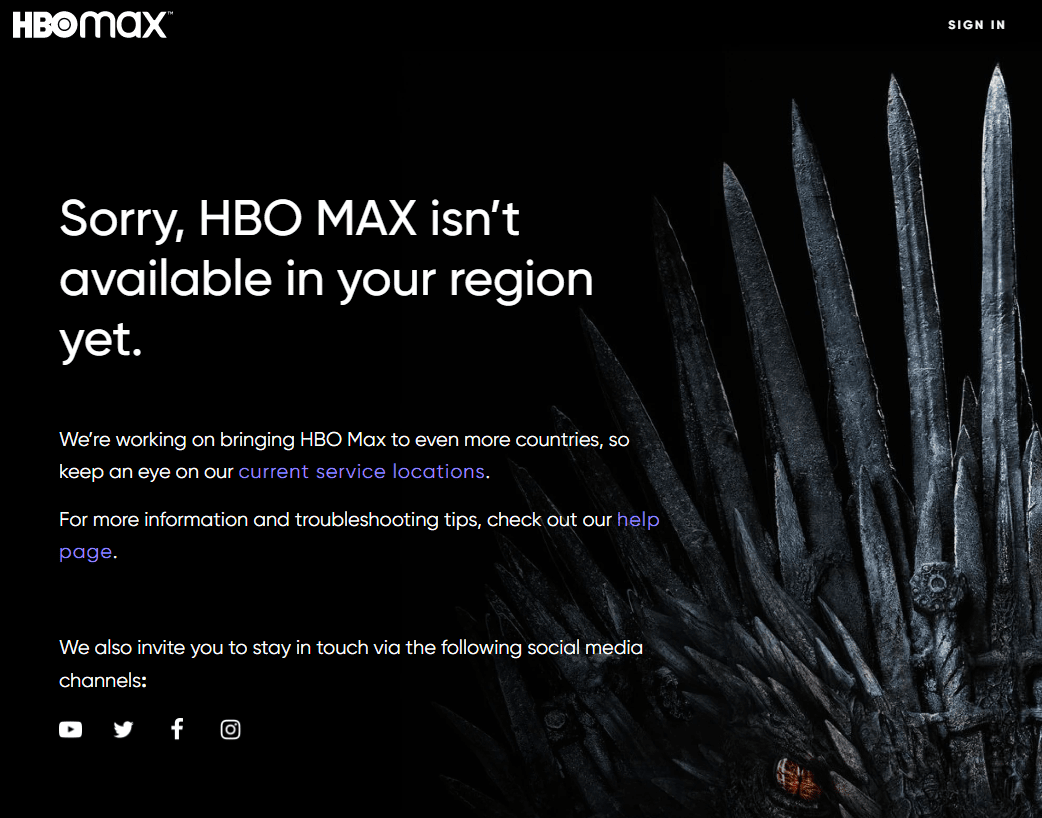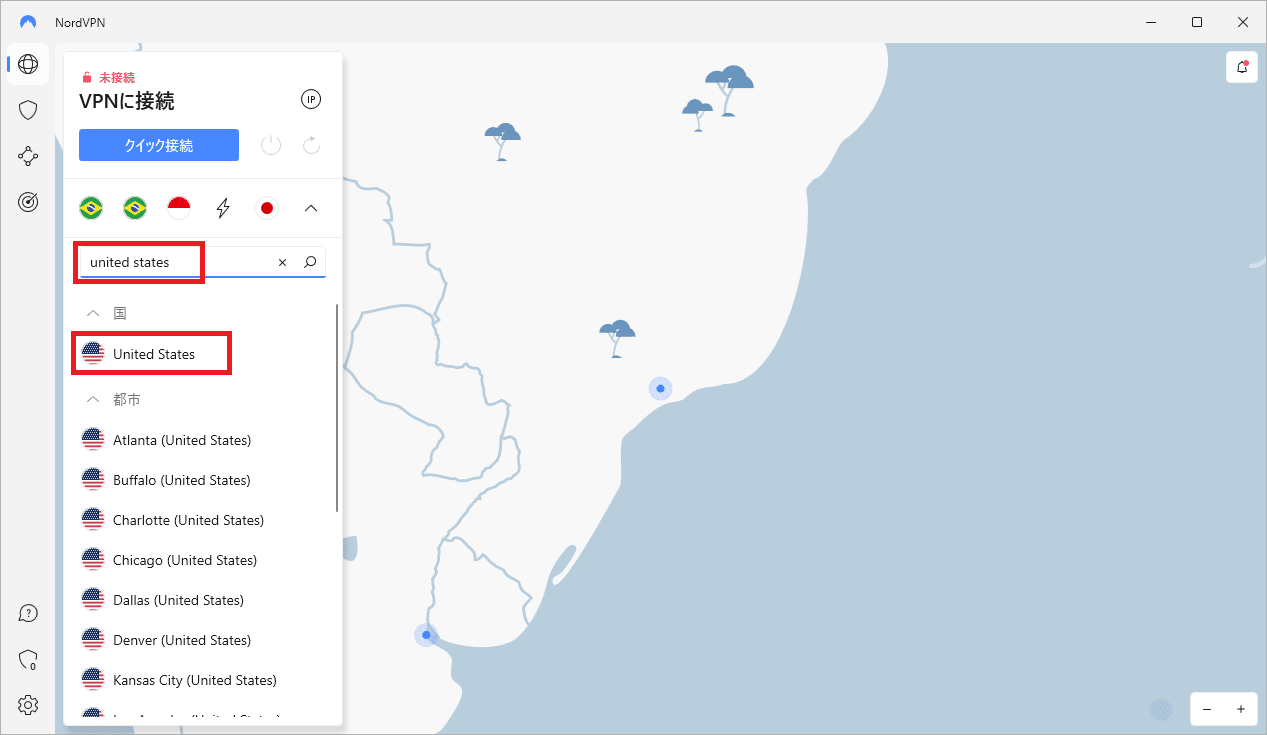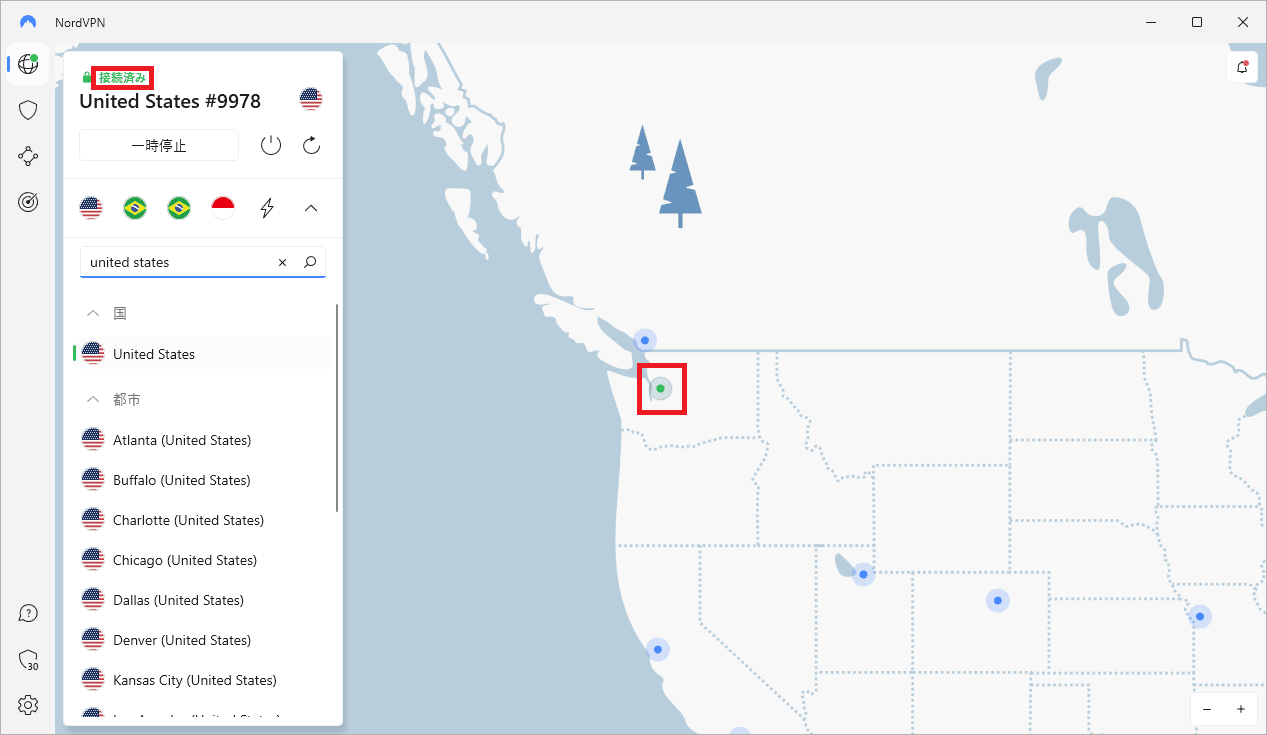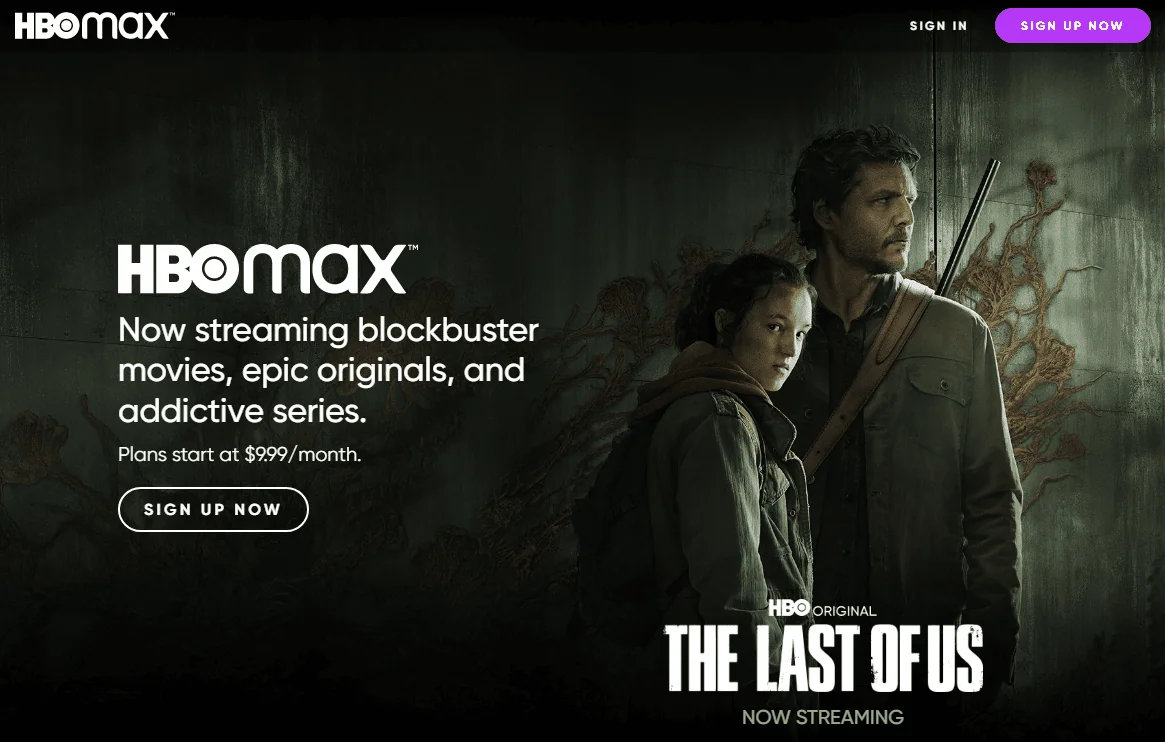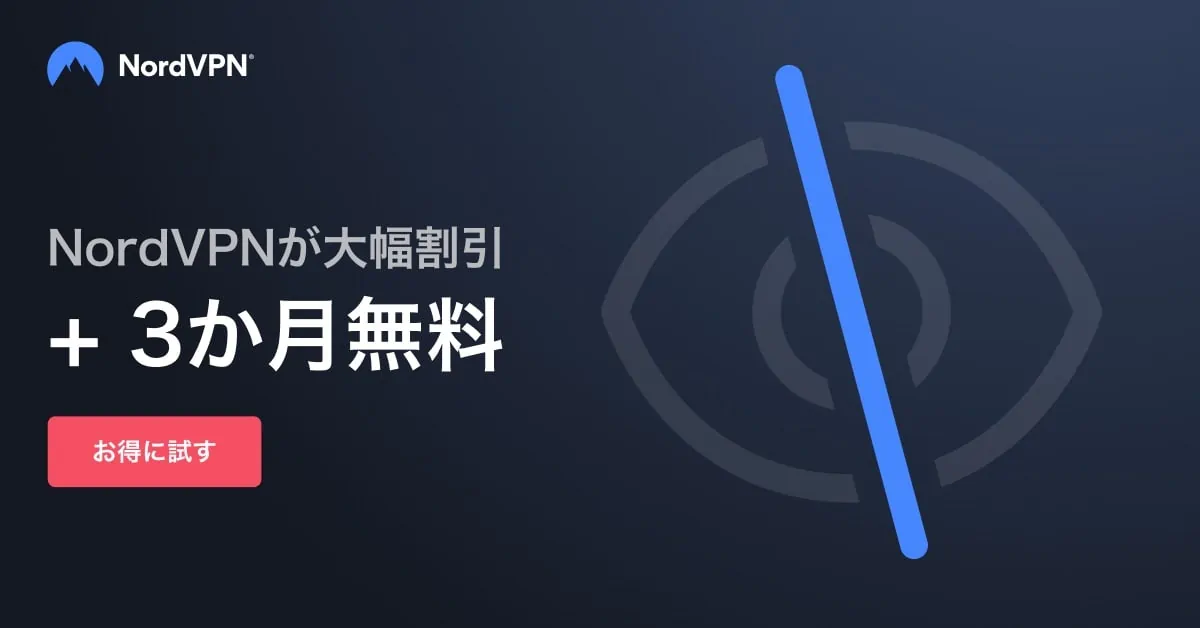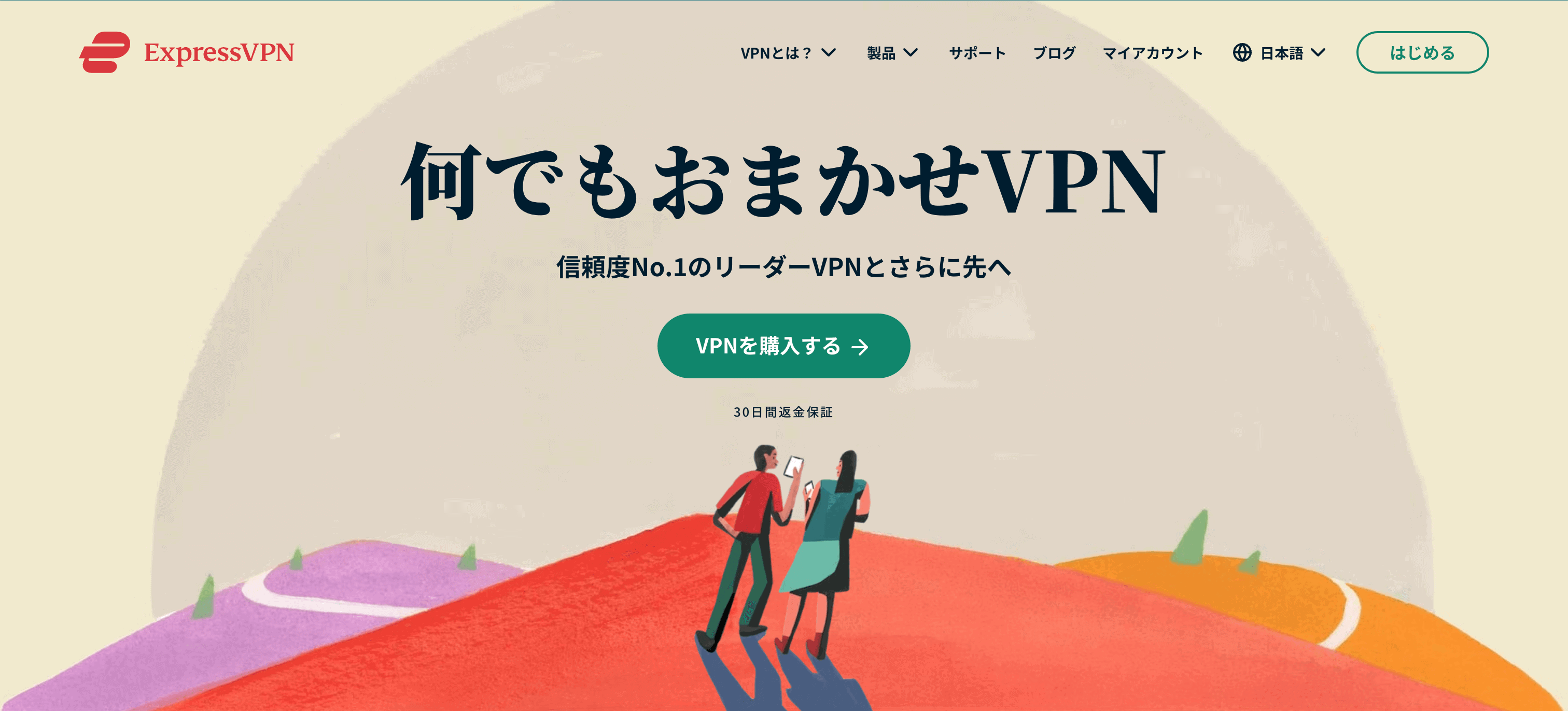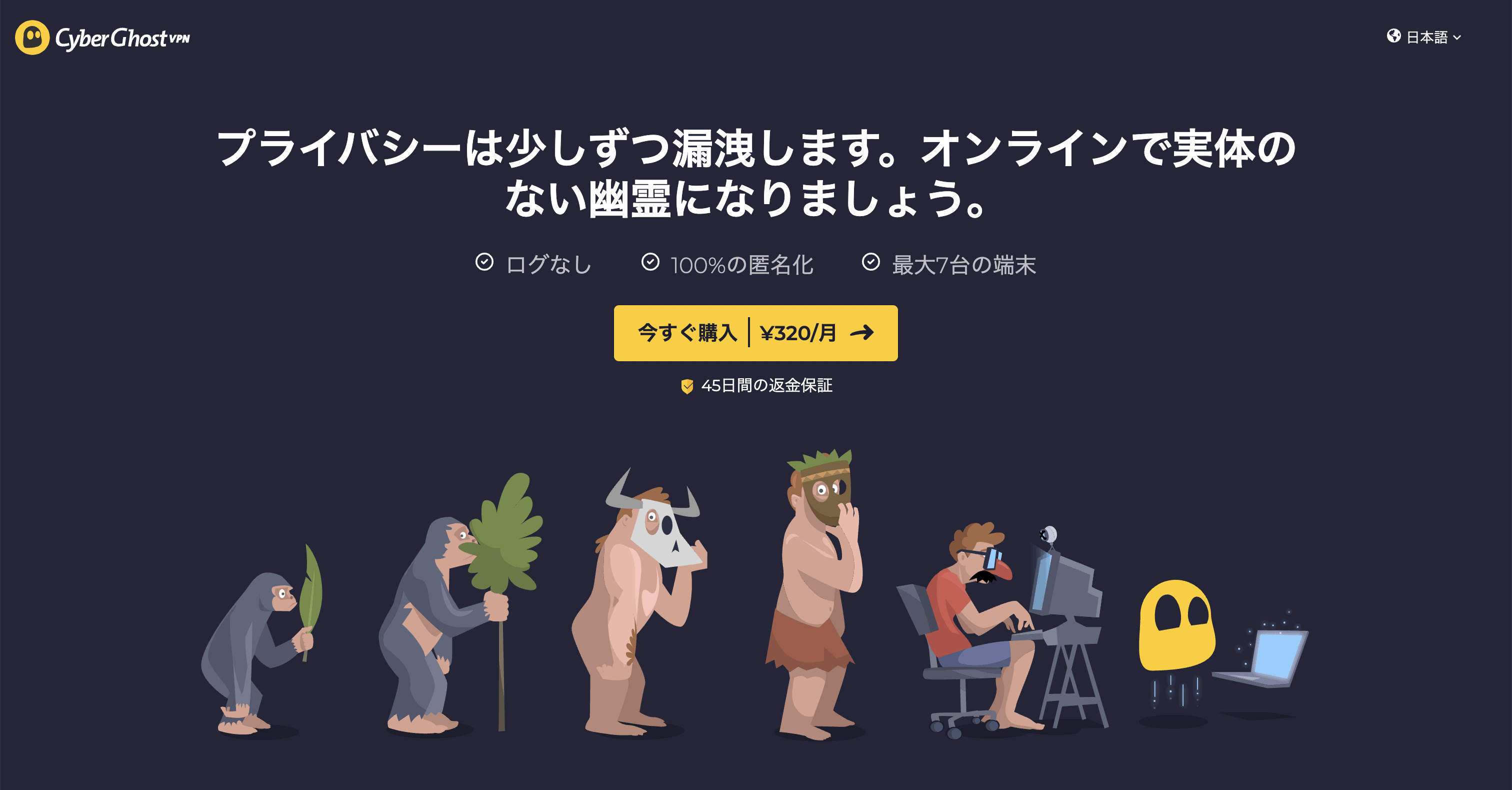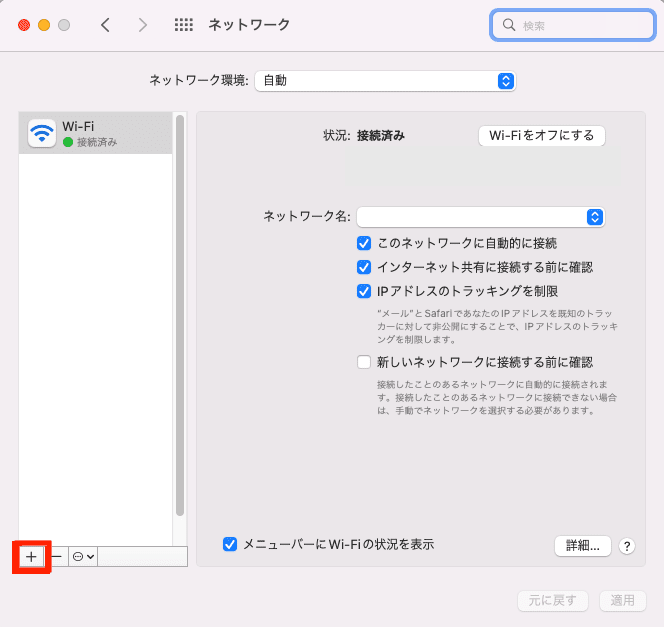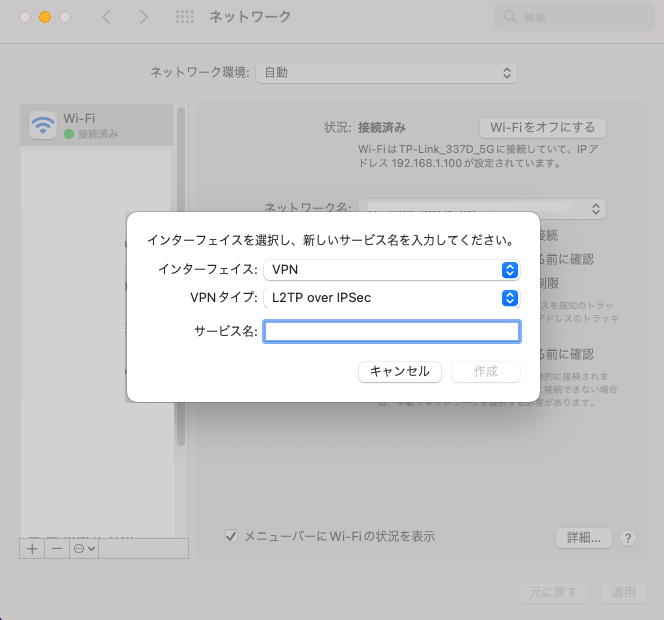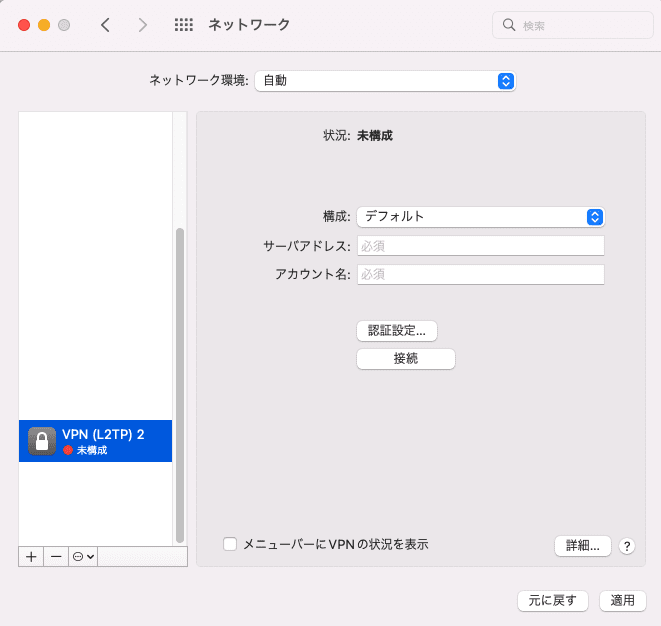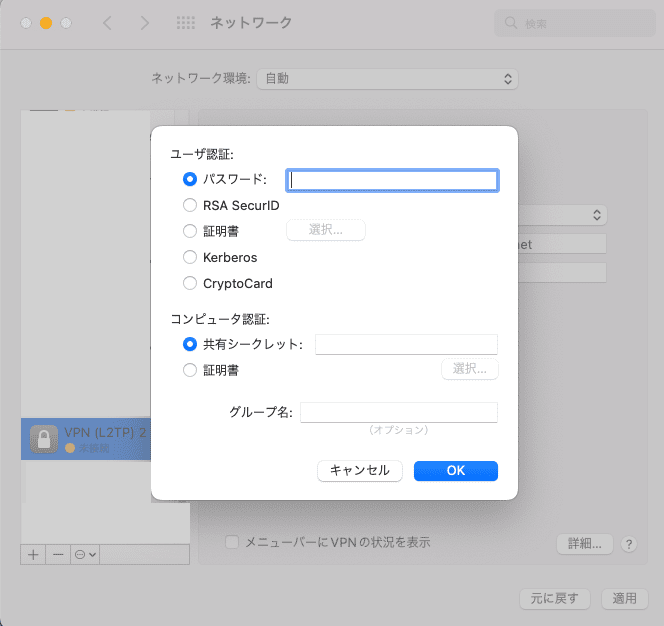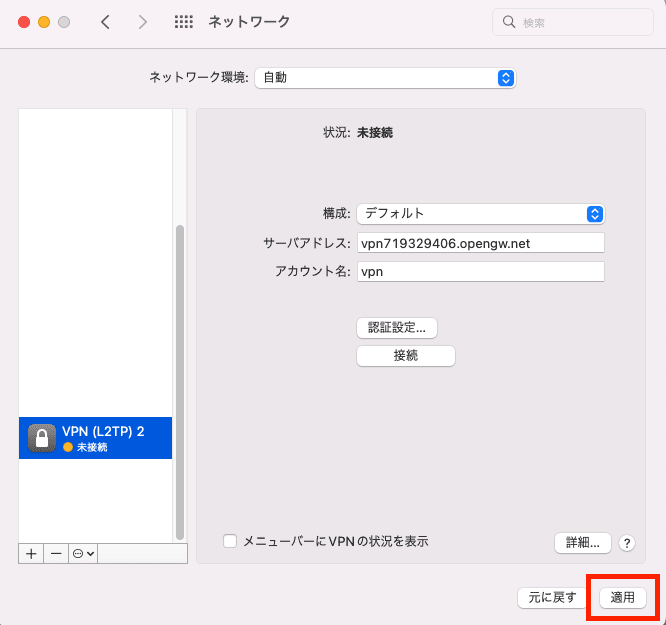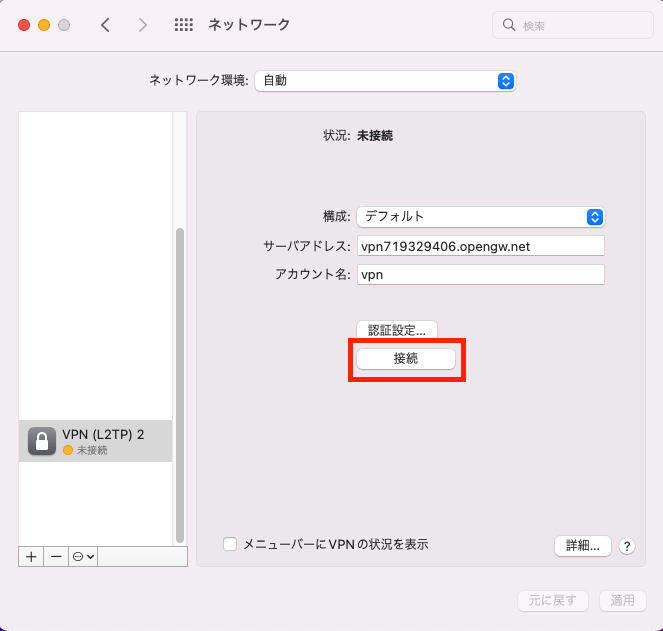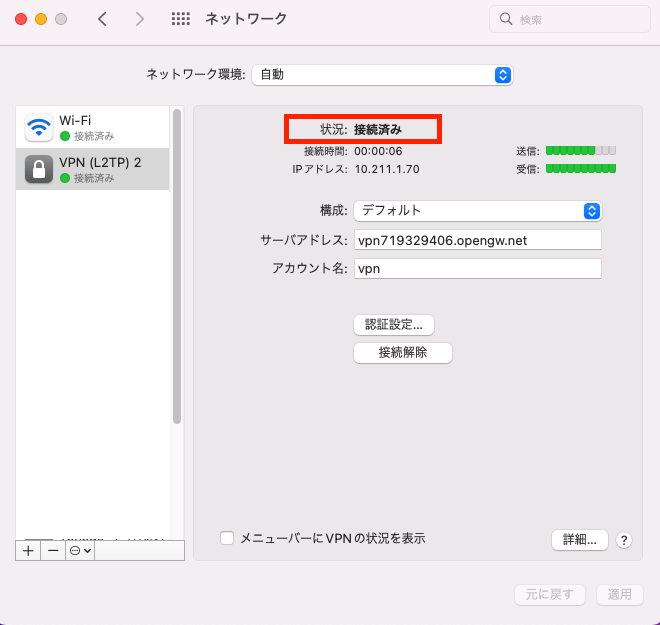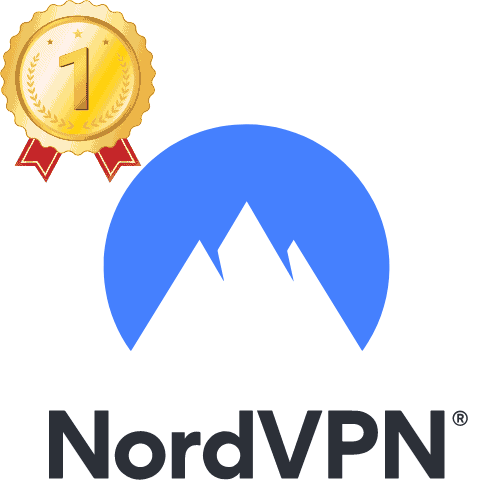どうも、PCユーザーのマクリンです。
インターネットがインフラとして浸透し、外出先や自宅で働ける環境が整ってきましたが、PCのセキュリティは必ずしも万全とはいえません。
 マクリン
マクリンVPN(Virtual Private Network)は、PCとVPNサーバとの間にプライベートなネットワークを形成し、データを常に暗号化してくれるので、第三者の侵入や情報の盗聴を防げます。
情報漏えいのリスクも大幅に減らせ、ビジネスはもちろん、プライベートでも活躍します。
そこで本記事では、PCでVPNが必要な理由と利用方法、おすすめのVPNまでくわしく解説します。
タップできるもくじ
PCでVPNが必要な理由
PCでVPNが必要な理由は主に以下の3点です。
VPNを常に利用する必要はないので、状況に応じて使い分けるときの判断材料にしてみてください。
自宅のWi-FiやフリーWi-Fiのセキュリティを向上できる
自宅のPCでWi-Fiを使って仕事をする場合、環境の整った職場とは異なり、ネットワークの安全性が不十分です。
これは、カフェやレストランなどの公衆無線LAN(フリーWi-Fi)も同様で、セキュリティに不安なケースがあります。
データが暗号化されていないフリーWi-Fiを悪用し、個人情報を盗みとったり、PCをウイルスに感染させるユーザーの存在は否定できません。
 マクリン
マクリンビジネスに関わる機密情報が流出すれば、勤め先やクライアントの社会的信用を失墜させてしまうことになりかねません。
そこでVPNを利用すれば、仮想的なトンネルの中でデータを暗号化して通信するため、安全性を確保でき、Wi-Fiを介した情報の盗聴や抜き取りといった、悪意あるユーザの攻撃を防げます。
VPNによっては、設定でマルウェアやウイルスの侵入を防げるので、在宅でも安心して仕事に取り組めるでしょう。
海外サービスの地域制限(ジオブロック)を回避できる
サービスによっては、地域制限(ジオブロック)によって居住国外からのアクセスを制限しているケースがあります。
サービス提供元がアクセス元のIPアドレスからユーザの地域を判定し、サービス対象外地域から利用できないようにブロックしているからです。
しかしVPNを利用すれば、利用者のアクセス元は第三者から特定できず、VPNで接続しているサーバの地域がアクセス元とみなされます。
たとえばアメリカのVPNサーバに接続すれば、アメリカ国内からのアクセスと判断されるので、地域限定サービスであってもジオブロックを回避できるのです。
利用規約でVPNを禁止しているケースもあるので確認は必要ですが、VPNはジオブロックの回避手段として一般的に活用されています。
政府機関の閲覧を回避できる
ロシアや中国のように、政府機関がインターネット接続を監視していることがあります、
政府の方針に反する情報や政府への反感が生まれる可能性のある情報を、国民に届かないようにするのが主な目的です。
政府機関が監視している国では、アクセスするサイトによっては通信が遮断されてしまうこともあります。
VPNを利用することで政府機関の監視を回避し、通常なら遮断されるサイトでもアクセスできる可能性が高まります。
インターネット検閲が行われている国にビジネスやプライベートで出かけた際には、VPNの利用を検討してみるといいでしょう。
VPN接続の種類の違い
ここではVPNの種類の違いを以下3つの観点から解説します。
IP-VPNとインターネットVPN
インターネットVPNは、インターネット回線を活用するVPNで、仮想的な専用ネットワークを形成する仕組みです。
コストが安く、契約してVPNソフトをインストールすれば簡単に接続できるため、個人での利用に向いています。
俗にいうVPNは「インターネットVPN」を指すことが多いです。
一方IP-VPNは、通信事業者によって提供される物理的な専用回線を利用するため、インターネットVPNよりも安全性と信頼性が高いです。
ただしIP-VPNは、高速かつ高品質の通信を提供するためコストがその分高く、企業での利用が一般的です。
 マクリン
マクリンVPNプロトコル
プロトコルとは、コンピュータ同士が通信を行うための手順のことで、VPNのプロトコルにはPPTP・L2TP・OpenVPNなどがあります。
自動で最適なプロトコルを選んでくれるVPNソフトが多いとはいえ、それぞれの特徴を理解していれば、利用シーンに適したプロトコルを選べます。
代表的なプロトコルの特徴を表にまとめたので、参考にしてみてください。
| プロトコル | 特徴 |
|---|---|
| PPTP |
|
| L2TP |
|
| IPSec |
|
| IKEv2 |
|
| OpenVPN |
|
| WireGuard |
|
PC標準のVPNクライアントとVPNソフト
PCには、WindowsやMacなどのOSに標準で付属するVPNクライアントがあります。
しかし機能が限られているうえ、設定がPC初心者にはハードル高めなので、VPNソフトを利用するのが一般的です。
VPNソフトには有料・無料のものがあり、機能やセキュリティ性能が異なります。
有料とくらべて無料VPNは通信品質が悪く、ノーログポリシーを採用しているところも少ないので、セキュリティ面で不安が残る点が懸念としてあります。
VPNソフトを選ぶときは、利用料金にくわえ、自身の利用目的も考慮して選ぶのが重要です。
PCでVPNを利用する手順を紹介
VPNを利用するにはサービスを契約し、専用ソフトのインストールをしたうえで、VPNサーバに接続る必要があります。
ここでは、VPNの契約から利用方法まで、画像つきでくわしく解説します。
VPNを契約する
VPNを利用するには最初に契約が必要です。
以下の情報を事前に準備しておくと、契約手続きをスムーズに進められます。
- メールアドレス
- 決済手段(クレジットカードやPayPalなど)
さまざまな有料VPNがありますが、本記事ではもっともおすすめのNordVPNを例に、画像つきでくわしく解説します。
VPNソフトをインストールする
VPNの契約が完了したらVPNソフトをインストールしましょう。
難しい作業はとくになく、画面の指示に沿って進めれば簡単にインストールできます。
 マクリン
マクリンVPNソフトを設定する
VPNはソフトをインストールすればすぐに使えますが、さらに使いやくするため、以下の設定を見直すといいでしょう。
- スタートアップ起動(起動忘れを防ぐ)
- キルスイッチ(VPNから切断されたときのセキュリティ向上)
- スプリットトンネリング(VPNをソフトによって使い分けられる)
- セキュリティ対策(マルウェアやトラッキングを防ぐ)
VPNによって設定名に多少の違いはあっても、多くのVPNサービスで標準機能として備わっています。
NordVPNの設定は、下記の記事でくわしく解説しています。
VPNに接続する
VPNソフトのインストールが完了したら、実際にどこかのサーバに接続してみましょう。
ここでは、NordVPNでアメリカのサーバに接続する方法を解説します。
本当に正しく接続しているかどうかを確認するため、ジオブロックでアクセス制限されているサイトで試してみるとわかりやすいでしょう。
たとえばアメリカの動画配信サービスHBO Maxは、アメリカ居住者限定サービスのため、日本からアクセスすると以下のように地域外エラーメッセージが表示されます。
そこでVPNでアメリカのサーバに接続し、HBO Maxのジオブロックを回避できるか試してみましょう。
まず、NordVPNのアプリを立ち上げ「united states」と検索して接続します。
国名指定で接続する場合、居住地からもっとも適切なサーバを自動で選んでくれます。
しばらく待つとバーメニューの鍵マークが「接続済み」に変わり、アメリカのサーバに接続したことがわかります。
アメリカのVPNサーバにつないだ状態で、HBO Maxにアクセスしてみましょう。
日本から直接アクセスしたときとは違い、公式サイトが正しく表示されればアメリカのVPNサーバ経由で接続できています。
もし地域外エラーのメッセージが表示された場合、接続先がアメリカのサーバかどうかを確認してください。
アメリカのサーバでも正しく表示されない場合、サーバの調子が良くないケースもあるので、アメリカ国内の別サーバを試してみてください。
PCで利用するのにおすすめのVPN
ここでは通信品質の安定さで好評な大手サービスを中心に、おすすめのVPNを紹介します。
| VPN名 | NordVPN |
ExpressVPN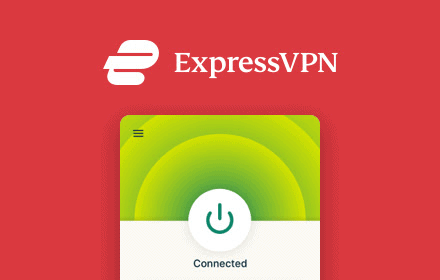 |
Surfshark |
CyberGhost |
|---|---|---|---|---|
| 月額料金 | 390円〜1,620円 | 3.49 USD~12.99 USD (約524円~約1,949円) |
298円~2,308円 | 320円〜1,790円 |
| プライバシーポリシー | ノーログポリシー | |||
| サーバ 設置国 |
117ヶ国 | 105ヶ国 | 100ヶ国 | 100ヶ国 |
| サーバ台数 | 7,346台 | 3,000台以上 | 3,200台以上 | 11,724台以上 |
| 最大同時 接続 デバイス数 |
6 | 8 | 無制限 | 7 |
| 返金保証 | 30日間 | 14日間~45日間 | ||
 マクリン
マクリンNordVPN
NordVPNは、高速通信で評判の高いVPNです。
300~600Mbps程度の速度が出るので、動画視聴にくわえ、3Dゲームもストレスなく楽しめます。
月額料金も390円からとリーズナブルな価格設定なので、手を伸ばしやすいでしょう。
ただし通信速度は、PCのスペックやネットワーク、あるいは時間帯といった利用環境に左右される可能性があります。
通信速度がどの程度出るかは30日間返金保証を利用し、実際に確認してみましょう。
NordVPNの口コミやメリット・デメリットは以下の記事で紹介しているので、あわせて目を通してみてください。
30日間返金保証
2年プランなら最大73%OFF + 3ヶ月無料
ExpressVPN
ExpressVPNは、高速かつ安定した通信で好評なVPNです。
環境にもよりますが、500~600Mbpsとブレ幅の少ない通信速度を出せるあたりが品質の良さを物語っています。
月額料金は524円からとVPNの中でも高額です。
その分通信品質は業界最高水準なので、利用料金にこだわらず、さまざまなサービスをストレスなく楽しみたい人におすすめです。
ExpressVPNの情報は、以下の記事でくわしく解説しています。
30日間返金保証
1年プランなら35%オフ
Surfshark
Surfsharkは、価格の安さと同時接続デバイスが無制限な点でおすすめのVPNです。
PC以外のさまざまなデバイスを同時接続数を気にすることなく利用できるので、利用デバイスの多い家庭やオフィスでの活用に向いています。
サーバ設置国も100ヶ国を超えるので、さまざまな国のジオブロックを回避できます。
通信も比較的安定していますが、つなぐ国やサーバによってはやや不安定になることもある点に注意してください。
Surfsharkの詳細は、以下の記事でも解説しているので読んでみてください。
30日間返金保証
2年プランなら最大86%OFF + 3ヶ月無料
CyberGhost
CyberGhostは、サーバ設置国とサーバ設置台数の豊富さでおすすめしたいVPNです。
同じ国に代替となるサーバが豊富にあるので、サーバに障害が発生したり一時的にダウンしたりした場合でも、迷わずサーバを切り替えられます。
サーバ数が豊富でありながら、動画視聴用やゲーム用に特化したサーバも用意されているので、利用目的に応じたサーバを探しやすいのもポイントのひとつ。
また、6ヶ月以上のプランであれば返金保証期間は45日間と、ほかのVPNサービスよりも長めです。
ただし、環境によっては通信速度でストレスを感じる可能性があるので、長めの返金保証期間をうまく活用し、検証してみるといいでしょう。
CyberGhostのより詳細な情報は、以下の記事でも確認できます。
最大45日間返金保証
2年プランなら最大82%OFF + 2ヶ月無料
VPNを選ぶポイント
さまざまなVPNの中からどれを選べばいいか迷わないように、VPN選びで押さえるべきポイントを4つ解説します。
通信速度が安定している
VPNを選ぶうえで、通信速度が安定しているかどうかはもっとも重視したいポイントです。
通信品質が悪く途切れがちだと、利用したいサービスも十分に楽しめないでしょう。
通信速度は、利用用途に応じて異なりますが、動画配信なら50〜100Mbps程度、3Dゲームなら最低でも60fpsくらいがひとつの目安になります。
VPNの口コミや評判を確認するのも大事ですが、ネットワーク環境にも左右されるので、返金保証や無料体験を利用し、実際に体験してみるのがおすすめです。
コンテンツを利用したい国にサーバが設置されている
VPNサーバが利用したいサービスの提供国に設置されていなければ、ジオブロックを回避できません。
利用したいサービスの提供国にサーバが存在するかは、VPNの契約前に必ず確認してください。
また、サーバに障害が発生したり、調子が悪いときにそなえ、設置サーバ数が豊富かどうかもチェックしておくといいでしょう。
VPNによっては、ストリーミング専用あるいはゲーム専用のように、利用目的に特化したサーバを用意しているケースもあるので、用意されているサーバの種類も合わせてチェックしておきましょう。
サービス内容が利用目的にマッチしている
自身の利用目的とVPNのサービス内容がマッチしているかどうかも、チェックポイントのひとつです。
機密情報を扱うビジネスで利用したいなら、セキュリティレベルの高いプロトコルを採用しているかが重要なので、OpenVPNやIKEv2を選べるVPNがいいでしょう。
ビジネス、プライベートにかぎらず固定IPが必要であれば、固定IPを提供しているVPNを契約する必要があります。
各VPNサービスが公開しているサービス内容と利用規約を確認し、利用目的を満たすVPNかどうかをしっかり確認したうえで契約するのがおすすめです。
セキュリティ重視なら無料VPNよりも有料VPN
無料VPNはセキュリティリスクがあるため、利用の際には注意してください。
暗号のセキュリティレベルが低く、ログなしを保証しているところも少ないので、情報漏えいのリスクが高いです。
また、接続する国を自由に選べないことも多く、サービス提供側が無料VPNをブロックしているケースもあるので、ジオブロック回避を目的とした海外サービスの利用には不向きでしょう。
無料VPNを利用するのであれば、セキュリティを重視しないコンテンツの利用に限定し、個人情報流出防止やビジネス利用では有料サービスを使うのが安全です。
 マクリン
マクリン30日間返金保証
2年プランなら最大73%OFF + 3ヶ月無料
PCでVPNを利用するときによくある質問
PCでVPNを利用するときによくある質問をまとめてみました。
VPN Gate(筑波大学)の接続方法を知りたい
無料で利用できる筑波大学のVPN Gateは、WindowsとMacいずれにも対応しています。
Windows・Macの接続方法は、VPNGate公式サイトに画像つきで解説されています。
専用ソフトがあるのはWindowsのみで、Macは付属のVPNクライアントに手動で設定しなければなりません。
以下で手順を紹介します。
VPNに接続できないときはどうすればいい?
VPNに接続できなくなった場合、以下の理由が考えられます。
- サーバに不具合が発生
- サーバに負荷がかかっていて接続できない
- 接続に必要な設定が変更になった
- 自身のネットワーク環境やPCに問題がある
4番目の理由は、PCやネットワーク環境自体の問題なので、回線業者やPCのサポートに問い合わせたほうがいいでしょう。
それ以外のVPN環境が原因のケースでは、以下の手順で再接続を試してみてください。
ここまで試してみても接続できない場合、サービス提供側でVPNをブロックされている可能性があるので、別の有料VPNを試してみてください。
VPN接続中に速度が遅くなったときの対処方法は?
VPN接続中に速度が遅くなった場合、別のサーバにつなぎ直してみましょう。
アクセス元からの距離が遠いほど通信は遅くなる傾向があるので、できるだけ場所が近いサーバを選んだほうが改善できるかもしれません。
また、サーバへの一時的な高負荷による影響で速度が低下している可能性もあるので、しばらく様子を見てから再接続してみるのもいいでしょう。
VPN接続中にウイルスやマルウェアに感染することはある?
VPNを利用していても、ウイルスやマルウェアに感染する可能性はあります。
VPNの目的は、ネットワーク経路上のデータを保護することにあり、ウイルスやマルウェアの侵入検知を必ず約束してくれるものではありません。
ウイルスやマルウェアを防止する機能をそなえたVPNサービスは多いですが、設定をオフにしていたら機能しませんし、悪意あるユーザが作成した最新のウイルスを必ず防ぐ保証もありません。
VPN接続中でも、ウイルス対策ソフトを常時常駐させたり、OSやVPNやインストール済みソフトの更新を定期的に行ったりするなど、セキュリティ対策は万全にしておきましょう。
PC以外のデバイスでもVPNは利用できる?
VPNが対応しているデバイスは、PC以外にAndroidやiPhoneなどのスマホからスマートTVまでさまざまです。
どのデバイスに対応しているかはサービス提供元によって異なるので、各公式サイトで確認してみてください。
なお本記事で紹介したVPNは、ほぼ全てのデバイスに対応しています。
VPNの利用は違法行為になる?
VPNの利用は違法行為ではありません。
日本や欧米などでは、セキュリティの観点から積極的な利用を推進する傾向にあります。
ただし、中国やロシアなどの共産圏の国々ではVPNの利用を禁止や制限している場合があるので注意してください。
また、VPNを国で禁止していなくても、サービス提供元が利用規約で禁じているケースもあります。
利用したいサービスでVPN経由のアクセスが規約違反にあたるかどうかは、事前にしっかり確認しておきましょう。
MacやWindowsで使うVPNのおすすめは?
MacやWindowsでおすすめのVPNは以下のとおりです。
MacやWindowsでVPNを接続する方法は、こちらの記事でくわしく解説しています。
まとめ:PCのネットワークセキュリティを高めるためにVPNを活用しよう
本記事では、PCでVPNを利用する必要性を説明したうえで、おすすめのVPNや実際の接続方法を紹介しました。
ネットワークセキュリティを高めるVPNは、ビジネス・プライベート問わず、さまざまなシーンで活用できます。
VPN選びで迷ったときは、以下のVPNを試してみてください。
いずれも返金保証が30日あるので、自身の環境や利用目的に適したVPNかどうかじっくり検証できます。
どうも、マクリン( @Maku_ring)でした。
 【2025年】VPNのおすすめを徹底比較!100人が選んだランキング結果を大公開
【2025年】VPNのおすすめを徹底比較!100人が選んだランキング結果を大公開
 【2025年】VPNのChrome拡張機能でおすすめはどれ?
【2025年】VPNのChrome拡張機能でおすすめはどれ?
 MacでVPNを接続する方法は?無料で試せるおすすめサービスでやり方をくわしく解説!
MacでVPNを接続する方法は?無料で試せるおすすめサービスでやり方をくわしく解説!
 VPNをWindowsに設定するやり方は?おすすめのVPNでくわしく解説
VPNをWindowsに設定するやり方は?おすすめのVPNでくわしく解説