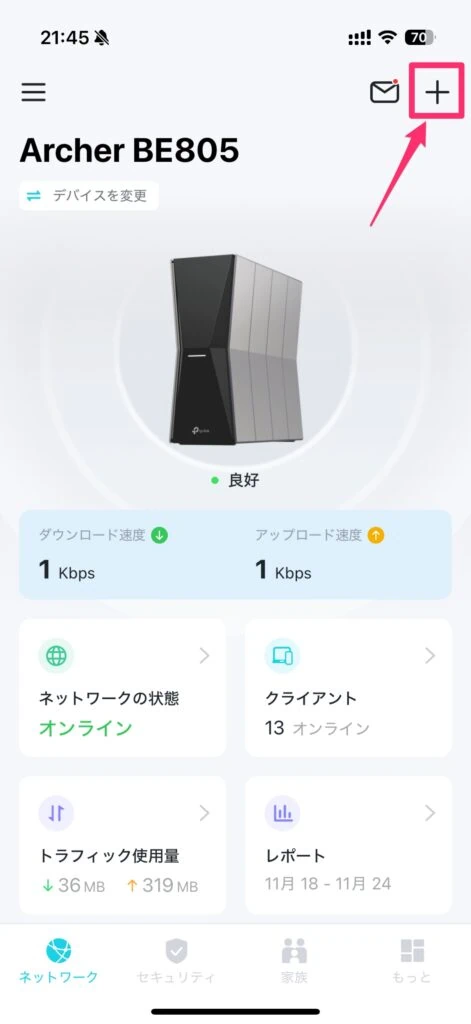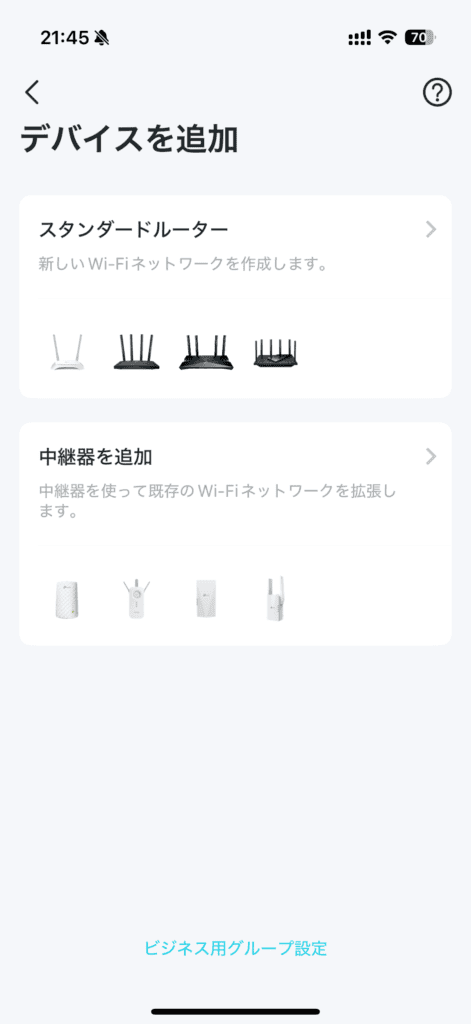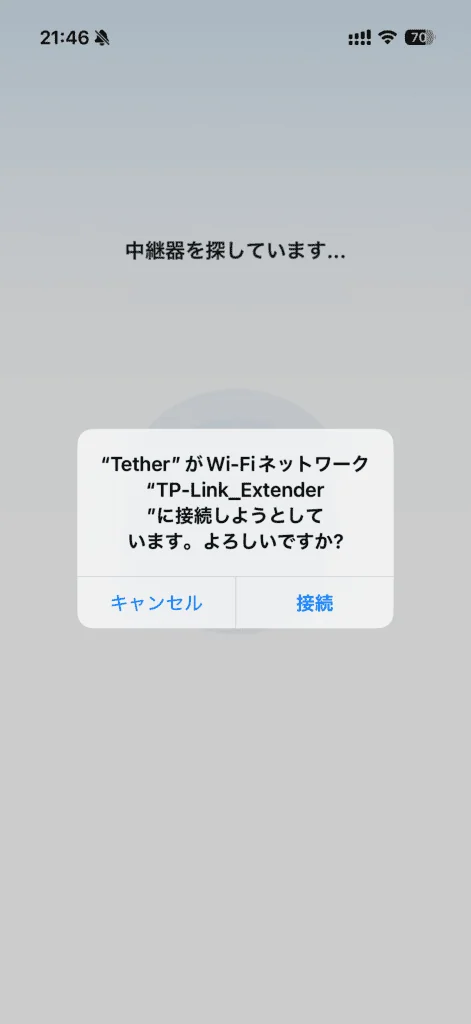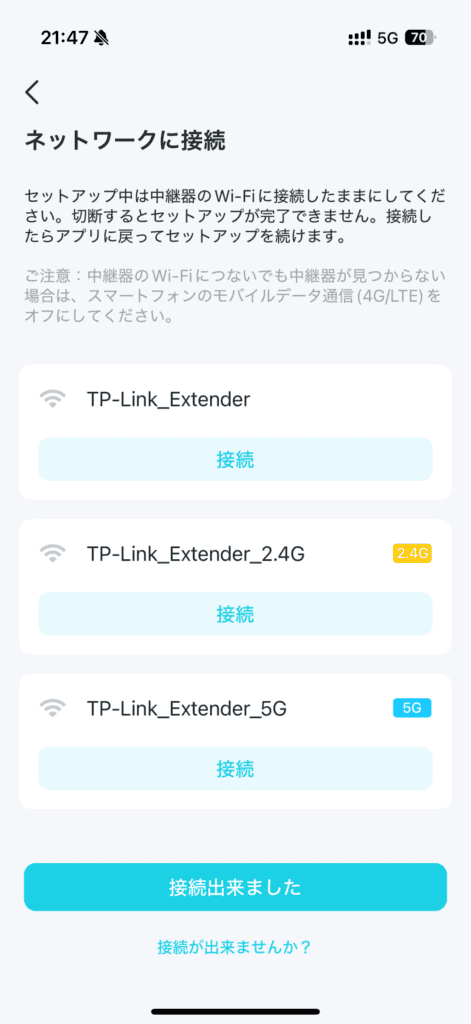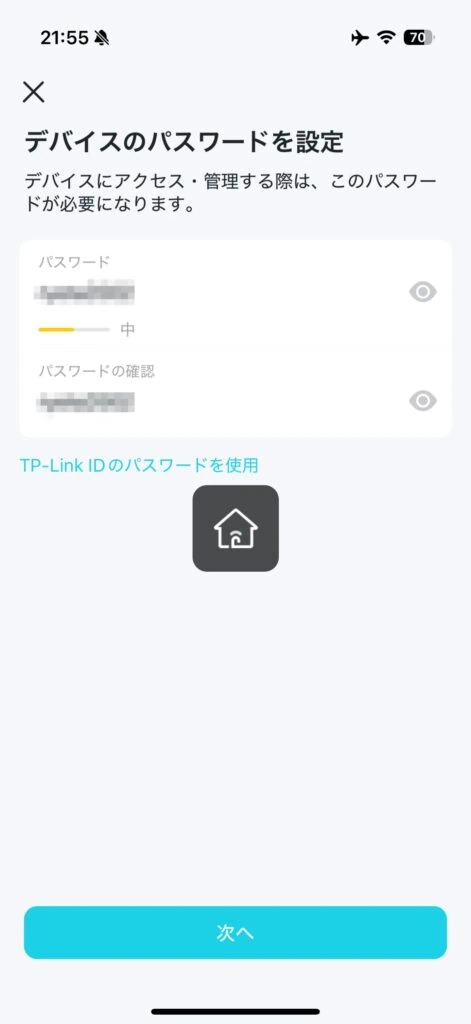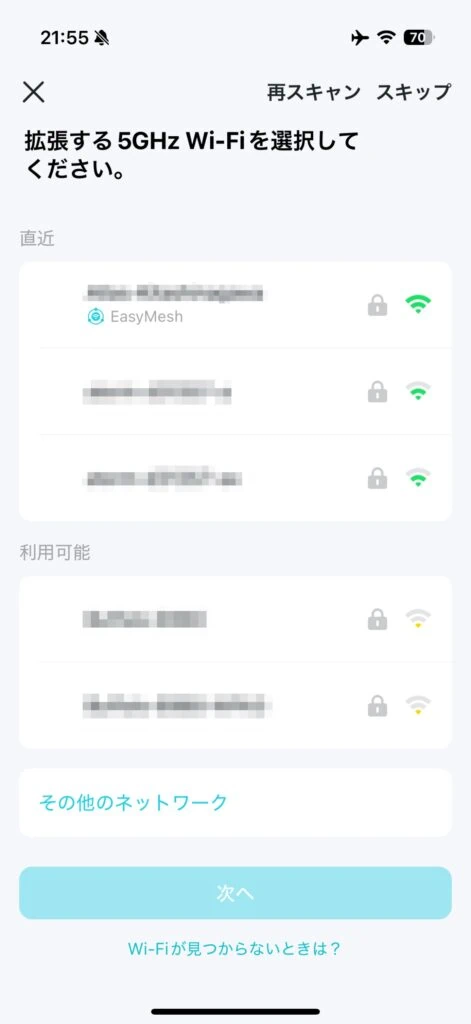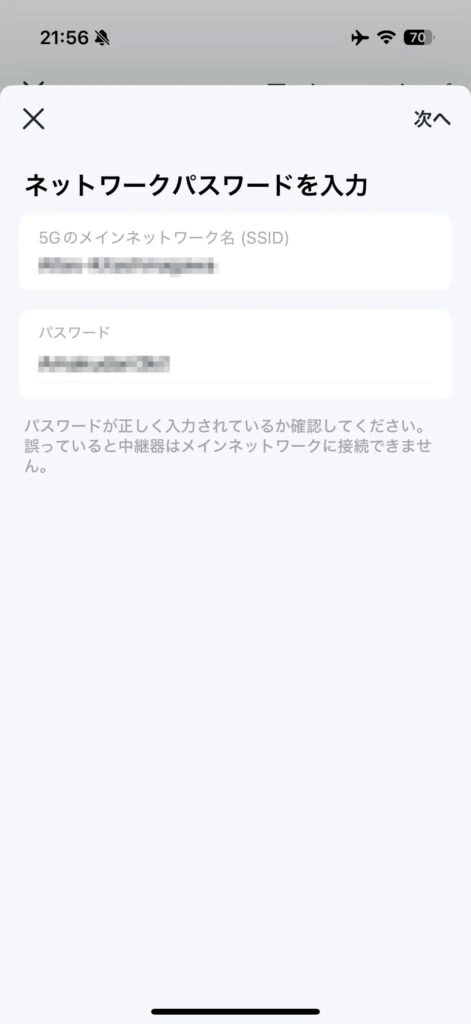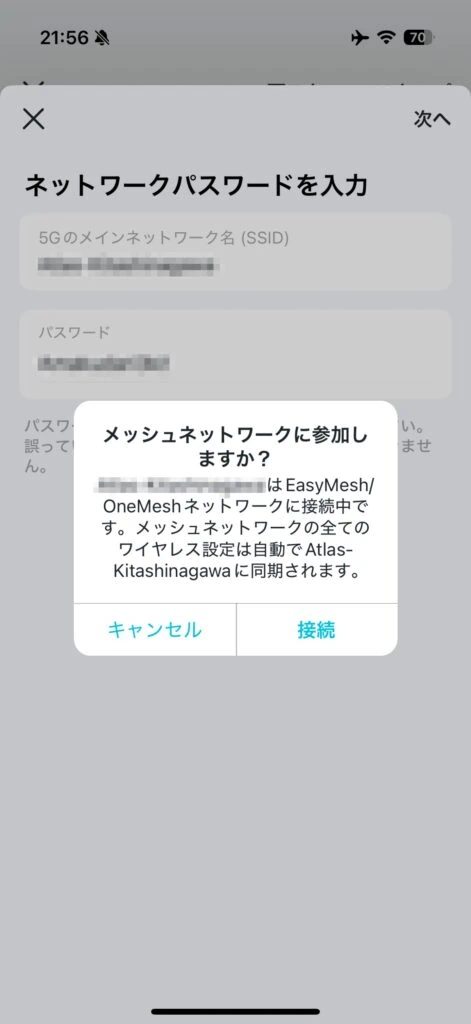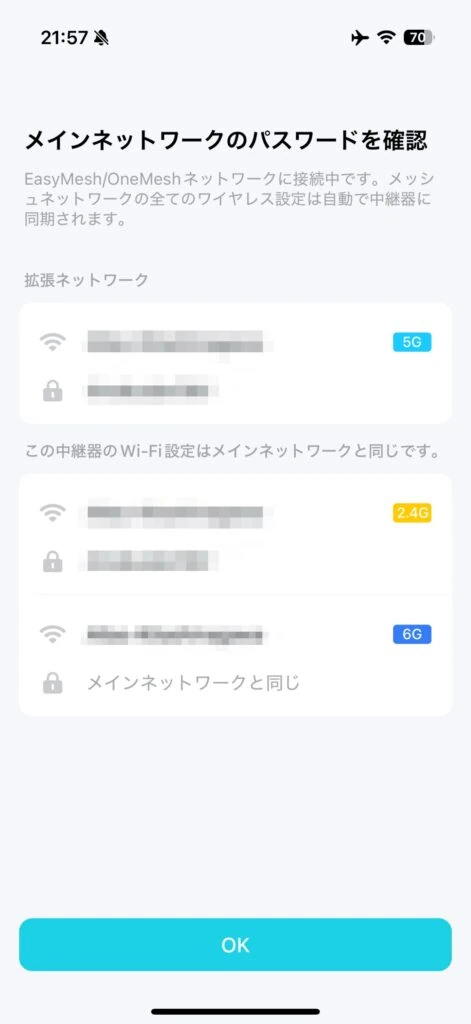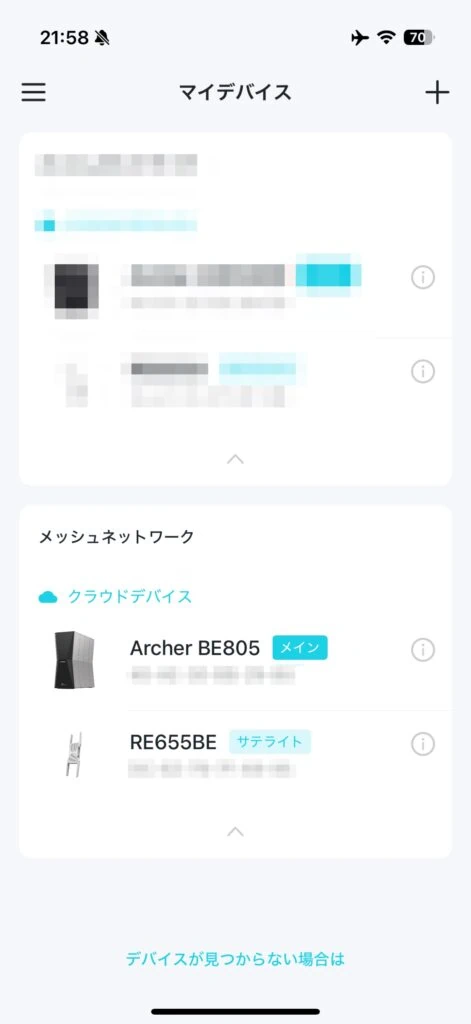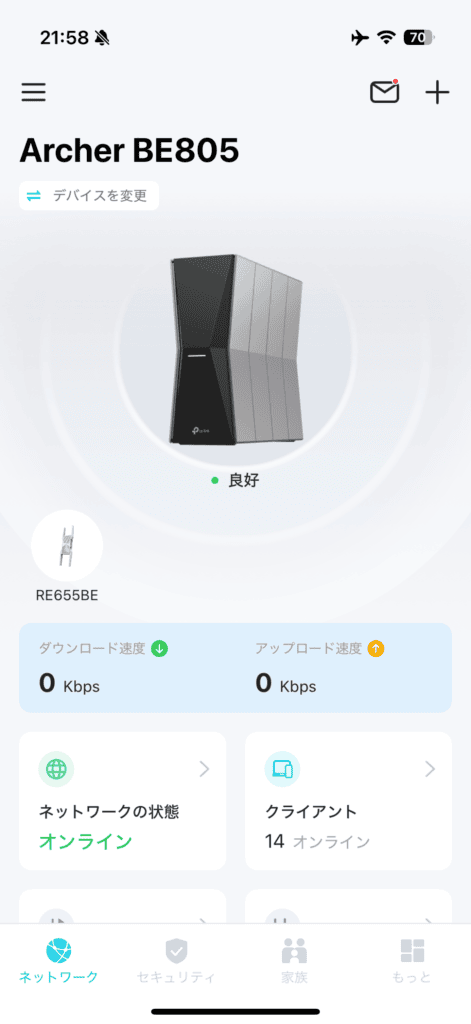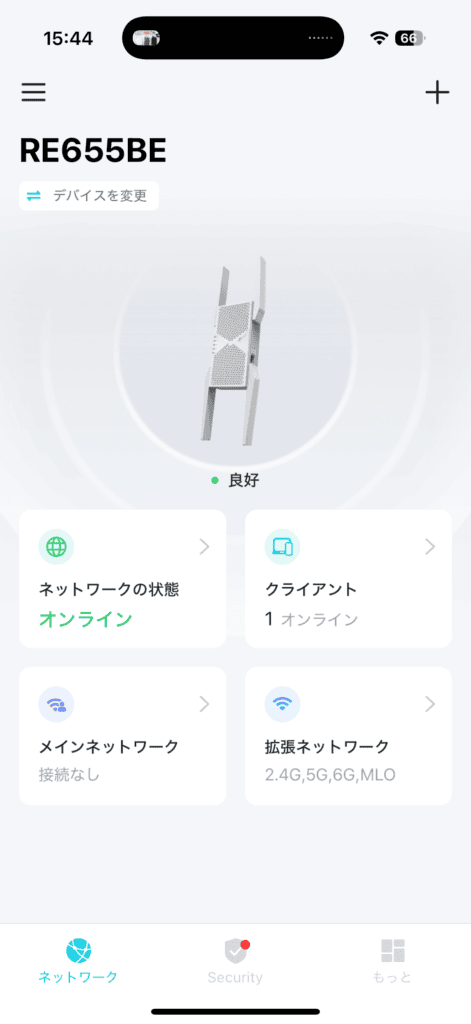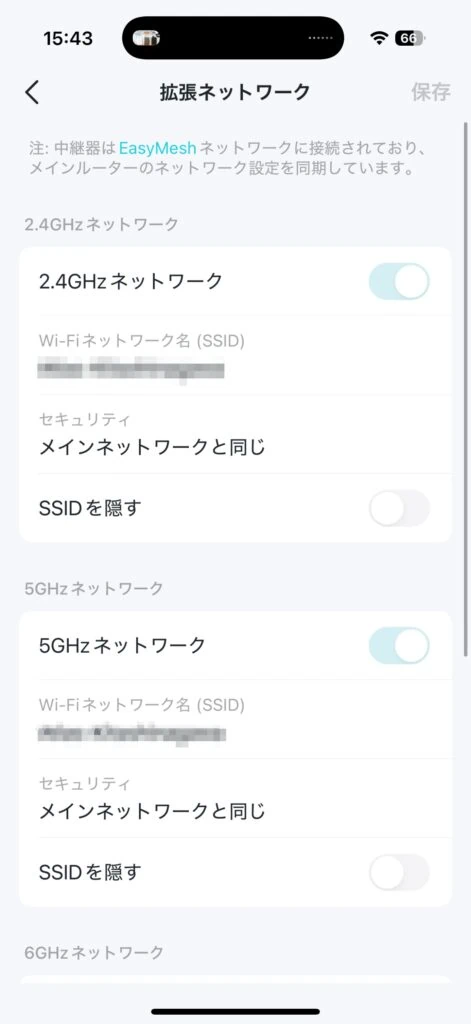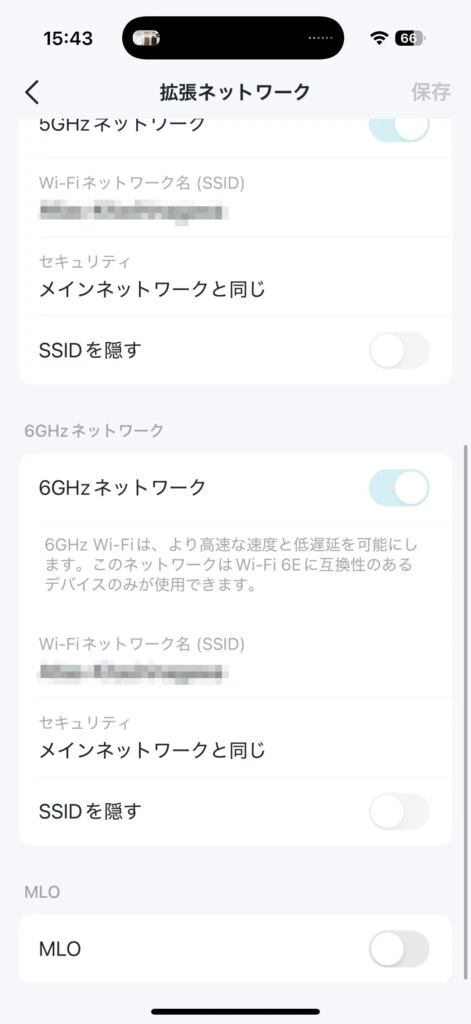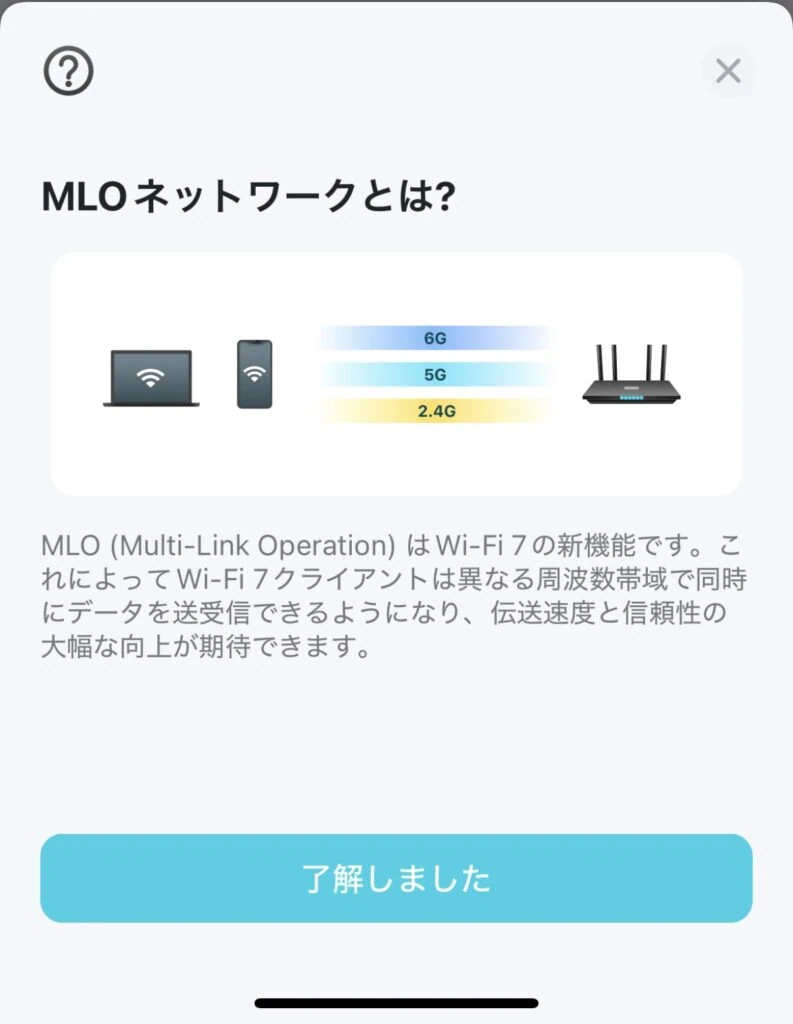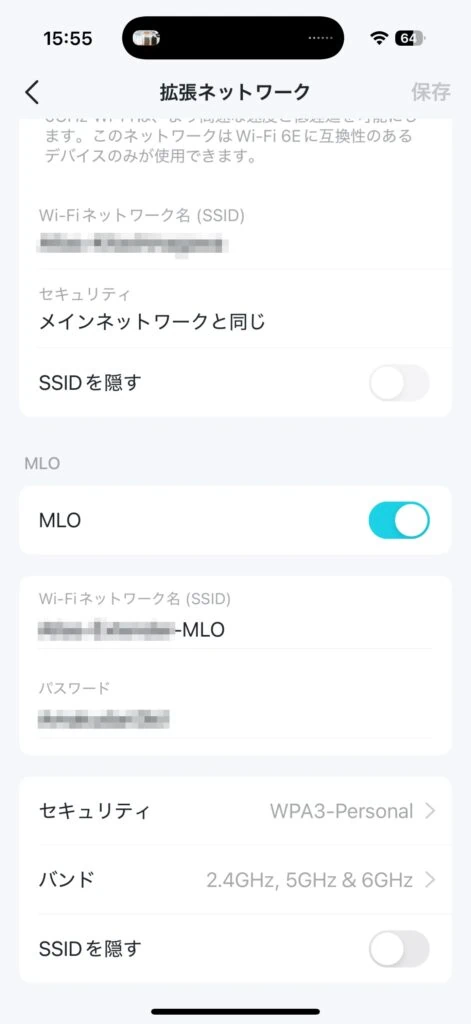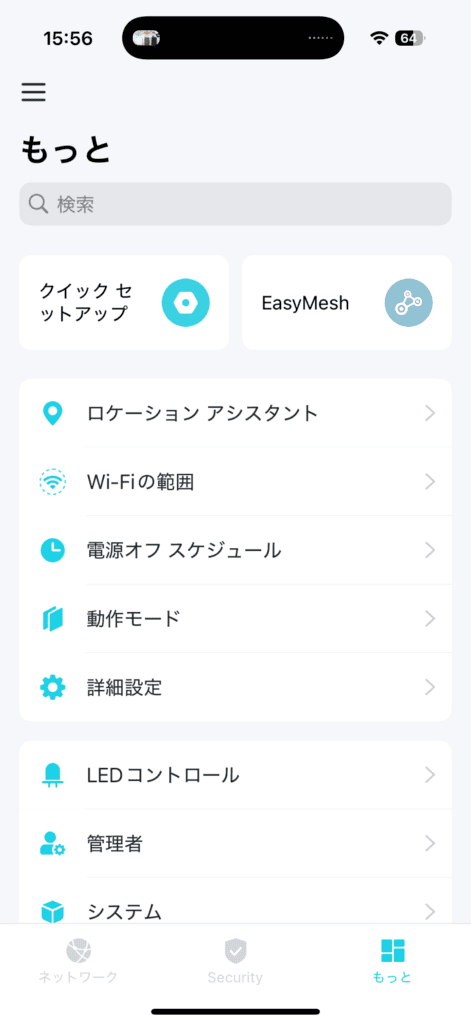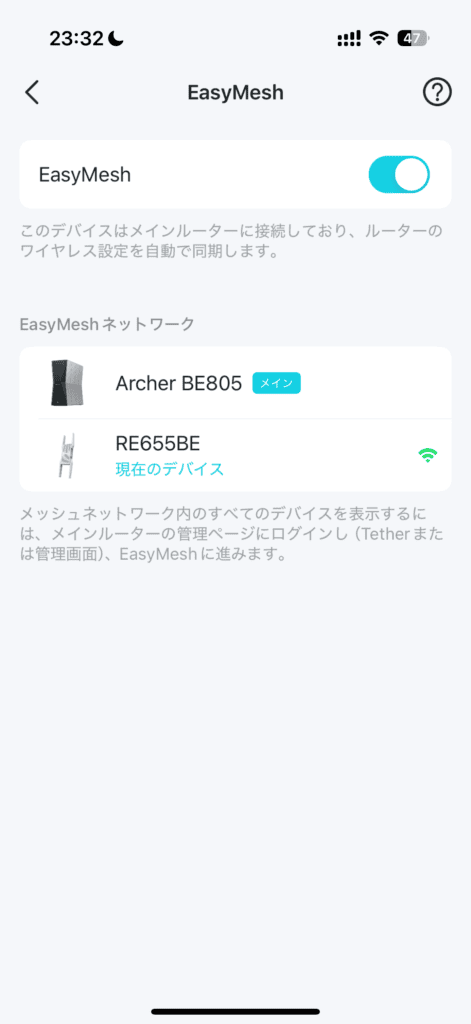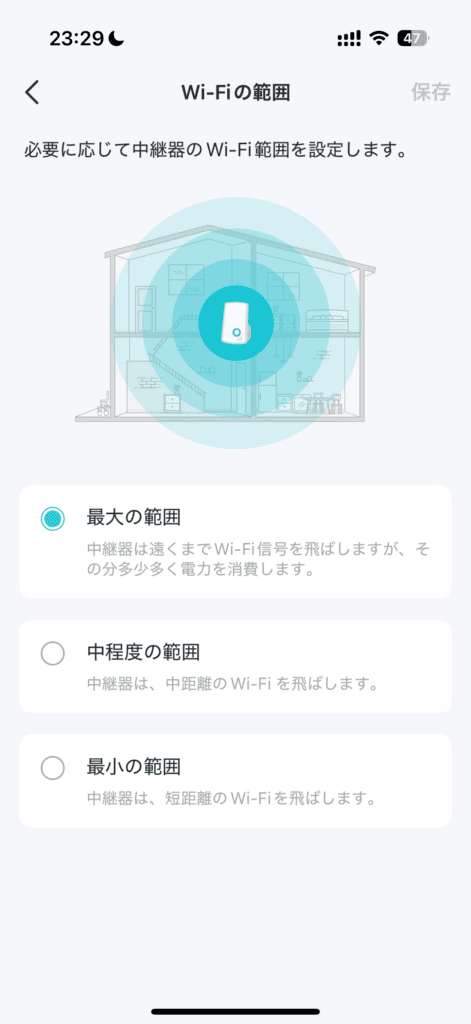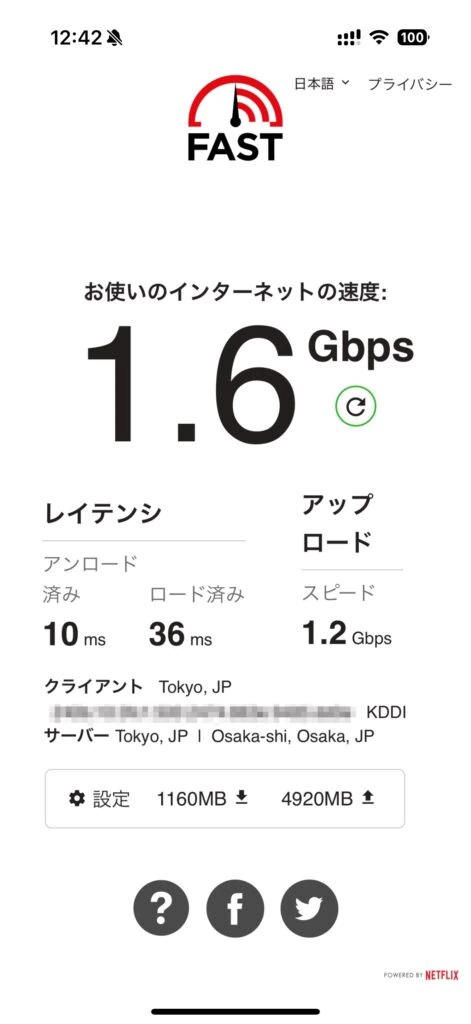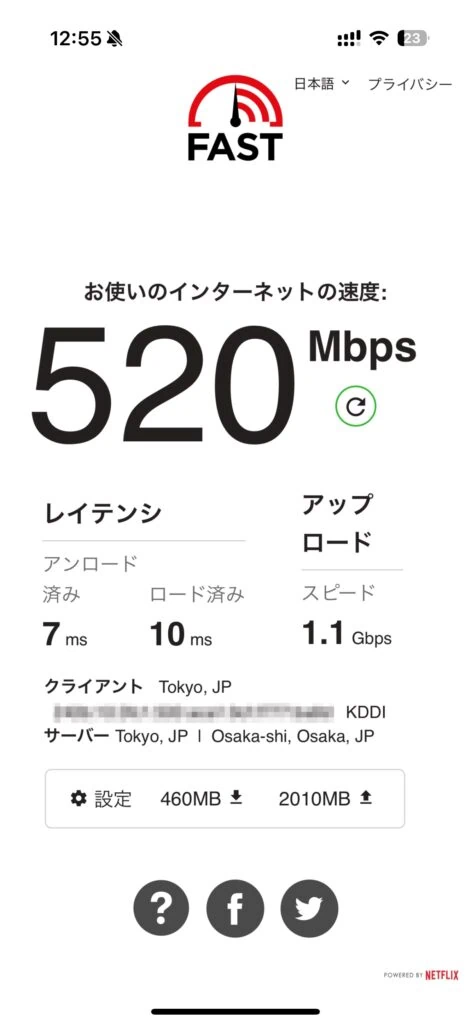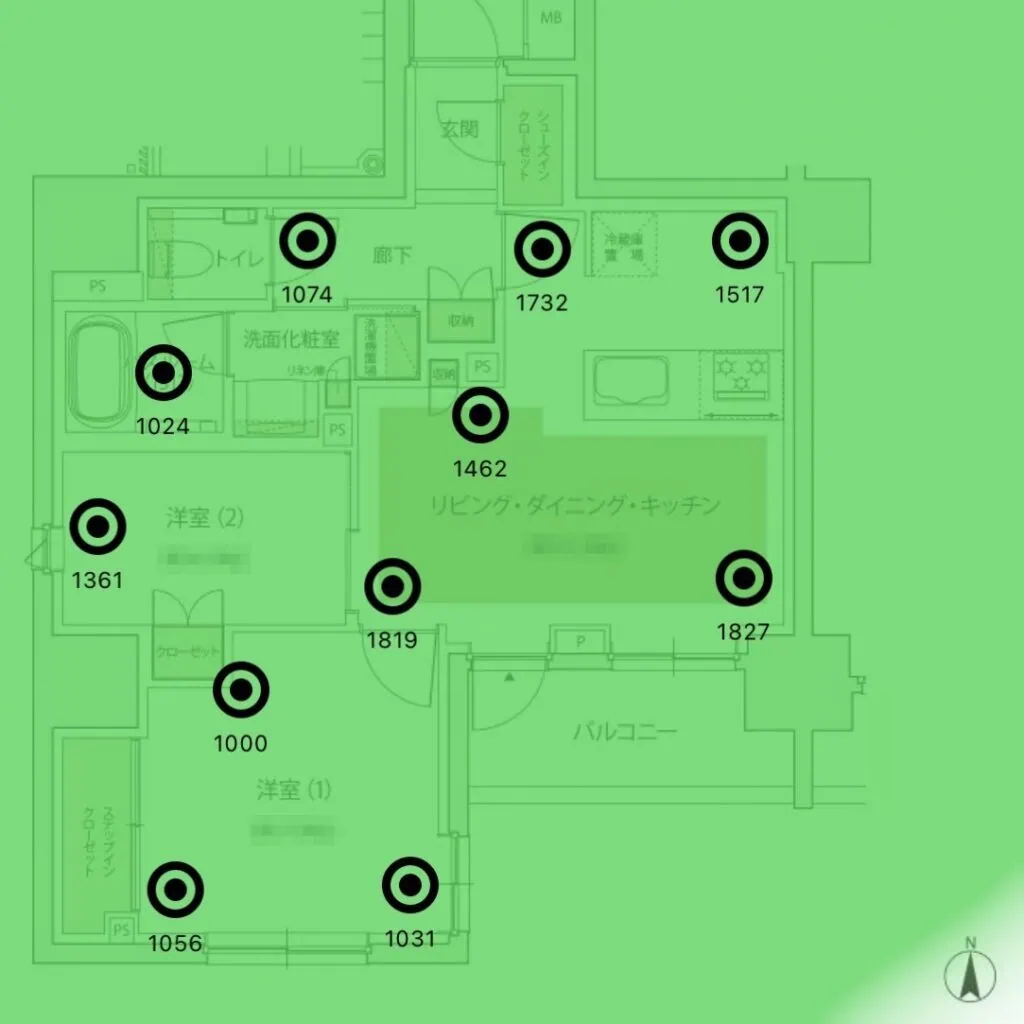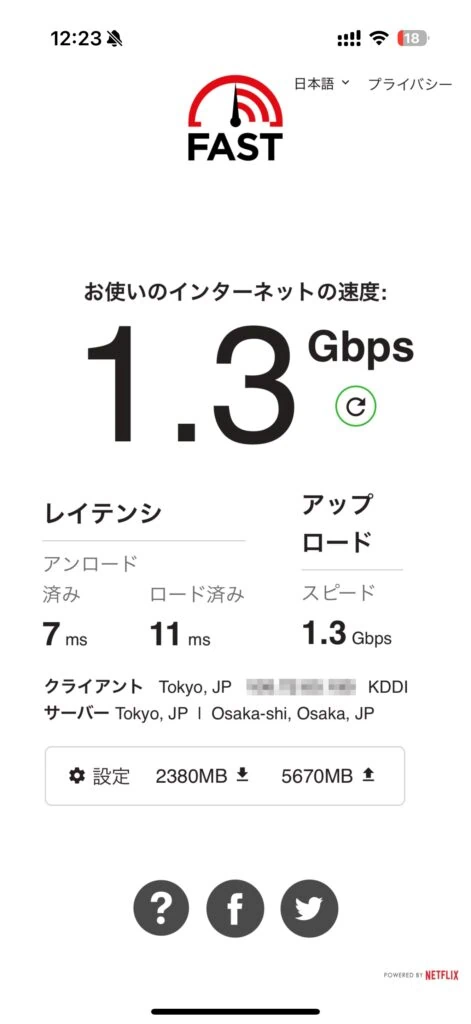評価:4
10ギガ回線とWi-Fi7ルーターでネット環境が整いつつあるマクリンです。
ルーターを置いているリビング中心にWi-Fi環境下でもギガ超えを連発し、快適なパソコン・ゲーム生活を送れています。
しかし、1個だけ気になることがありました。
 マクリン
マクリン同心円状に広がるWi-Fiの特性上仕方ないですが、ルーターを置いている場所から離れるほどWi-Fi強度は当然落ち、僕がいる書斎だと500Mbps程度に下がってしまいます。
これでも速いといえば速いのですが、隣の部屋でギガ超えを体感している身としては、書斎でもなんとかギガをキープしたいところ。
Wi-Fiエリアを拡張する手段として「中継機」がありますが、Wi-Fi 7対応の中継機はこれまでありませんでした。
でもついに、TP-Linkから「RE655BE」が出ました!
2.4/5/6GHzとトライバンド構成の中継機で、最大2.5Gbps対応のLANポートもついています。
EasyMesh対応なので、TP-Link製ルーターはもちろん、他社のEasyMesh対応ルーターともつなげ、メッシュネットワーク感覚でWi-Fiエリアを気軽に広げられます。
そこで本記事はTP-Link RE655BEをレビューしていきます。
- Wi-Fi7対応
- 2.5Gbps対応LANポート搭載
- 同社の中継機で最大通信速度がもっとも高い
- MLO対応
- 外付けアンテナが場所をとる
- 2万円以上する
タップできるもくじ
TP-Link RE655BEの外観
「TP-Link RE655BE」は、3種類の電波(2.4GHz/5GHz/6GHz)をもつトライバンドタイプのWi-Fi7中継機です。
| 製品 | |
|---|---|
| サイズ | 107.2 x 39 x 161mm |
| ワイヤレス規格 | 2.4GHz:IEEE 802.11ax/n/b/g 5GHz:IEEE 802.11ax/ac/n/a 6GHz:IEEE 802.11be/ax |
| 周波数 | 2.4GHz+5GHz+6GHz |
| 最大通信速度(理論値) | 2.4GHz:688Mbps 5GHz:2,880Mbps 6GHz:5,760Mbps |
| ワイヤレスセキュリティ | WPA/WPA2-PSK暗号化 WPA3 |
| インターフェース | 2.5Gbps LANポート x 1 |
| 価格 | 24,900円前後 |
外部アンテナが4本突き出た形状となっており、内蔵モデルと比べると当然ながら場所をとります。
アンテナは可動するので、電波の方向をある程度調整できるのはいいです。
側面にはWPSボタンと2.5Gbps対応LANポートがついています。
TP-Link RE655BEのレビュー
RE655BEの接続設定ならびにアプリ機能、通信速度を紹介します。
接続設定方法
接続設定方法を紹介します。
設定には専用のスマホアプリ「Tether」を用います。
同社のWi-Fiルーターに中継機を連携すると、本機は「サテライト」、拡張元のルーターは「メイン」と表記され、「OneMesh」という同社独自のメッシュネットワークを形成するカタチとなります。
アプリの機能
ルーターと同様、中継機の機能やネットワーク管理もスマホアプリ「Tether」から行えます。
中継機の接続設定が完了していると、マイデバイスからメインルーターをタップした際、中継機のアイコンが左下に表示されます。
マイデバイスから中継機をタップすると、中継機の状態だけクローズアップして表示されます。
「拡張ネットワーク」では、各周波数のSSIDを隠すかどうかの設定ができ、一番下では「MLO」のオンオフが可能です。
「MLO(Multi-Link Operation)」はWi-Fi 7ならではの技術で、2.4/5/6GHz帯に同時接続でき、高速・低遅延を実現できるというものです。
 マクリン
マクリンMLOをオンにすると、メインルーターとは別に、中継機だけのMLO用SSIDが使えるようになります。
「EasyMesh」をオンにすることで、他社のEasyMesh対応ルーターとも連携して拡張可能になります。
「ロケーションアシスタント」は、受信強度を測り、最適な設置場所であるかどうかを知らせてくれる機能です。
「Wi-Fiの範囲」では中継機のWi-Fi信号の強弱を調節でき、基本的に「最大の範囲」にしておけば問題ありません。
 マクリン
マクリンWi-Fi速度を計測
我が家は10ギガ回線の「enひかりクロス」を敷き、メインルーター・中継機はそれぞれ以下の位置に置きました。
中継器導入前の状況ですが、メインルーター付近は1ギガ以上を記録したものの、僕の書斎(今回中継機を設置した場所)は500Mbps程度に減衰していました。
これが、中継機導入で減衰をどの程度抑えられているか気になるところ。
ということで、TP-Link RE655BE設置後の各地点のWi-Fi速度です!
メインルーター周りが速いのはもちろん、鬼門だった書斎も中継機のおかげで1ギガ以上をしっかりキープ。
寝室の端っこでも1ギガを超え、中継機のおかげで10ギガ回線の恩恵を受けられる結果となりました。
TP-Link RE655BEレビューまとめ
本記事はTP-Link RE655BEをレビューしました。
同社初のWi-Fi7対応中継機であり、Wi-Fi7ルーターのWi-Fiを広い範囲に拡張してくれます。
メインルーターから離れると減衰するWi-Fiの弱点をかぎりなく抑えてくれるので、エリアごとのバラつきをなくしたい人はぜひ導入しましょう。
どうも、マクリン( @Maku_ring)でした。
- Wi-Fi7対応
- 2.5Gbps対応LANポート搭載
- 同社の中継機で最大通信速度がもっとも高い
- MLO対応
- 外付けアンテナが場所をとる
- 2万円以上する
 TP-Link Archer BE805をレビュー!10GbpsのWAN/LANポートをもつWi-Fi7ルーター
TP-Link Archer BE805をレビュー!10GbpsのWAN/LANポートをもつWi-Fi7ルーター
 TP-Link Deco BE75をレビュー!10GbpsのWANポートをもつ数少ないWi-Fi7メッシュルーター
TP-Link Deco BE75をレビュー!10GbpsのWANポートをもつ数少ないWi-Fi7メッシュルーター
 BUFFALO WXR9300BE6Pをレビュー!10Gbps対応WANポート付きなのにコスパの高いWi-Fi7ルーター
BUFFALO WXR9300BE6Pをレビュー!10Gbps対応WANポート付きなのにコスパの高いWi-Fi7ルーター